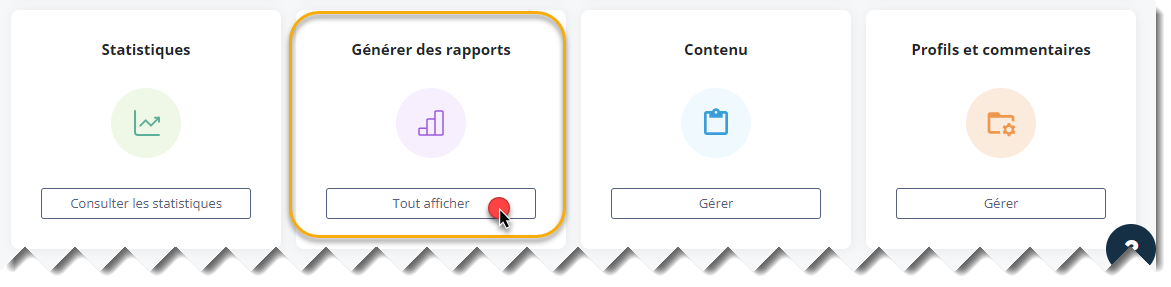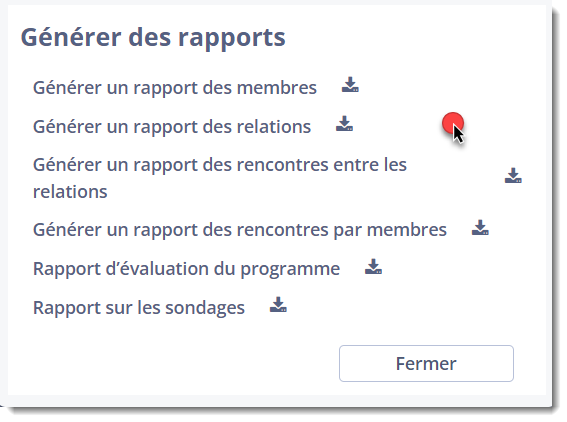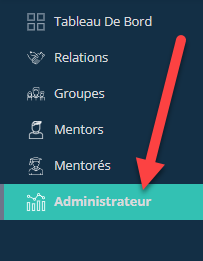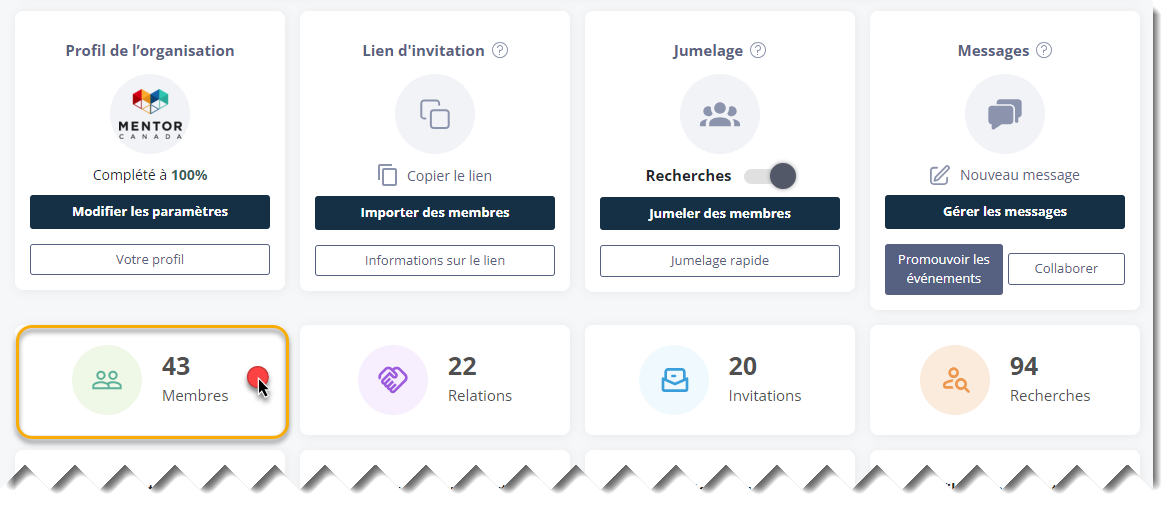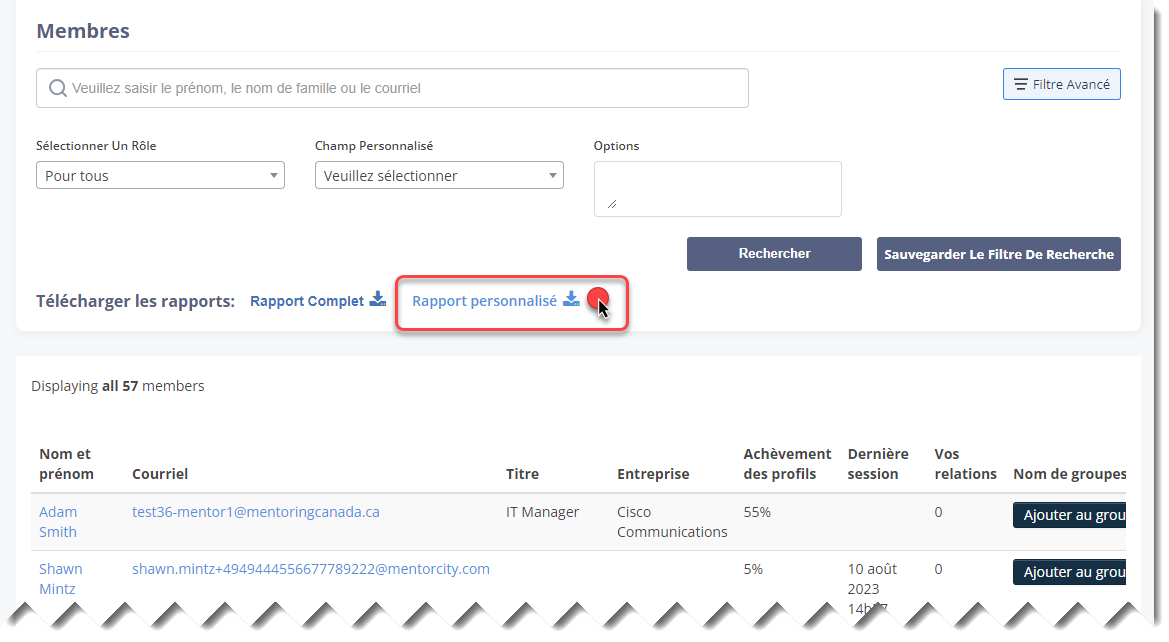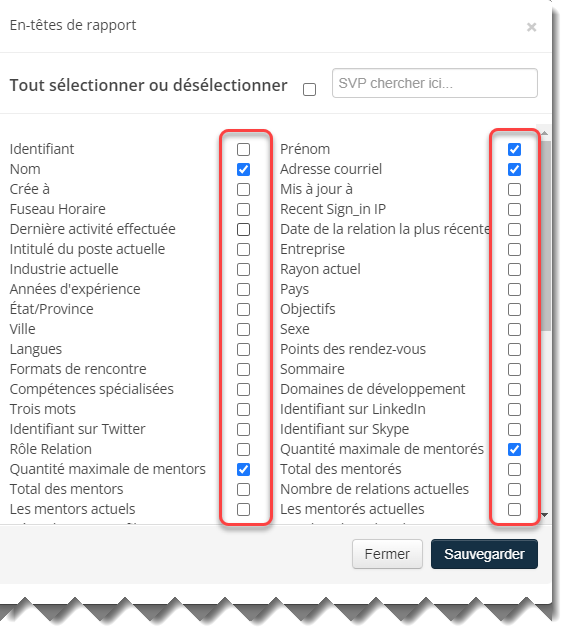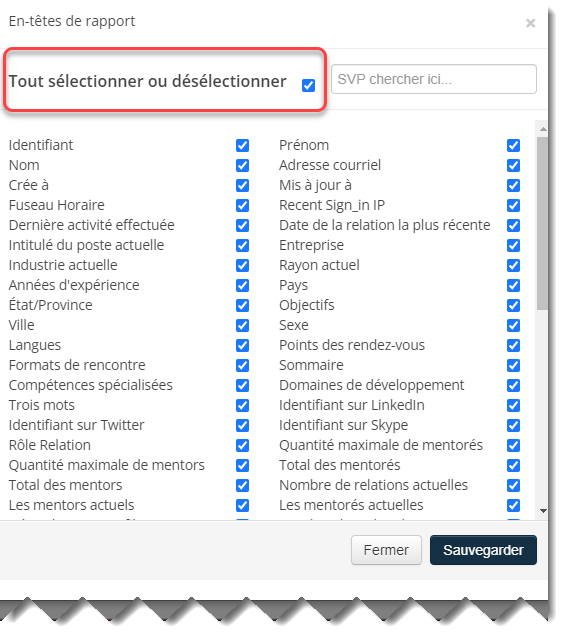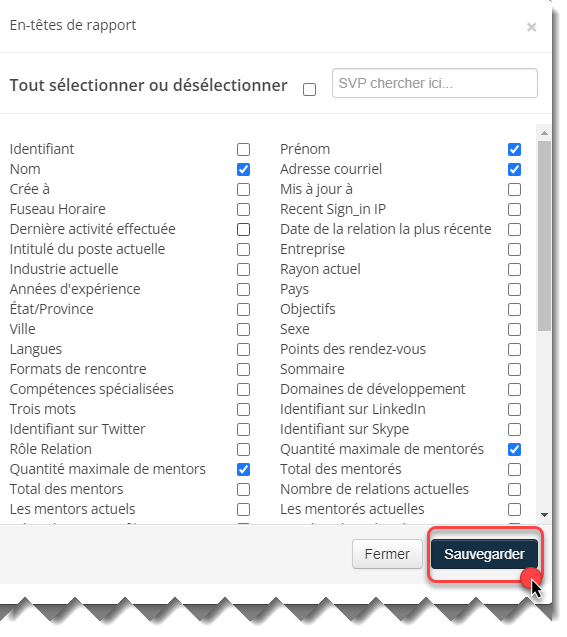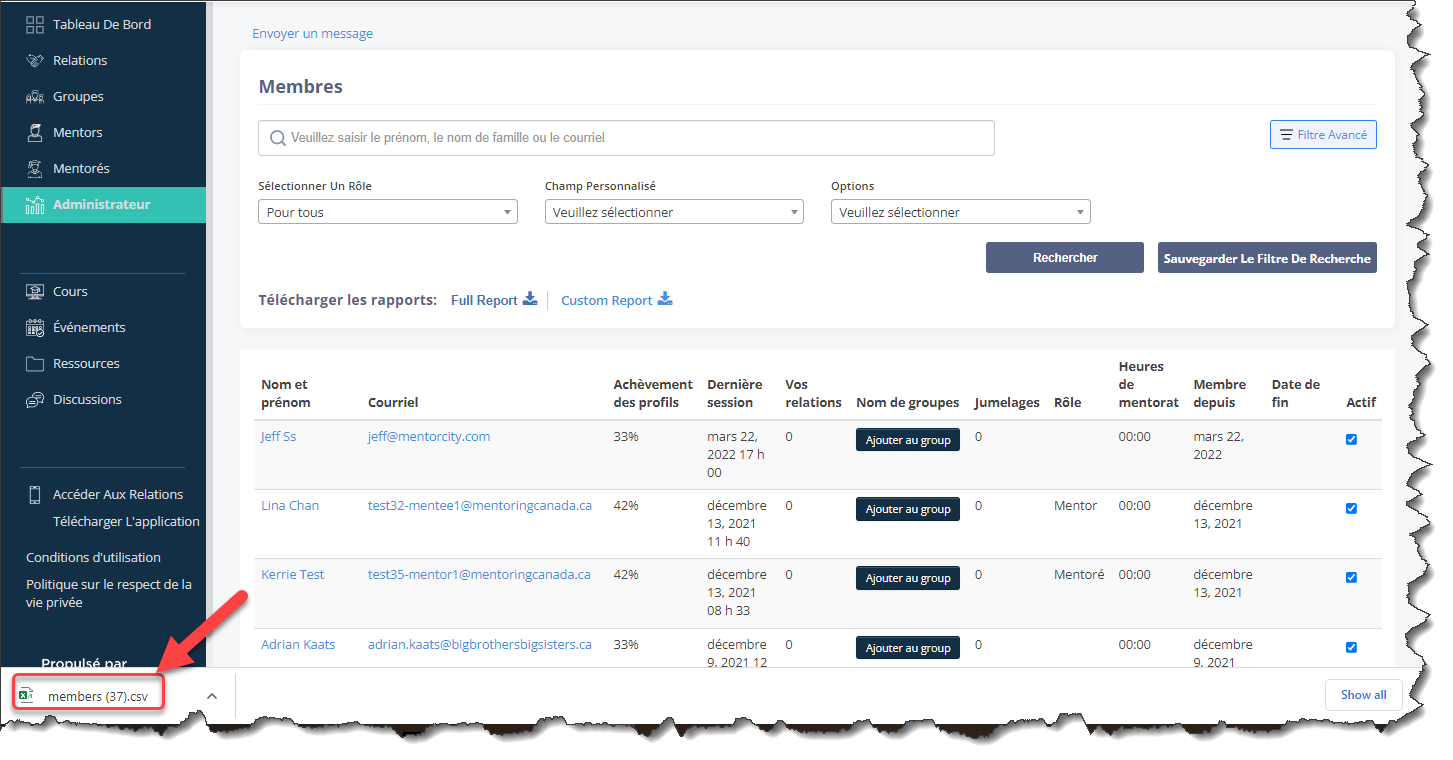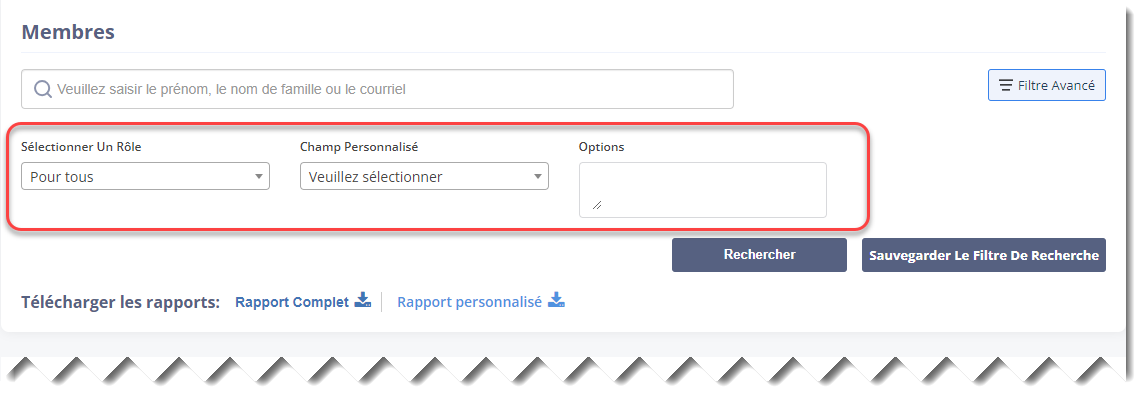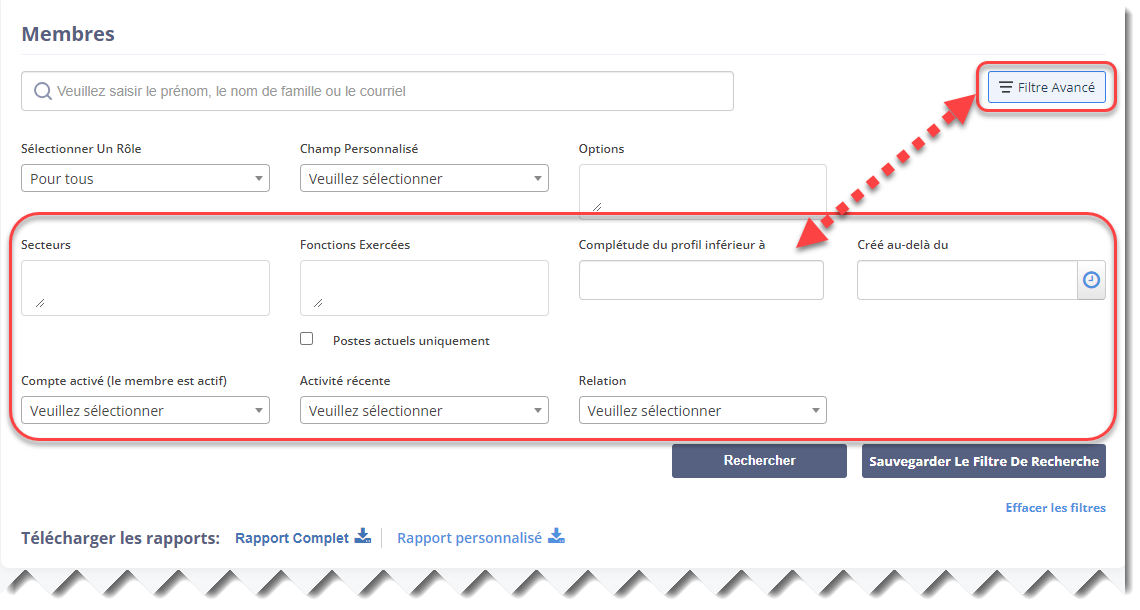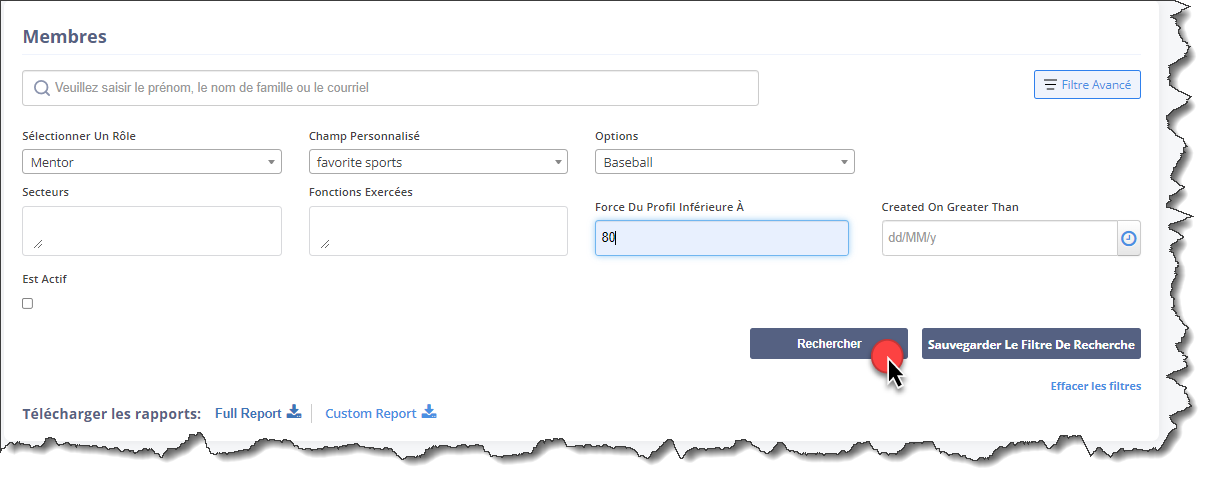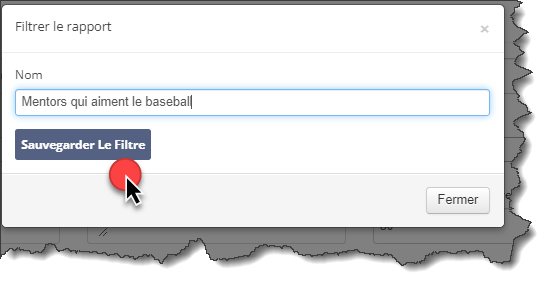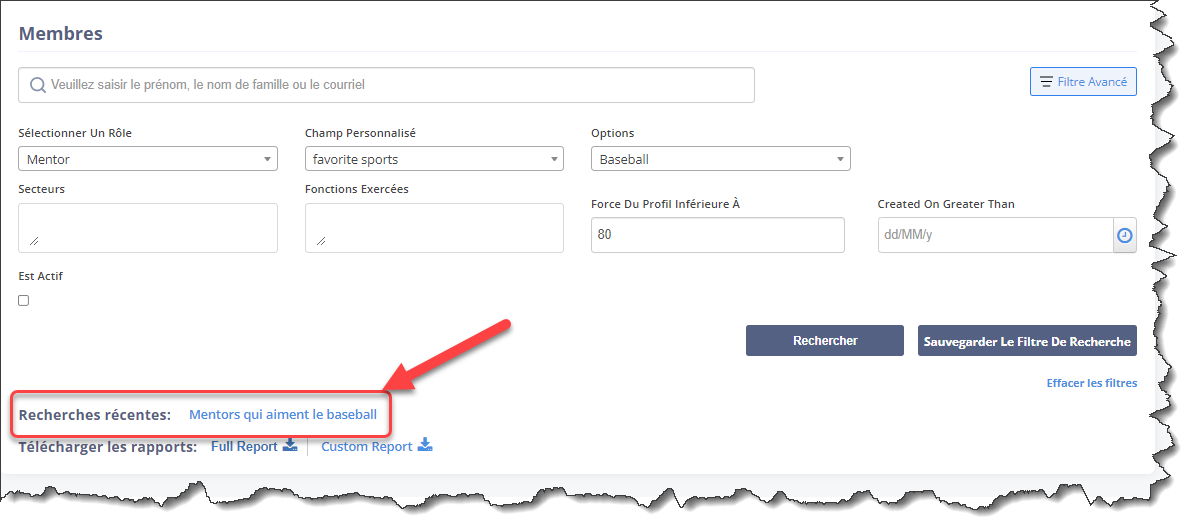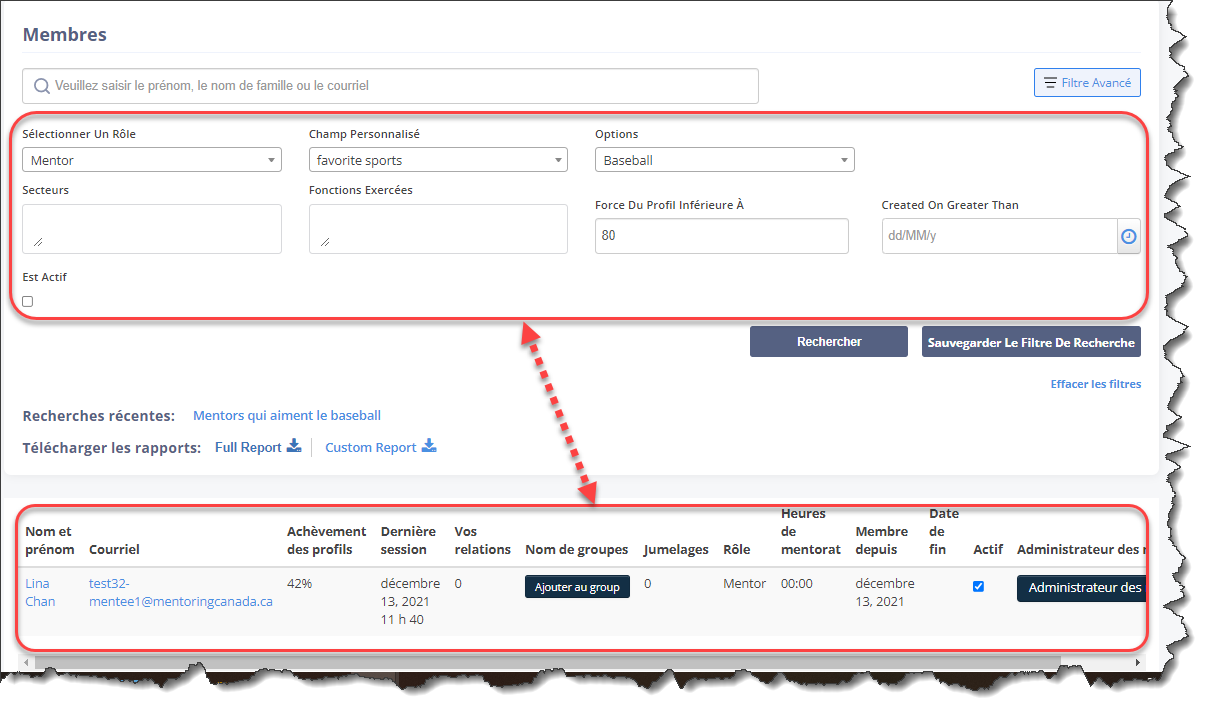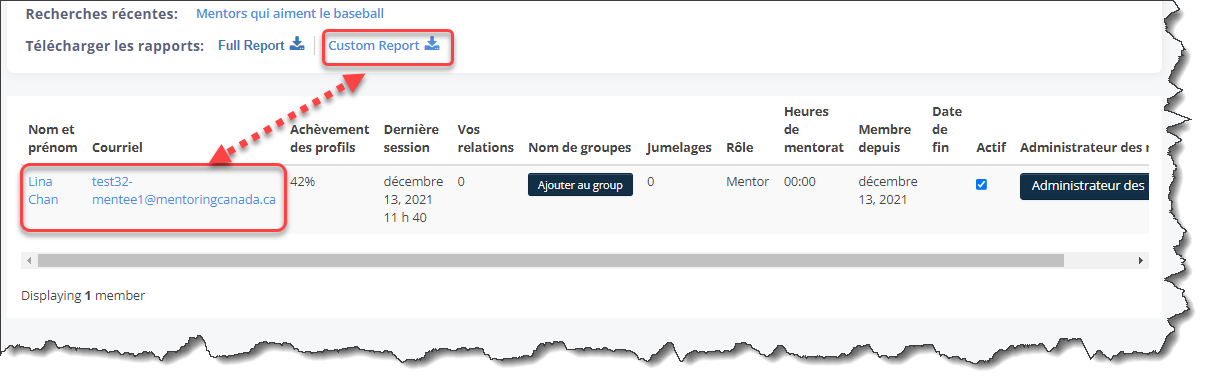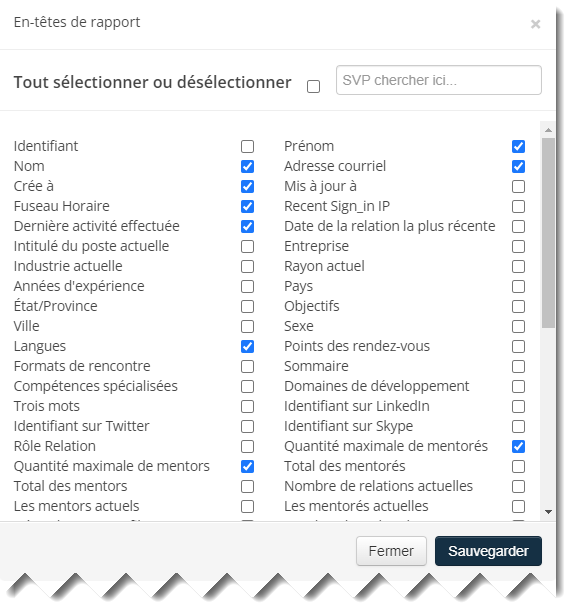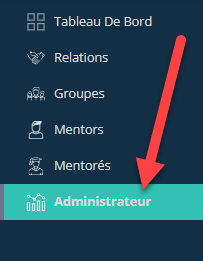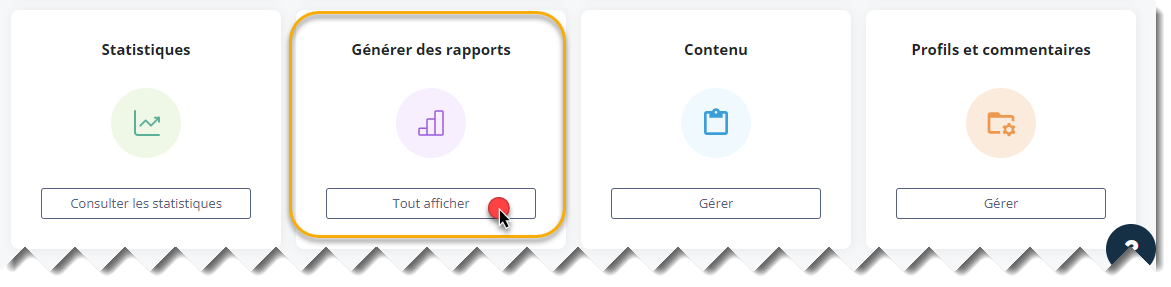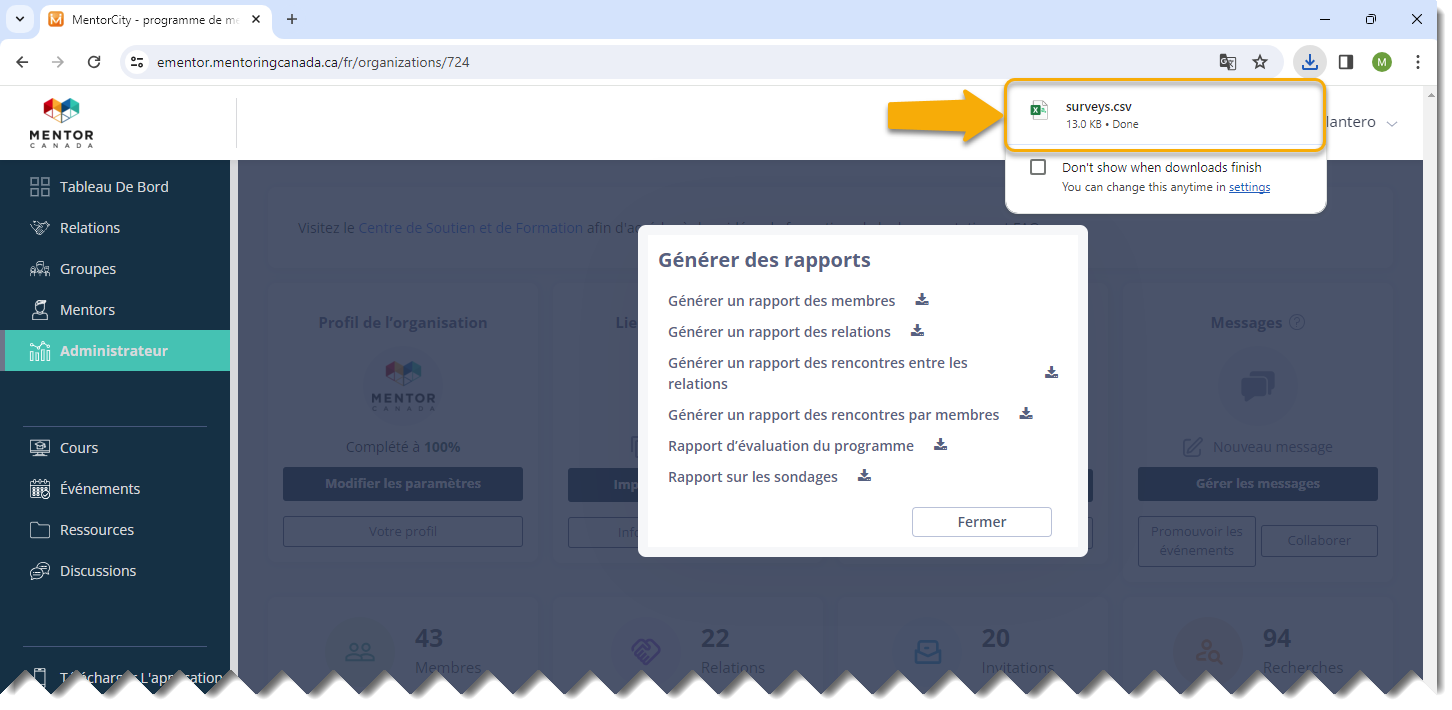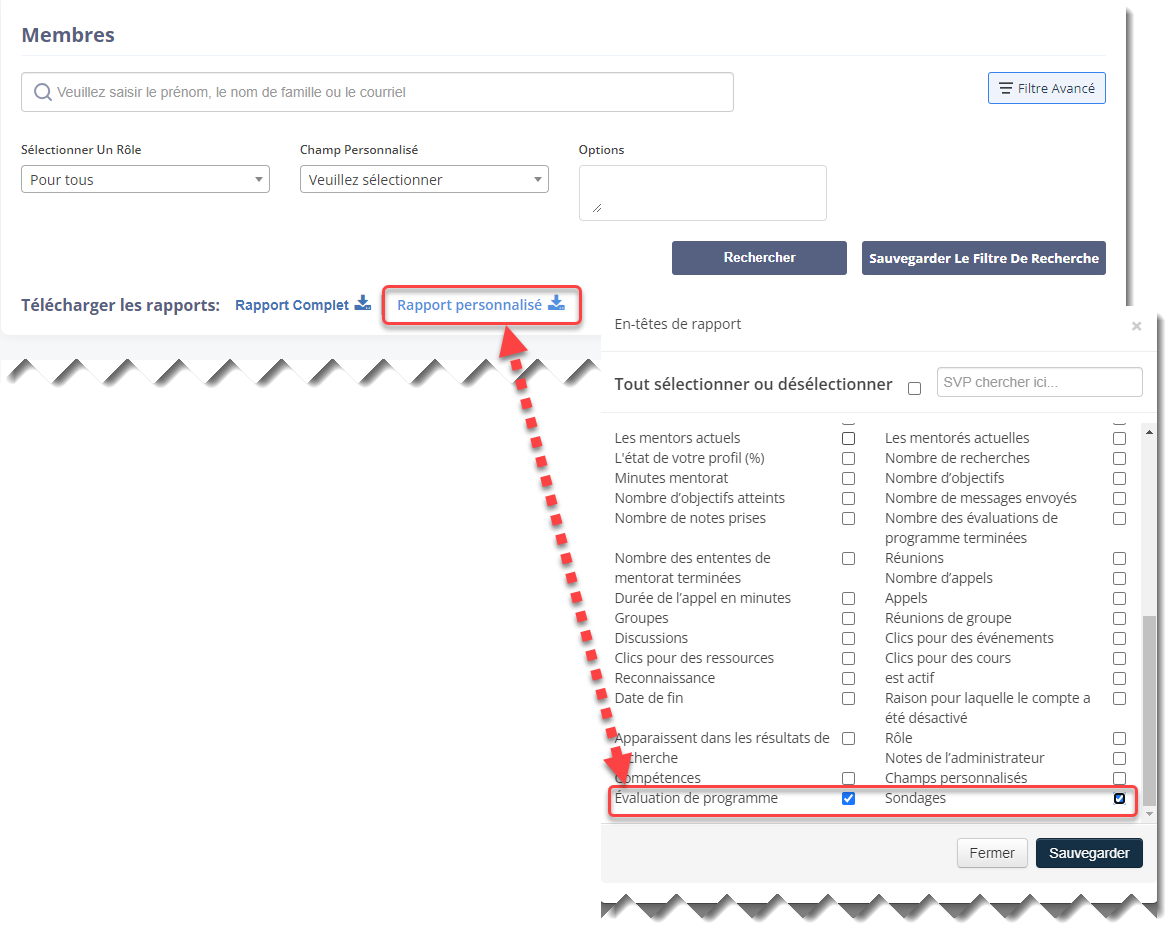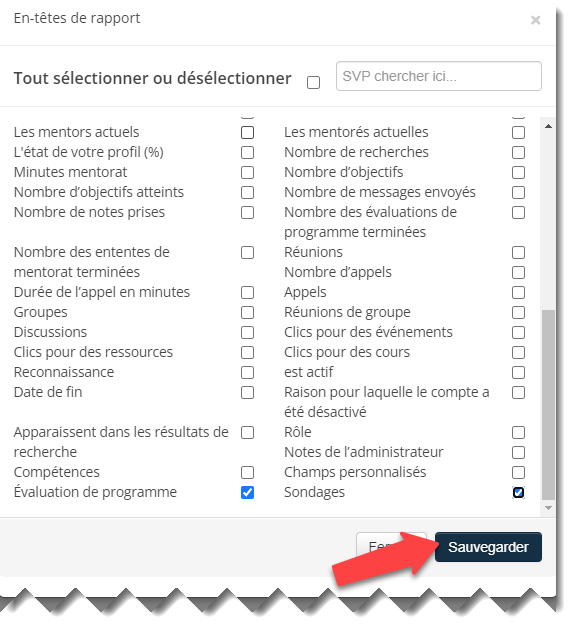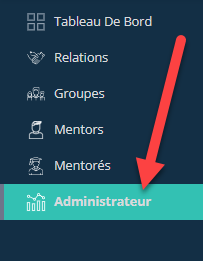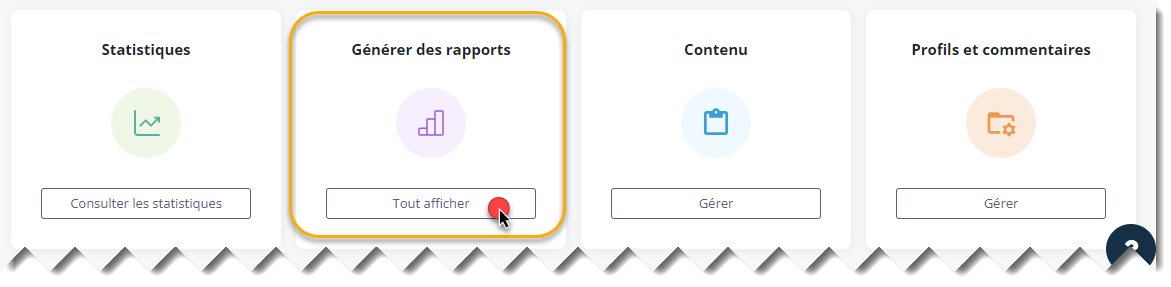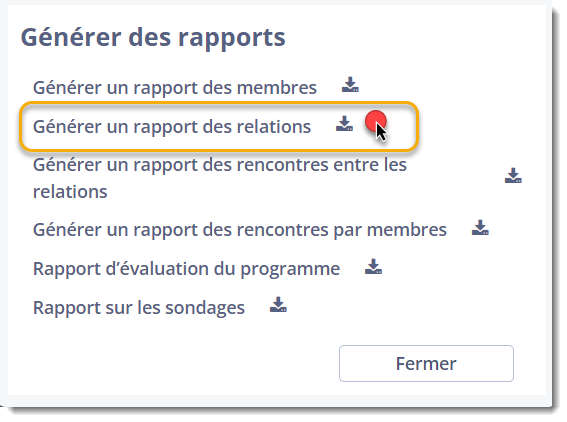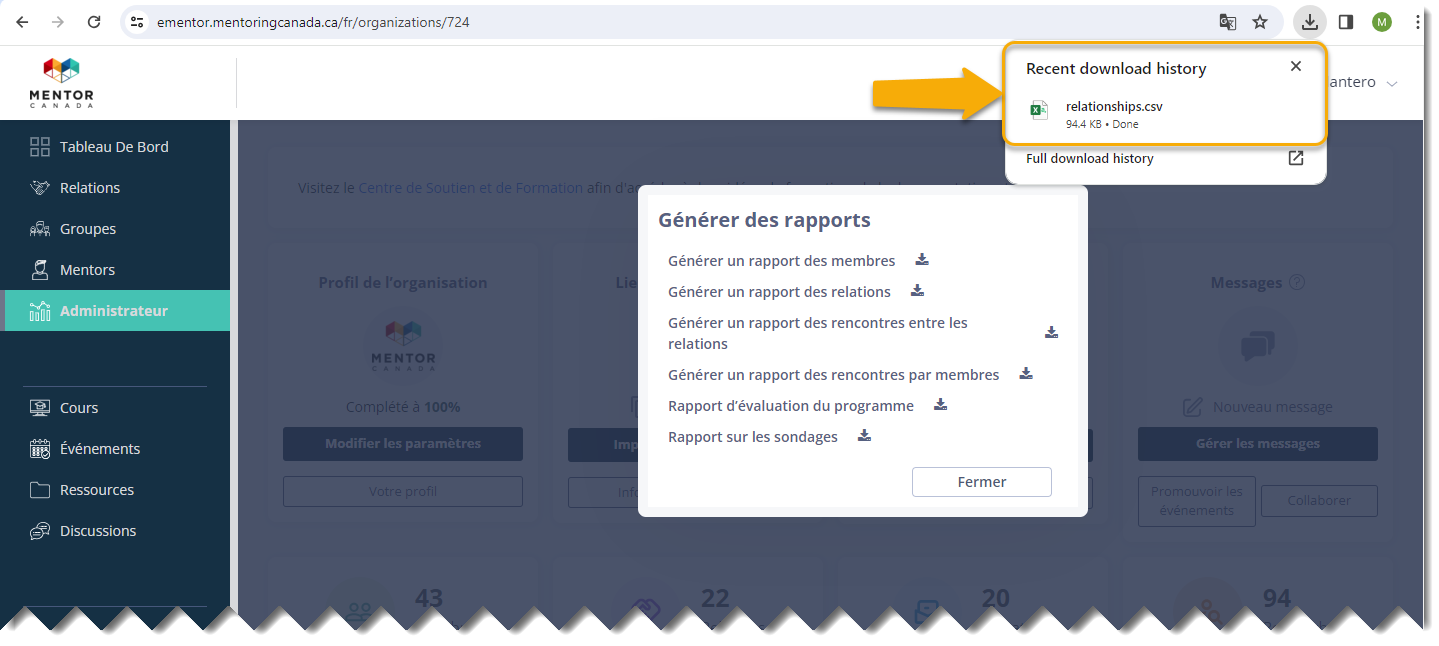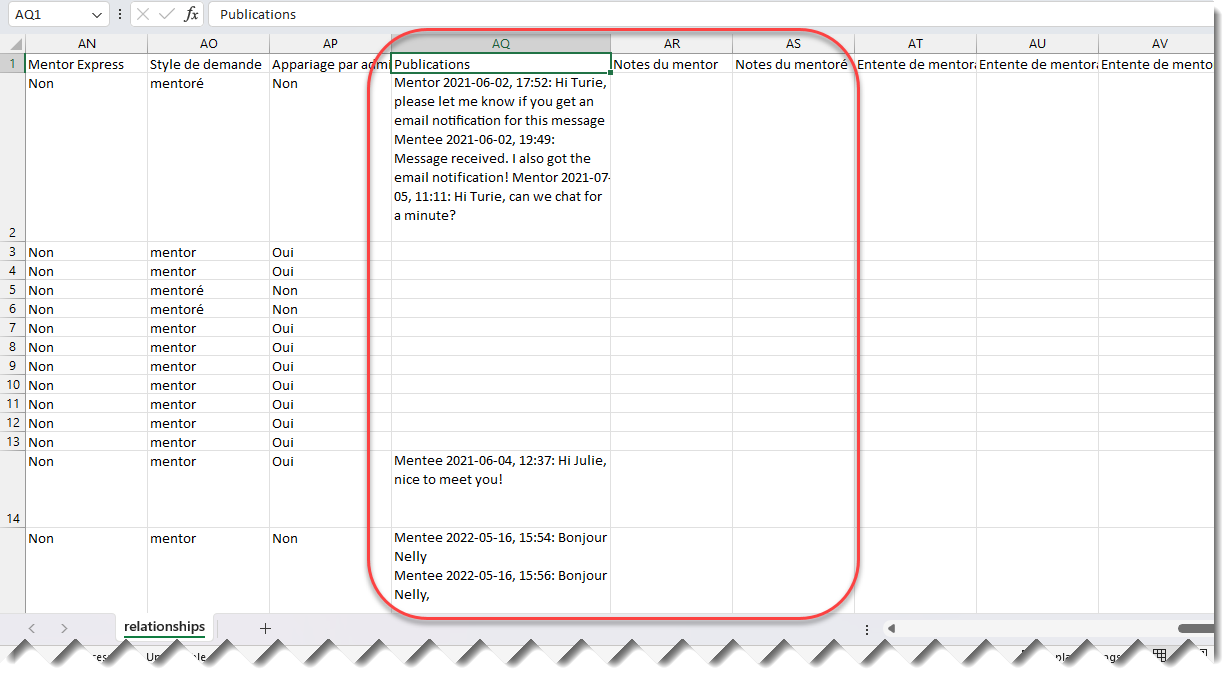Émettre des rapports
- Contexte
- Rapports disponibles
- Fonctionnalités de filtrage avancées pour produire des rapports personnalisés
- Rapports distincts pour les sondages et les évaluations
- Notes et messages des mentors/mentorés affichés dans les rapports
Contexte
En plus des rapports et des analyses existants, la plateforme de mentorat virtuel offre des capacités avancées pour vous aider à naviguer efficacement dans les données de votre programme :
1. Rapports personnalisés sur les membres avec filtrage avancé :
Profitez de capacités de filtrage avancées pour générer des rapports de membres personnalisés adaptés à vos besoins spécifiques.
2. Rapports sur les sondages et les évaluations de programmes :
Accédez à des rapports distincts consacrés aux sondages et aux évaluations de programmes, ce qui vous permettra d'analyser efficacement les commentaires et les informations.
3. Rapports sur les relations avec notes et messages :
Obtenez des informations précieuses en accédant à des rapports sur les relations qui capturent les notes et les messages échangés entre les mentors et les personnes mentorées.
Ces capacités de rapport améliorées visent à faciliter votre processus d'analyse des données et à fournir des informations précieuses pour optimiser votre programme de mentorat. Explorons ces fonctionnalités en détail afin de maximiser le potentiel des données de votre programme.
Rapports disponibles
MentorCity propose 6 rapports préparés sur la plateforme :
- Rapport des membres
- Rapport des relations
- Rapport des rencontres entre les relations
- Rapport des rencontres par membres
- Rapport d'évaluation du programme
- Rapport de sondage
Les rapports mentionnés ci-dessus peuvent être générés à partir du tableau de bord de l'administrateur dans la section "Générer des Rapports".
Depuis le tableau de bord de l'administrateur, accédez à la section "Générer des rapports" située sur la troisième rangée, et cliquez sur "Tout voir" pour accéder à la section correspondante.
Une nouvelle boîte de dialogue apparaît. Cliquez sur le rapport souhaité.
Une fois le processus terminé, le système génère automatiquement un rapport CSV, qui sera rapidement disponible dans votre dossier de téléchargement. Il vous suffit de cliquer sur le document pour l'ouvrir et accéder aux données qu'il contient.
Fonctionnalités de filtrage avancées pour produire des rapports personnalisés
MentorCity propose désormais des rapports personnalisés aux administrateurs du programme. Cela permet aux administrateurs de de se concentrer sur les données qui comptent le plus pour eux.
Pour produire un rapport personnalisé, procédez comme suit :
1.0 Cliquez sur l'onglet "Administrateur" sur le côté gauche de la plateforme pour accéder au tableau de bord de l'administrateur.
1.1 À partir du tableau de bord de l'administrateur, cliquez sur "Membres" situé sur la deuxième rangée du tableau de bord de l'administrateur.
1.2 Cliquez sur "Rapport personnalisé" pour sélectionner les données à générer sur le rapport.
1.3 Sélectionnez tous les champs qui doivent apparaître sur le rapport.
1.3.1 Vous pouvez également choisir "Tout sélectionner" si vous souhaitez voir toutes les données relatives à tous les champs.
1.4 Cliquez sur Sauvegarder.
1.5 Une fois le processus terminé, le système génère automatiquement un rapport CSV, qui sera rapidement disponible dans votre dossier de téléchargement. Il vous suffit de cliquer sur le document pour l'ouvrir et accéder aux données qu'il contient.
Filtres de rapport avancés
Pour affiner encore plus les données du rapport, vous pouvez utiliser certains filtres avant de publier un rapport personnalisé. Par exemple, si vous vouliez un rapport personnalisé qui n'affiche que les informations relatives aux mentors au lieu de tous les utilisateurs.
1.6 Depuis la page des membres, utilisez les filtres en haut de la page. 3 filtres sont fournis :
-
-
-
- Rôle
- Champ personnalisé
- Options (liées aux options répertoriées dans vos champs personnalisés)
-
-
1.6.1 Des filtres avancés sont également disponibles, ce qui vous permet de filtrer par :
-
-
-
- Secteurs
- Fonctions exercées
- Complétude du profil inférieure à
- Créé au-delà du
- Postes actuels uniquement
- Compte activé (le membre est actif)
- Activité récente
- Relation
-
-
Remarque : Utilisez tous ou quelques un des filtres, vous n'avez pas besoin de tous les utiliser. Dans cet exemple, nous limiterons les résultats au rôle de mentor avec le baseball comme sport préféré et qui ont un profil complet inférieur à 80 %.
1.7 Une fois que vous avez fait votre choix de filtres, vous pouvez cliquer sur Rechercher, ou, vous pouvez enregistrer ce filtre pour de futures recherches en cliquant sur Sauvegarder le filtre de recherche.
1.7.1 Donnez un titre au filtre sauvegardé et cliquez sur Sauvegarder le filtre.
1.7.2 Le filtre sauvegardé apparaît maintenant sous "Recherches récentes" pour les recherches futures.
1.8 Une fois que vous avez cliqué sur Rechercher, vous verrez les résultats réduits. Dans cet exemple, nous n'avons qu'un seul mentor qui correspond aux critères de recherche saisis.
1.9 À partir des résultats réduits, vous pouvez désormais produire un rapport personnalisé.
Rapports distincts pour les sondages et les évaluations
MentorCity propose à présent des rapports individuels pour présenter les réponses aux sondages et aux évaluations. Les réponses aux sondages et aux évaluations figuraient auparavant dans le rapport des membres, qui contient diverses autres informations.
Accéder aux rapports de sondage et d'évaluation
2.0 Cliquez sur l'onglet "Administrateur" sur le côté gauche de la plateforme pour accéder au tableau de bord de l'administrateur.
2.1 Depuis le tableau de bord de l'administrateur, naviguez jusqu'à la section "Générer des rapports" située sur la troisième rangée, et cliquez sur "Tout afficher" pour accéder à la section correspondante.
2.2 Une nouvelle boîte de dialogue apparaît. Cliquez sur "Rapport d'évaluation du programme" ou "Rapport sur les sondages".
2.3 Une fois le processus terminé, le système génère automatiquement un rapport CSV, qui sera rapidement disponible dans votre dossier de téléchargement. Il vous suffit de cliquer sur le document pour l'ouvrir et accéder aux données qu'il contient.
Une autre façon de récupérer les réponses aux sondages et aux évaluations sur les rapports consiste à utiliser la fonction de rapports personnalisés.
2.4 Dans la section "Membres", cliquez sur "Rapport personnalisé".
2.5 Sélectionnez « Évaluation du programme » et « Sondages » ainsi que les autres champs que vous souhaitez afficher sur le rapport.
2.6 Cliquez sur Sauvegarder.
Notes et messages des mentors/mentorés affichés dans les rapports
Pour les programmes qui ont accès aux messages et notes des mentors et des mentorés, ceux-ci seront désormais visibles dans les rapports.
Remarque : Une demande doit être envoyée à support@mentoringcanada.ca pour avoir accès aux notes et aux messages. Le paramètre par défaut pour tous les nouveaux programmes rejoignant la plateforme de mentorat virtuel est de désactiver cette visibilité.
Pour afficher les notes et les messages des mentors et des mentorés dans les rapports, procédez comme suit :
3.0 Cliquez sur l'onglet "Administrateur" sur le côté gauche de la plateforme pour accéder au tableau de bord de l'administrateur.
3.1 Depuis le tableau de bord de l'administrateur, naviguez jusqu'à la section "Générer des rapports" située sur la troisième rangée, et cliquez sur "Tout afficher" pour accéder à la section correspondante.
3.2 Une nouvelle boîte de dialogue apparaît. Cliquez sur "Générer un rapport des relations".
3.3 Une fois le processus terminé, le système génère automatiquement un rapport CSV, qui sera rapidement disponible dans votre dossier de téléchargement. Il vous suffit de cliquer sur le document pour l'ouvrir et accéder aux données qu'il contient.
3.4 Les messages apparaissent dans la colonne AQ et les notes dans les colonnes AR et AS.
Si vous avez des questions ou avez besoin d'un soutien supplémentaire, veuillez contacter notre équipe de soutien : support@mentoringcanada.ca