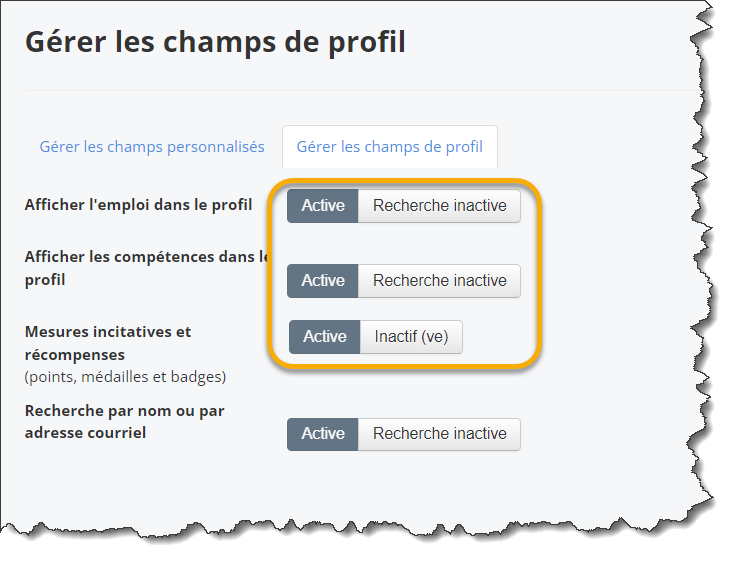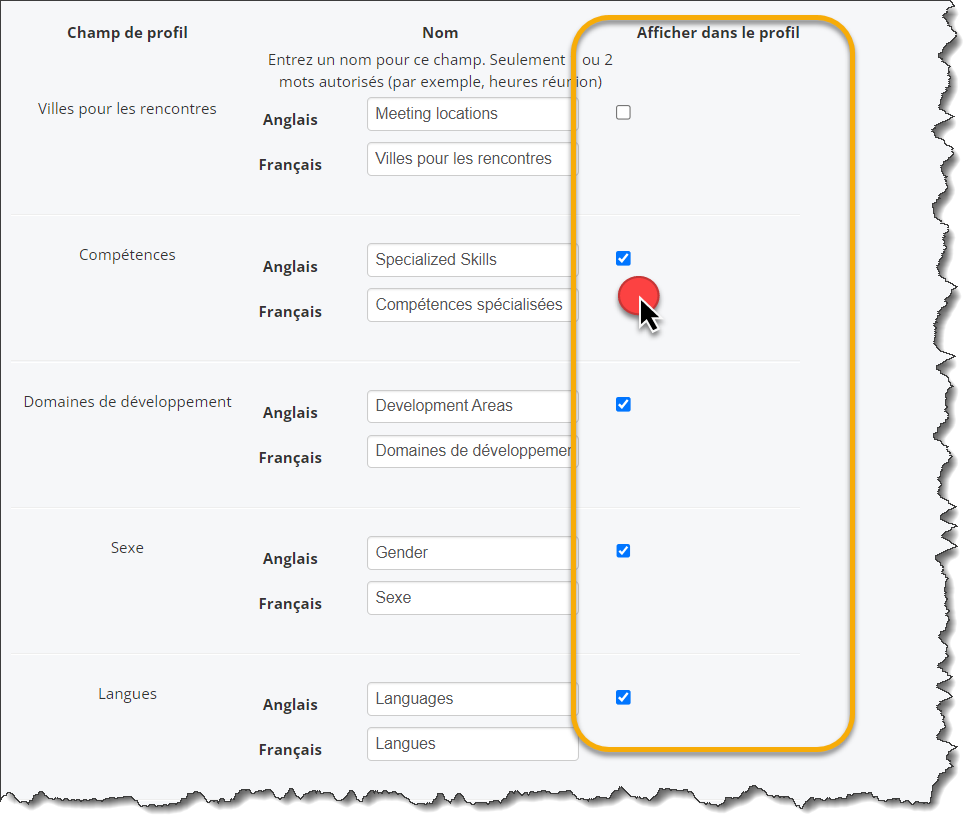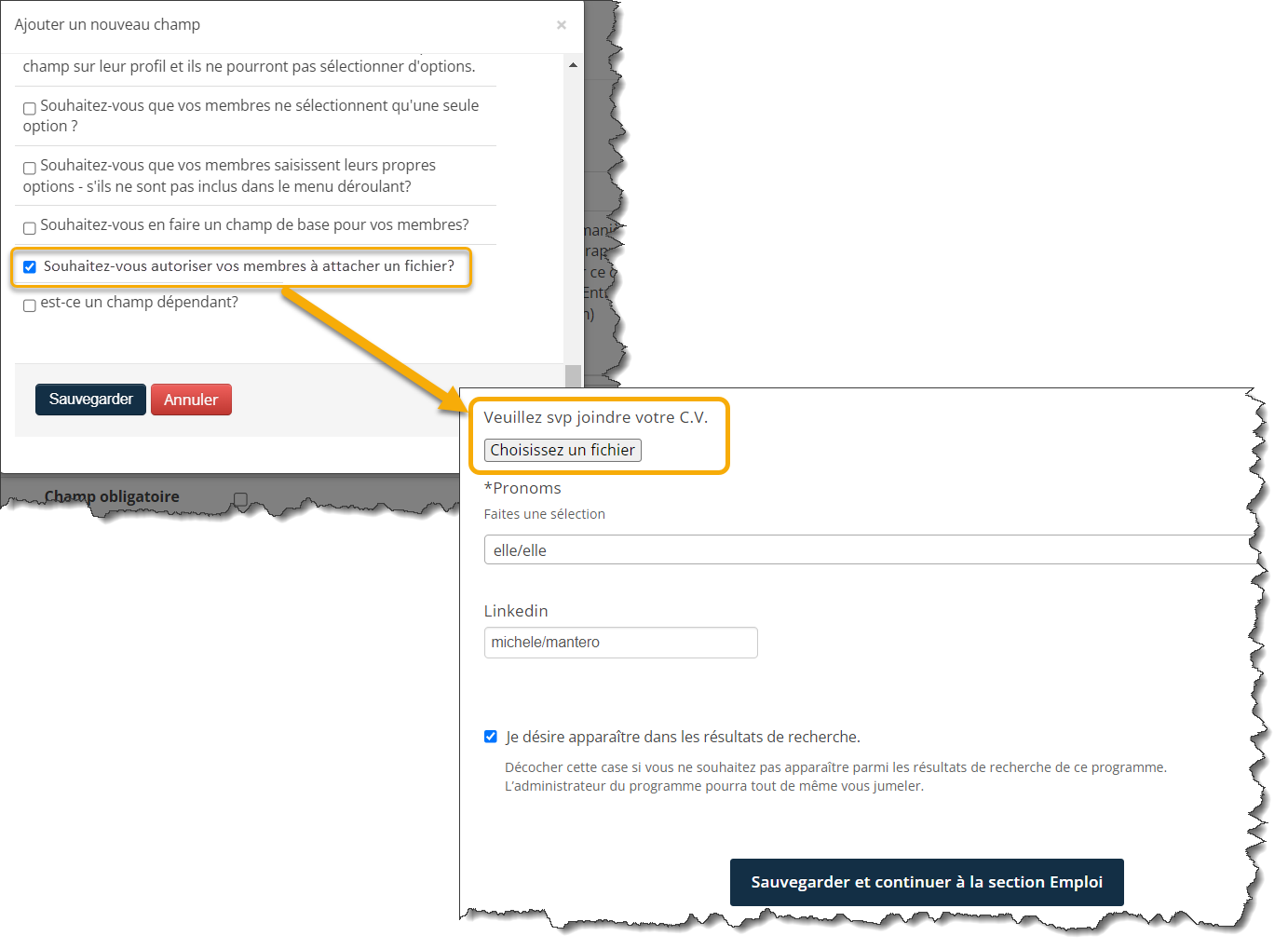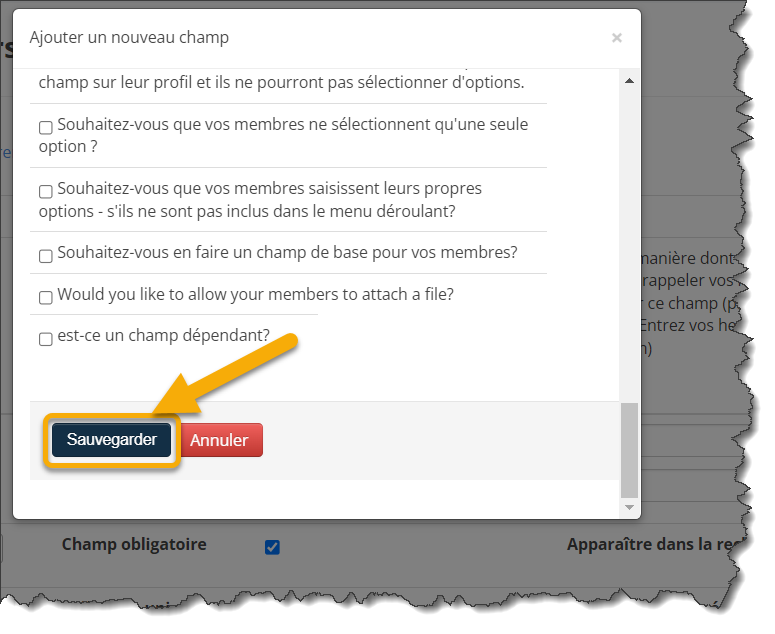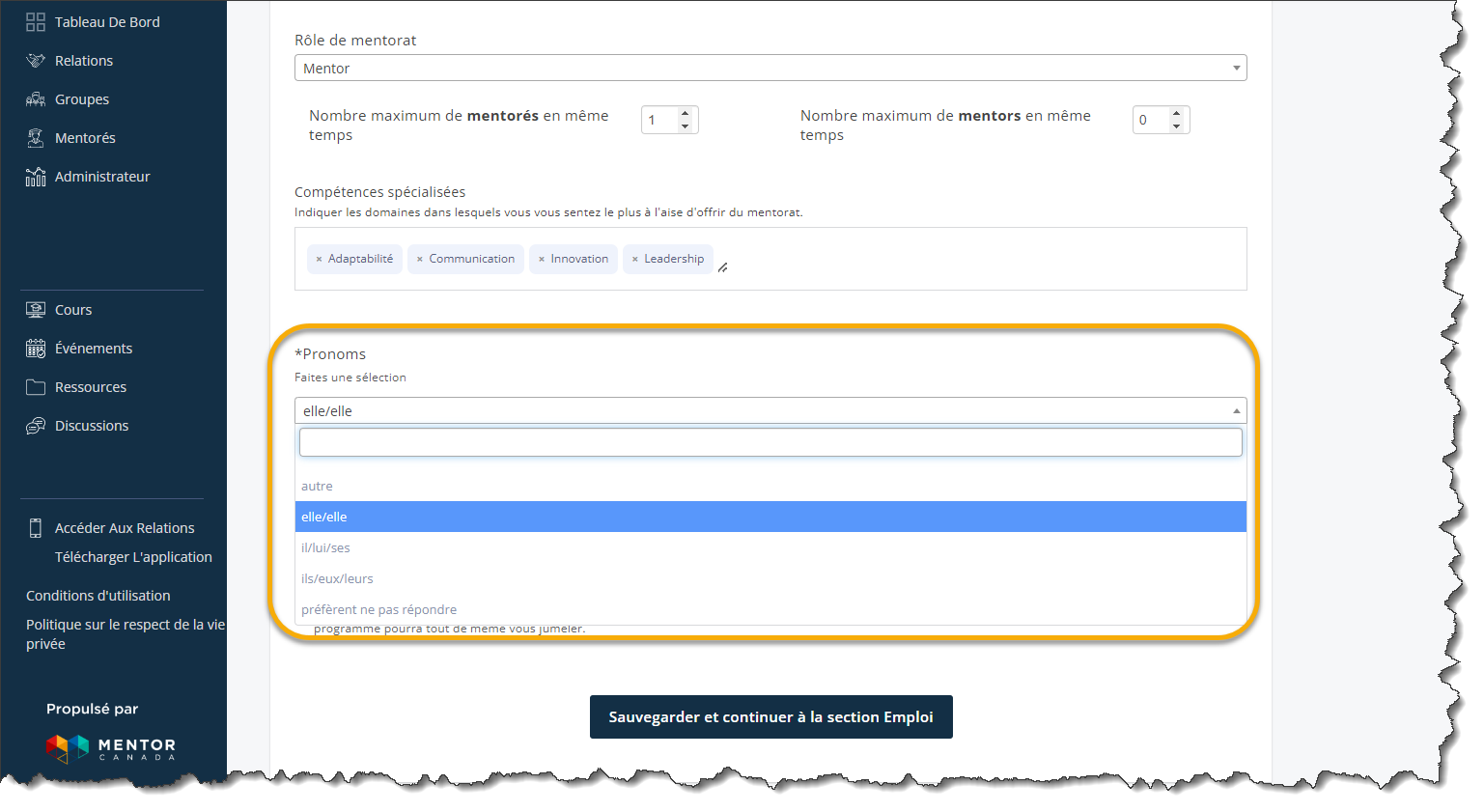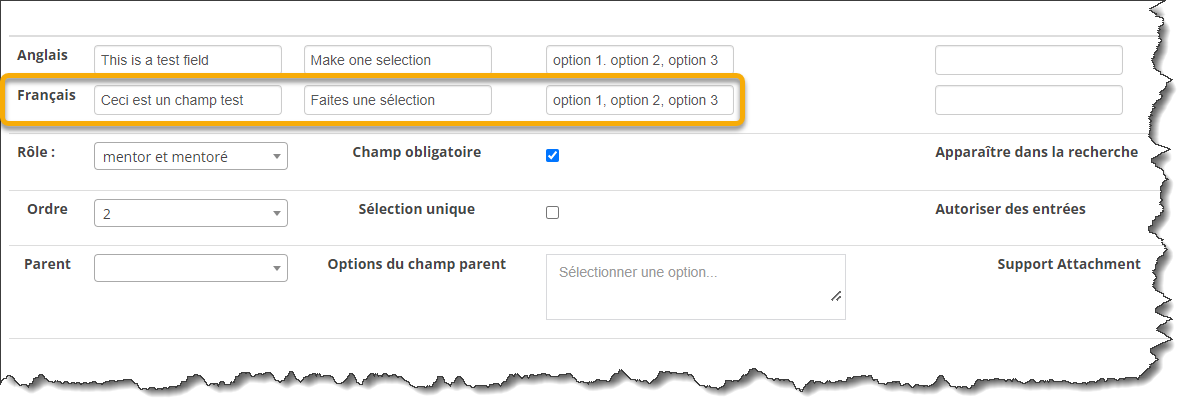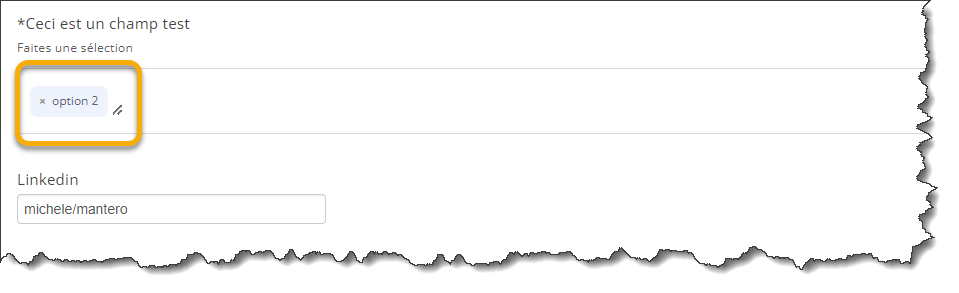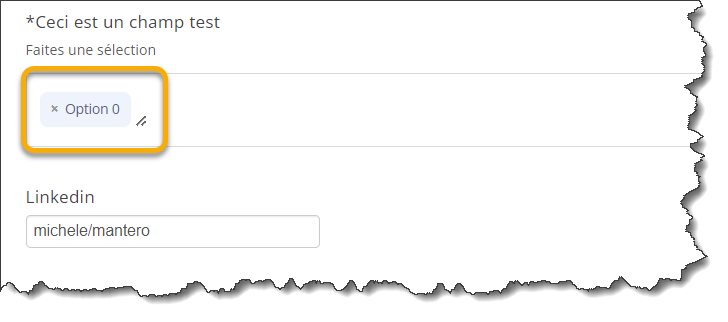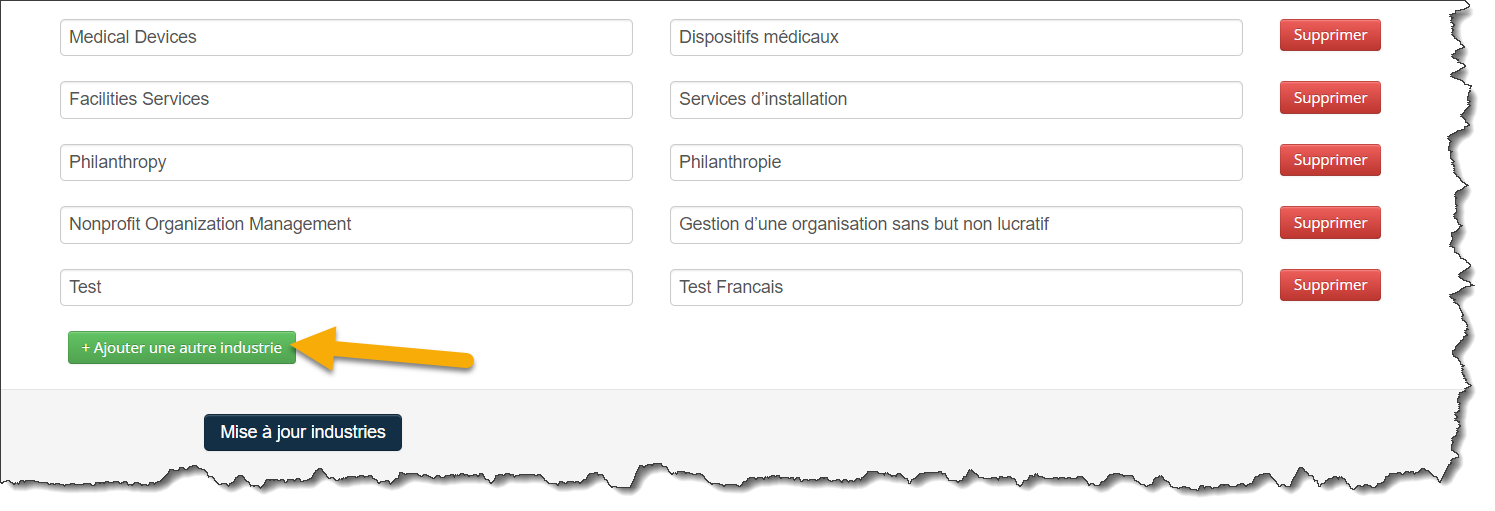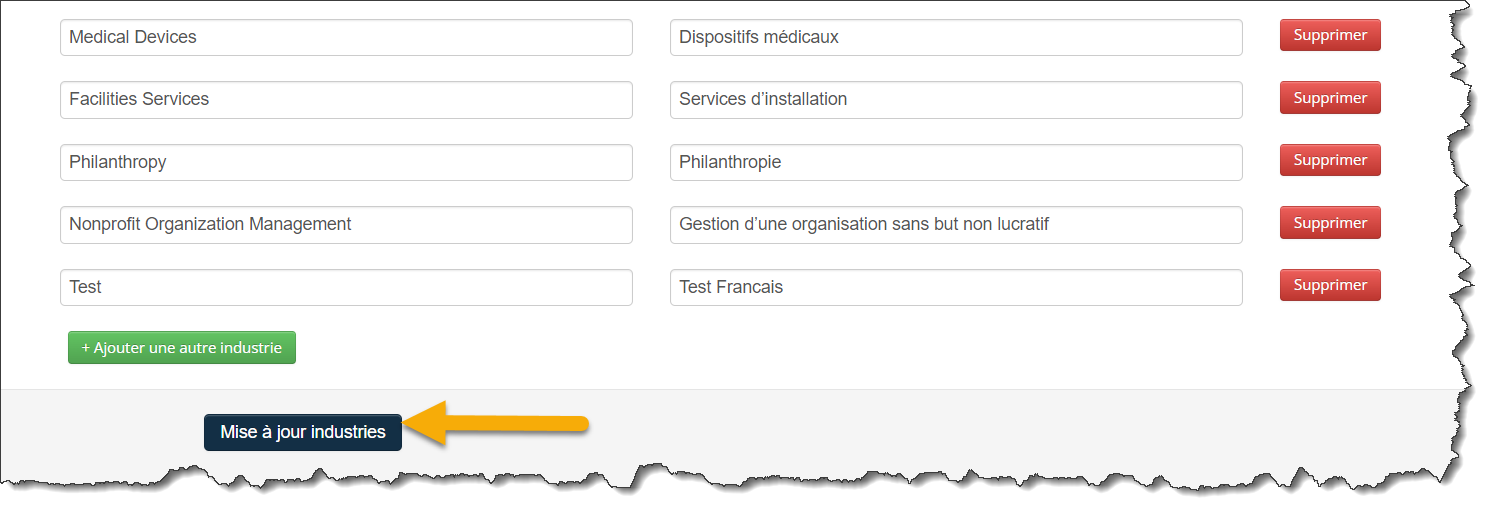Personnaliser les champs de profil de l'utilisateur et les menus déroulants
- Contexte
- Définir les sections et les champs à afficher
- Créer des champs de profil personnalisés
- Définissez vos options de menus déroulants
- Créer ou mettre à jour les compétences (auto-évaluation)
Context
La plateforme de mentorat virtuel comprend des champs prédéfinis et des menus déroulants dans les profils des mentors et des mentorés. Les administrateurs de programme ont la possibilité de personnaliser et de sélectionner les sections et les champs spécifiques qui apparaissent sur ces profils. Cela permet d'adapter et de personnaliser l'expérience des mentors et des personnes conseillées.
Le profil est composé de trois sections:
1. Renseignements (section obligatoire qui ne peut pas être masquée, mais les champs de cette section peuvent être masqués ou personnalisés)
2. Emploi
3. Compétences
Il est important de noter que les champs suivants sont utilisés par le système pour créer la recommandation de jumelage de mentorat la plus précise :
- Compétences (Compétences)
- Compétences spécialisées/domaines de développement (Renseignements)
- Secteur d'activité (Emploi)
- Fonctions (Emploi)
- Langue (Renseignements)
- Villes pour les rencontres (Renseignements)
Étape 1 - Définir les sections et les champs à afficher
1.0 Cliquez sur l'onglet "Administrateur" sur le côté gauche de la plateforme.
1.1 Dans le tableau de bord de l'administrateur, accédez à la tuile "Profils et commentaires" située sur la troisième rangée, puis cliquez sur "Gérer" pour accéder à la section correspondante.
1.1.1 Une nouvelle boîte de dialogue apparaît. Développez les sélections en cliquant sur "Profils" et choisissez ensuite "Champs de profil"
1.2 Cliquez sur l'onglet « Gérer les champs de profil ».
1.3 Cliquez sur Active ou Inactive pour chaque section.
1.4 Cochez les cases sous la colonne « Afficher dans le profil » pour chaque champ que vous souhaitez afficher sur le profil de vos utilisateurs.
1.5 Cliquez sur Mettre à jour les champs.
Étape 2 - Créer des champs de profil personnalisés
2.0 Cliquez sur l'onglet « Administrateur » sur le côté gauche de la plateforme.
2.1 Dans le tableau de bord de l'administrateur, accédez à la tuile "Profils et commentaires" située sur la troisième rangée, puis cliquez sur "Gérer" pour accéder à la section correspondante.
2.1.1 Une nouvelle boîte de dialogue apparaît. Développez les sélections en cliquant sur "Profils" et choisissez ensuite "Champs de profil"
2.2 Vous devriez être automatiquement sur l'onglet « Gérer les champs personnalisés ».
2.3 Cliquez sur Ajouter un nouveau champ
2.4 Créez un nouveau champ personnalisé en entrant:
A) Un nom pour le champ
B) Une description, p. exemple « Faites une sélection »
C) Options: Insérez une virgule après chaque option ou laissez vide si vous souhaitez saisir du texte.
D) Conseils: Entrez des instructions/conseils sur la façon dont vous aimeriez que vos membres remplissent ce champ.
E) Rôle: Indiquez quel rôle aura accès à ce champ.
D) Ordre: Sélectionnez l'ordre dans lequel ce champ sera affiché si vous créez plusieurs champs personnalisés.
2.5 Cliquez sur les sélections supplémentaires et facultatives pour configurer le nouveau champ. (obligatoire, inclure dans le rapport etc….)
2.5.1 Facultatif : lors de la création d'un champ personnalisé, il existe désormais une option permettant aux membres de joindre un fichier au champ. Par exemple, vous pouvez créer un champ avec cette option pour que les mentors joignent leur CV à leur profil.
2.6 Cliquez sur Sauvegarder
2.6.1 Le nouveau champ apparaît désormais dans la section « Gérer les champs personnalisés ». À partir de là, vous pouvez apporter des modifications au champ personnalisé et cliquer sur Mettre à jour les champs, ou ajouter un nouveau champ personnalisé en cliquant sur Ajouter un nouveau champ.
2.6.2 Voilà! Le nouveau champ personnalisé est maintenant affiché sur le profil de vos mentors et/ou mentorés.
Supprimer/Modifier un champ de profil personnalisé
Supprimer
2.7 Pour supprimer un champ de profil personnalisé, à partir du tableau de bord de l'administrateur, accédez à la tuile "Profils et commentaires" située sur la troisième rangée, puis cliquez sur "Gérer" pour accéder à la section correspondante.
2.7.1 Une nouvelle boîte de dialogue apparaît. Développez les sélections en cliquant sur "Profils" et choisissez ensuite "Champs de profil"
2.7.2 Vous serez amené à l'onglet « Gérer les champs personnalisés » où tous vos champs de profil personnalisés existants sont affichés.
2.7.3 Recherchez le champ personnalisé que vous souhaitez supprimer et cliquez sur Supprimer sur le côté droit de la page.
2.7.4 Vous serez invité à confirmer, cliquez sur OK.
Modifier
2.8 Pour modifier un champ de profil personnalisé, à partir du tableau de bord de l'administrateur, accédez à la tuile "Profils et commentaires" située sur la troisième rangée, puis cliquez sur "Gérer" pour accéder à la section correspondante.
2.8.1 Une nouvelle boîte de dialogue apparaît. Développez les sélections en cliquant sur "Profils" et choisissez ensuite "Champs de profil"
2.8.2 Vous serez amené à l'onglet « Gérer les champs personnalisés » où tous vos champs de profil personnalisés existants sont affichés.
2.8.3 Modifiez le champ à partir de cette page. Par exemple, si je voulais faire du champ « Pronoms » un champ à sélection unique, je cocherais la case « Sélection unique » sur cette page. Je pourrais également modifier le champ « Description » en écrivant sur la description actuelle.
2.8.4 Faites défiler vers le bas de la page et cliquez sur Mettre à jour les champs pour enregistrer vos modifications.
Important : Champ de réponses à choix multiples - Modification des options répertoriées : Si vous envisagez de modifier les options répertoriées dans le champ « Options », cela peut affecter les sélections existantes sur les profils des mentors et des mentorés. Chaque option est attachée à une séquence, et lorsqu'une modification est apportée aux options qui affectent la séquence, elle convertira automatiquement la sélection actuelle sur le profil des mentors et des mentorés.
Exemple
J'ai créé un champ Test avec les options suivantes : Option 1, Option 2, Option 3.
Sur mon profil, j'ai sélectionné « option 2 » sur la liste qui est la deuxième option répertoriée.
Maintenant, je vais revenir au tableau de bord de l'administrateur pour modifier les options répertoriées.
Je vais ajouter une option appelée « Option 0 » entre « option 1 » et « option 2 ».
« Option 0 » devient donc la deuxième option répertoriée et « l'option 2 » devient la troisième option répertoriée.
Lorsque je reviens sur mon profil, nous pouvons maintenant voir que ma sélection a été convertie à « Option 0 ».
Le système fait correspondre l'option avec la séquence précédemment sélectionnée qui était la deuxième option répertoriée. Ainsi, conformément aux modifications apportées sur le tableau de bord de l'administrateur, la deuxième sélection est désormais « Option 0 ».
Pour éviter que cela ne se produise, lorsque vous créez une nouvelle option, assurez vous de l'ajouter à la fin de la liste actuelle.
Si vous devez supprimer une option existante qui affectera la séquence des sélections, assurez-vous de communiquer avec les mentors et les mentorés. Faites-leur savoir qu'ils doivent mettre à jour ce champ.
Vous pouvez le faire en publiant une annonce et/ou en envoyant une communication de masse.
Étapes 3 - Définissez vos options de menus déroulants
La plateforme de mentorat virtuel offre un large éventail de champs intégrés qui peuvent être mis en valeur sur les profils des mentors et des mentorés. Les administrateurs de programme ont la possibilité de modifier les options disponibles dans certains champs intégrés. Cela permet une plus grande personnalisation et adaptabilité pour répondre aux besoins spécifiques du programme de mentorat.
Voici la liste des champs intégrés qui permettent à l'administrateur du programme de modifier les options fournies :
Compétences spécialisées / domaine de développement (section de base)
Secteurs d'activité (section Emploi)
Fonctions (section Emploi)
Compétences (section Compétences)
3.0 Cliquez sur l'onglet "Administrateur" sur le côté gauche de la plateforme.
3.1 Dans le tableau de bord de l'administrateur, accédez à la tuile "Profils et commentaires" située sur la troisième rangée, puis cliquez sur "Gérer" pour accéder à la section correspondante.
3.1.1 Une nouvelle boîte de dialogue apparaît. Développez les sélections en cliquant sur "Profils" et choisissez ensuite l'un des champs qui nécessite des modifications des options intégrées. Dans cet exemple, nous cliquerons sur "Secteurs d'activité". Reportez-vous à la section surlignée dans l'image ci-jointe pour identifier les autres champs qui offrent la possibilité de modifier les options intégrées.
3.2 Cliquez sur Supprimer pour chaque option que vous ne souhaitez pas conserver ou écrivez par-dessus pour ajouter une nouvelle option et sa traduction.
3.3 Cliquez sur Ajouter une autre industrie située au bas de la page pour ajouter de nouvelles options.
3.4 Cliquez sur Mise à jour industries pour enregistrer vos modifications.
3.5 Suivez les mêmes étapes 3.1 à 3.4 pour modifier les options des champs « Poste Occupé » et « Compétences spécialisées/Domaines de développement».
Étapes 4 - Créer ou mettre à jour les compétences (auto-évaluation)
Les compétences peuvent également être mises à jour, l'écran où la mise à jour est effectuée est différent de celui montré dans la section ci-dessus (étape 3). Cependant, le processus est assez similaire et intuitif.
4.0 Cliquez sur l'onglet "Administrateur" sur le côté gauche de la plateforme.
4.1 Depuis le tableau de bord de l'administrateur, accédez à la tuile "Profils et commentaires" située sur la troisième rangée, puis cliquez sur "Gérer" pour accéder à la section correspondante.
4.1.1 Une nouvelle boîte de dialogue apparaît. Développez les sélections en cliquant sur "Profils" et choisissez ensuite "Compétences".
4.2 Cliquez sur Réviser ou Supprimer sous la colonne « Actions » pour modifier ou supprimer les compétences intégrées.
4.3 Si vous modifiez une compétence actuelle, modifiez le nom et/ou la description et cliquez sur Sauvegarder
4.4 Pour ajouter une nouvelle compétence, cliquez sur Nouvelle compétence personnelle
4.4.1 Entrez la nouvelle compétence et une description, puis cliquez sur Sauvegarder.
Si vous avez des questions ou avez besoin d'un soutien supplémentaire, veuillez contacter notre équipe de soutien : support@mentoringcanada.ca