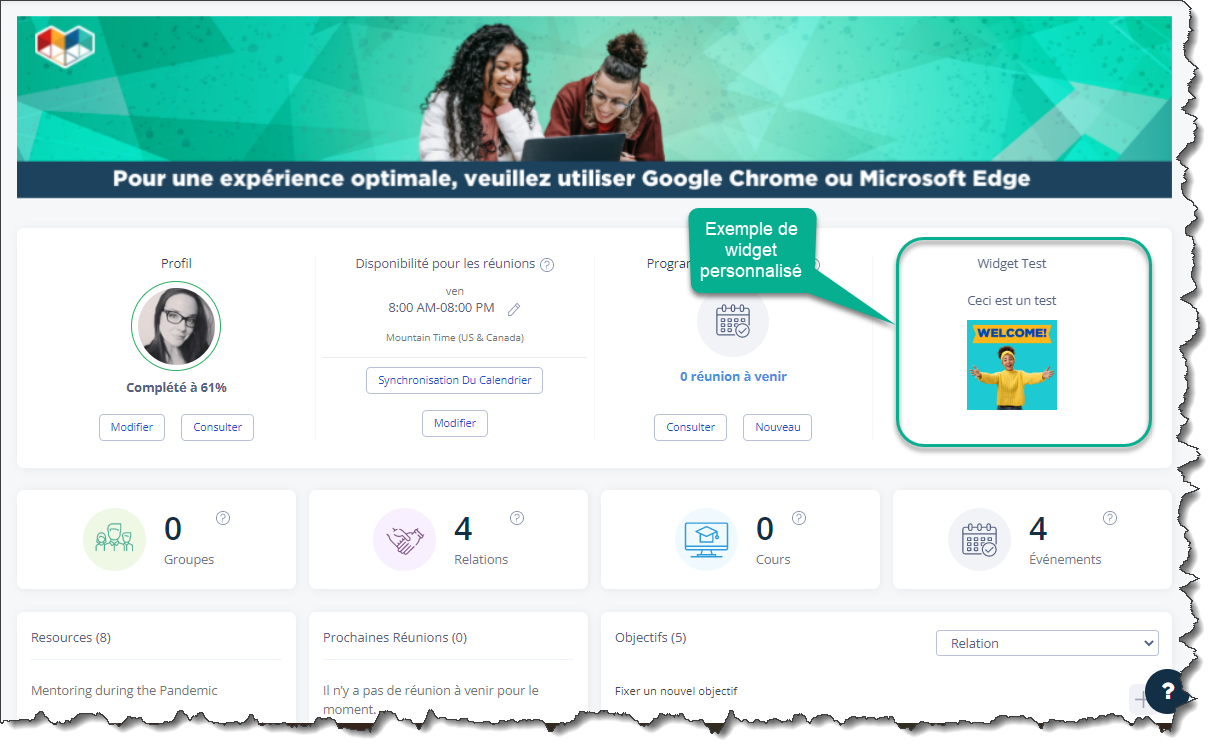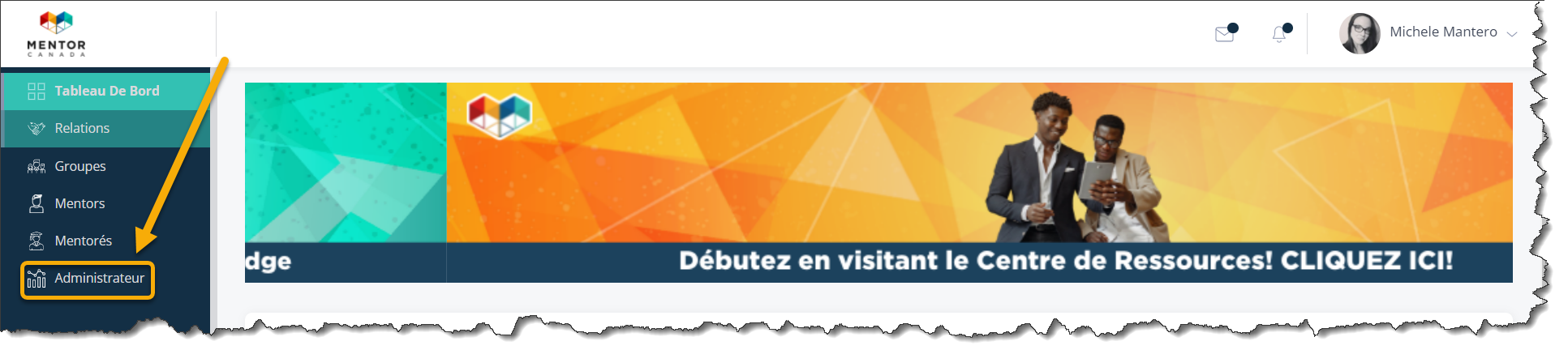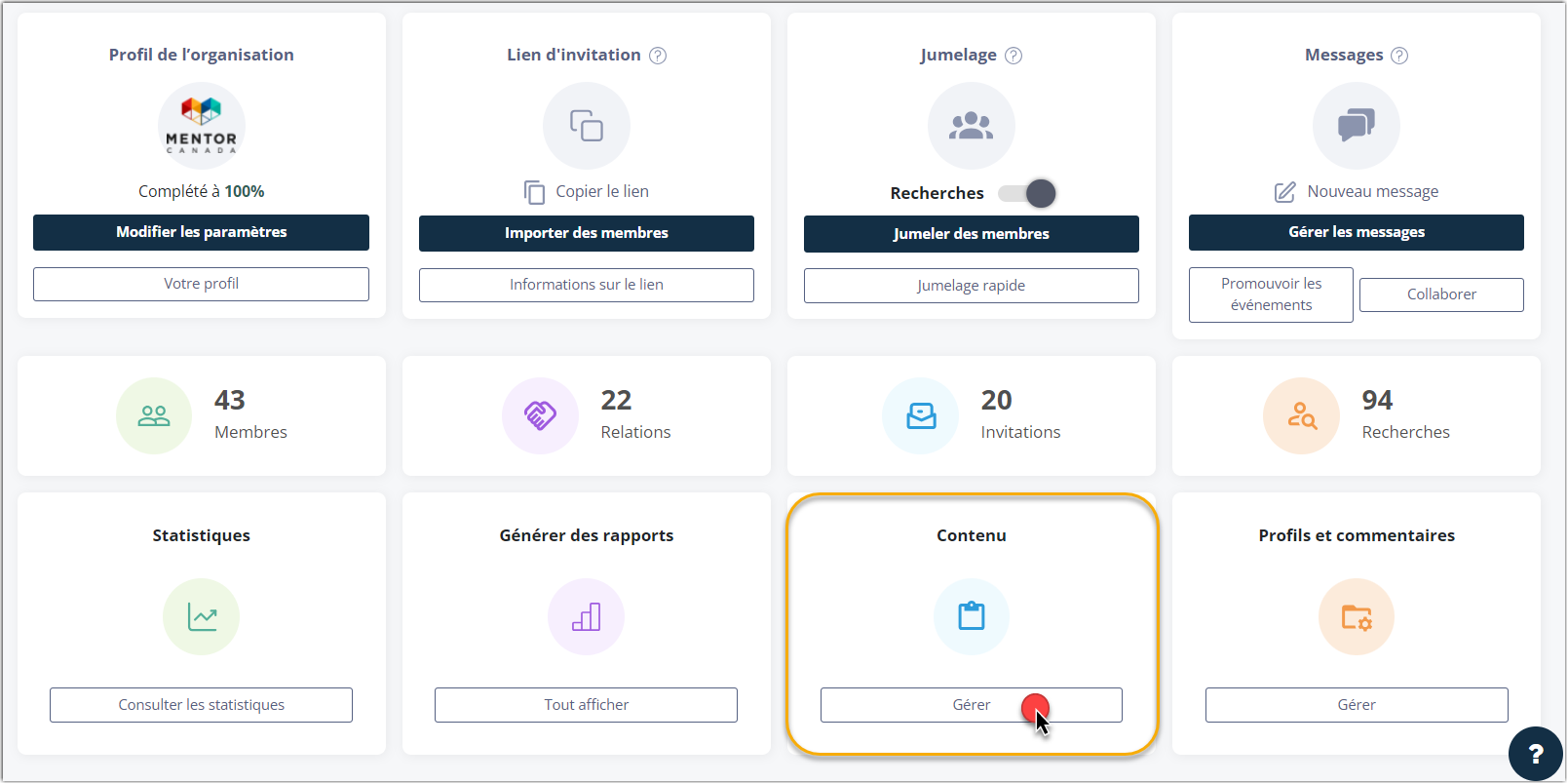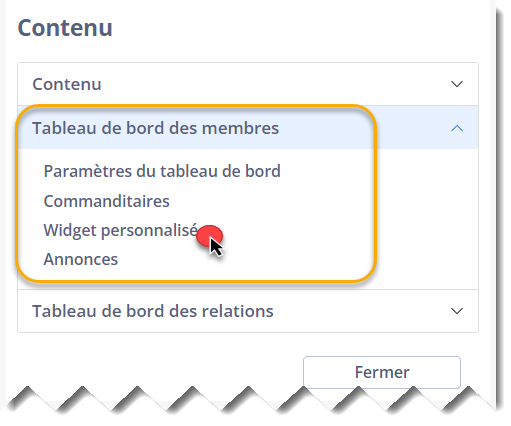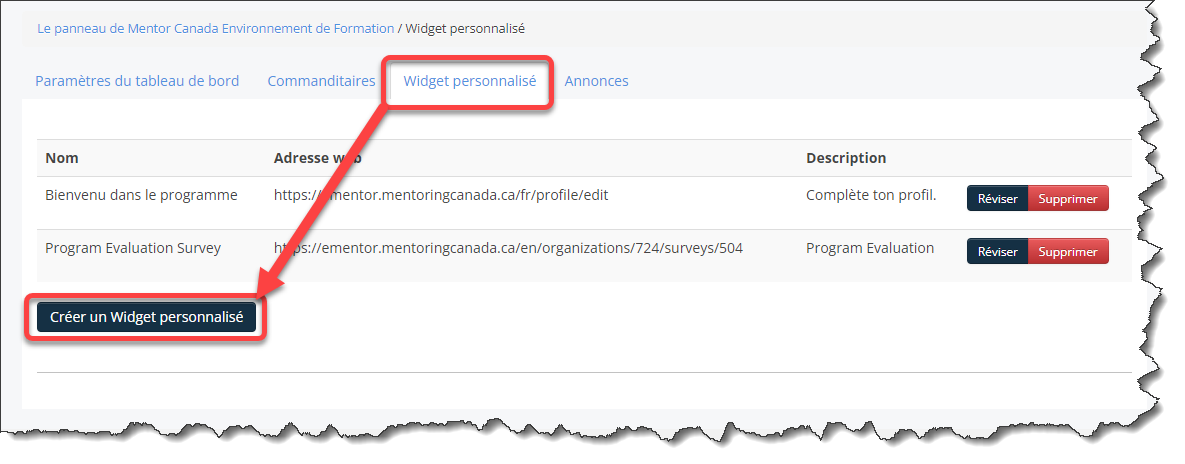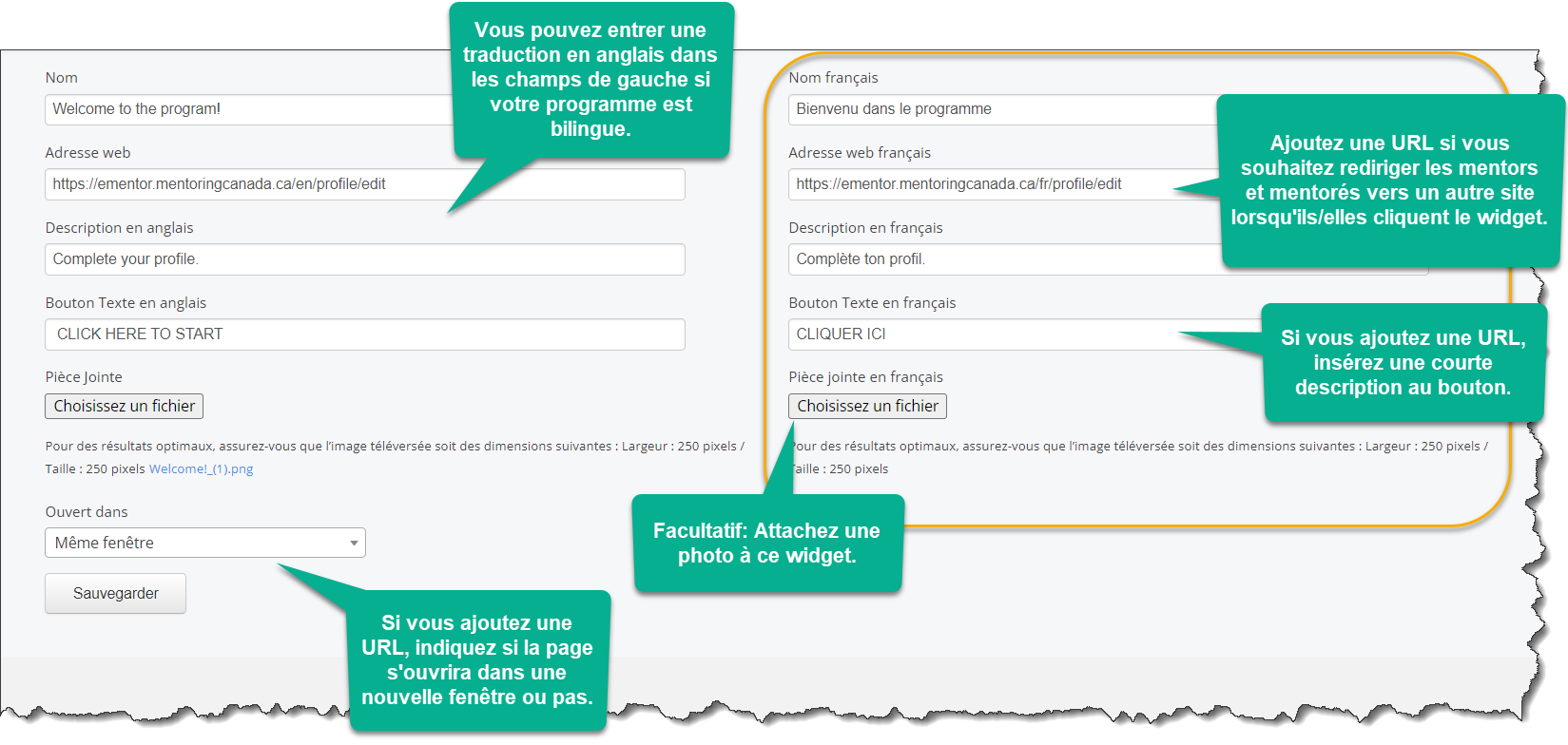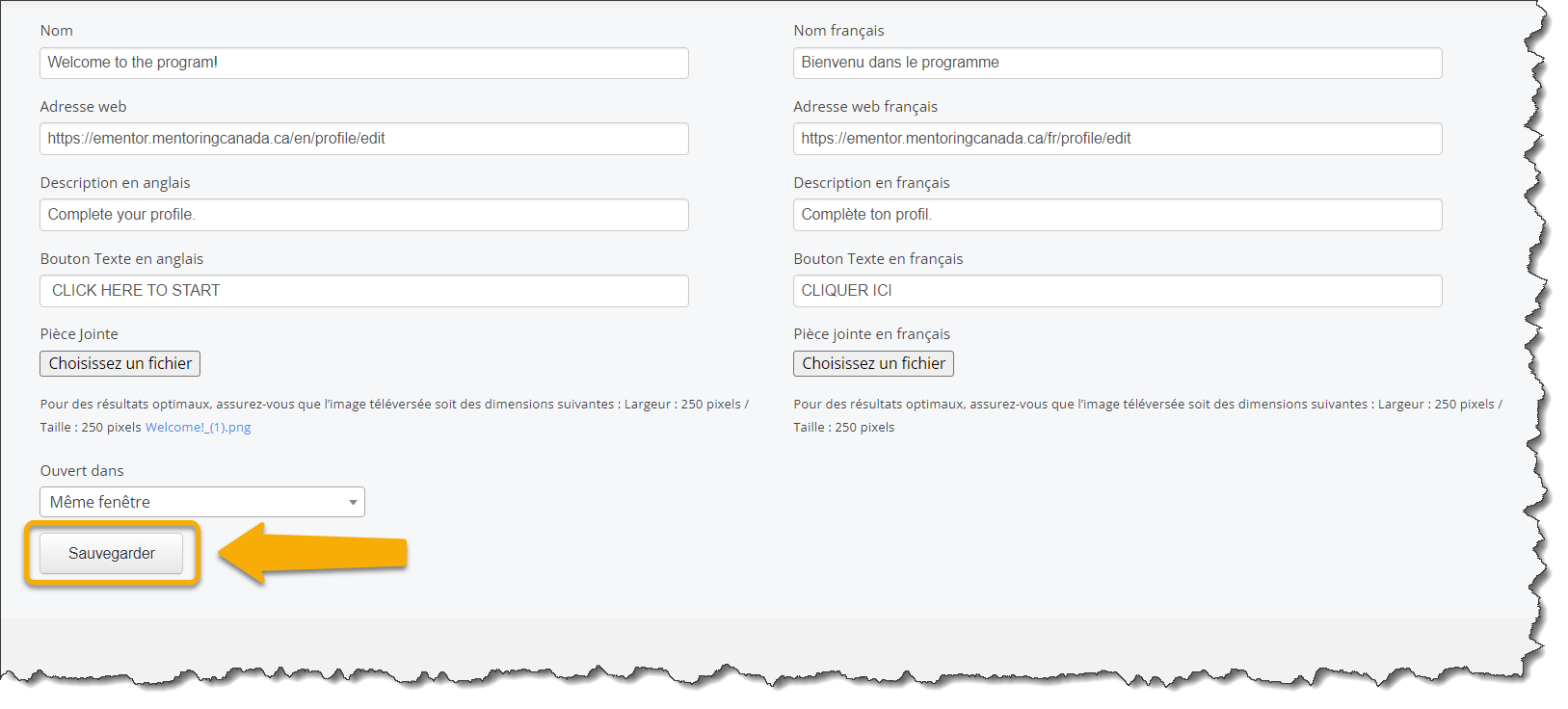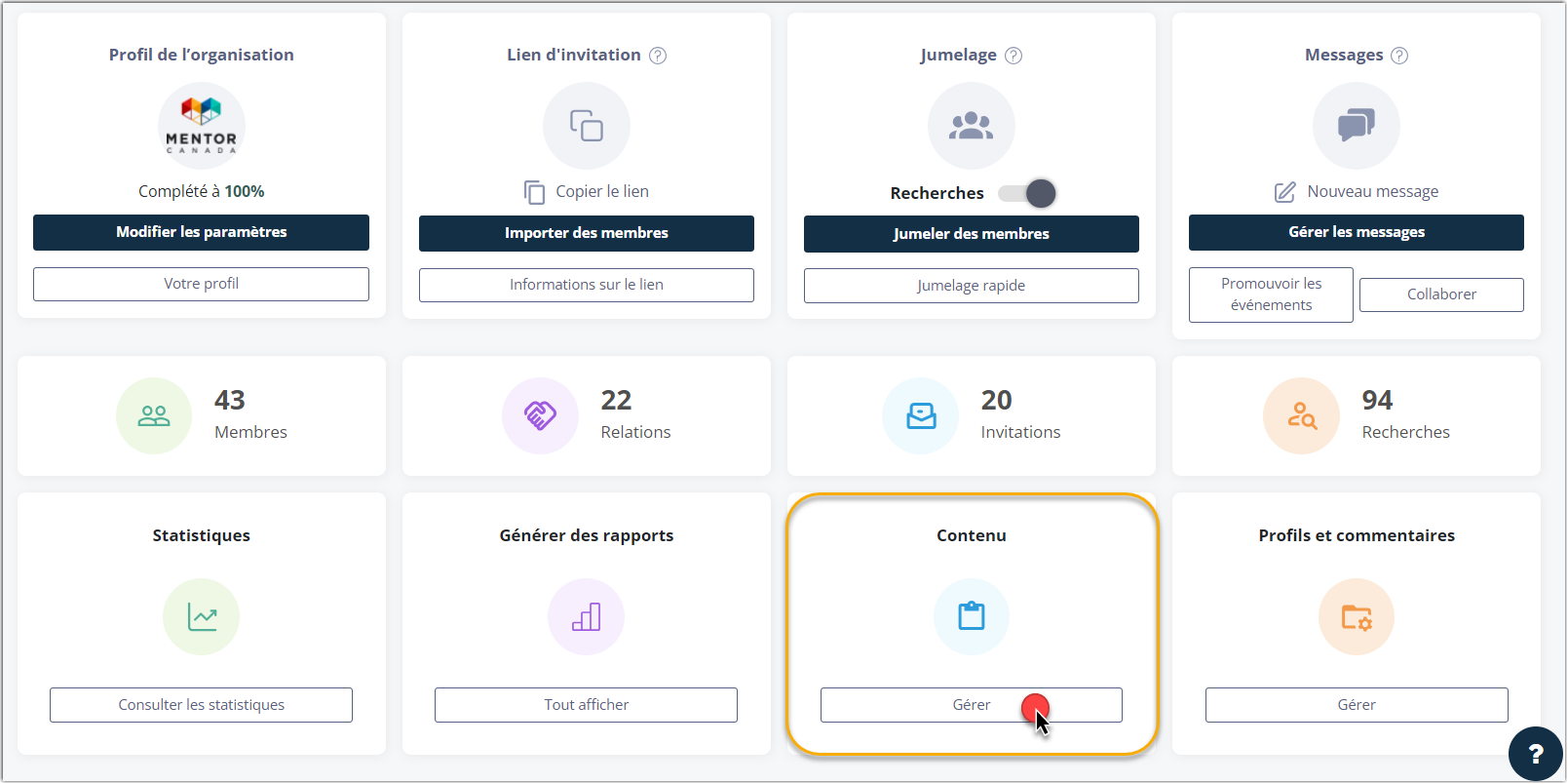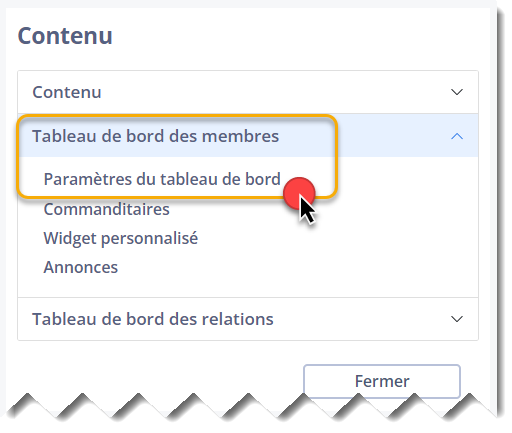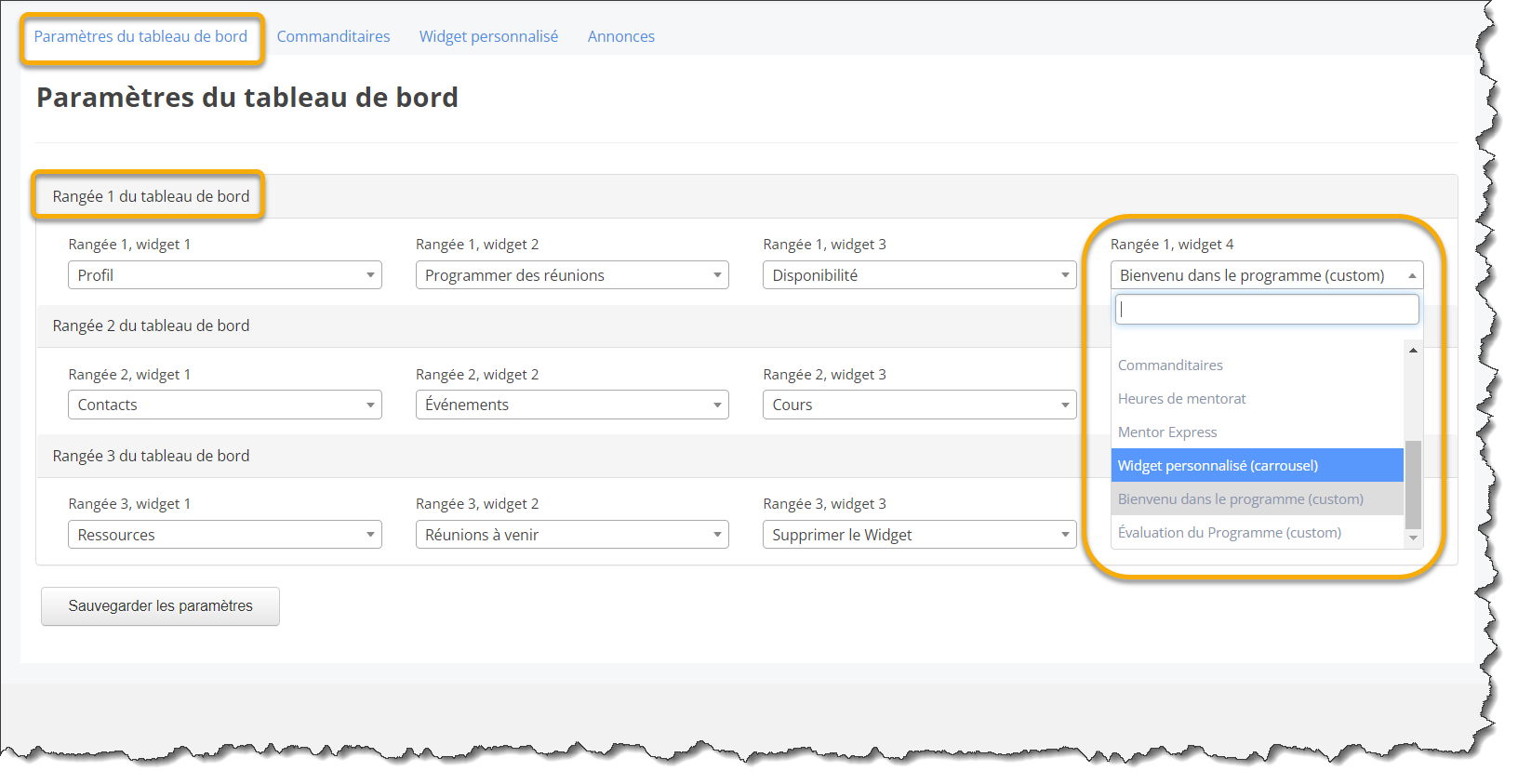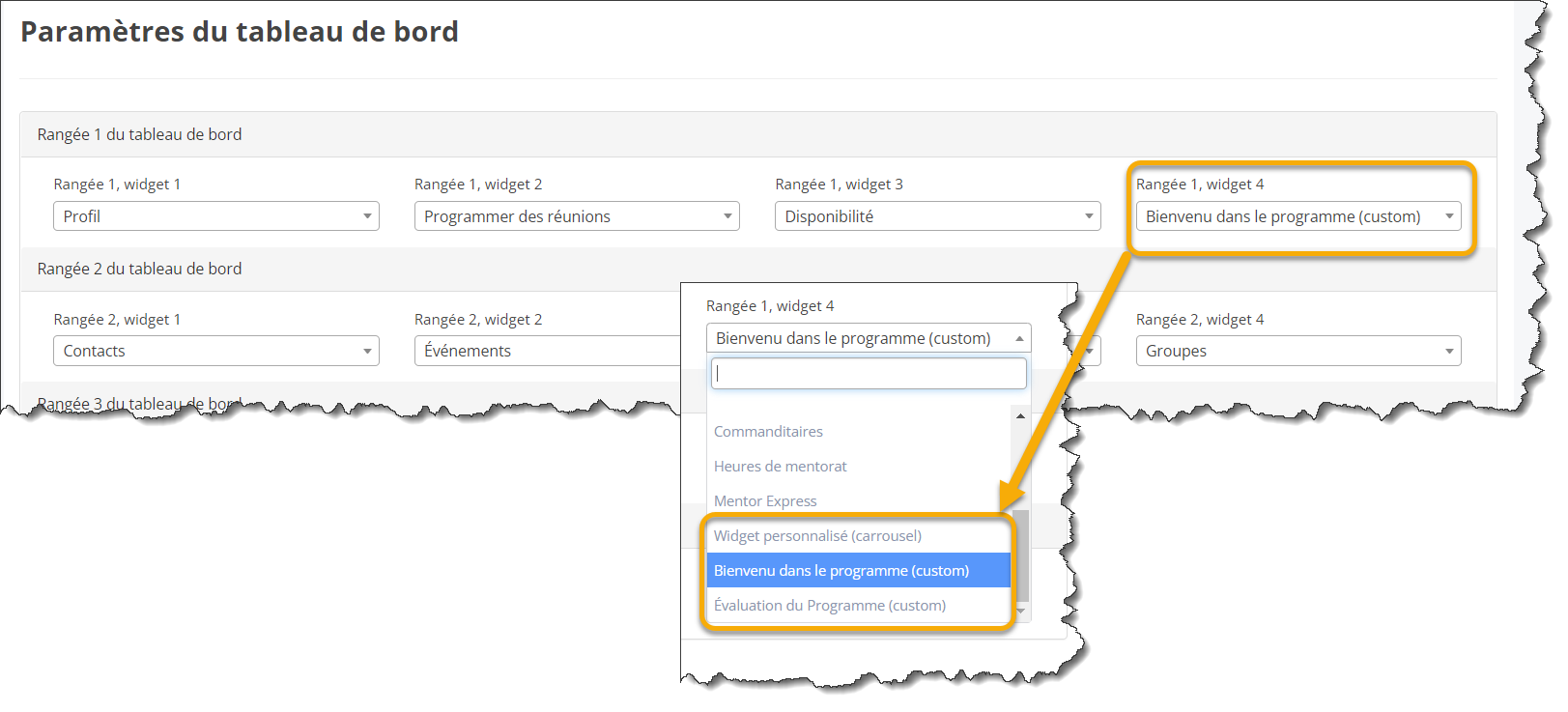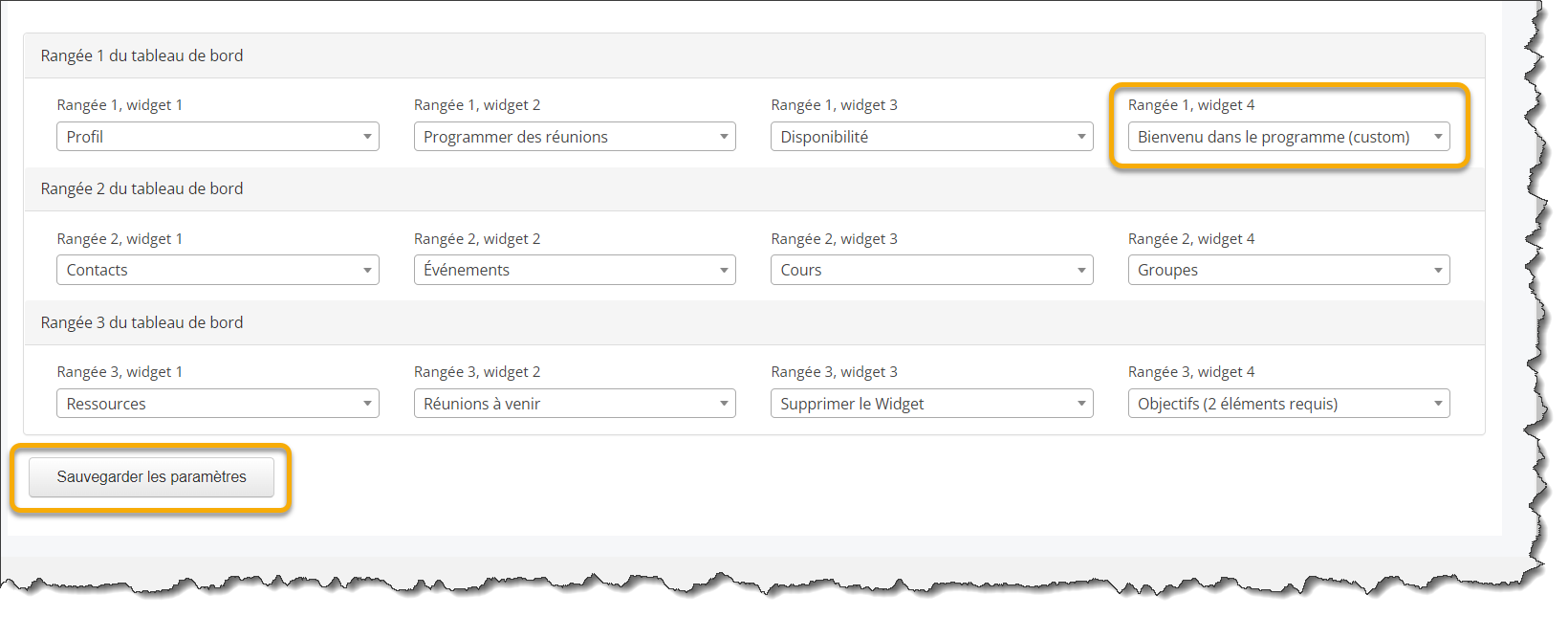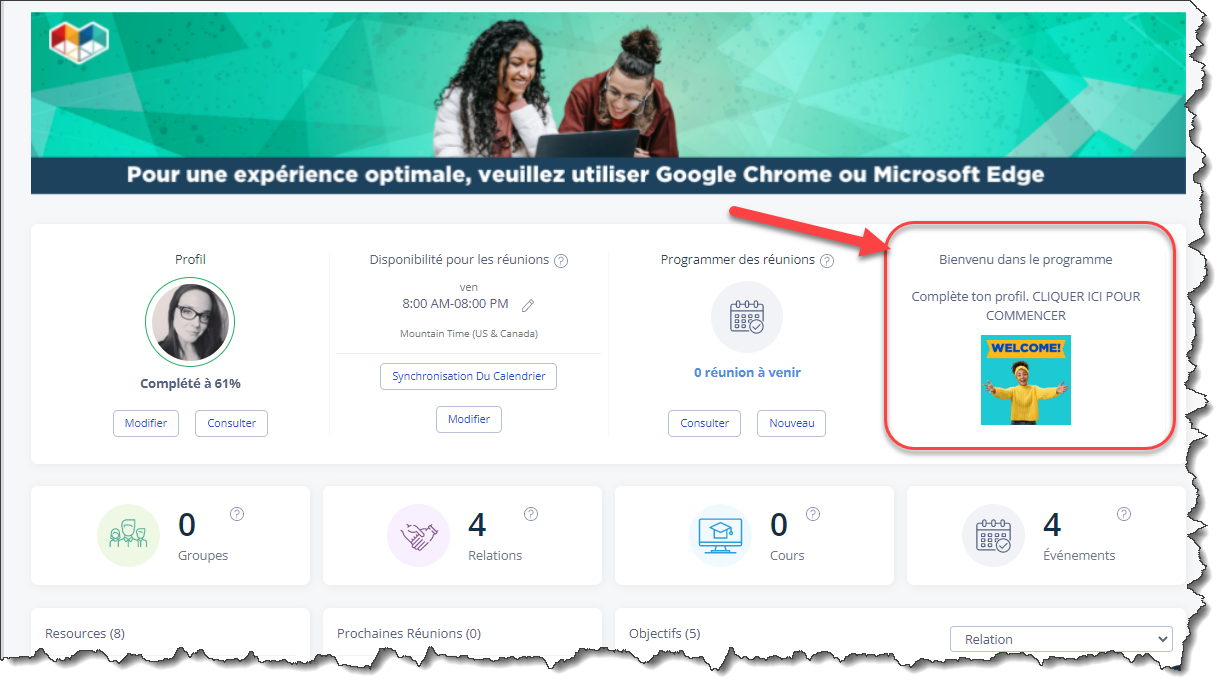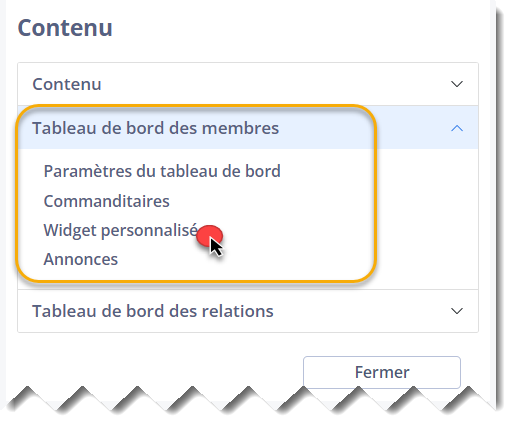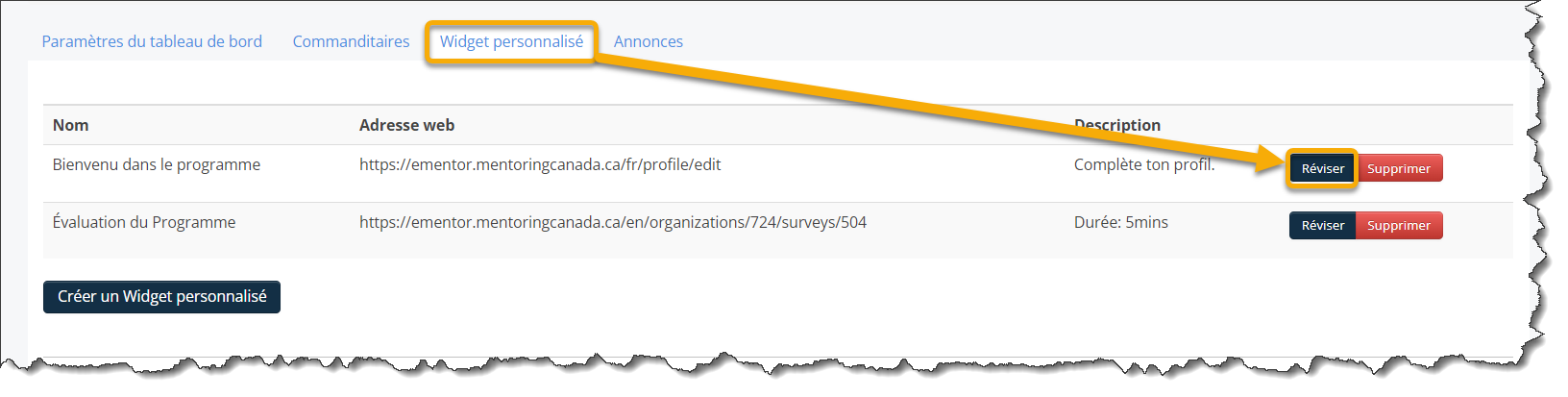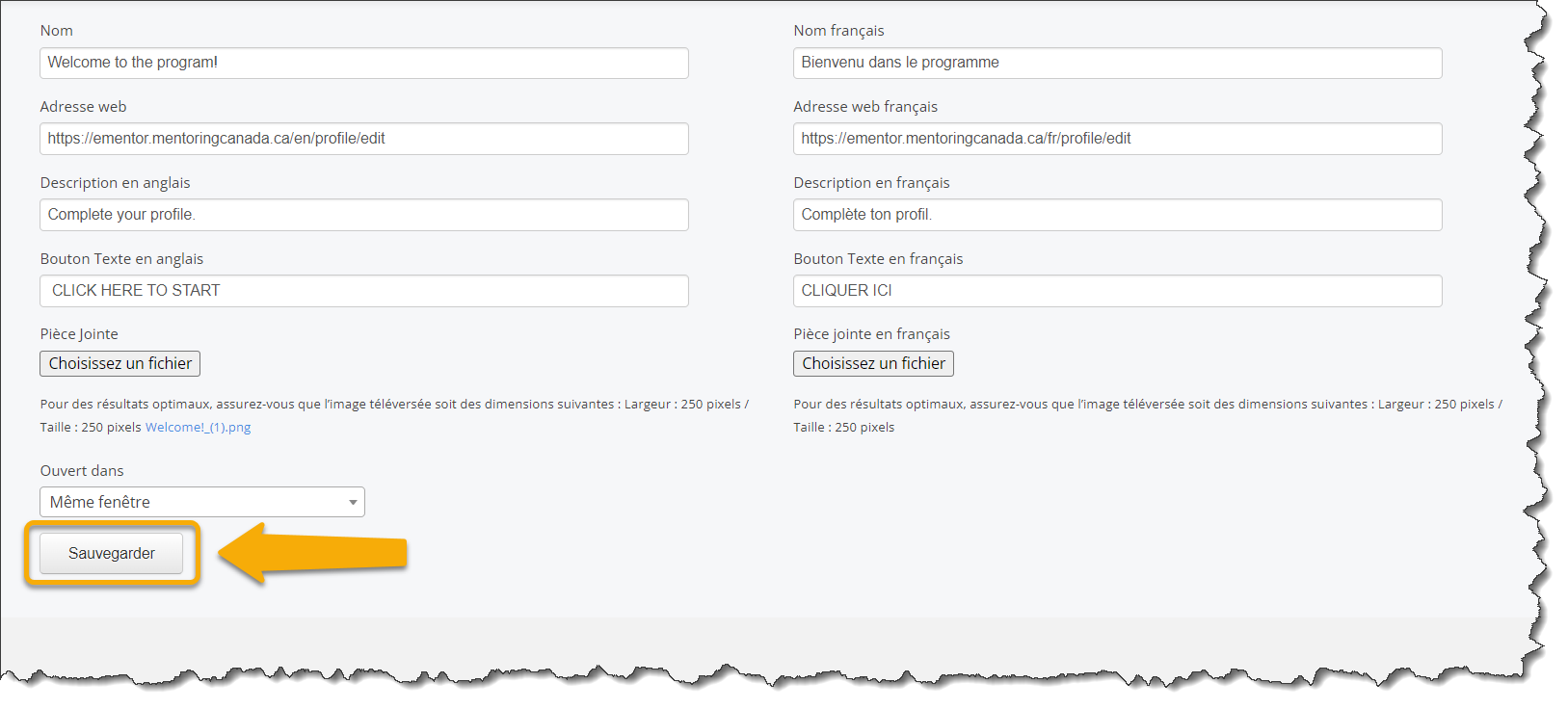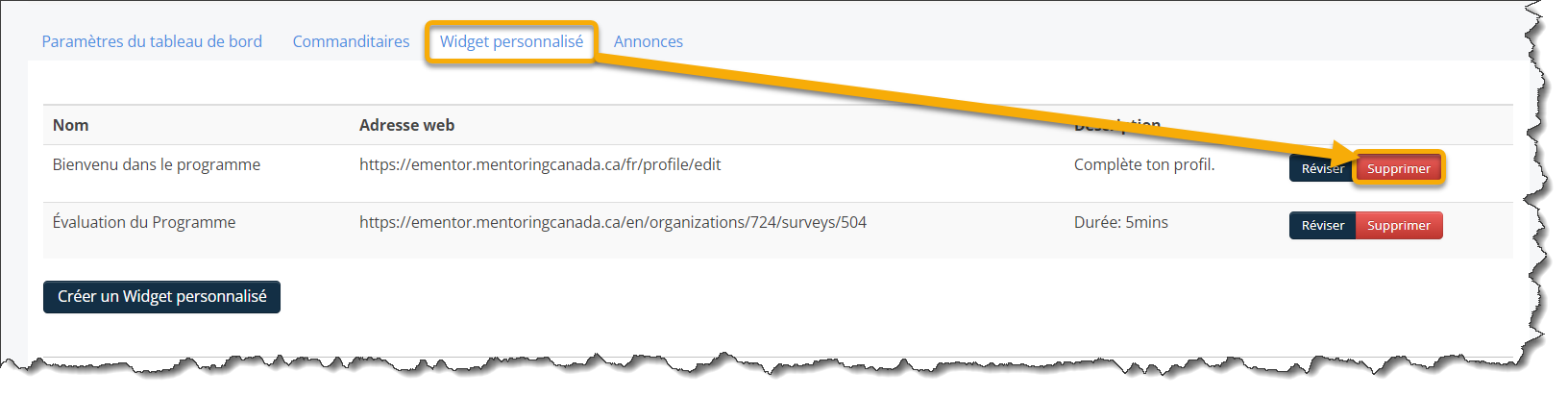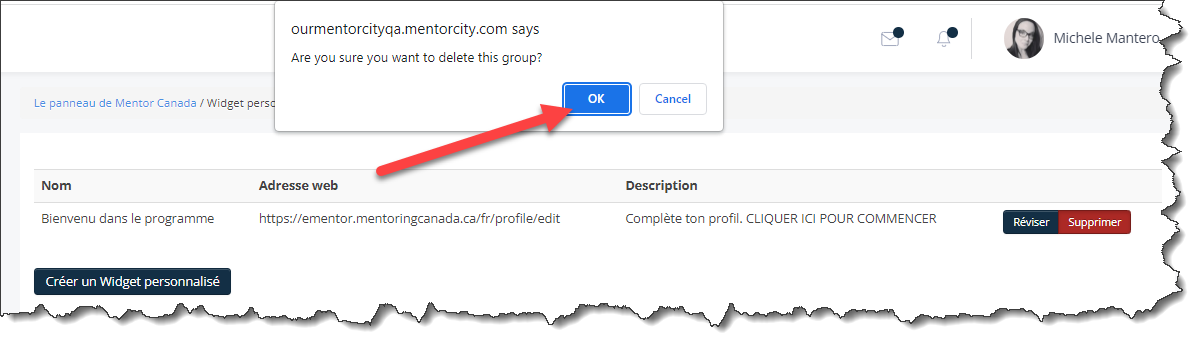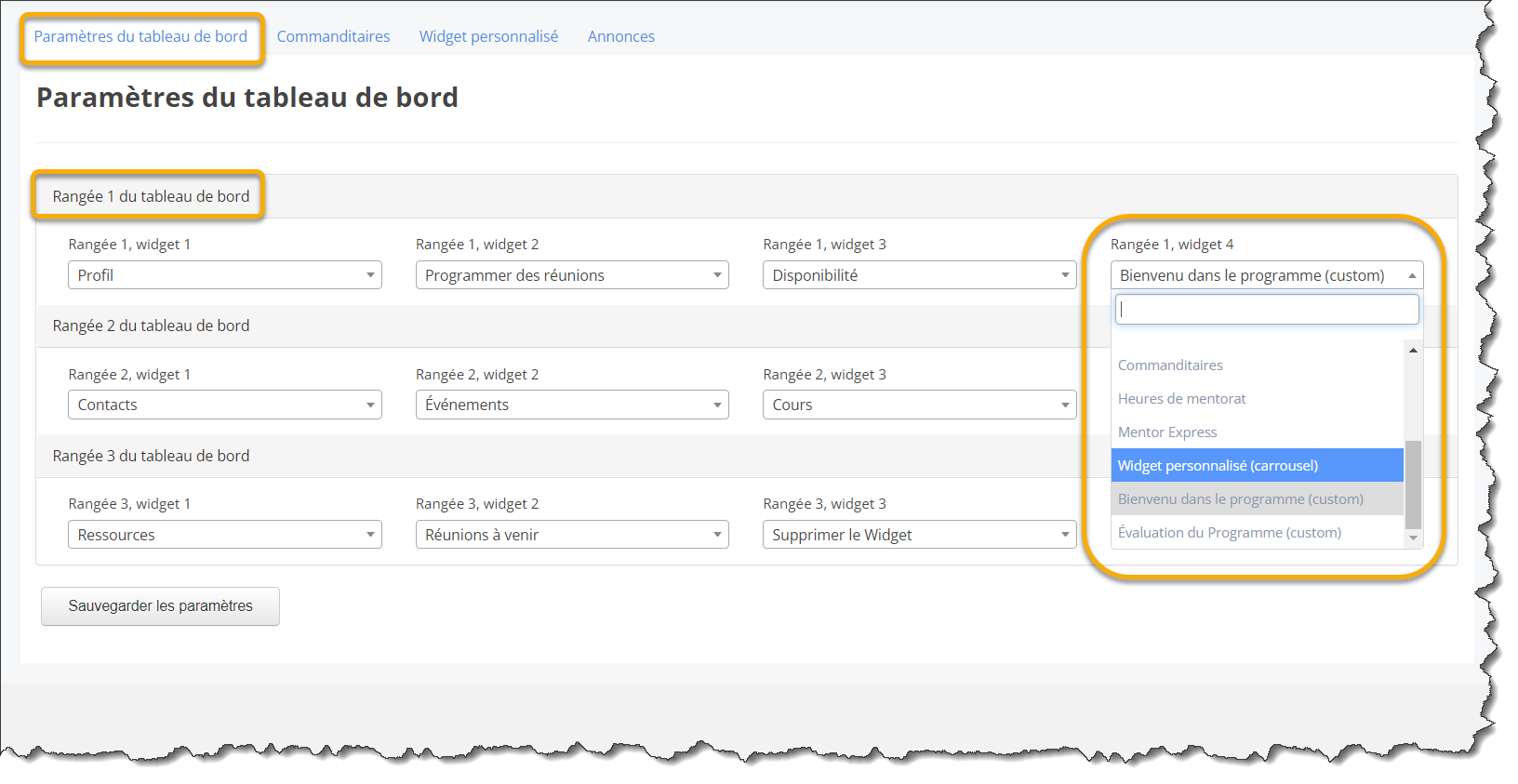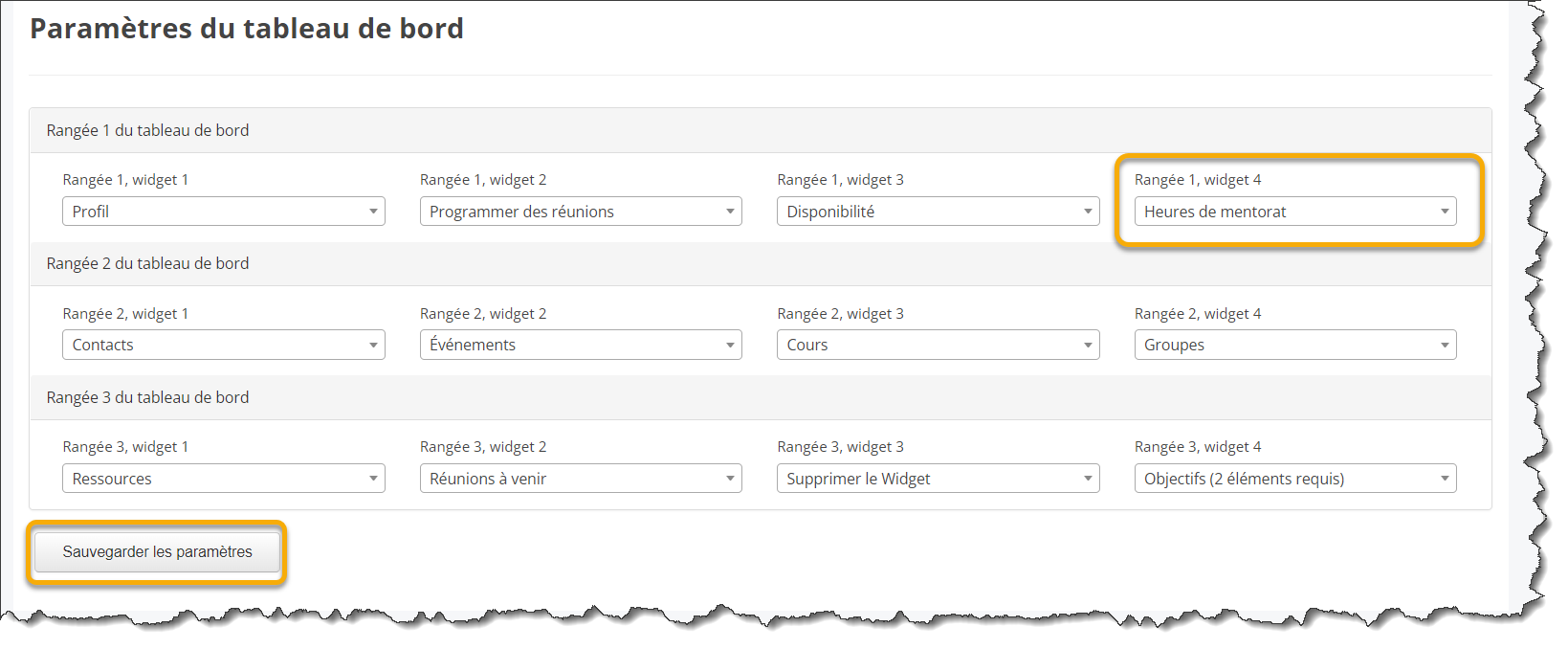Widget personnalisé pour le tableau de bord
- Contexte
- Créer un widget personnalisé
- Ajouter un widget personnalisé au tableau de bord
- Modifier ou supprimer un widget personnalisé
Contexte
La plateforme de mentorat virtuel offre aux administrateurs de programme la possibilité d'ajouter un widget personnalisé à la première rangée du tableau de bord. Ce widget offre plusieurs fonctions, notamment la création de liens vers des sites web externes, le partage de brèves annonces, l'intégration de sondages et l'affichage d'images. Il s'agit d'un outil polyvalent qui permet d'améliorer la communication, l'engagement et la personnalisation au sein du programme de mentorat.
1- Créer un widget personnalisé
1.0 Cliquez sur l'onglet Administrateur à gauche de l'écran pour accéder au tableau de bord de l'administrateur.
1.1 Depuis le tableau de bord de l'administrateur, naviguez jusqu'à la section "Contenu" située sur la troisième rangée, et cliquez sur "Gérer " pour accéder à la section correspondante.
1.1.1 Une nouvelle boîte de dialogue apparaît. Développez les sélections en cliquant sur "Tableau de bord des membres" et choisissez ensuite "Widget personnalisé".
1.2 À partir de l'onglet « Widget personnalisé » cliquez sur Créer un widget personnalisé.
1.3 Remplissez chaque champ.
1.4 Cliquez sur Sauvegarder.
Gardez le nom et la description courts afin qu'ils s'adaptent et s'affichent correctement sur le tableau de bord. Les longues phrases seront coupées. Voir l'exemple ci-dessous.
2 - Ajouter un widget personnalisé au tableau de bord
Maintenant que vous avez créé un widget personnalisé, vous devez l'ajouter au tableau de bord.
2.0 Depuis le tableau de bord de l'administrateur, naviguez jusqu'à la section "Contenu" située sur la troisième rangée, et cliquez sur "Gérer " pour accéder à la section correspondante.
2.1 Une nouvelle boîte de dialogue apparaît. Développez les sélections en cliquant sur "Tableau de bord des membres" et choisissez ensuite "Paramètres du tableau de bord".
2.2 À partir de l'onglet « Paramètres du tableau de bord » sélectionnez un emplacement pour le widget dans la « Ligne 1» car les widgets personnalisés ne peuvent être ajoutés qu'à la Ligne 1.
2.2.1 Cliquez ensuite sur la case pour ouvrir le menu déroulant.
2.3 Sélectionnez un des widget personnalisé ou l'option « Widget personnalisé (carrousel) ».
Remarque : Depuis le menu déroulant, les widgets personnalisés sont affichés par leur titre suivi de « (custom) ».
2.4 Cliquez sur Sauvegarder les paramètres.
Voilà ! Le nouveau widget personnalisé est affiché sur le tableau de bord de vos mentors et mentorés.
Remarque : Si vous avez sélectionné « Widgets personnalisés (carrousel) » dans les paramètres du tableau de bord, tous les widgets créés s'afficheront automatiquement sous forme de carrousel et ils alterneront leur affichage.
3- Modifier ou supprimer un widget personnalisé
Modifier un widget personnalisé
3.0 Depuis le tableau de bord de l'administrateur, naviguez jusqu'à la section "Contenu" située sur la troisième rangée, et cliquez sur "Gérer " pour accéder à la section correspondante.
3.1 Une nouvelle boîte de dialogue apparaît. Développez les sélections en cliquant sur "Tableau de bord des membres" et choisissez ensuite "Widget personnalisé".
3.2 À partir de l'onglet « Widget personnalisé » cliquez sur Réviser à côté du widget personnalisé que vous souhaitez modifier.
3.3 Effectuez vos modifications et cliquez sur Sauvegarder.
Supprimer un widget personnalisé
3.4 Pour supprimer un widget personnalisé, depuis le tableau de bord de l'administrateur, naviguez jusqu'à la section "Contenu" située sur la troisième rangée, et cliquez sur "Gérer " pour accéder à la section correspondante.
3.4.1 Une nouvelle boîte de dialogue apparaît. Développez les sélections en cliquant sur "Tableau de bord des membres" et choisissez ensuite "Widget personnalisé".
3.5 À partir de l'onglet « Widget personnalisé » cliquez sur Supprimer à côté du widget personnalisé que vous souhaitez supprimer.
3.6 Il vous sera demandé de confirmer, cliquez sur OK.
Enlever un widget personnalisé
Enlever un widget personnalisé ne supprimera pas le widget, il sera toujours disponible pour une utilisation future mais n'apparaîtra pas sur le tableau de bord.
3.7 Depuis le tableau de bord de l'administrateur, naviguez jusqu'à la section "Contenu" située sur la troisième rangée, et cliquez sur "Gérer " pour accéder à la section correspondante.
3.7.1 Une nouvelle boîte de dialogue apparaît. Développez les sélections en cliquant sur "Tableau de bord des membres" et choisissez ensuite "Paramètres du tableau de bord".
3.8 À partir de l'onglet « Paramètres du tableau de bord » recherchez l'emplacement actuel de votre widget personnalisé dans la "Ligne 1" et cliquez sur la case pour ouvrir le menu déroulant.
3.9 Sélectionnez une autre option au lieu du widget personnalisé et cliquez sur Sauvegarder les paramètres.
Si vous avez des questions ou avez besoin d'un soutien supplémentaire, veuillez contacter notre équipe de soutien : support@mentoringcanada.ca