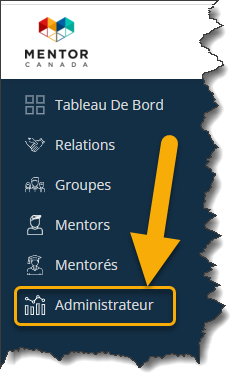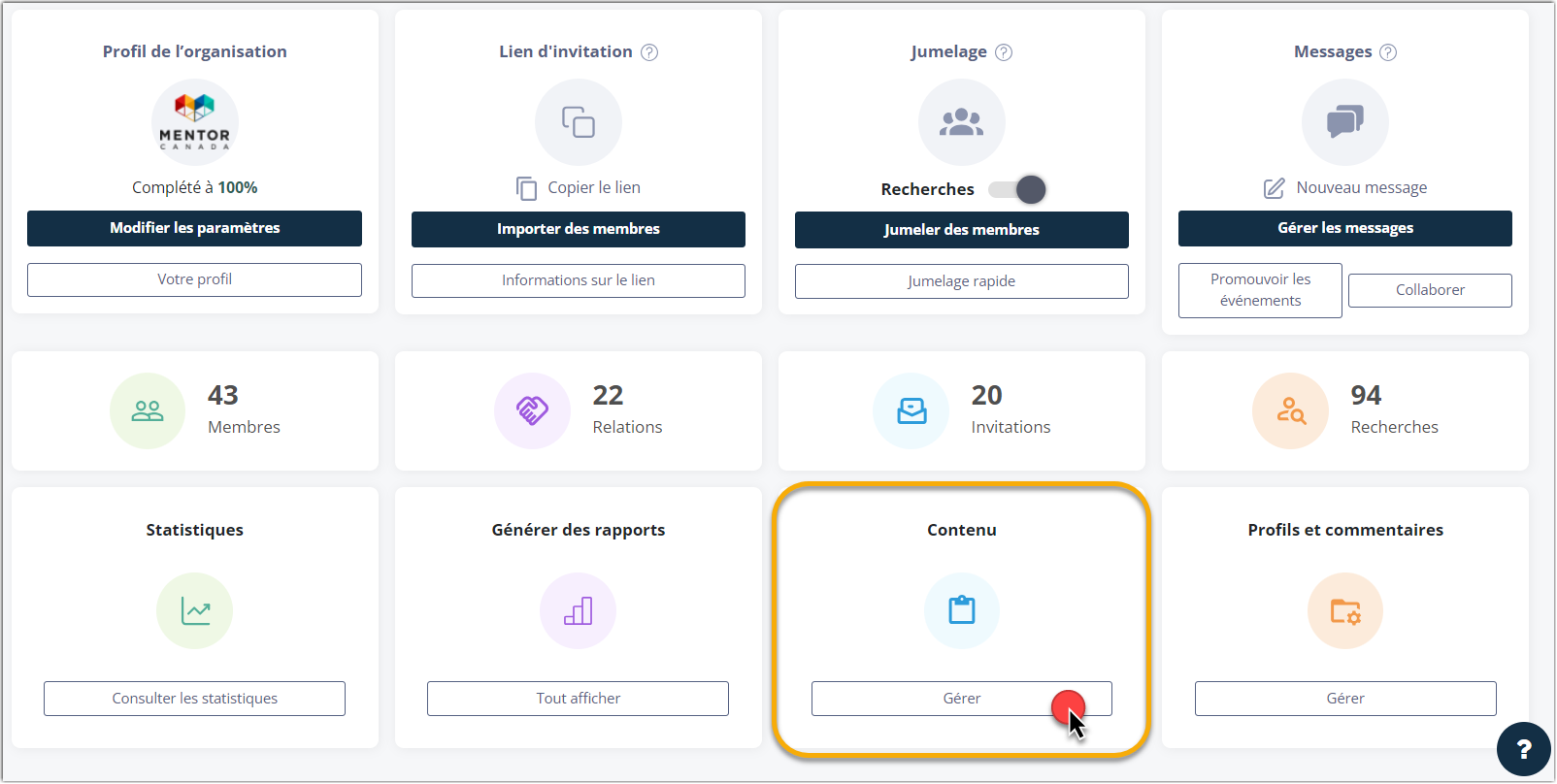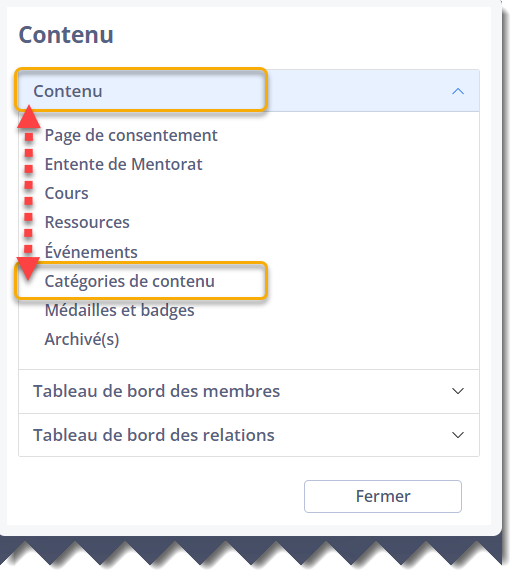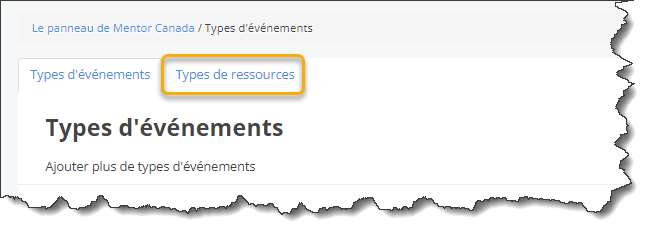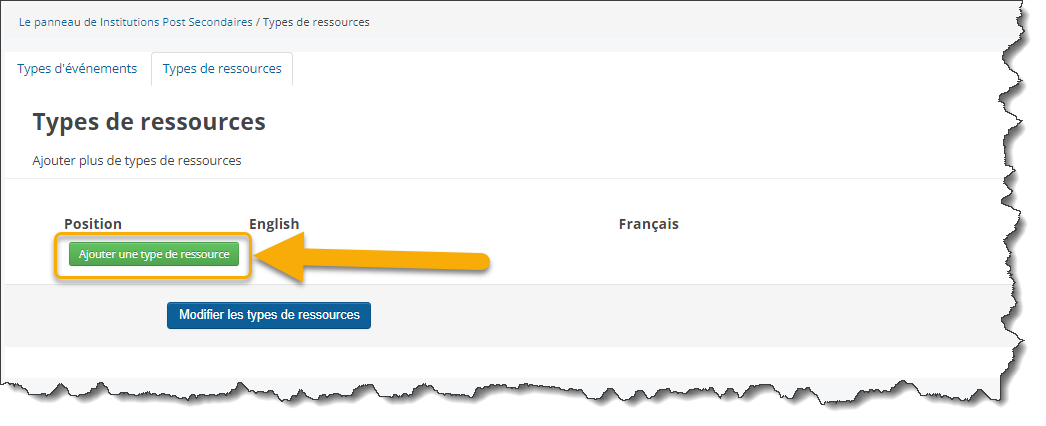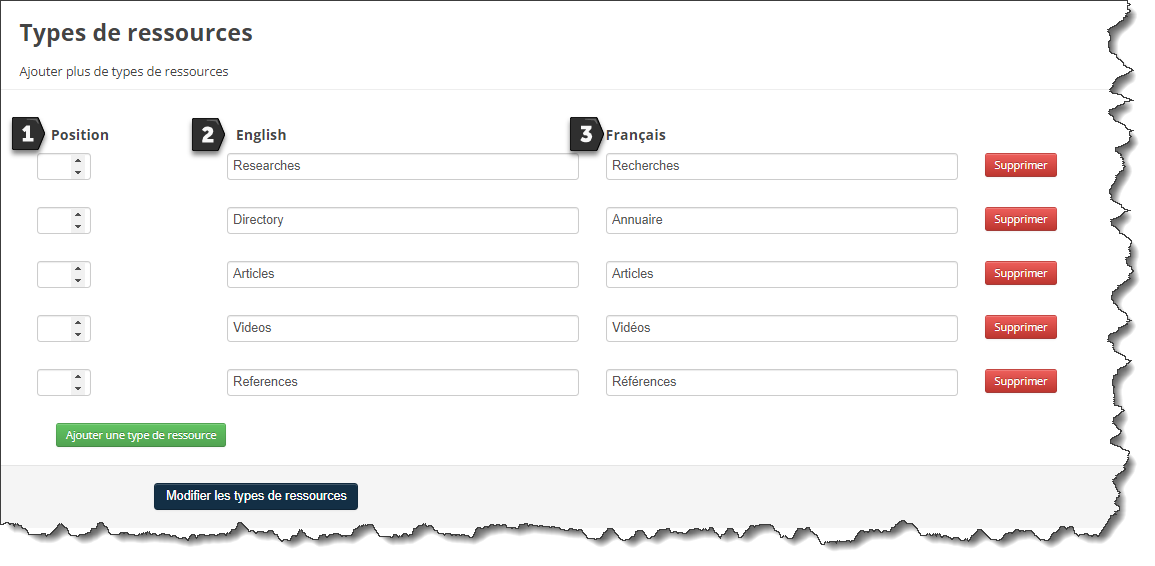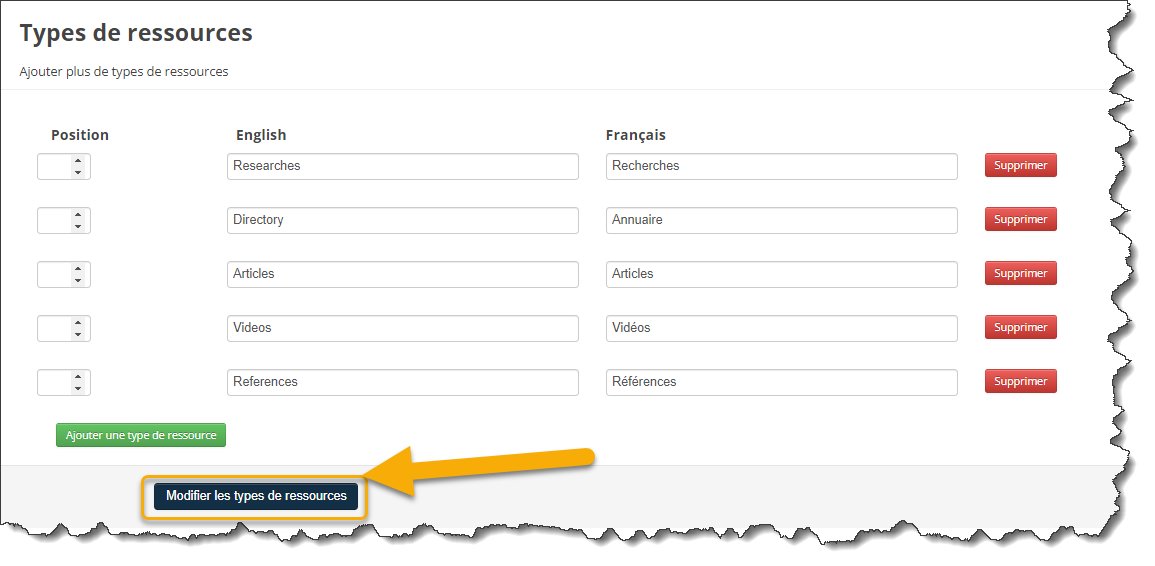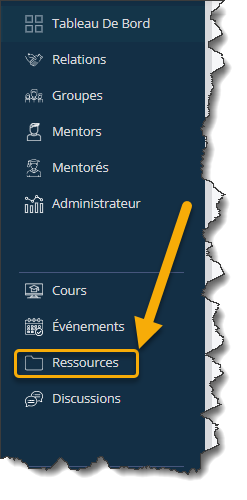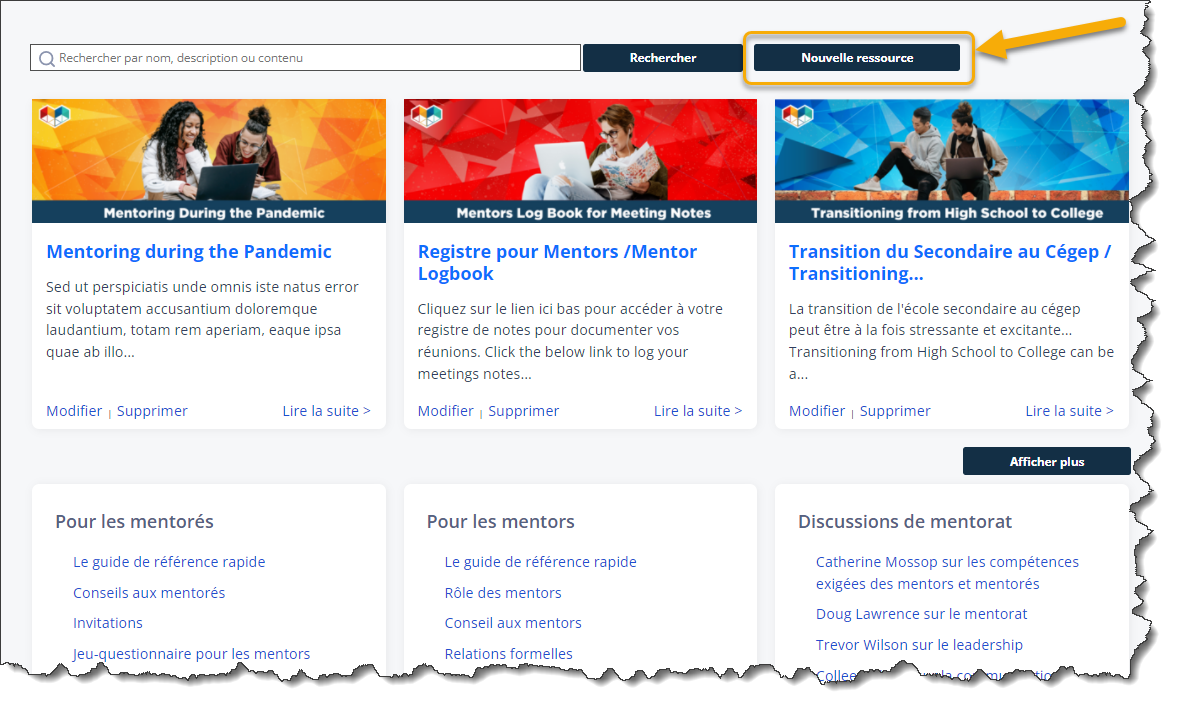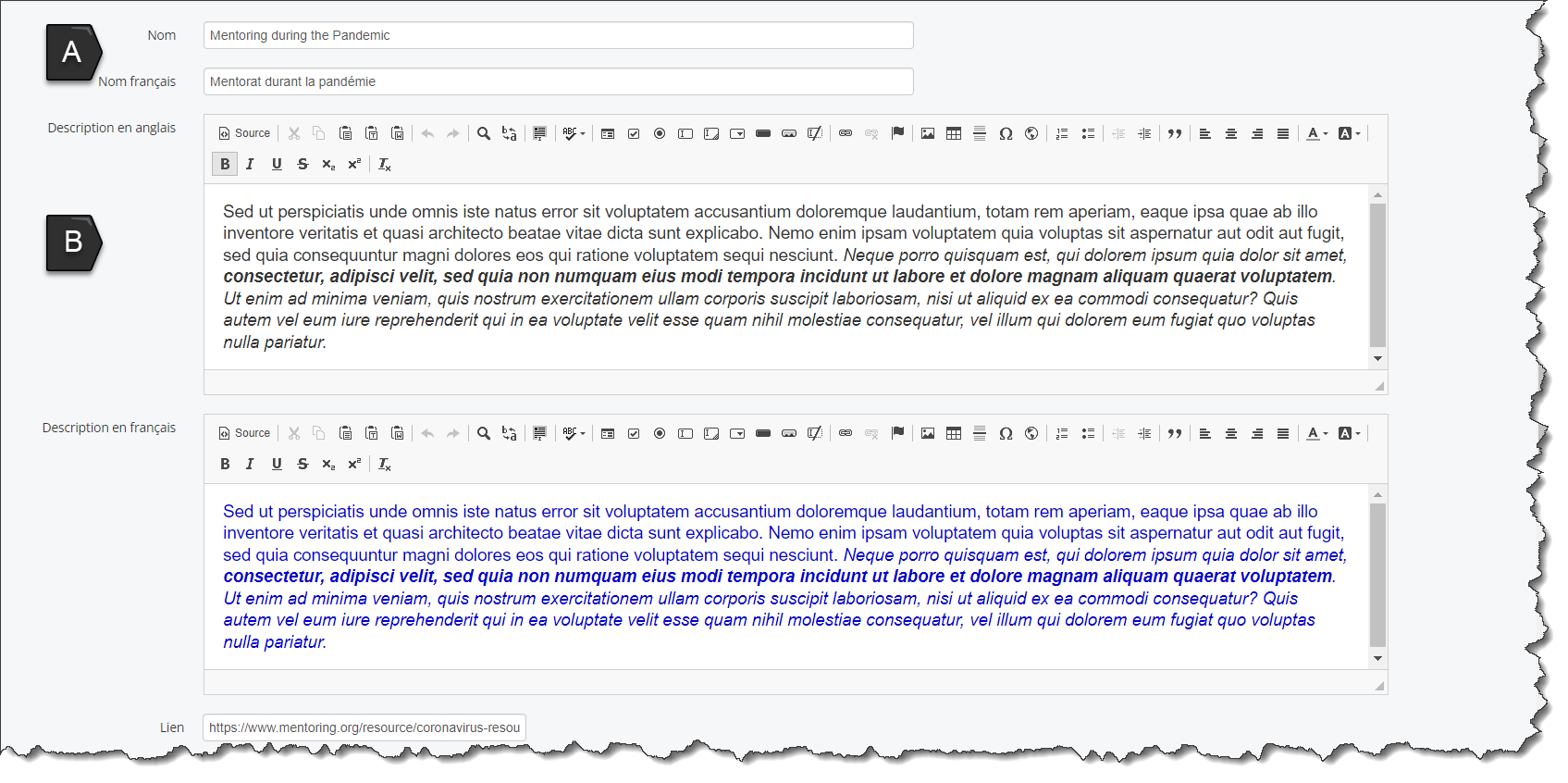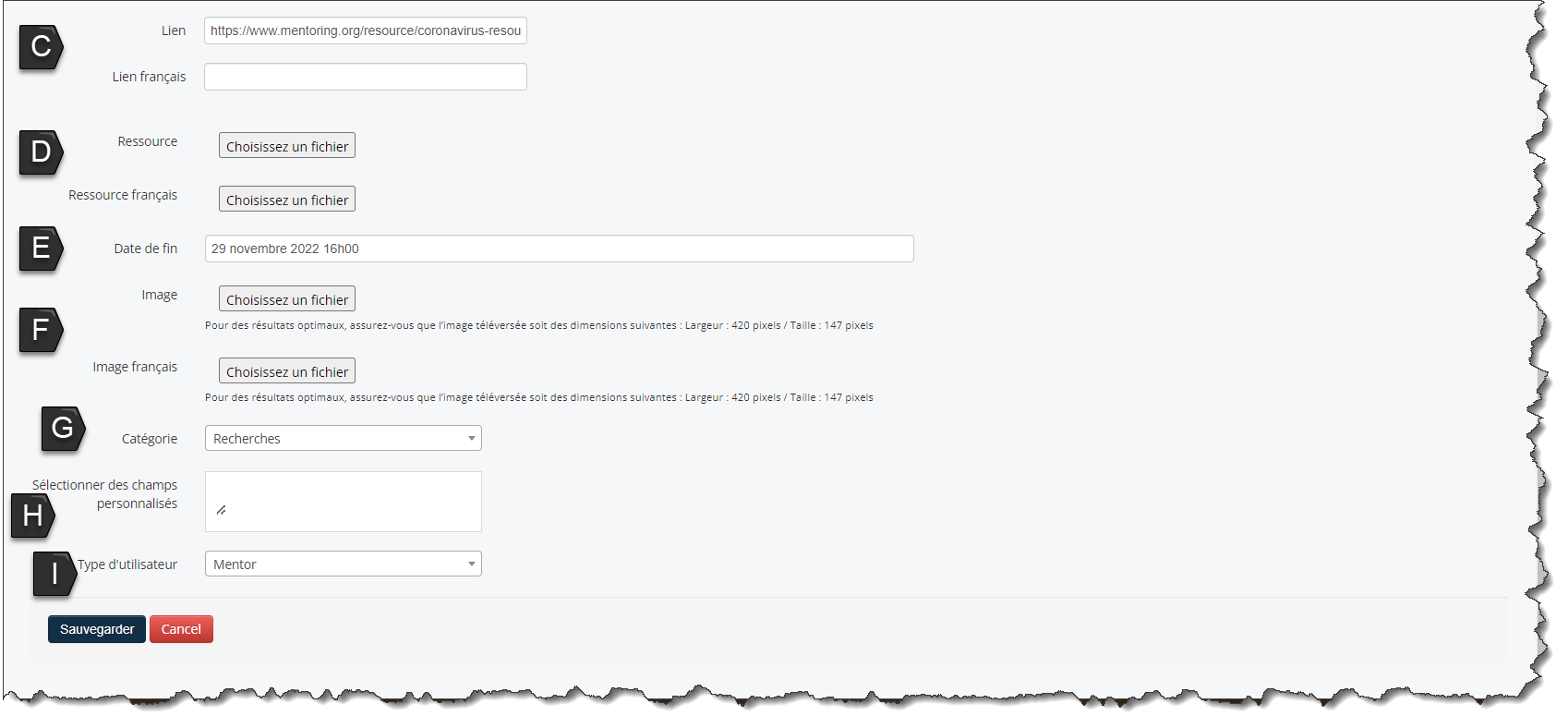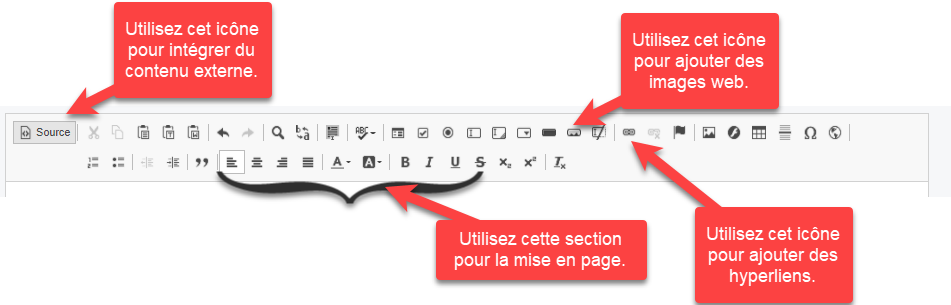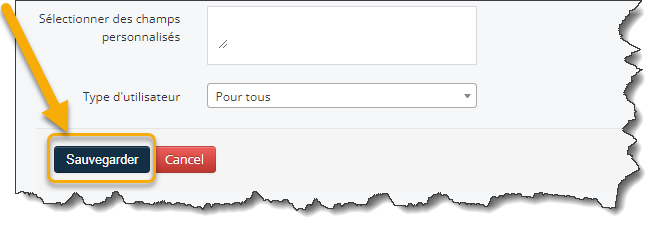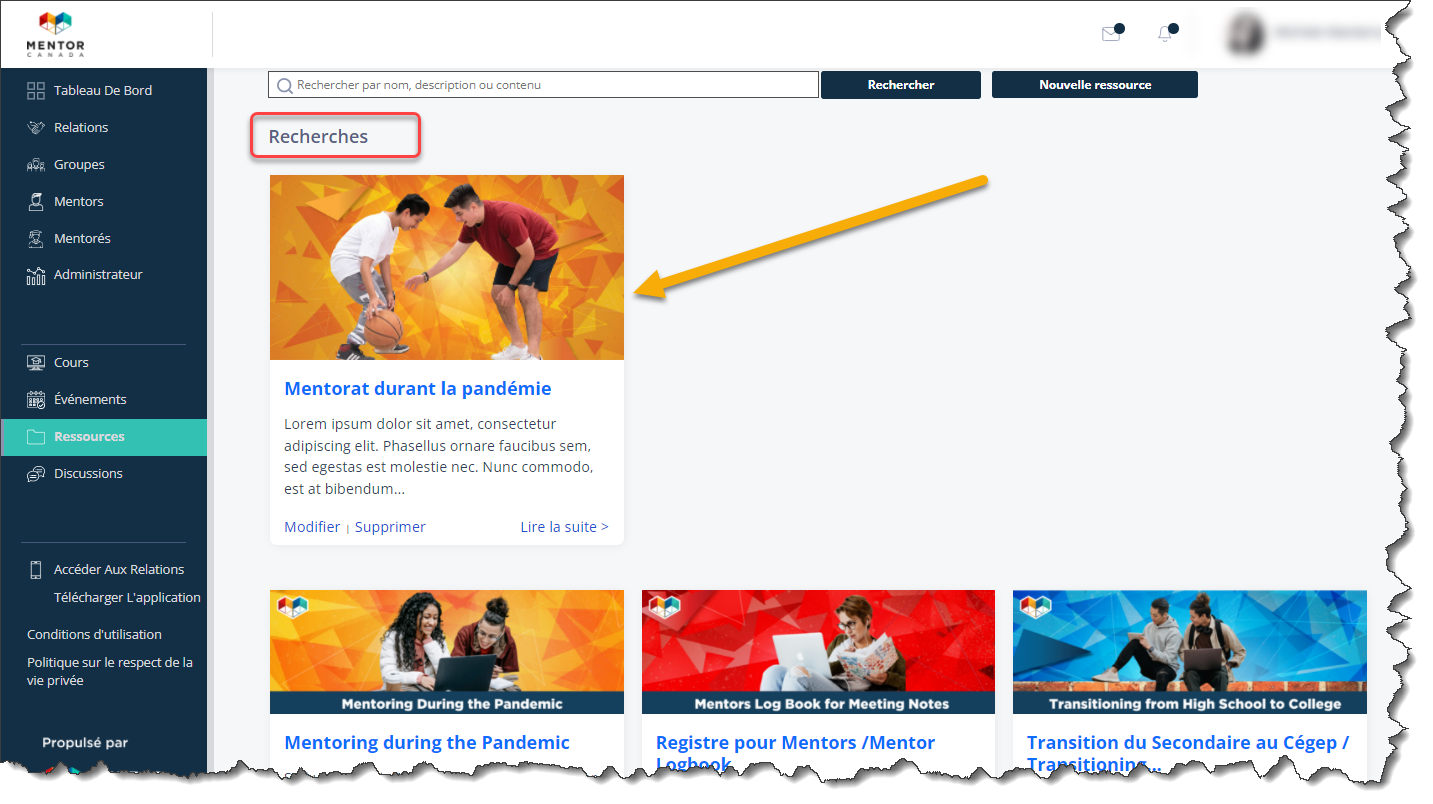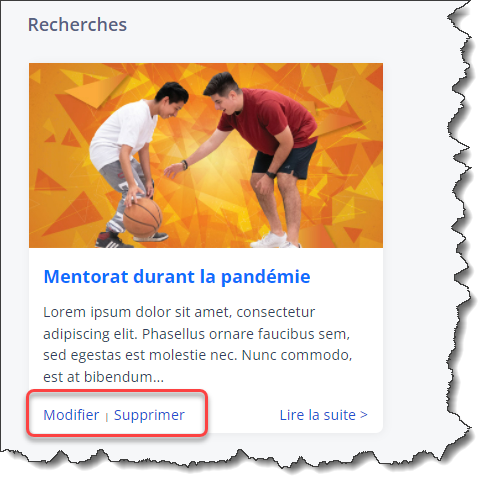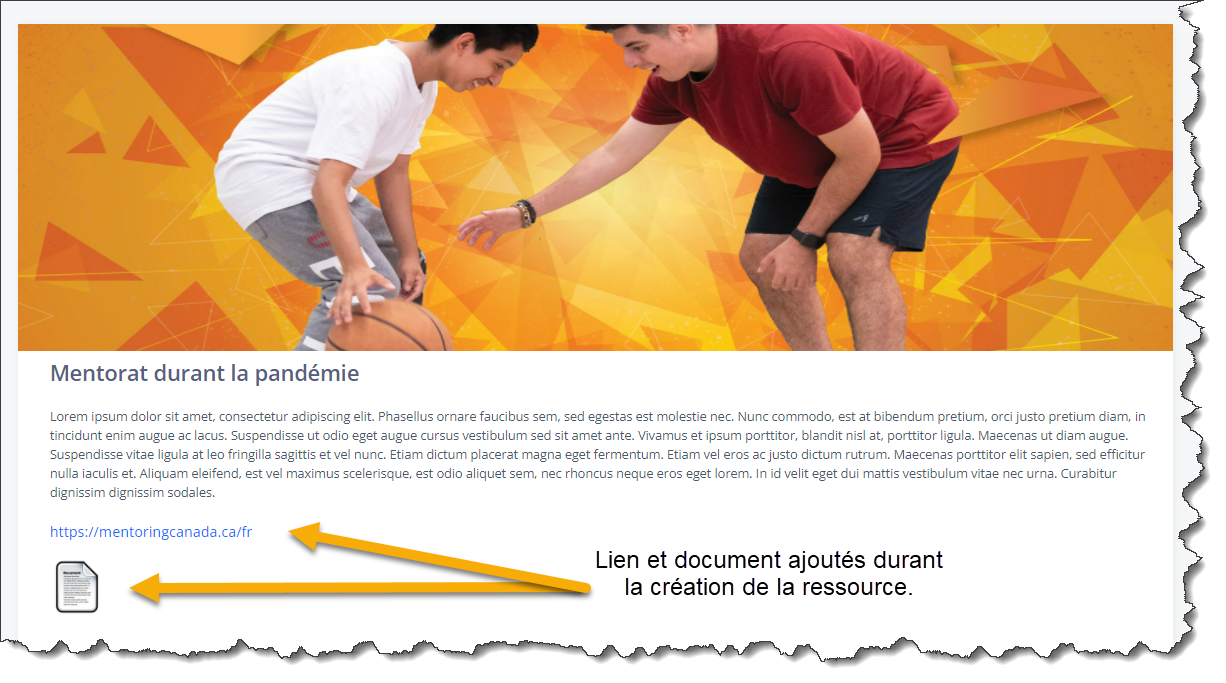Bâtir le Centre de Ressources
Contexte
Le centre de ressources de la plateforme de mentorat virtuel est un espace conçu pour fournir aux mentors et aux mentorés des informations précieuses et du matériel adapté à leurs besoins.
Dans le centre de ressources, les mentors et les personnes mentorées peuvent découvrir un large éventail de documents, notamment des manuels de formation, des guides, des ouvrages de référence, des répertoires, des processus, des vidéos et bien d'autres choses encore. Ces ressources sont soigneusement sélectionnées pour garantir leur pertinence et leur accessibilité, en fonction des besoins réels des utilisateurs.
Lorsque vous construisez votre centre de ressources, il est essentiel de prendre en compte les besoins spécifiques des membres de votre programme. En incorporant un large éventail de ressources documentaires et en offrant divers services d'information, vous pouvez créer un référentiel complet et convivial. Cela permettra aux mentors et aux mentorés d'accéder facilement aux documents qui correspondent à leurs intérêts et à leurs objectifs.
Conseil: Encouragez les mentors et les mentorés à utiliser le centre de ressources en ajoutant une annonce cliquable sur leur tableau de bord les amenant à la section des ressources.
Étape 1 - Définir les catégories de ressources
Avant que les administrateurs de programme puissent créer des ressources pour les mentors et les mentorés, ils doivent définir et créer les catégories de ressources.
1.0 Cliquez sur l'onglet « Administrateur » sur le côté gauche de la plateforme.
1.1 Depuis le tableau de bord de l'administrateur, naviguez jusqu'à la section "Contenu" située sur la troisième ligne, et cliquez sur "Gérer le contenu" pour accéder à la section correspondante.
1.1.1 Une nouvelle boîte de dialogue apparaît. Développez les sélections en cliquant sur "Contenu" et choisissez ensuite "Catégories de contenu"
1.2 Cliquez sur l'onglet « Types de ressources » à droite.
1.3 Cliquez sur Ajouter une type de ressource autant de fois que nécessaire en fonction du nombre de catégorie dont vous avez besoin. Dans cet exemple, nous ferons 5 types de ressources.
1.4 Saisissez dans ces champs :
1) Position pour cette catégorie de ressources qui est essentiellement la séquence dans laquelle cette catégorie apparaît.
2) Facultatif: La traduction de la ressource en anglais si applicable (catégorie).
3) Un type de ressource (catégorie), par exemple Recherches
1.5 Cliquez sur Modifier les types de ressources pour enregistrer les types de ressources créés.
Étape 2 - Bâtir le centre de ressources
Une fois les types de ressources créés, vous pouvez maintenant les ajouter à votre centre de ressources.
2.0 Cliquez sur « Ressources » dans le menu principal à gauche.
2.1 Cliquez sur Nouvelle ressource
2.2 Remplissez chaque champ comme indiqué ci-dessous :
A) Nom Français & Nom (anglais) : le titre de la ressource partagée.
B) Description en Français et Anglais: il s'agit de la ressource elle-même ou d'une description de la ressource si elle est jointe sous forme de fichier ou si un lien vers une ressource externe est partagé. Il n'y a qu'une seule taille de police et une seule couleur proposées dans la description. Cependant, il est possible pour l'administrateur du programme de le formater dans Microsoft Word avec une police et une taille de son choix, puis de couper et coller le nouveau format dans la zone de description.
C) Lien français & Lien (anglais) : pour partager un lien vers un site Web externe.
D) Ressource français & Ressource (anglais) : cliquez surChoisissez un fichier pour joindre un fichier.
E) Heure de fin :sélectionnez une date/heure de fin dans le calendrier uniquement si vous souhaitez rendre cette ressource disponible pour une durée limitée.
F) Image français & Image (anglais) :Téléchargez une image depuis votre ordinateur pour l'ajouter à cette ressource. Ceci est facultatif mais recommandé. Veuillez noter que les images remplaceront le nom de la ressource. Par conséquent, comme pour les images de cours, assurez-vous que le titre de la ressource est ajouté à l'image elle-même.
G) Catégorie : Sélectionnez une catégorie pour la nouvelle ressource créée (comme pensé à l'étape 1).
H) Sélectionner des champs personnalisés :Si vous avez créé des champs personnalisés pour les profils des utilisateurs, vous pouvez rendre une ressource disponible pour les utilisateurs qui ont effectué une sélection spécifique sur le champ personnalisé. Dans l'exemple ci-dessus, la ressource doit être disponible uniquement pour les utilisateurs qui ont sélectionné "Football" dans le champ personnalisé "Sport préféré". Cette fonctionnalité est facultative.
I) Pour le type d'utilisateur :sélectionnez le rôle pour lequel la ressource a été créée. Seuls les rôles sélectionnés pourront voir cette ressource.
Chaque champ est dupliqué pour une traduction française et est étiqueté avec le mot « Français ». c'est-à-dire Description Français, Lien Français etc.
Informations supplémentaires - Mise en page de la description
Utilisez la barre d'outils au dessus de la boîte de description pour la mise en page de votre texte. Par exemple, texte en gras, en italique, en pointillés, ajouter des liens, des emojis, des images etc...
2.3 Cliquez sur Sauvegarder pour finaliser.
2.4 La ressource nouvellement créée apparaît maintenant sous la catégorie « Recherches » créée précédemment.
2.4.1 Les administrateurs du programme peuvent cliquer sur « Modifier » ou « Supprimer ». Les mentors et les mentorés n'auront pas cette option à moins d'en avoir la permission.
2.5 Lorsque les mentors et les mentorés cliquent sur la ressource, voici ce qu'ils voient (avec l'exemple construit dans cet article).
Si vous avez des questions ou avez besoin d'un soutien supplémentaire, veuillez contacter notre équipe de soutien : support@mentoringcanada.ca