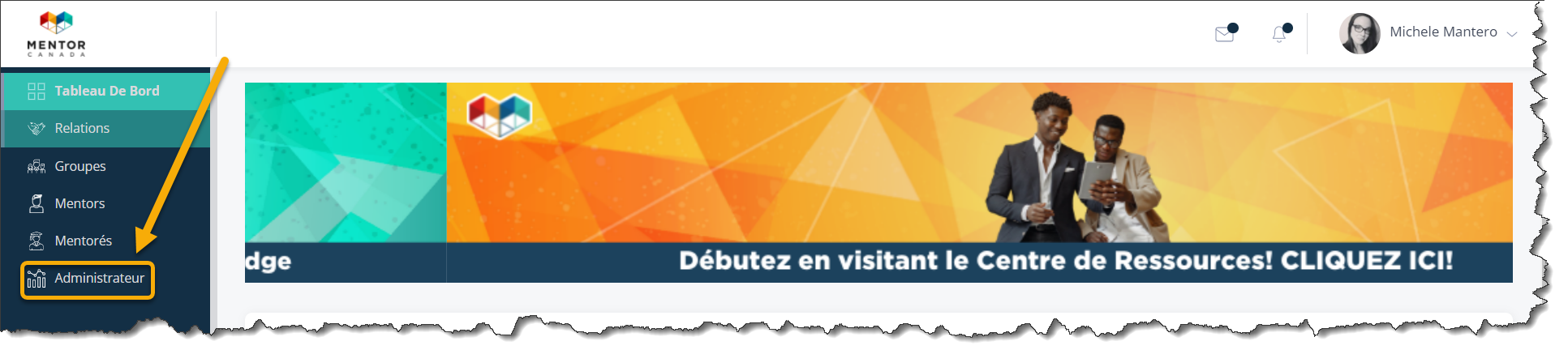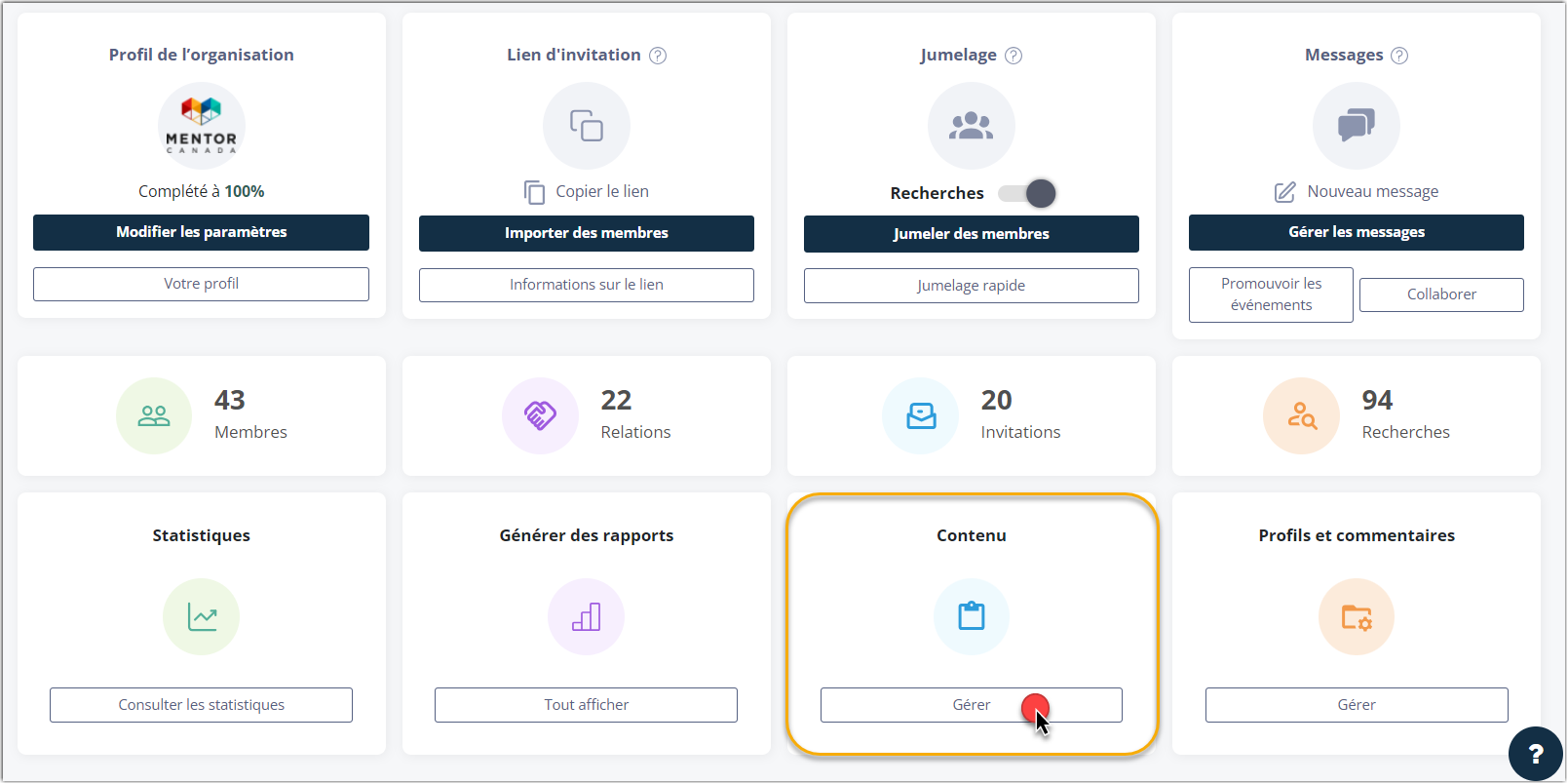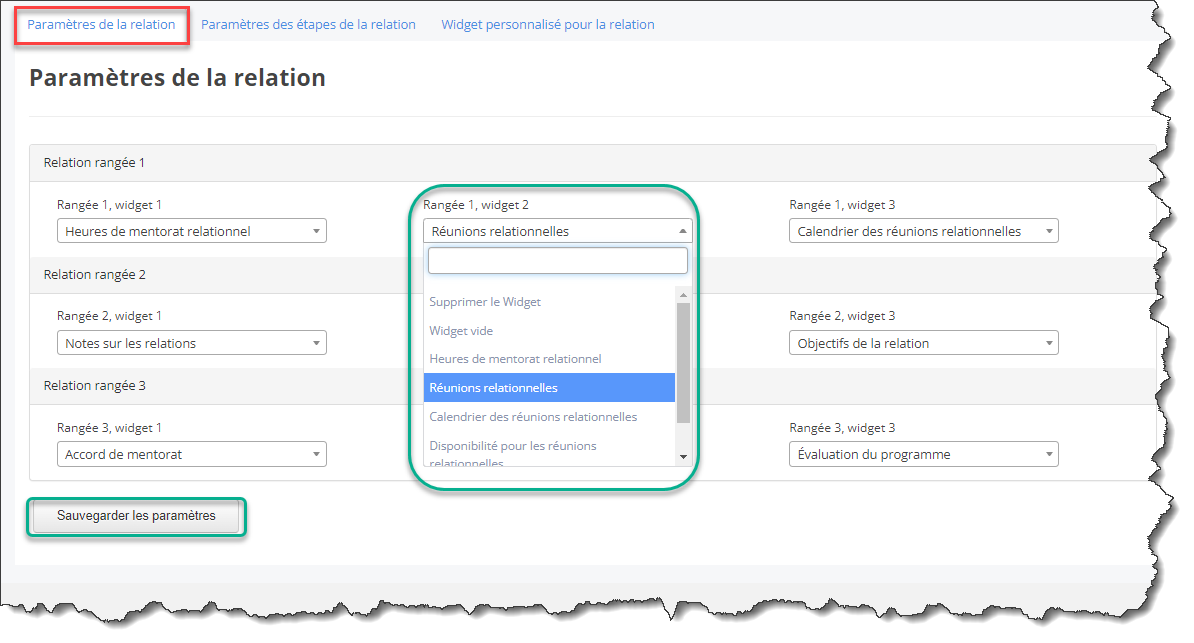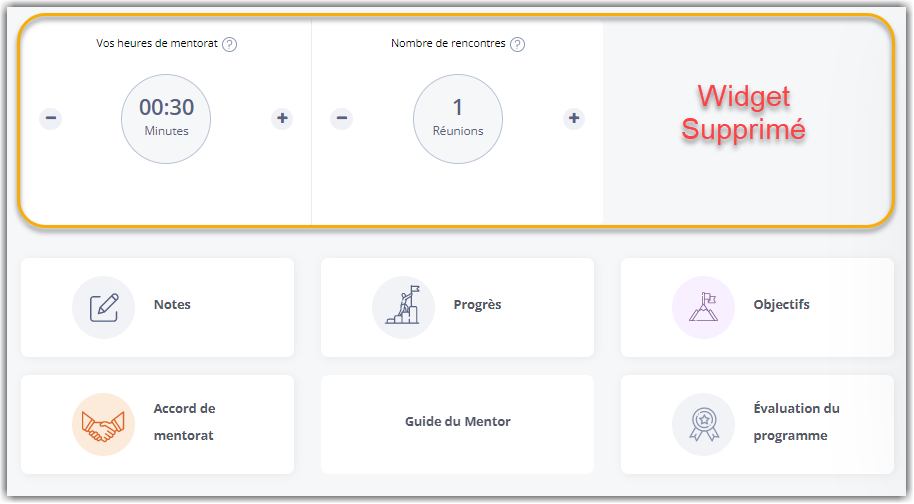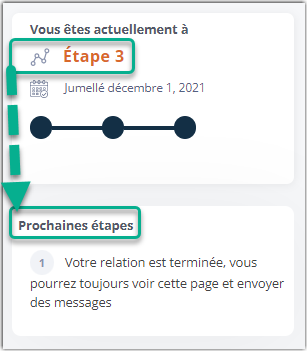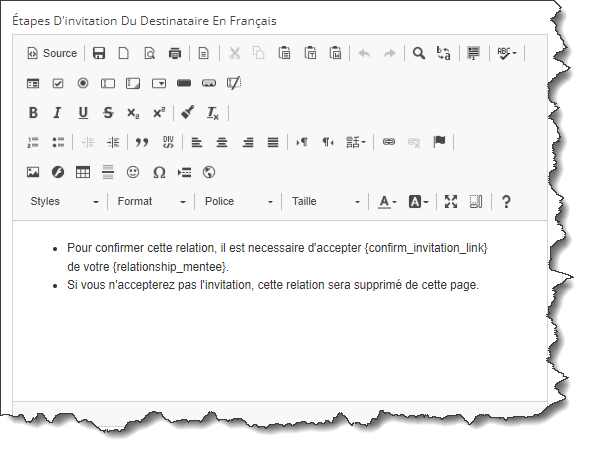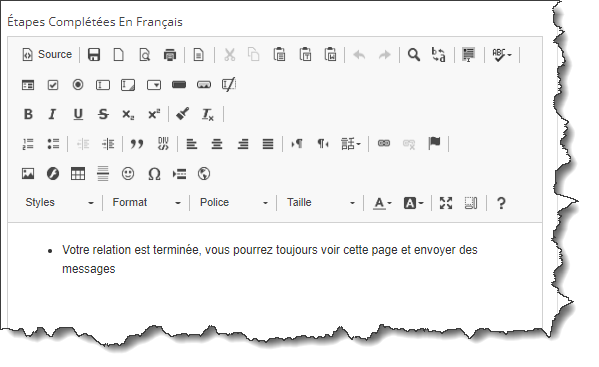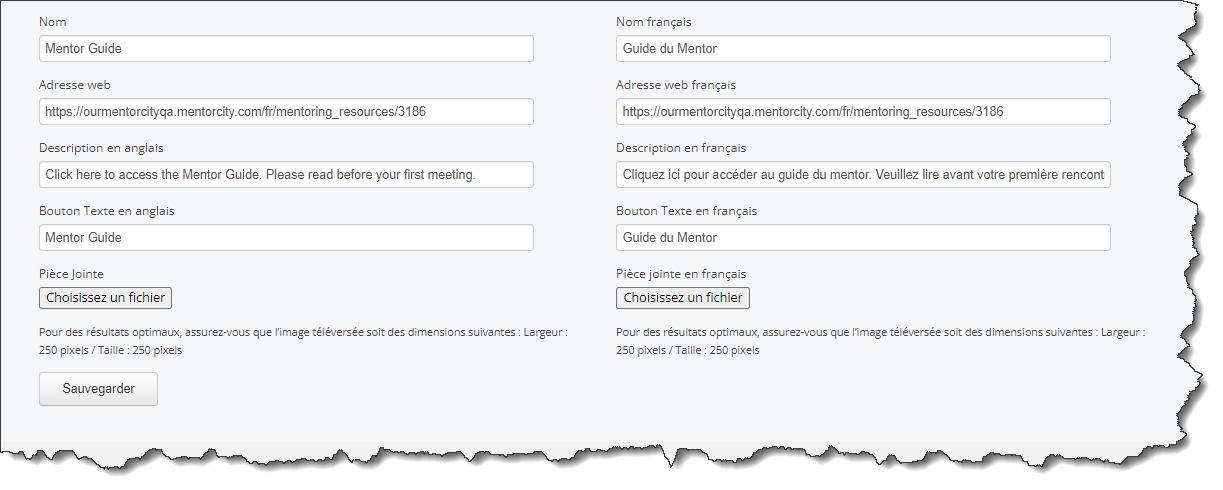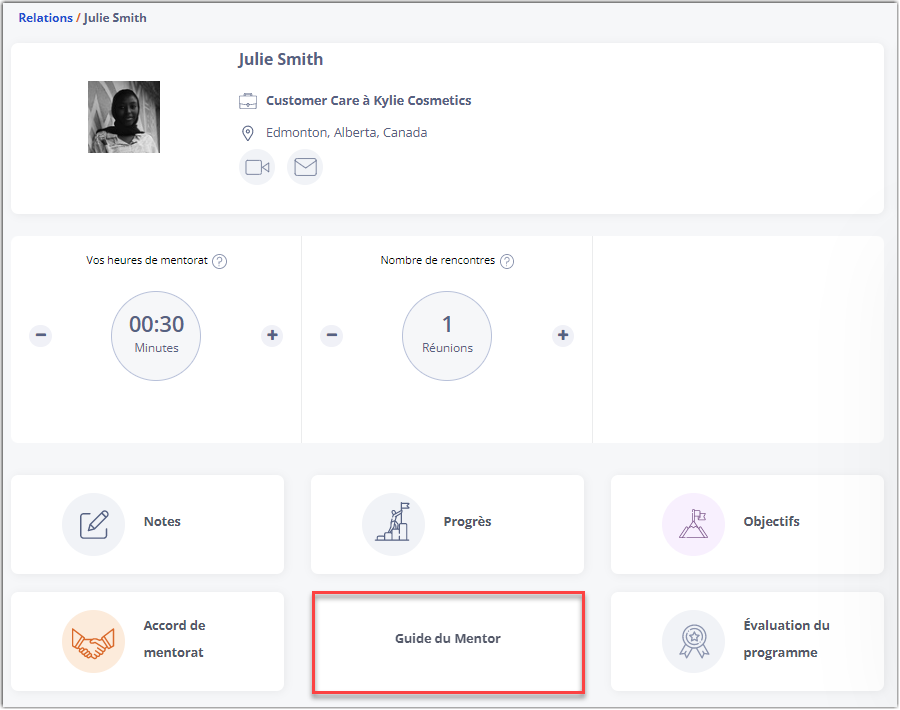Tableau de bord des relations
- Tableau de bord des relations
- Personnalisation du tableau de bord des relations
- Paramètres de la relation
- Paramètres des étapes de la relation
- Étapes de la relation
- Mots clés
- Widget personnalisé
Tableau de bord des relations
MentorCity apporte un nouveau design de la section Relations de la plateforme. Ce tableau de bord de relation flexible offre aux administrateurs de programme la possibilité de personnaliser encore plus leur programme en modifiant les (1) widgets du tableau de bord et la section (2) Prochaines étapes.
Personnalisation du tableau de bord des relations
Pour personnaliser le tableau de bord des relations, procédez comme suit :
1. Cliquez sur l'onglet Administrateur à gauche de l'écran pour accéder au tableau de bord de l'administrateur.
1.2 Depuis le tableau de bord de l'administrateur, naviguez jusqu'à la section "Contenu" située sur la troisième rangée, et cliquez sur "Gérer " pour accéder à la section correspondante.
1.2.1 Une nouvelle boîte de dialogue apparaît. Développez les sélections en cliquant sur "Tableau de bord des relations" et choisissez ensuite "Paramètres de la relation".
1.3 Trois onglet vous seront présentés:
-
-
- Paramètres de la relation : c'est ici que vous pouvez personnaliser l'emplacement des widgets sur le tableau de bord des relations.
- Paramètres des étapes de la relation : c'est ici que vous pouvez personnaliser le contenu affiché dans la section Prochaines Étapes de la page de relation.
- Widget personnalisé pour la relation: c'est ici que vous pouvez créer un widget pour le tableau de bord des relations.
-
Paramètres de la relation
2. Dans cette section, vous pouvez ajouter, supprimer ou avoir des widgets vides sur le tableau de bord des relations en fonction de la structure de votre programme de mentorat.
2.1 Pour chaque ligne du tableau de bord faites une sélection en cliquant sur le # du widget pour faire apparaître un menu déroulant.
2.2 Cliquez sur Sauvegarder les paramètres une fois que vous avez effectué vos sélections sur chaque ligne.
Tableau de bord des relations - Définitions des widgets
|
1ere Rangée |
|
|
Supprimer le Widget |
Cela supprime le widget de la ligne. Si vous supprimez les trois widgets de la première ligne, la ligne sera supprimée. |
|
Widget vide |
Cela donnera l'impression que le widget est toujours là en affichant un espace blanc vide. |
|
Heures de mentorat relationnel |
Affiche et permet à vos membres d'ajuster les heures de mentorat pour la relation qu'ils consultent. |
|
Réunion relationnelles |
Affiche et permet à vos membres d'ajuster le nombre de réunions pour la relation qu'ils consultent. |
|
Calendrier des réunions relationnelles |
Permet à vos membres de planifier une rencontre avec leur mentor ou mentoré. |
|
Disponibilité pour les reunions relationnelles |
Permet aux mentors et aux mentorés de configurer leur disponibilité pour les réunions. |
|
Widget personnalisé |
Créez votre un widget sur mesure et personnalisez-le pour mieux répondre aux besoins de votre programme. |
|
2e et 3e Rangée |
|
|
Supprimer le Widget |
Cela supprime le widget de la ligne. Si vous supprimez les trois widgets de la première ligne, la ligne sera supprimée. |
|
Widget vide |
Cela donnera l'impression que le widget est toujours là en affichant un espace blanc vide. |
|
Notes sur les relations |
Permet aux membres d'écrire des notes en lien avec la relation de mentorat. |
|
Progrès de la relation |
Affichez le nombre de réunions, le nombre d'heures de mentorat et le nombre d'objectifs fixés pour la relation qu'ils consultent. |
|
Objectifs de la relation |
Permet à vos membres d'ajouter, de modifier et de cocher des objectifs une fois qu'ils sont atteints pour la relation qu'ils consultent. |
|
Accord de mentorat |
Permet à vos membres d'afficher, de modifier et de remplir leur accord de mentorat pour la relation qu'ils consultent. |
|
Ressources |
Fournit un lien rapide vers la page des ressources. |
|
Évaluation du programme |
Permet à vos membres de compléter l'évaluation du programme à la fin de leur relation de mentorat. |
|
Widget personnalisé |
Créez votre un widget sur mesure et personnalisez-le pour mieux répondre aux besoins de votre programme. |
Widget supprimé vs Widget vide
Paramètres des étapes de la relation
3. L'onglet Paramètres des étapes de la relation permet aux administrateurs du programme de personnaliser la section Prochaines Étapes du tableau de bord de la relation qui indique aux mentors et aux mentorés les étapes qu'ils doivent suivre à différentes phases de leur relation de mentorat.
3.1 L'onglet Paramètres des étapes de la relation vous permet de personnaliser les prochaines étapes à suivre pour chaque étape de la relation de mentorat en 3 étapes :
- Étape 1 - Lorsqu'une invitation de mentorat est envoyée
- Étape 2 - Lorsque la relation est établie
- Étape 3 - Lorsque la relation est terminée
Étapes de la relation
3.2 Les Étapes de relation peuvent être configurées sous l'onglet Paramètres des étapes de la relation. La section est pré-remplie avec des étapes que vous pouvez personnaliser pour mieux répondre aux besoins de votre programme.
3.3 Dans la section Étapes de la relation, vous trouverez les éléments suivants :
Étapes pour le mentor :
- Étapes d'invitation de l'expéditeur - Cela fournit des instructions à suivre par vos mentors lorsqu'ils ont envoyé une invitation de mentorat à un jeune mentoré potentiel.
- Étapes d'invitation du destinataire - Cela fournit des instructions à vos mentors lorsqu'ils ont
a reçu une invitation de mentorat d'un jeune mentoré potentiel.
- Étapes correspondante (lorsqu'ils/elles sont jumelé)- Cela fournit des directives aux mentors pendant la relation de mentorat.
- Étapes complétées - Affiche le texte lorsque la relation de mentorat est terminée.
Étapes pour le mentoré :
- Étapes d'invitation de l'expéditeur - Cela fournit des instructions à suivre par vos mentorés lorsqu'ils ont envoyé une invitation de relation de mentorat à un mentor potentiel.
- Étapes d'invitation du destinataire - Ceci fournit des instructions à vos mentorés lorsqu'ils ont reçu une invitation de mentorat d'un mentor potentiel.
- Étapes correspondante (lorsqu'ils/elles sont jumelé) - Cela fournit des directives aux mentorés pendant la relation de mentorat.
- Étapes complétées - Affiche le texte lorsque la relation de mentorat est terminée.
3.4 Chaque forme de point dans la section Étapes de la relation créera un numéro d'étape dans la section Prochaines étapes du tableau de bord de la relation.
Mots clés
3.5 Tout comme dans les messages générés par le système, MentorCity vous a fourni des balises (mots clés) à utiliser dans les paramètres des étapes.
Les mots clés offrent un moyen de standardiser votre contenu en insérant dans les étapes des informations/liens que vous avez déjà sur la plateforme.
| {lien_envoi_message} | Fournit un raccourci vers le centre de messagerie, pour envoyer un message au mentor/mentoré |
| {lien_calendrier_rendez_vous} | Fournit un raccourci pour ouvrir l'outil de planification de réunions |
| {lien_ressources_mentorat} | Fournit un raccourci vers la section Ressources |
| {lien_accord_mentorat} | Fournit un raccourci vers l'accord de mentorat |
| {lien_objectif} | Fournit un raccourci vers la section Objectifs |
| {lien_évaluation_programme} | Fournit un raccourci vers l'évaluation du programme |
| {lien_confirmation_invitation} | Fournit un lien pour afficher et confirmer le Invitation à une relation (non applicable pour Correspondance administrateur) |
Widget personnalisé
4. Vous pouvez ajouter un widget personnalisé à n'importe quelle ligne. Quelques exemples de ceci seraient un accès rapide
vers une ressource spécifique que vous souhaitez que les partenaires de mentorat utilisent, ou un site Web qui serait intéressant pour les jumelages de mentorat.
4.1 Pour créer un widget personnalisé, cliquez sur l'onglet Widget personnalisé pour la relation, puis cliquez sur Créer un widget personnalisé.
4.2 Donnez au widget un nom, une URL, une description et une spécification de texte pour le bouton.
4.2.1 Vous pouvez également saisir une traduction dans les champs de gauche si votre programme est bilingue.
4.3 Facultatif : ajoutez une pièce jointe à votre widget en cliquant sur Choisissez un fichier.
4.4 Cliquez sur Sauvegarder.
Nous pouvons maintenant voir le widget personnalisé sur le tableau de bord des relations ci-dessous qui fournit un lien vers un guide du mentor.
Si vous avez des questions ou avez besoin d'un soutien supplémentaire, veuillez contacter notre équipe de soutien : support@mentoringcanada.ca