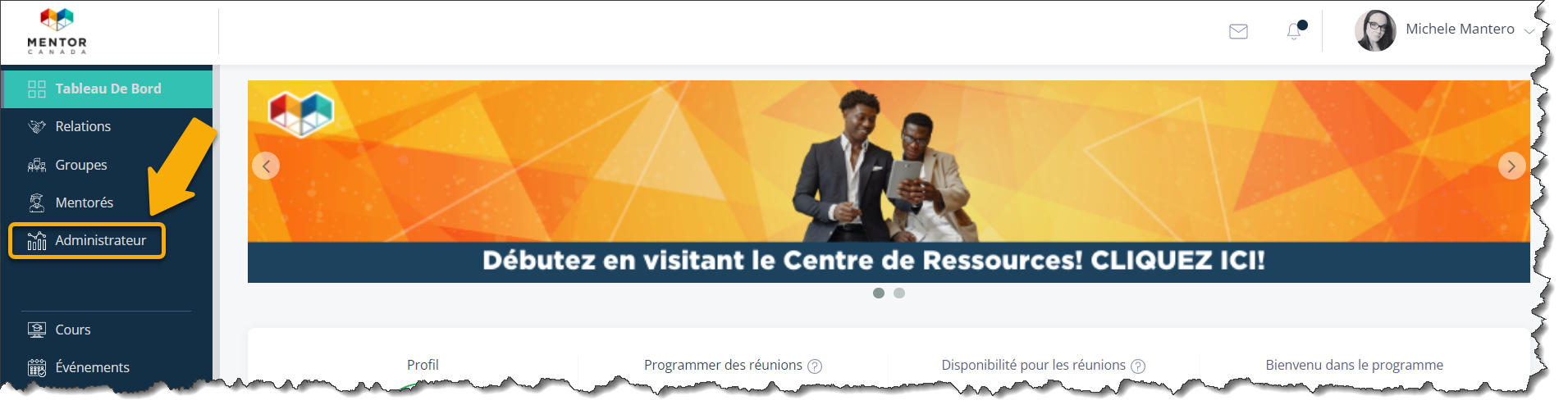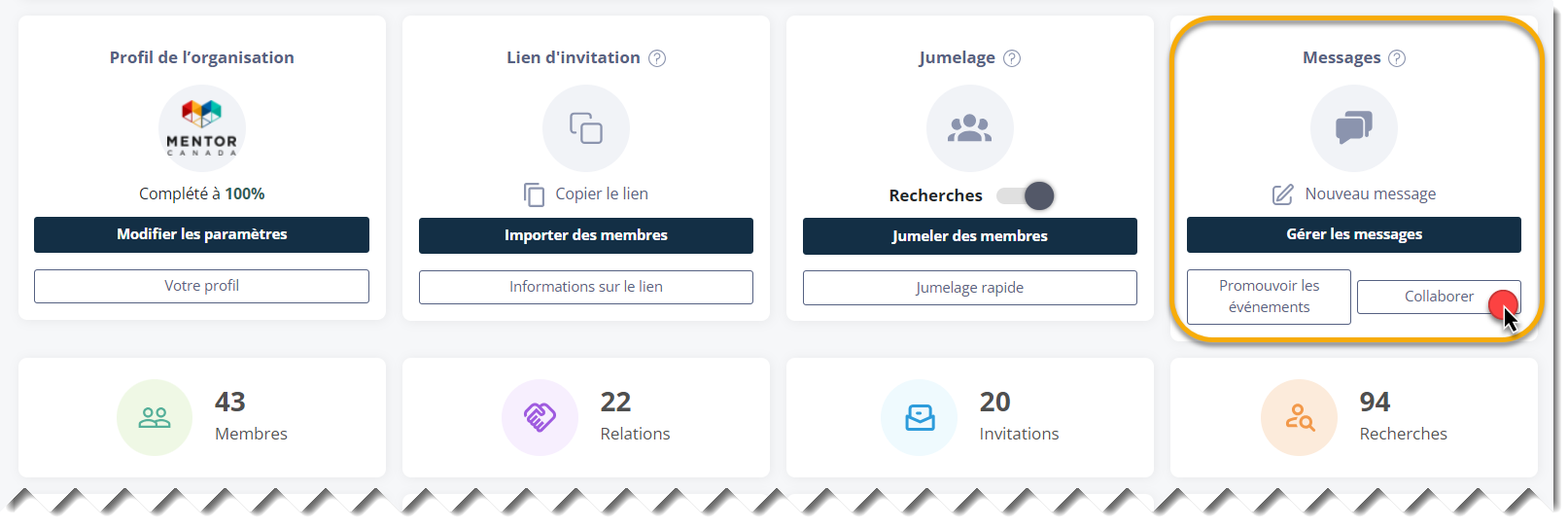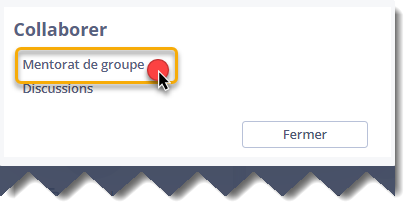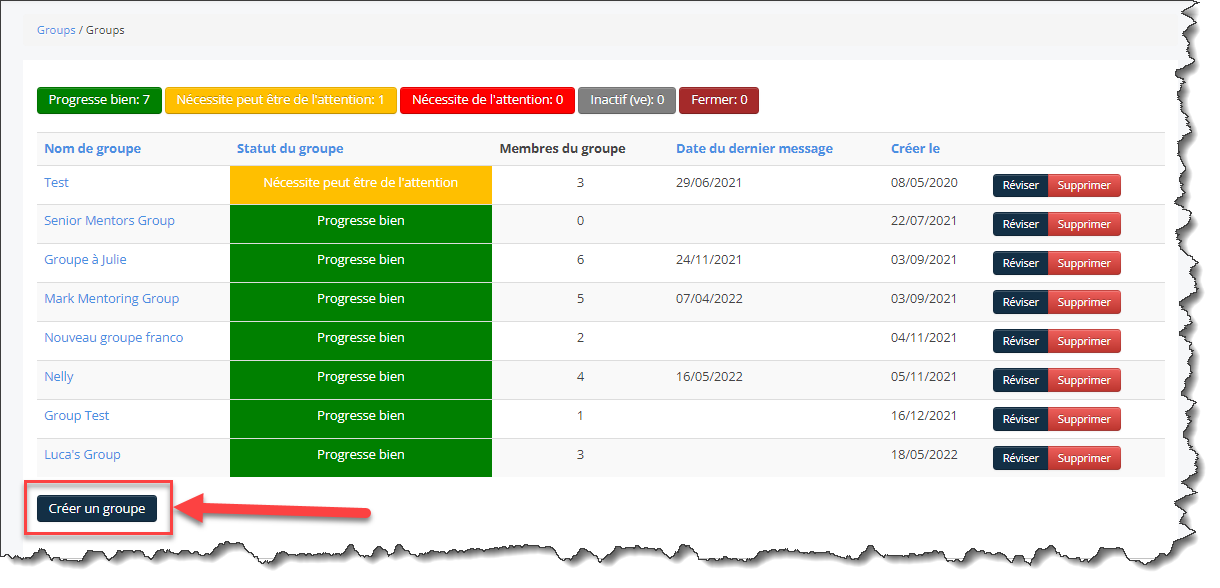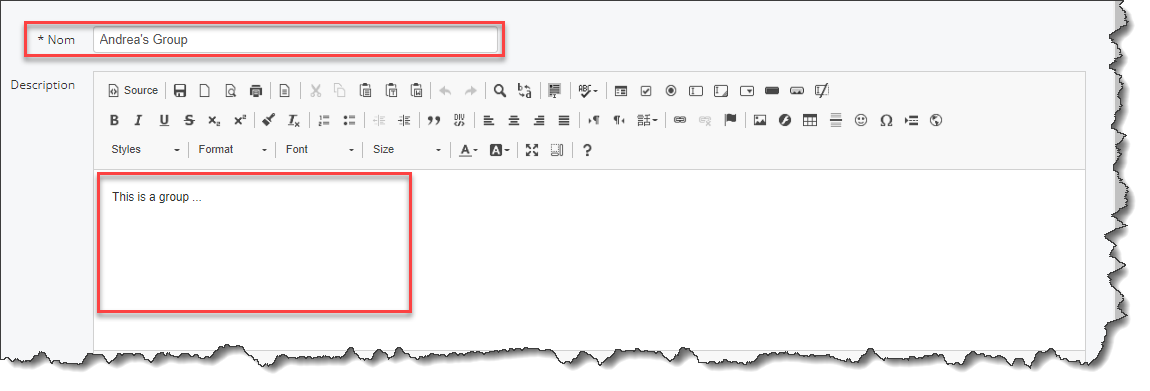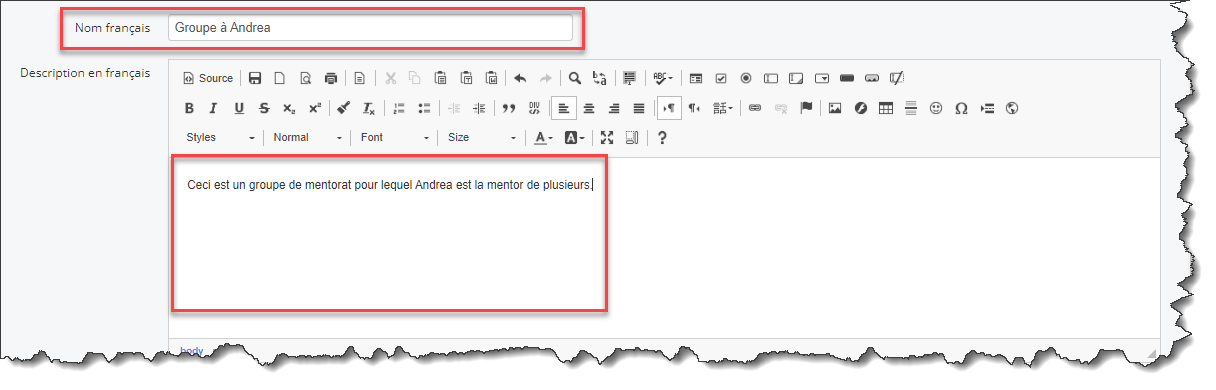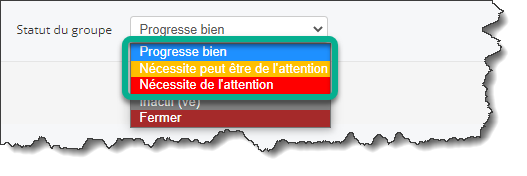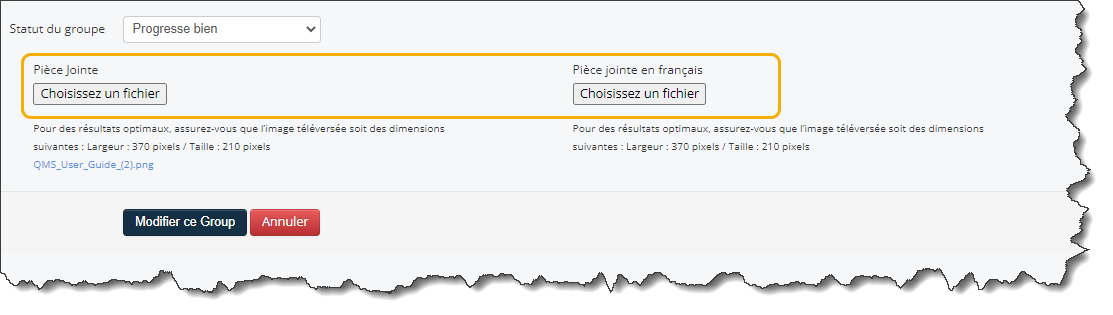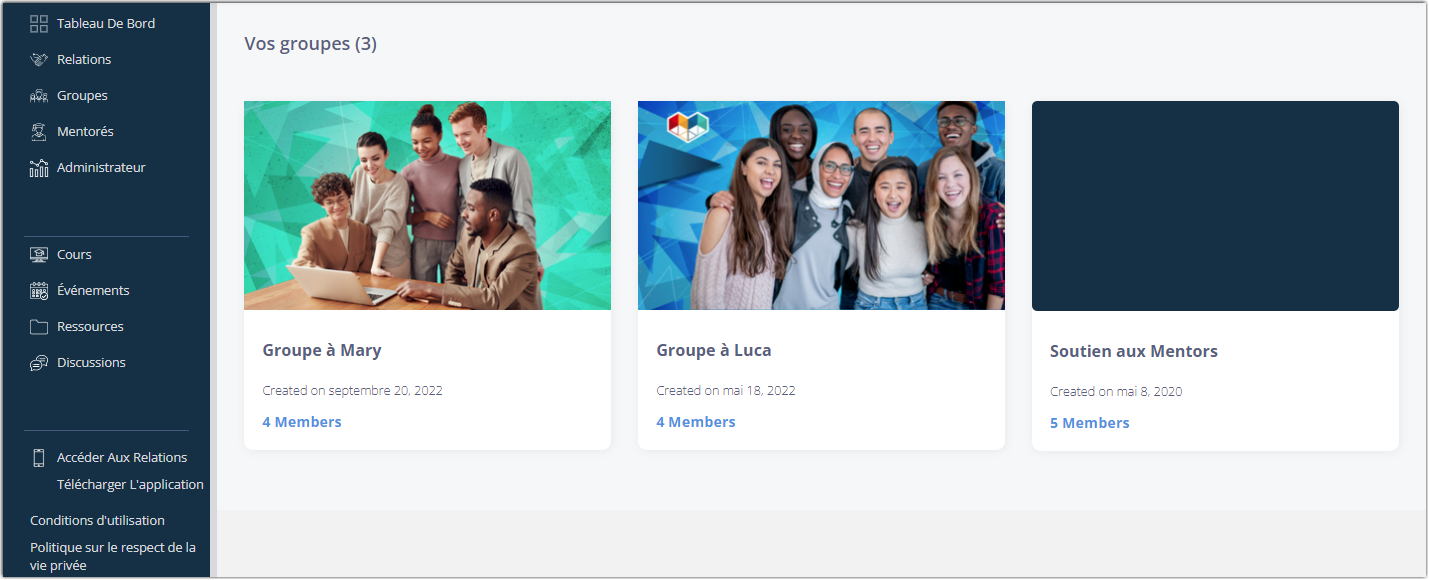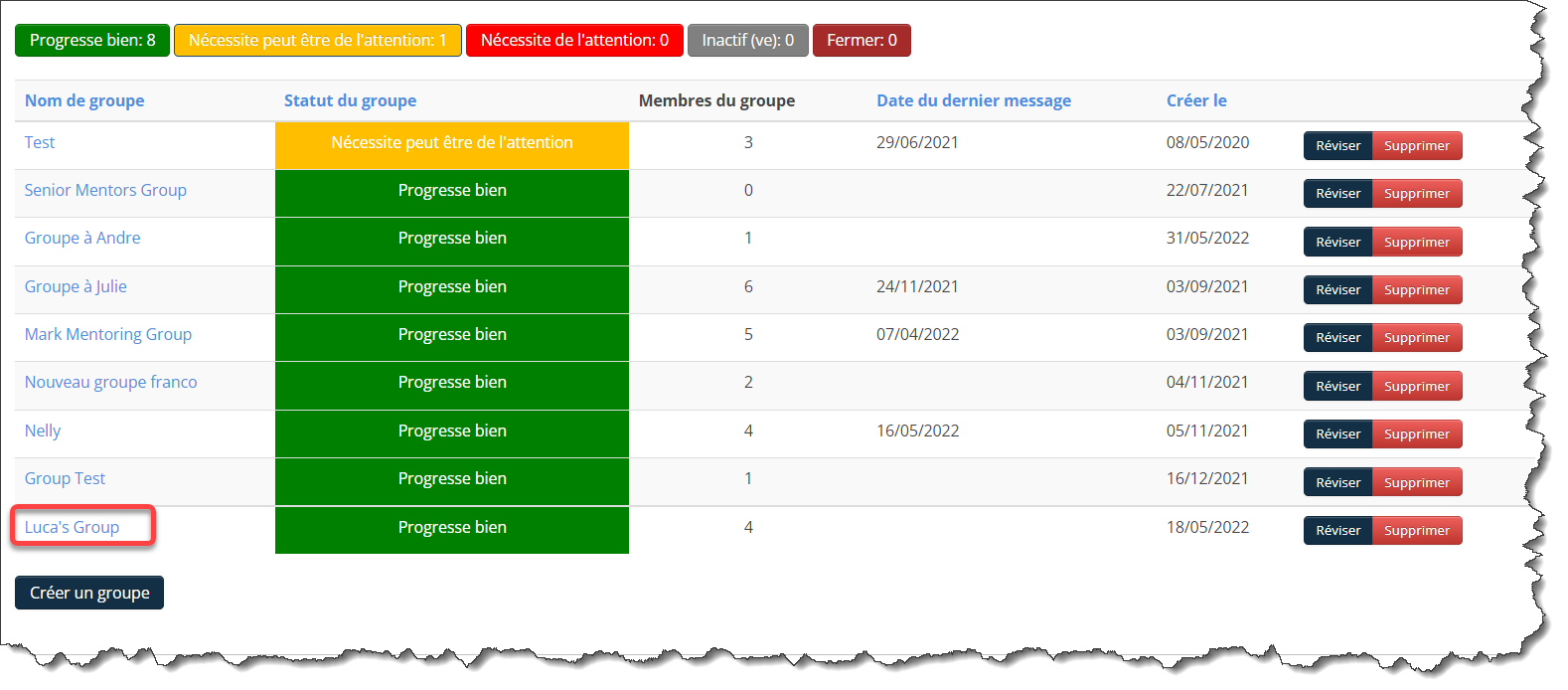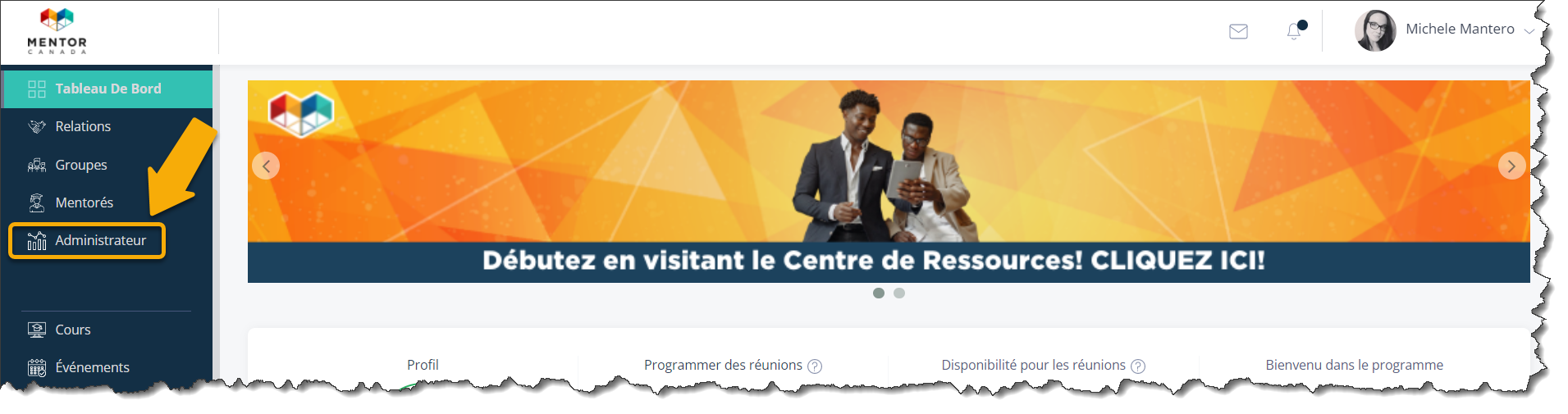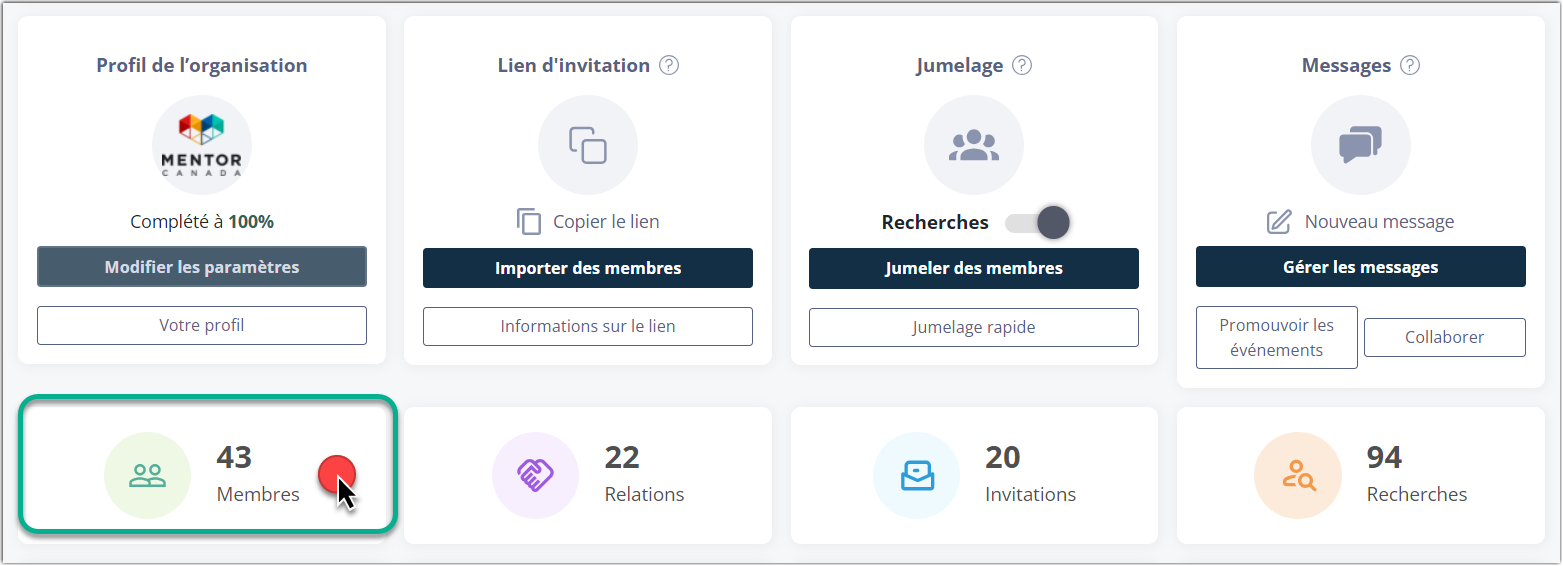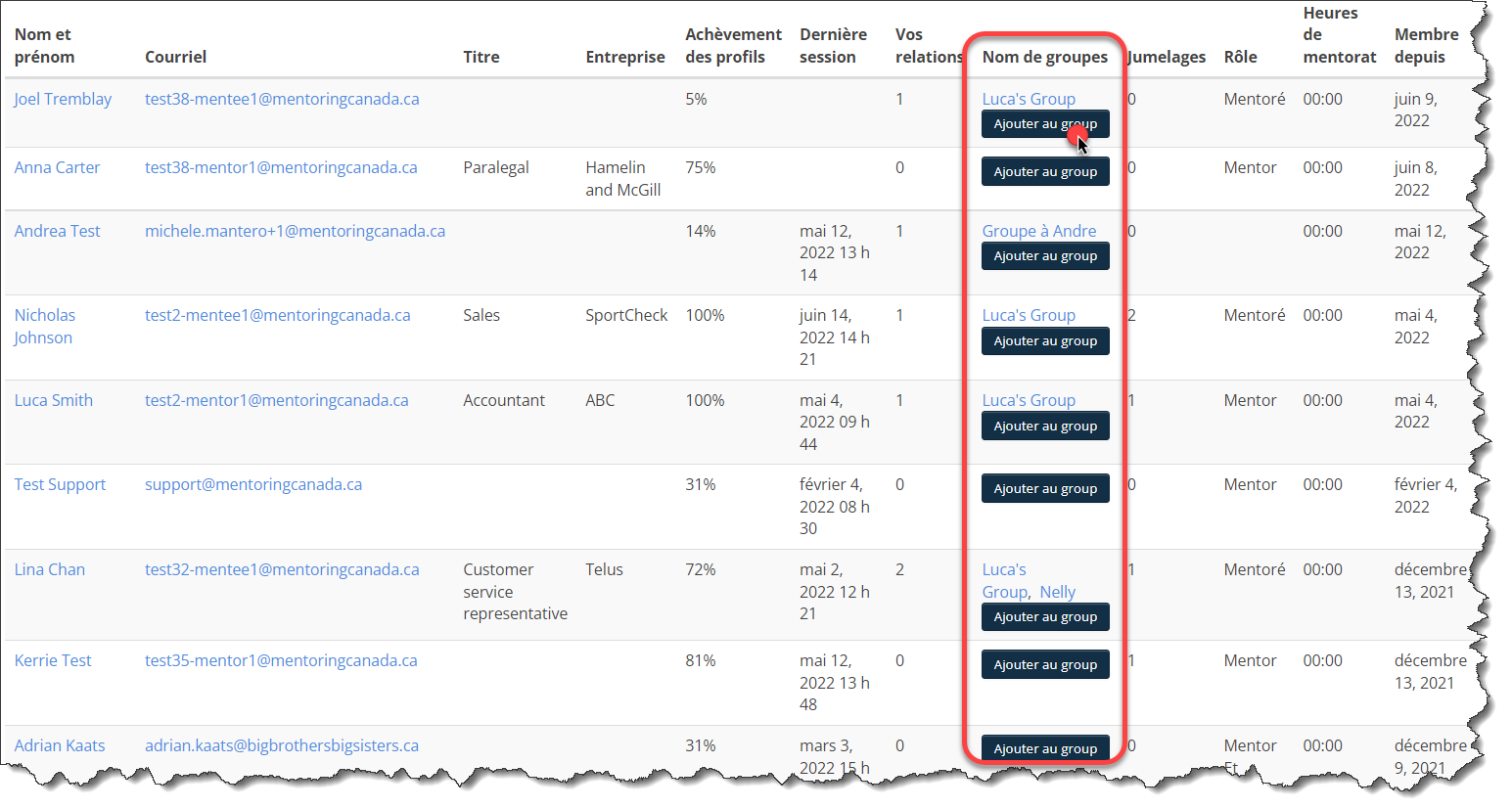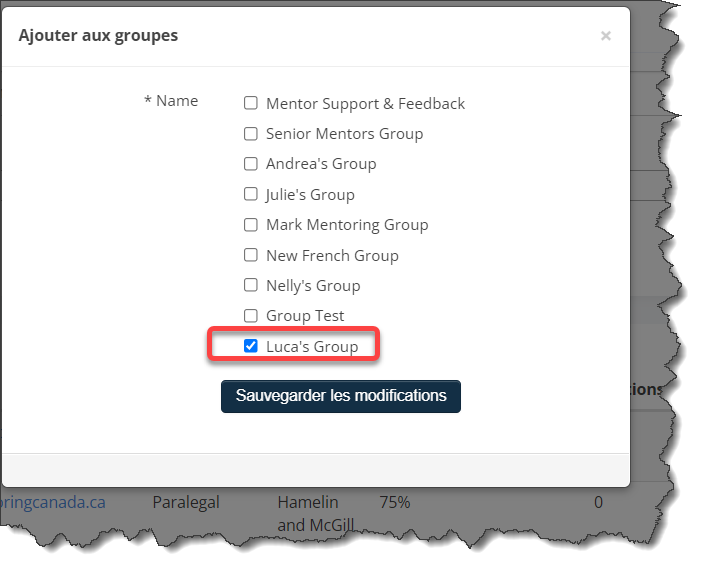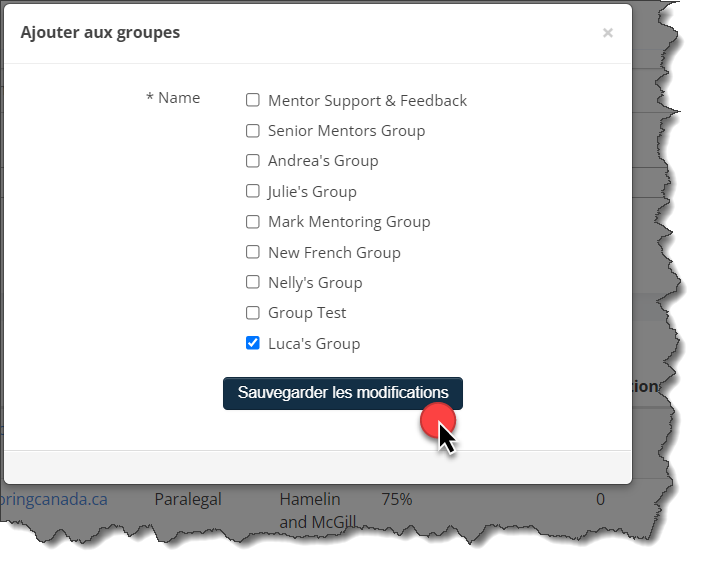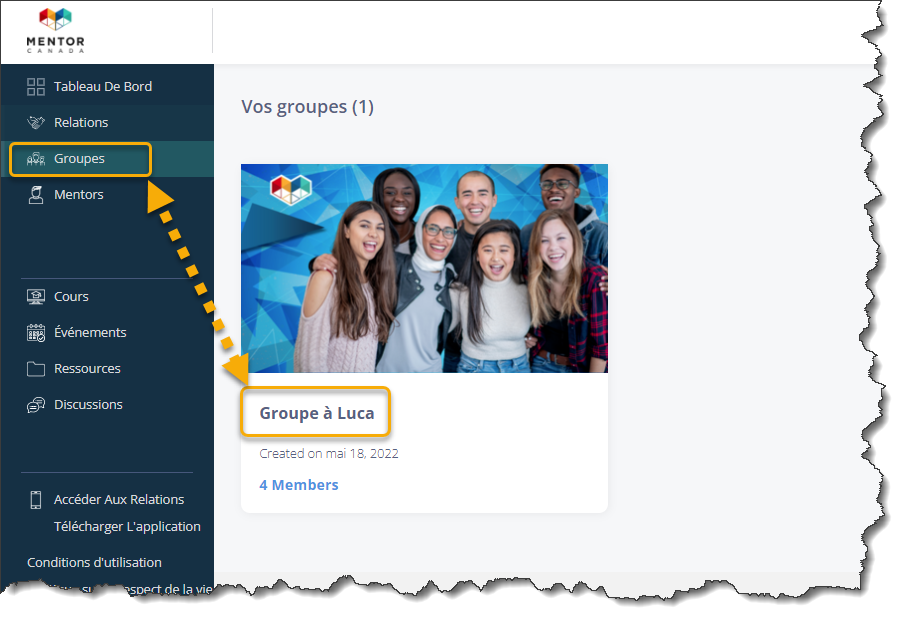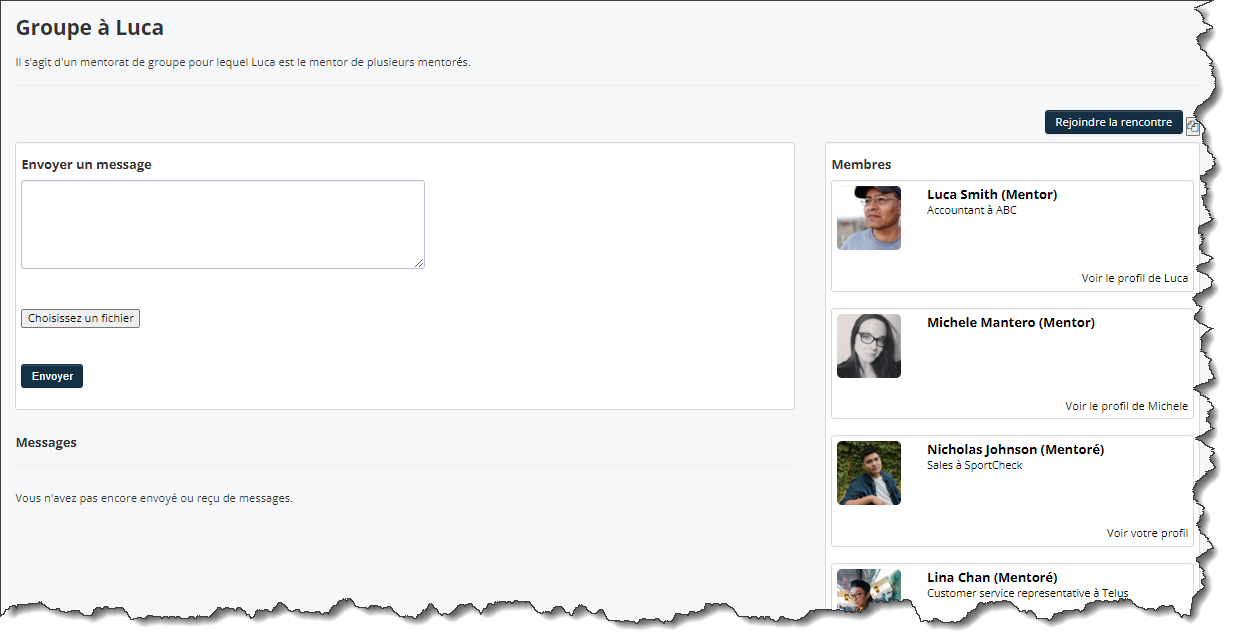Créer des groupes de mentorat
Contexte
De plus en plus, les programmes de mentorat adoptent une approche de groupe, dans laquelle un ou plusieurs mentors s'engagent avec plusieurs personnes sur une base régulière. En s'appuyant sur ce modèle, MentorCity offre la flexibilité nécessaire pour établir des configurations de mentorat de groupe, s'adaptant à des configurations allant d'un mentor à plusieurs mentorés à des arrangements collaboratifs impliquant plusieurs mentors et mentorés. Cet article vous guidera dans le processus de création de groupes de mentorat dynamiques au sein de la plateforme MentorCity.
1- Créer un groupe
1.0 Accédez au tableau de bord de l'administrateur en cliquant sur l'onglet "Administrateur" sur le côté gauche de la page.
1.1 Depuis le tableau de bord de l'administrateur, naviguez jusqu'à la section "Messages" située sur la première rangée, et cliquez sur "Collaborer" pour accéder à la section correspondante.
1.1.1 Une nouvelle boîte de dialogue apparaît. Cliquez sur "Mentorat de groupe"
1.2 Cliquez sur Créer un groupe.
1.3 Donnez au groupe un nom et une description en anglais et en français. Dans cet exemple, nous utiliserons le nom du mentor comme nom de groupe.
1.4 Sélectionnez un statut de groupe. Pour un tout nouveau groupe, en fonction de votre processus interne, choisissez un statut parmi les trois premiers statuts répertoriés.
1.5 Facultatif : Joignez une photo représentative du groupe. Une photo différente peut être ajoutée en fonction de la langue sélectionnée sur la plateforme. Assurez-vous de respecter les dimensions recommandées.
Voici un exemple de ce à quoi ressembleraient des groupes avec ou sans photo pour vos utilisateurs:
1.6 Voilà ! Le groupe est maintenant créé et apparaîtra en bas de la liste si d'autres groupes existent déjà.
2 - Ajouter des membres à un groupe
À présent qu'un groupe a été créé, l'administrateur peut commencer à ajouter des membres au groupe nouvellement créé.
2.0 L'administrateur doit retourner au tableau de bord de l'administrateur en cliquant sur l'onglet "Administrateur" de nouveau.
2.1 Dans le tableau de bord de l'administrateur, cliquez sur la section "Membres" située sur la deuxième rangée.
2.2 Cliquez sur Ajouter au groupe pour chaque mentor/mentoré qui doit être ajouté à un groupe. Cela peut être fait à partir de la colonne "Nom de groupes". Cette colonne met également en évidence les groupes dont chaque mentor/mentoré fait déjà partie.
2.3 Cochez la case correspondant au groupe que ce mentor/mentoré rejoindra. Ils peuvent être ajoutés à plusieurs groupes, le cas échéant.
2.4 Cliquez sur Sauvegarder les modifications.
2.5 Répétez les étapes 2.2 à 2.4 pour chaque mentor et mentoré qui doit être ajouté à un groupe.
Facultatif : les administrateurs peuvent s'ajouter à un groupe de la même manière qu'ils ajouteraient n'importe quel autre membre.
2.6 La prochaine fois qu'un mentor ou un mentoré se connecte à la plateforme, il peut cliquer sur "Groupes" sur le côté gauche de la page pour afficher ses groupes.
2.7 Ensuite, ils peuvent cliquer sur le nom du groupe pour commencer à interagir.
Si vous avez des questions ou avez besoin d'un soutien supplémentaire, veuillez contacter notre équipe de soutien : support@mentoringcanada.ca