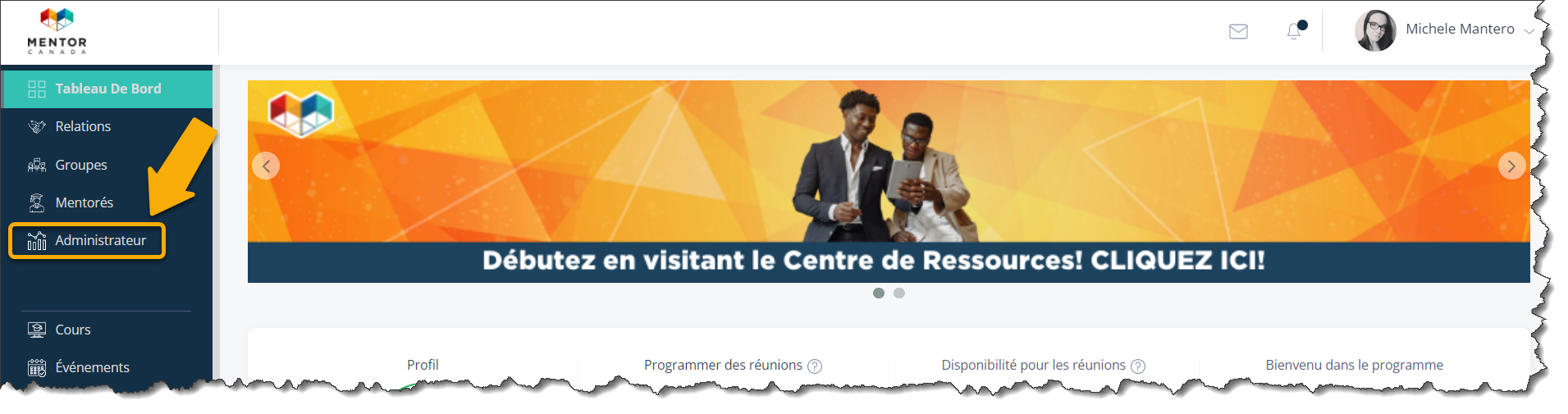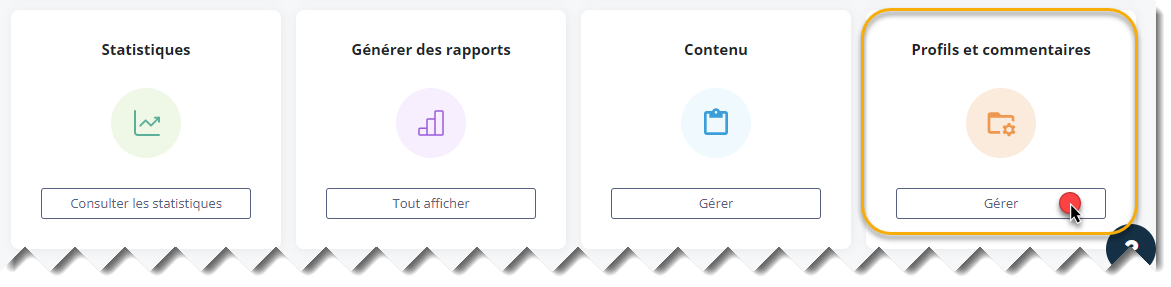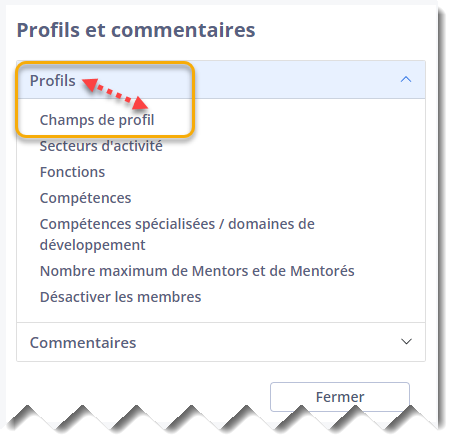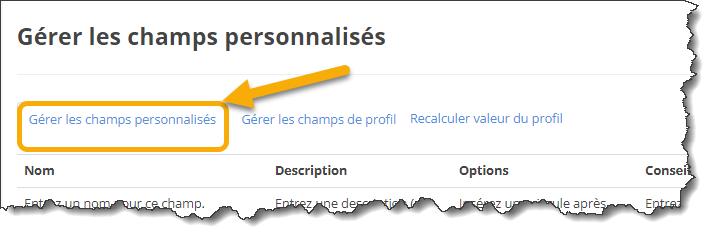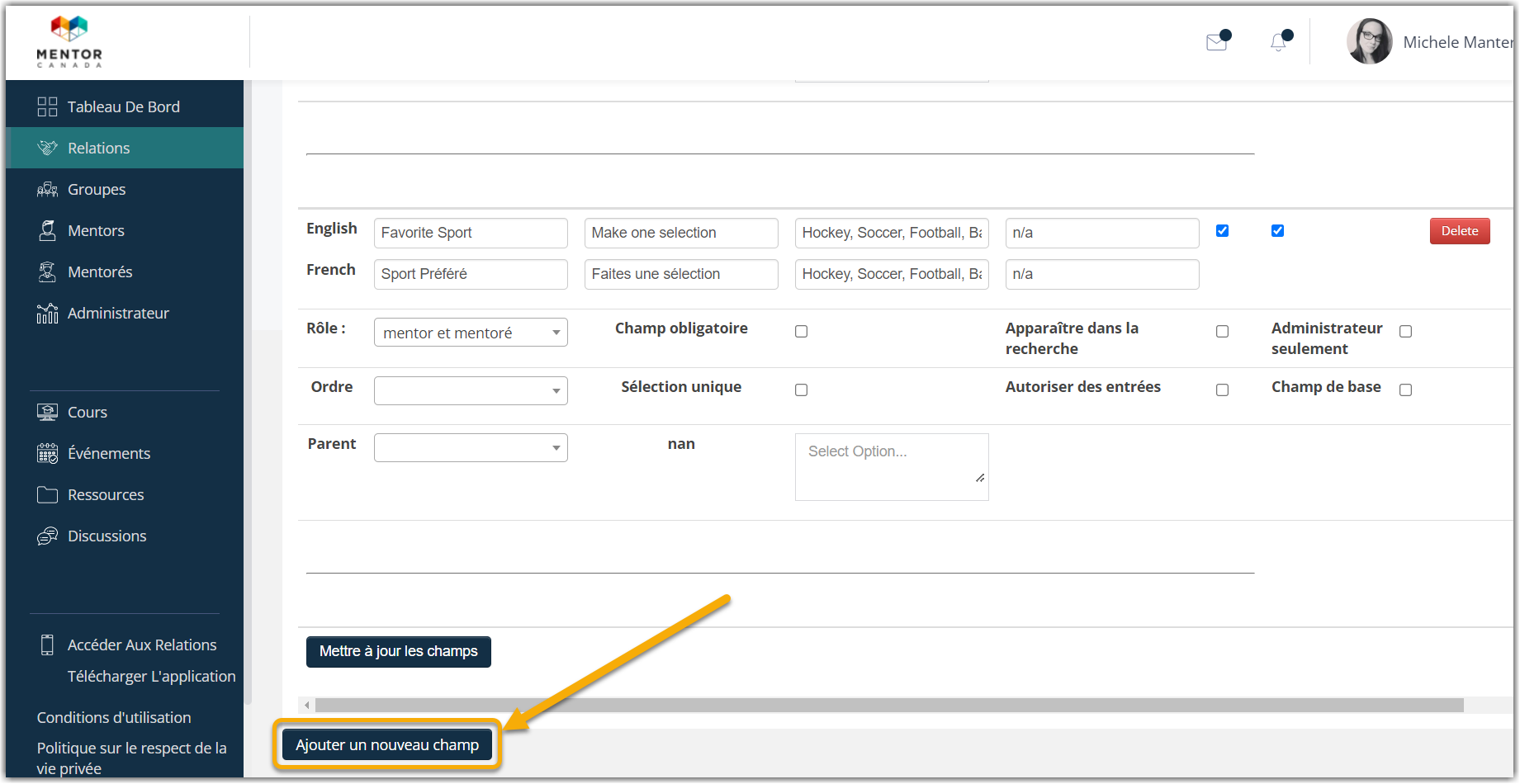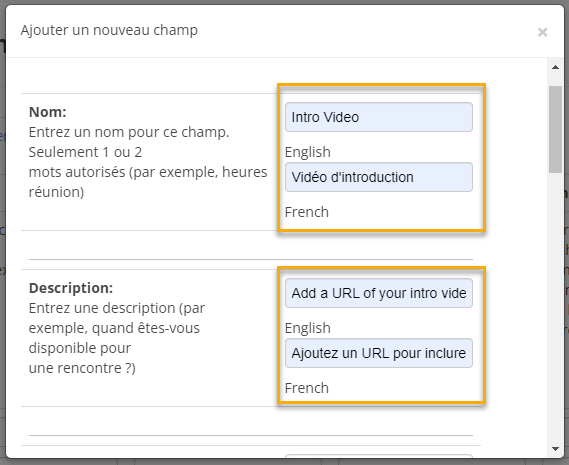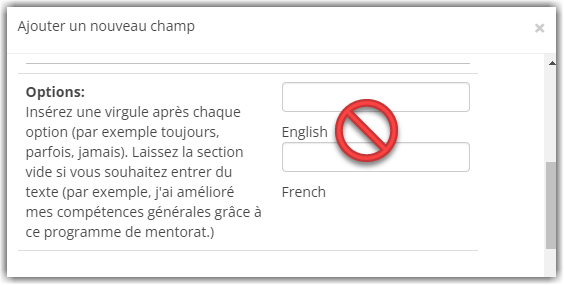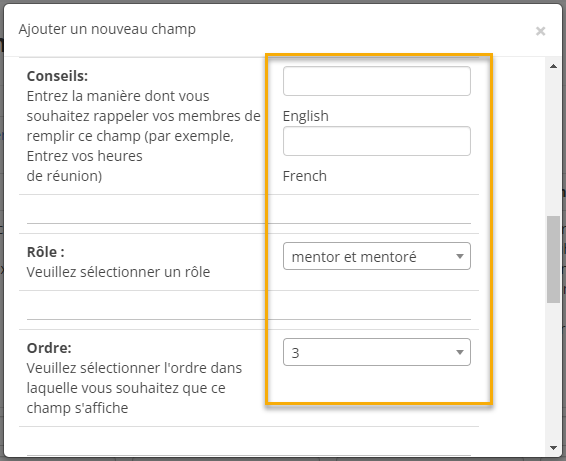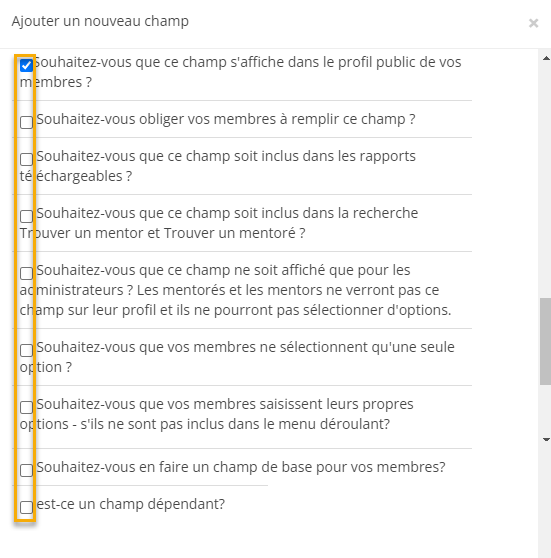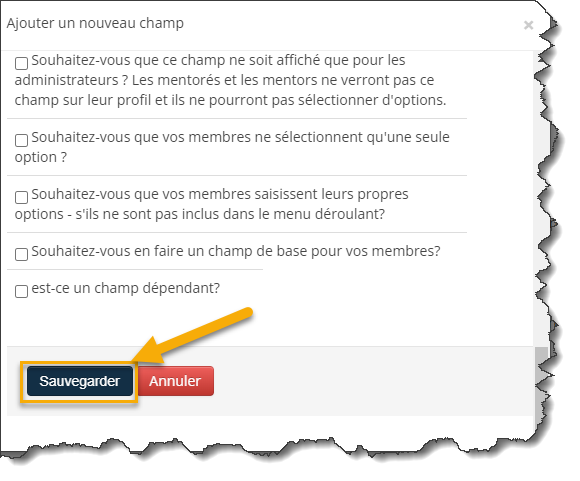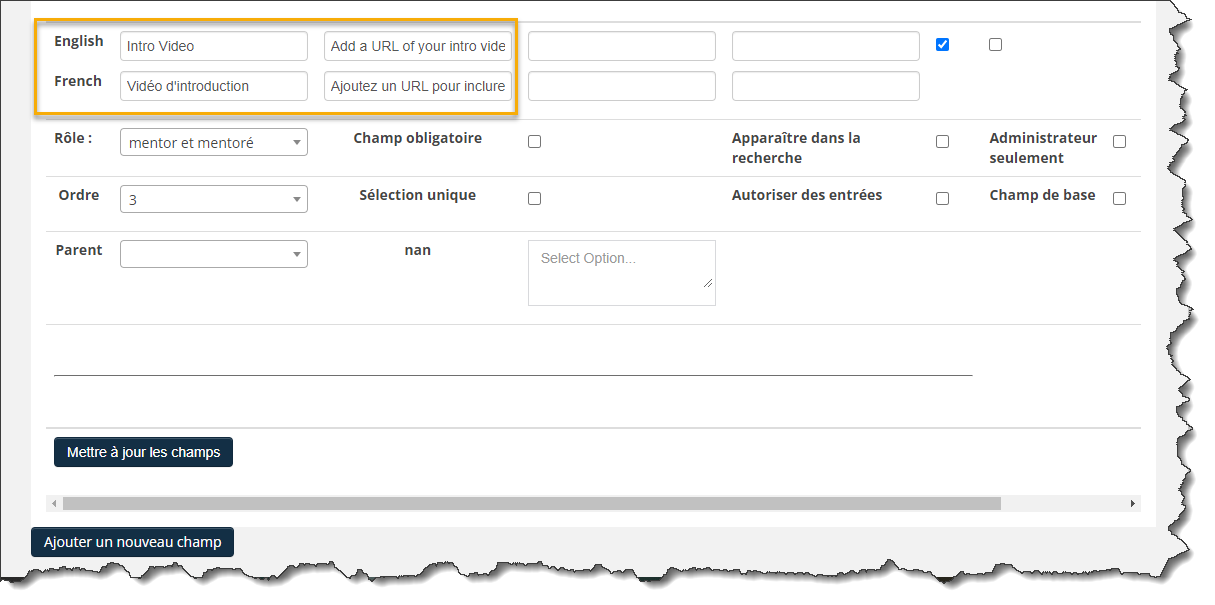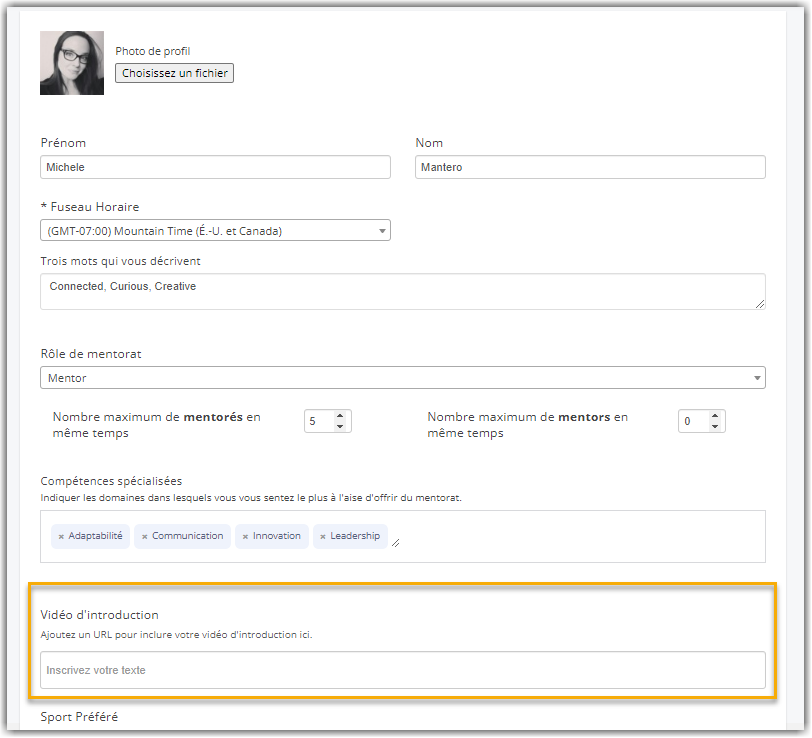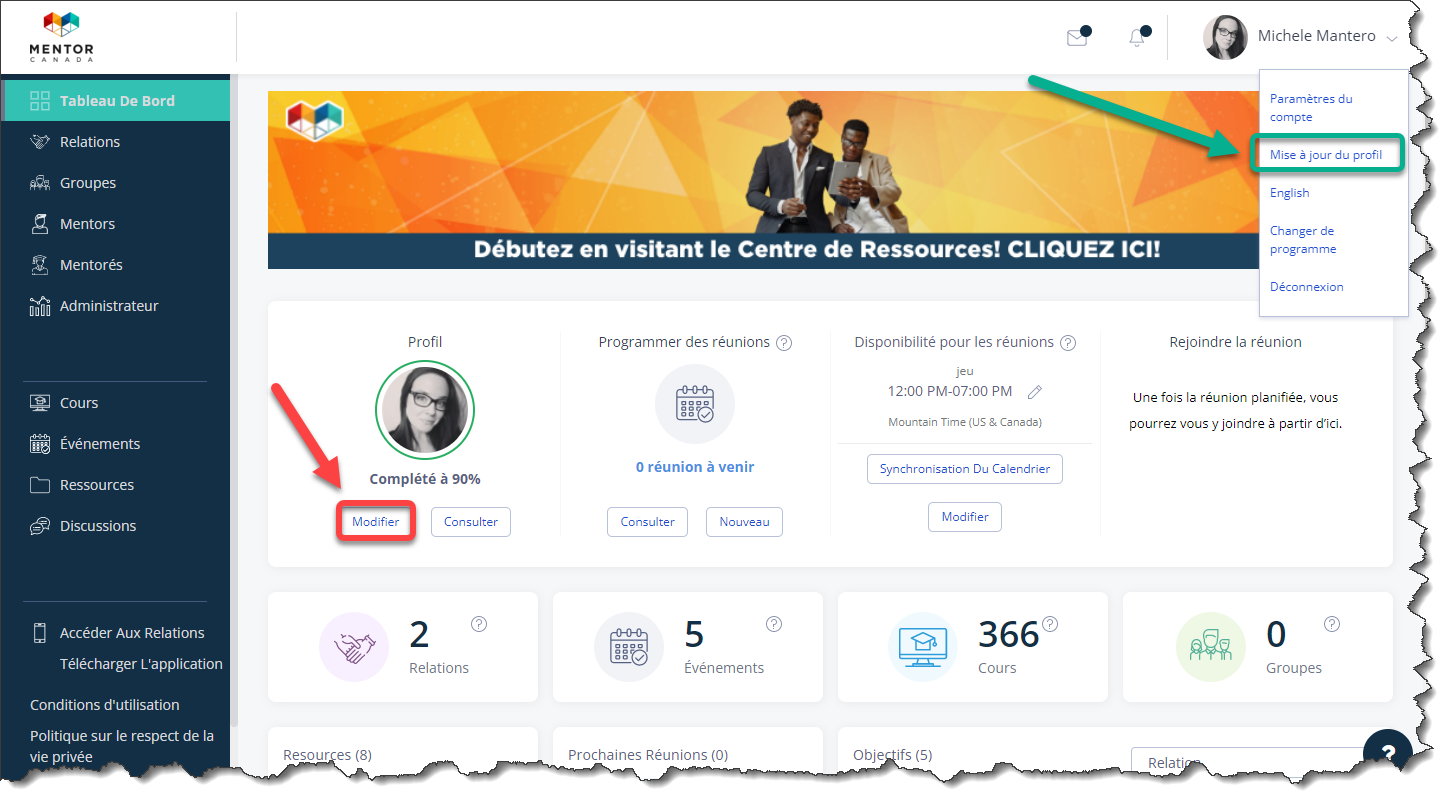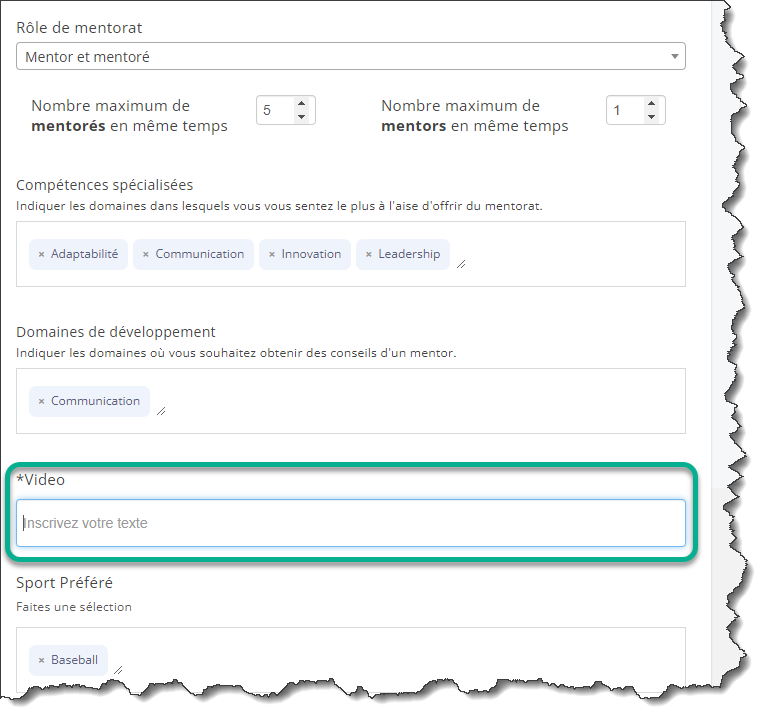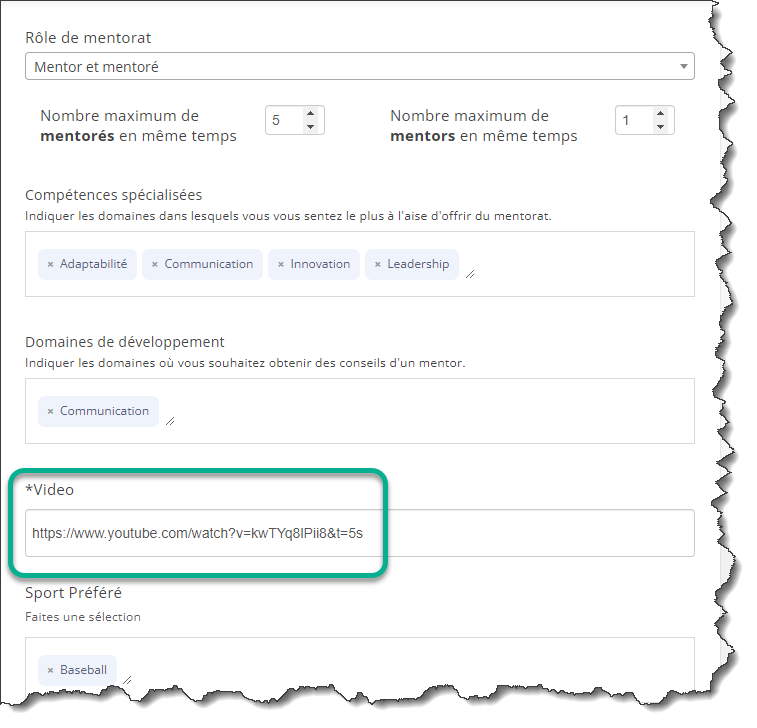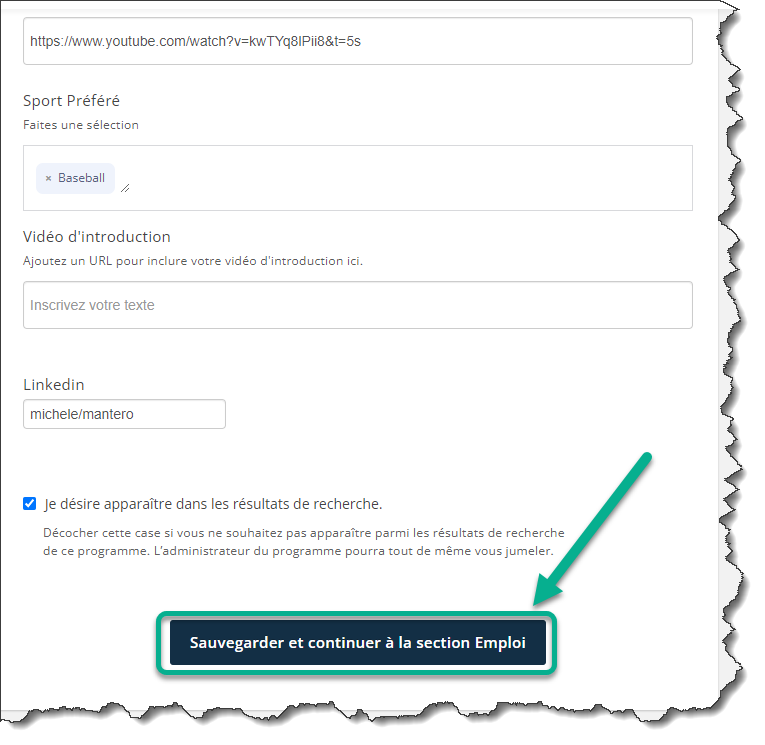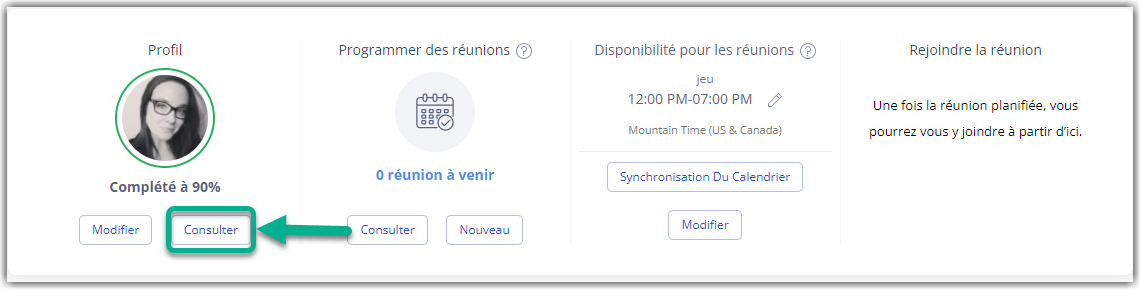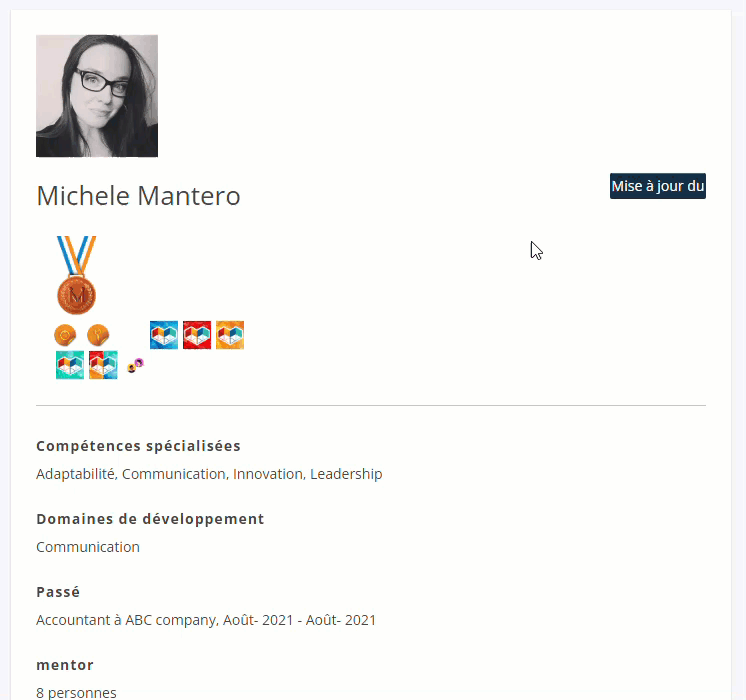Ajouter une vidéo dans les profils
- Contexte
- Créer un champ personnalisé
- Contactez l'équipe de soutien de Mentor Canada
- Les mentors/mentorés ajoutent une URL de vidéo à leur profil
Contexte
Les mentors et les mentorés peuvent donner vie à leur profil en ajoutant un contenu vidéo captivant. Qu'il s'agisse d'un CV en format vidéo ou d'une introduction sincère, cette fonctionnalité vous permet de mettre en valeur votre personnalité unique et votre expertise comme jamais auparavant.
Pourquoi ajouter une vidéo à un profil ?
Dans le monde numérique d'aujourd'hui, qui évolue rapidement, une image vaut peut-être mille mots, mais une vidéo peut en valoir bien plus. Les vidéos de présentation permettent aux mentors et aux mentorés de faire une première impression durable, en démontrant leur passion, leurs compétences et leur dévouement aux mentors et mentorés potentiels. C'est l'occasion idéale de mettre en avant leurs points forts, de partager leurs expériences et de créer un lien authentique avec d'autres membres de la communauté.
Comment cela fonctionne-t-il ?
L'ajout de vidéos au profil des mentors et des mentorés est un processus simple. Ils peuvent intégrer des vidéos web, telles que celles de YouTube, directement dans leur profil en créant un champ personnalisé. Cela signifie que le contenu de la vidéo doit avoir une URL pour faciliter la publication. Vous vous inquiétez de la protection de la vie privée ? Ne vous inquiétez pas ! S'ils utilisent une vidéo hébergée sur une plateforme telle que Google Drive, il leur suffit de régler leurs paramètres de confidentialité pour s'assurer que d'autres personnes puissent la voir.
Étape 1 - Créer un champ personnalisé
1.0 Cliquez sur l'onglet "Administrateur" sur le côté gauche de la plateforme.
1.1 Depuis le tableau de bord de l'administrateur, accédez à la section "Profils et commentaires" située sur la troisième rangée, puis cliquez sur "Gérer" pour accéder à la section correspondante.
1.1.1 Une nouvelle boîte de dialogue apparaît. Développez les sélections en cliquant sur "Profils" et choisissez ensuite "Champs de profil"
1.2 Cliquez sur "Gérer les champs personnalisés".
1.3 Faites défiler l'écran ver le bas et cliquez sur Ajouter un nouveau champ.
1.4 Entrez un nom de champ et une description.
1.4.1 N'ajoutez pas d'options.
1.4.2 Ajoutez des conseils si nécessaire et attribuez un rôle et un ordre à ce champ.
1.5 Cliquez sur les sélections supplémentaires et facultatives pour formater le nouveau champ. (par exemple rendre le champs obligatoire, inclure dans le rapport etc….).
1.6 Cliquez sur Sauvegarder.
1.6.1 Le nouveau champ apparaît maintenant sous la section "Gérer les champs personnalisés".
1.6.2 Voila ! Le nouveau champ personnalisé est maintenant affiché sur le profil de vos mentors et/ou mentorés.
Étape 2 - Contactez l'équipe de soutien de Mentor Canada
2.0 Maintenant qu'un champ personnalisé a été créé, veuillez contacter le soutien de Mentor Canada. Nous pourrons configurer votre champ nouvellement créé pour qu'il puisse accepter les liens vidéos.
2.1 Envoyez un courriel à support@mentoringcanada.ca avec les informations suivantes :
-
-
-
-
-
- Nom du programme
- Nom du nouveau champ personnalisé
-
-
-
-
Étape 3 - Les mentors/mentorés ajoutent une URL de vidéo à leur profil
Les mentors et les mentorés peuvent commencer à publier des vidéos sur leur profil une fois que l'administrateur a reçu une confirmation de l'équipe de soutien de Mentor Canada. Les étapes ci-dessous peuvent être suivies pour publier une vidéo sur un profil.
3.0 À partir du tableau de bord, cliquez sur Modifier sous la section du profil. Vous pouvez également cliquer sur "Mise à jour profil" dans le menu déroulant en haut à droite de la page.
3.1 Faites défiler jusqu'au champ destiné à publier une vidéo. Dans cet exemple, le champ s'appelle "Vidéo"
3.2 Ajoutez l'URL de votre vidéo dans le champ.
Remarque : Pour garantir une expérience fluide et sans erreur, nous vous recommandons vivement de copier et de coller l'URL directement à partir de votre navigateur lorsque vous ajoutez des vidéos à votre profil. Il est essentiel d'inclure "https :" dans l'URL pour que la vidéo soit publiée avec succès. Si vous omettez "https :", la vidéo risque de ne pas s'afficher sur votre profil.
3.3 Cliquez sur Sauvegarder et continuer à la section Emploi pour enregistrer vos modifications.
3.4 Pour tester les résultats, cliquez sur Consulter sous la section profil du tableau de bord.
3.5 Faites défiler vers le bas jusqu'à ce que vous voyiez le champ vidéo. Voilà !
Si vous avez des questions ou avez besoin d'un soutien supplémentaire, veuillez contacter notre équipe de soutien : support@mentoringcanada.ca