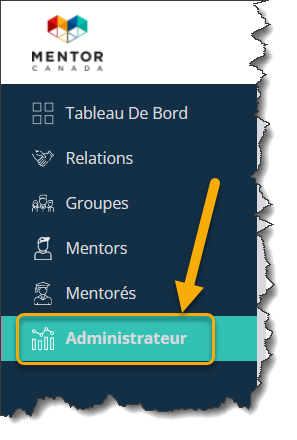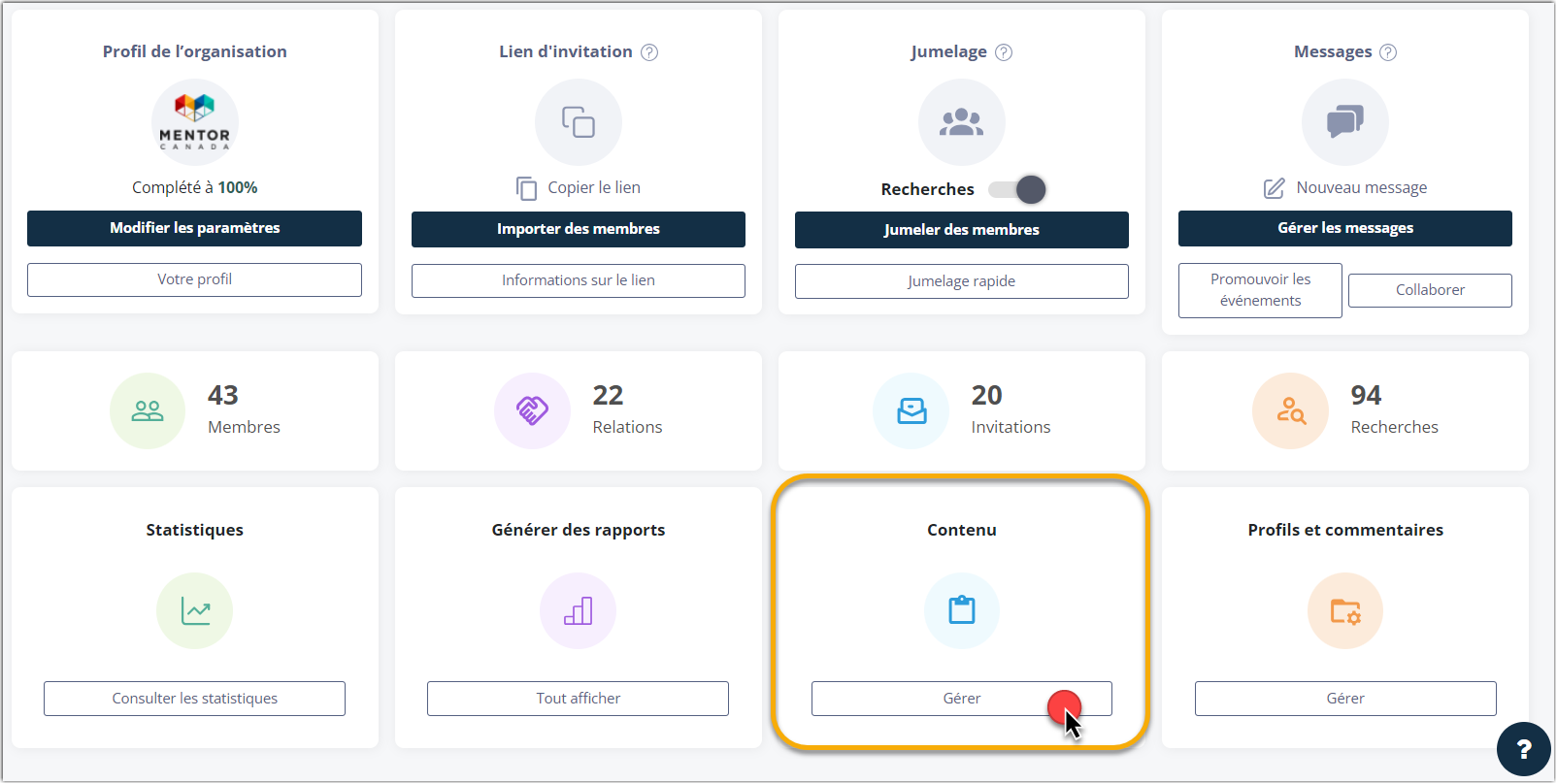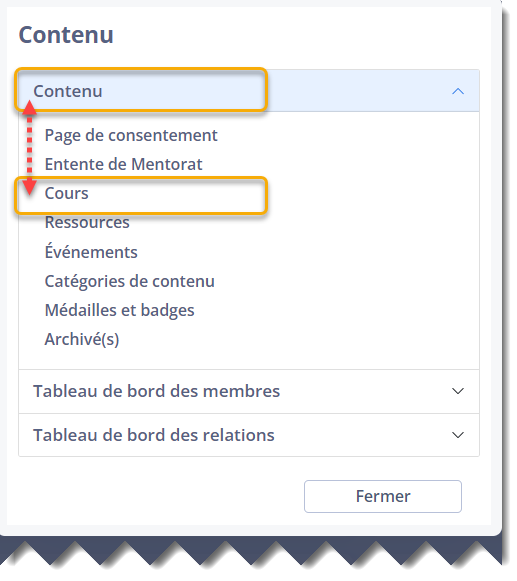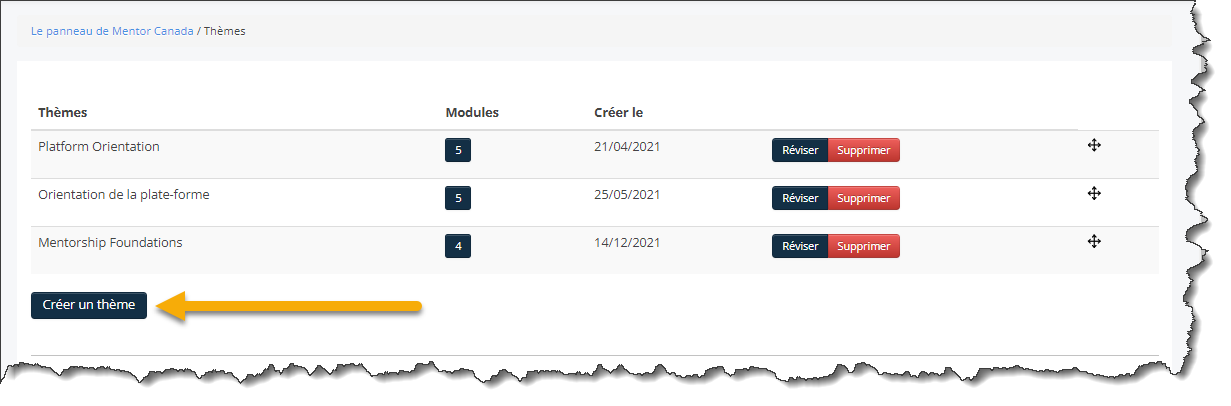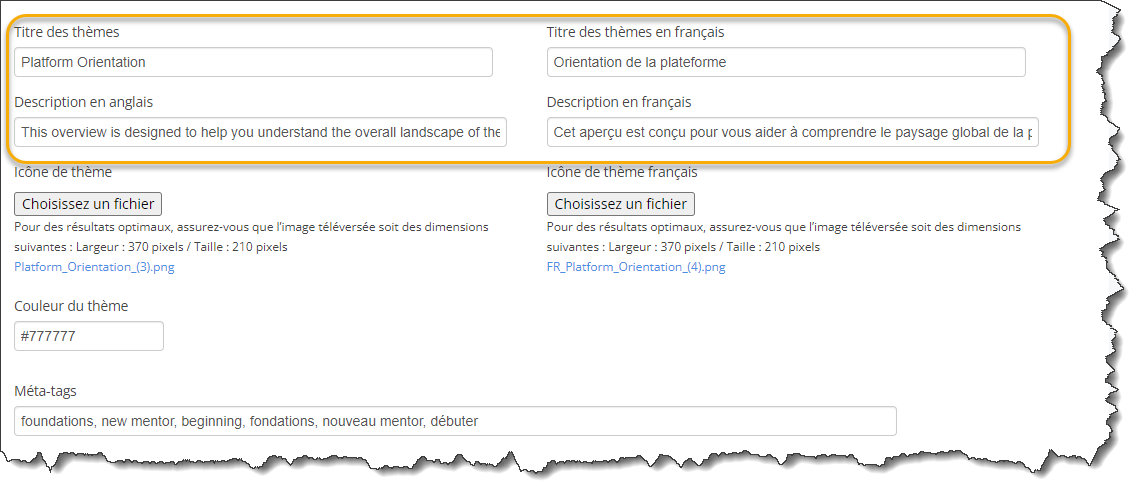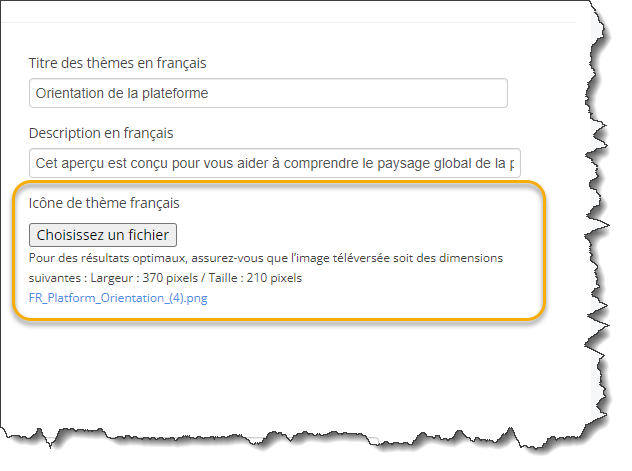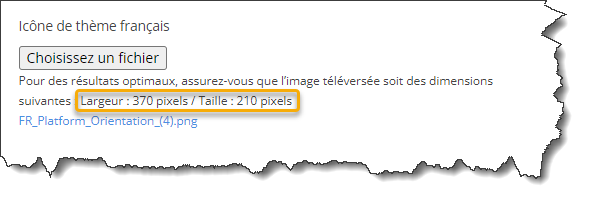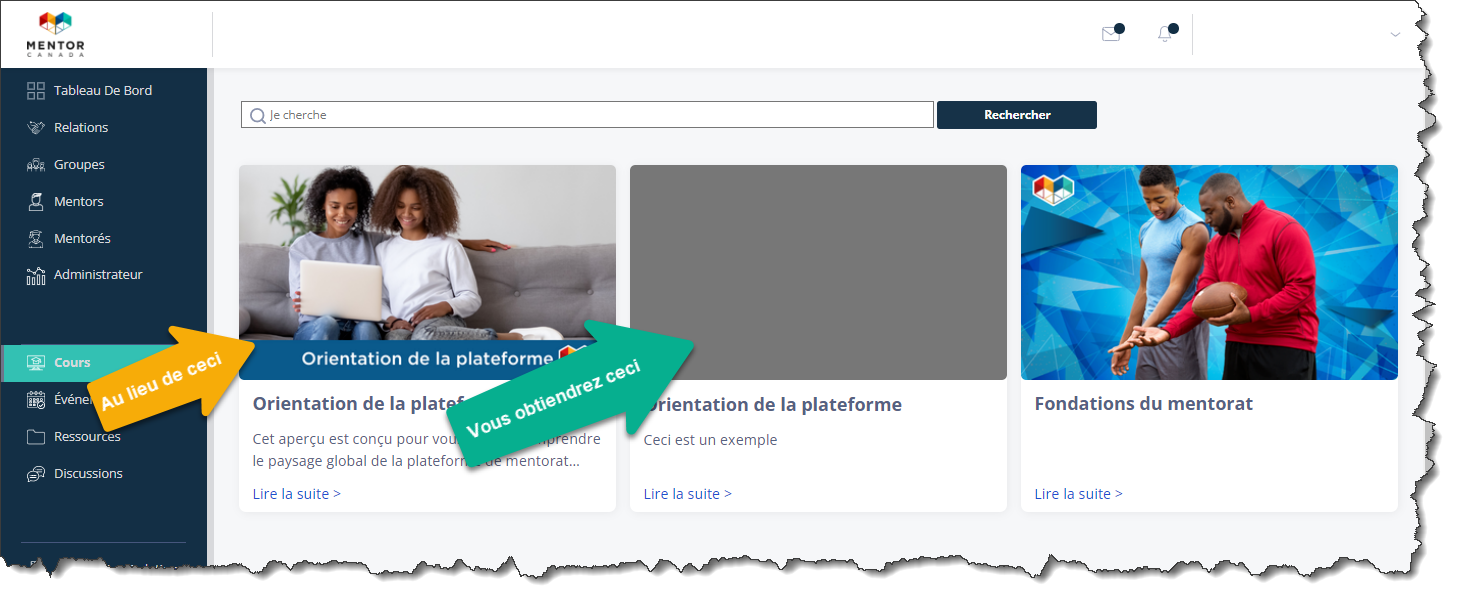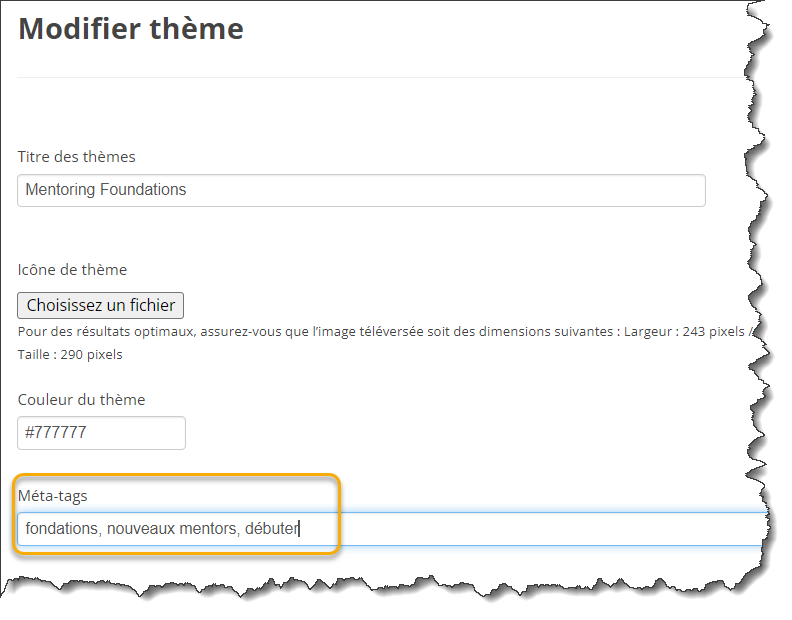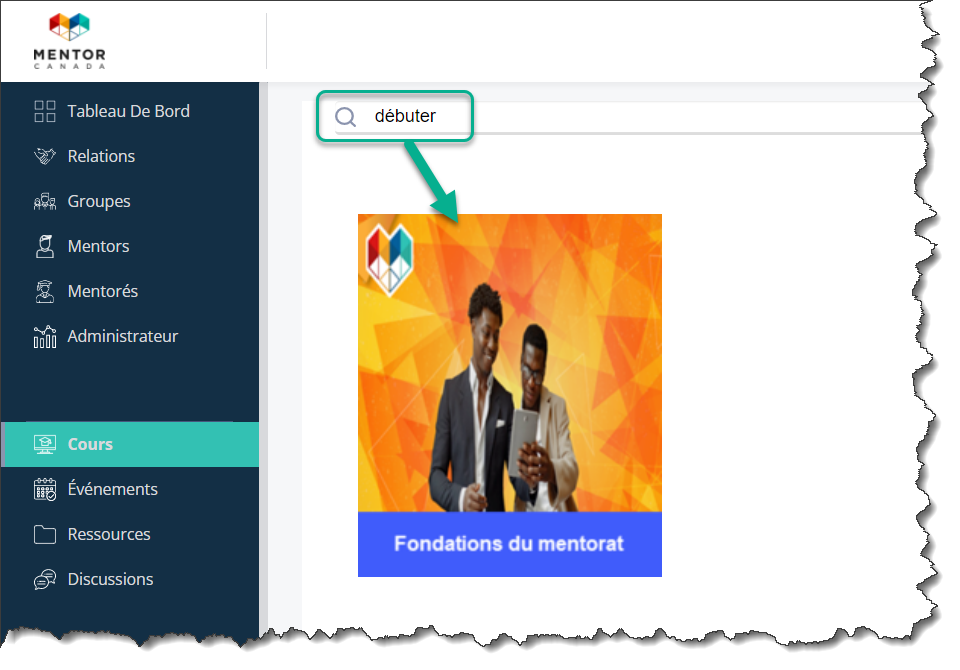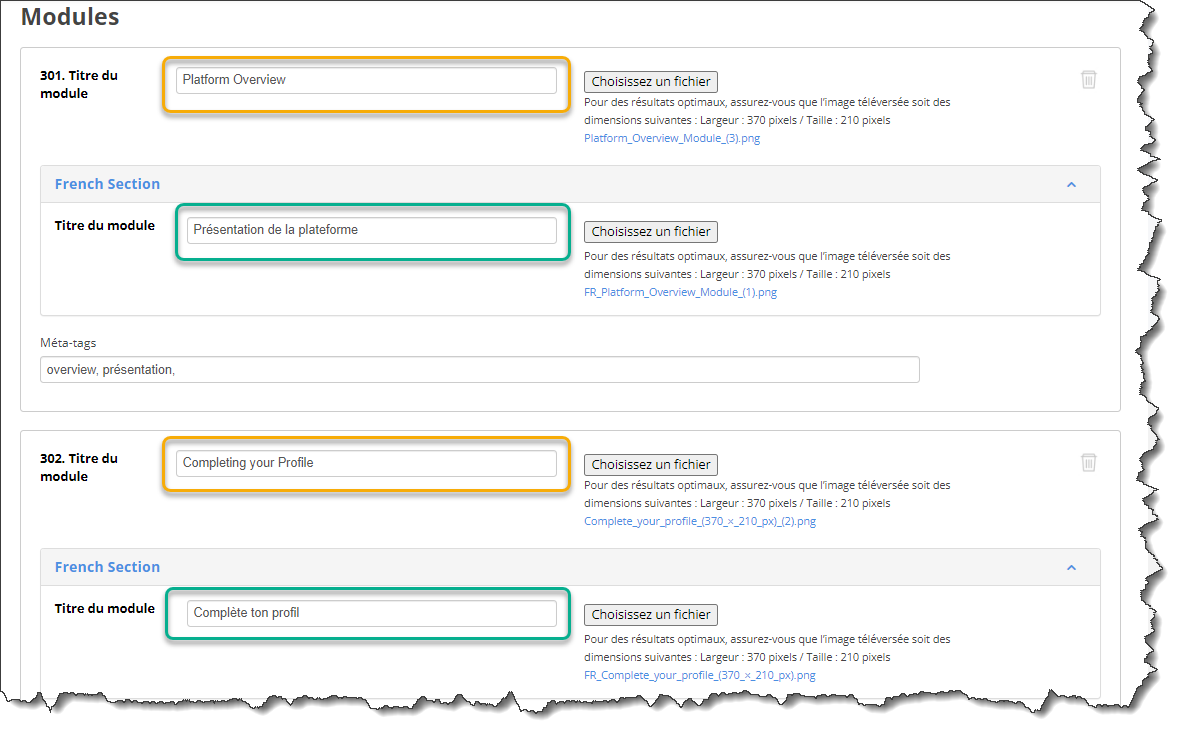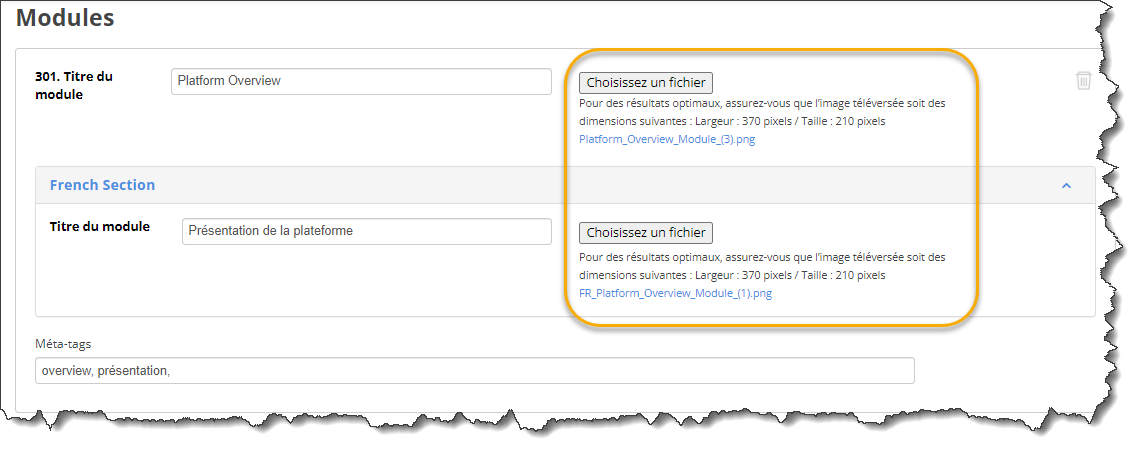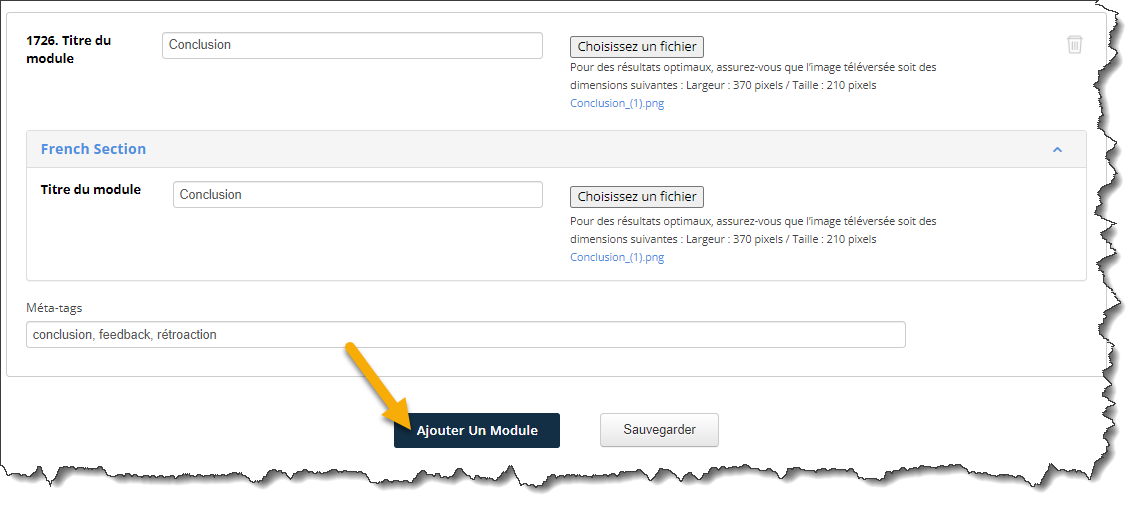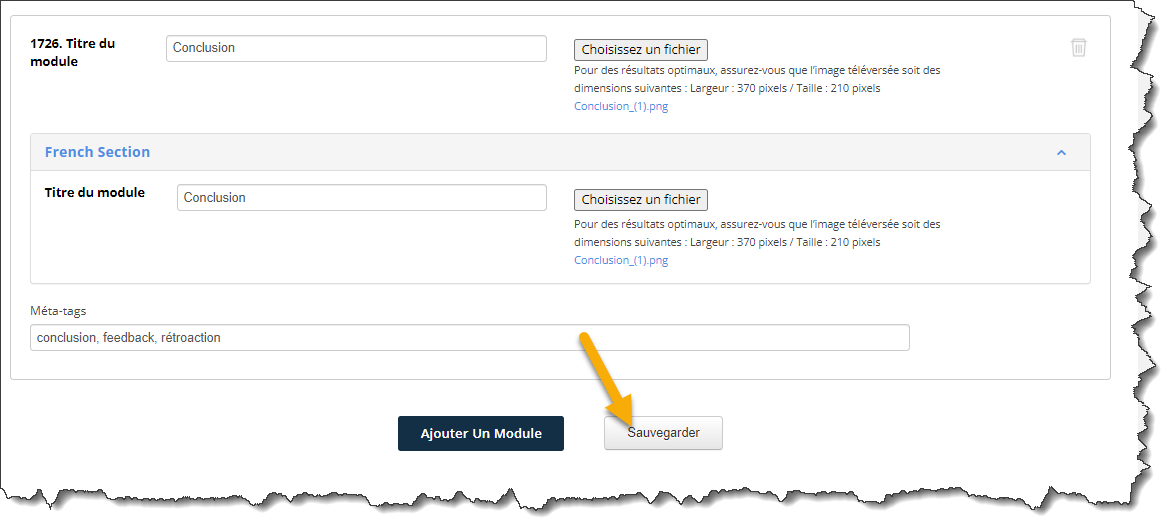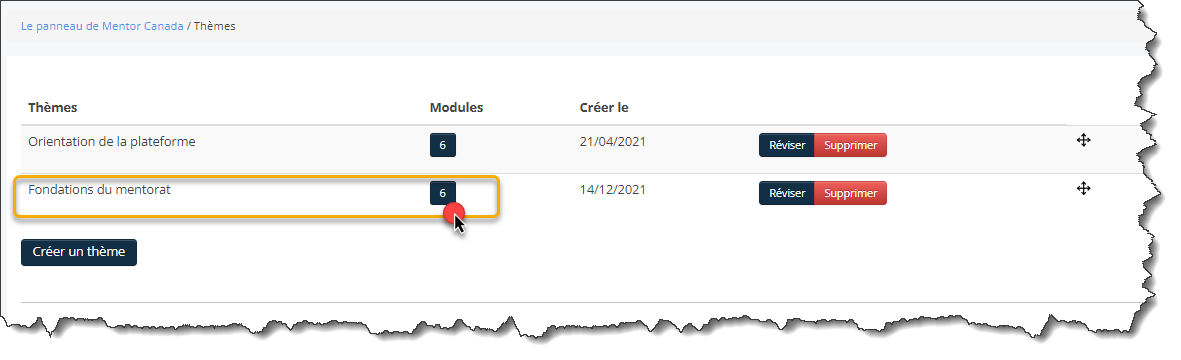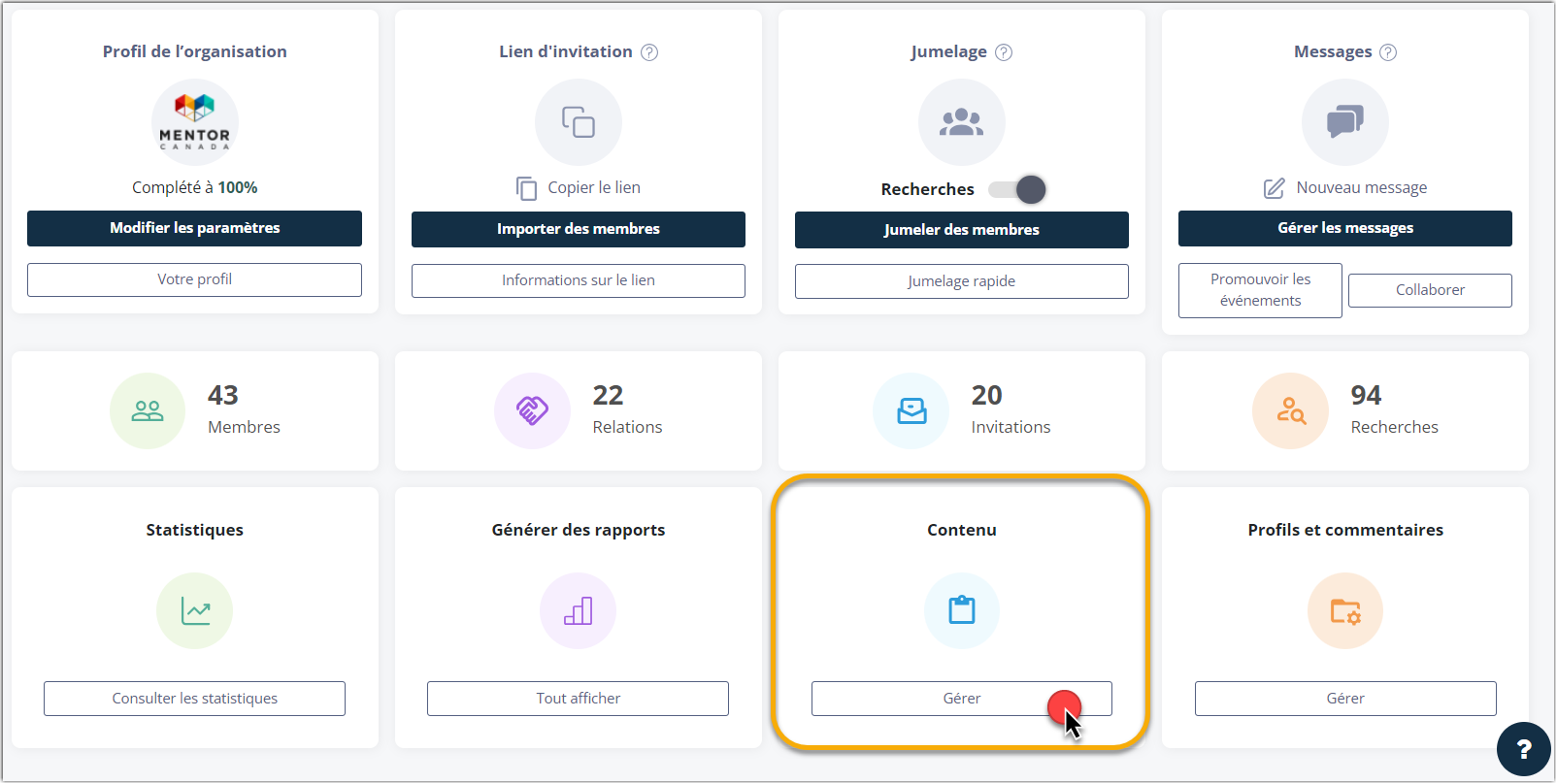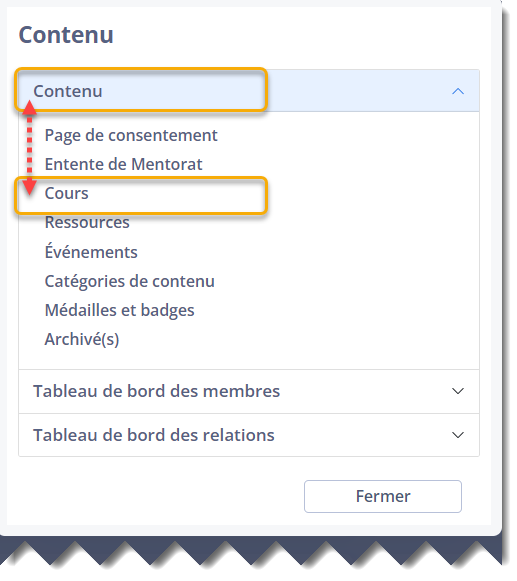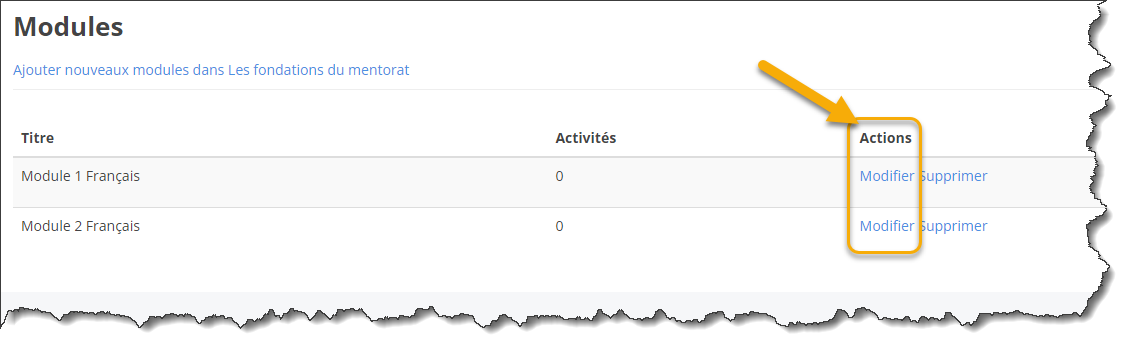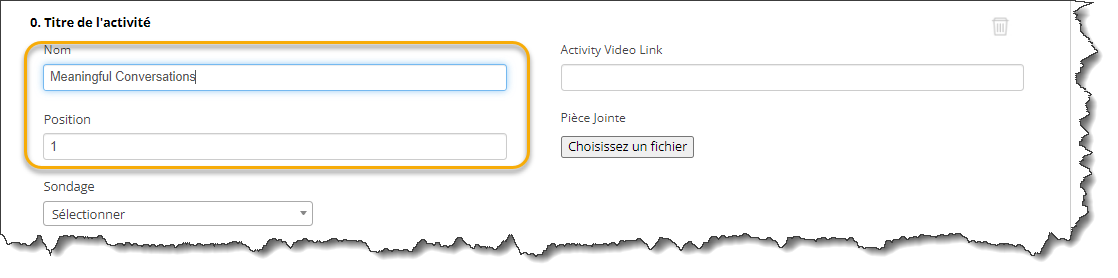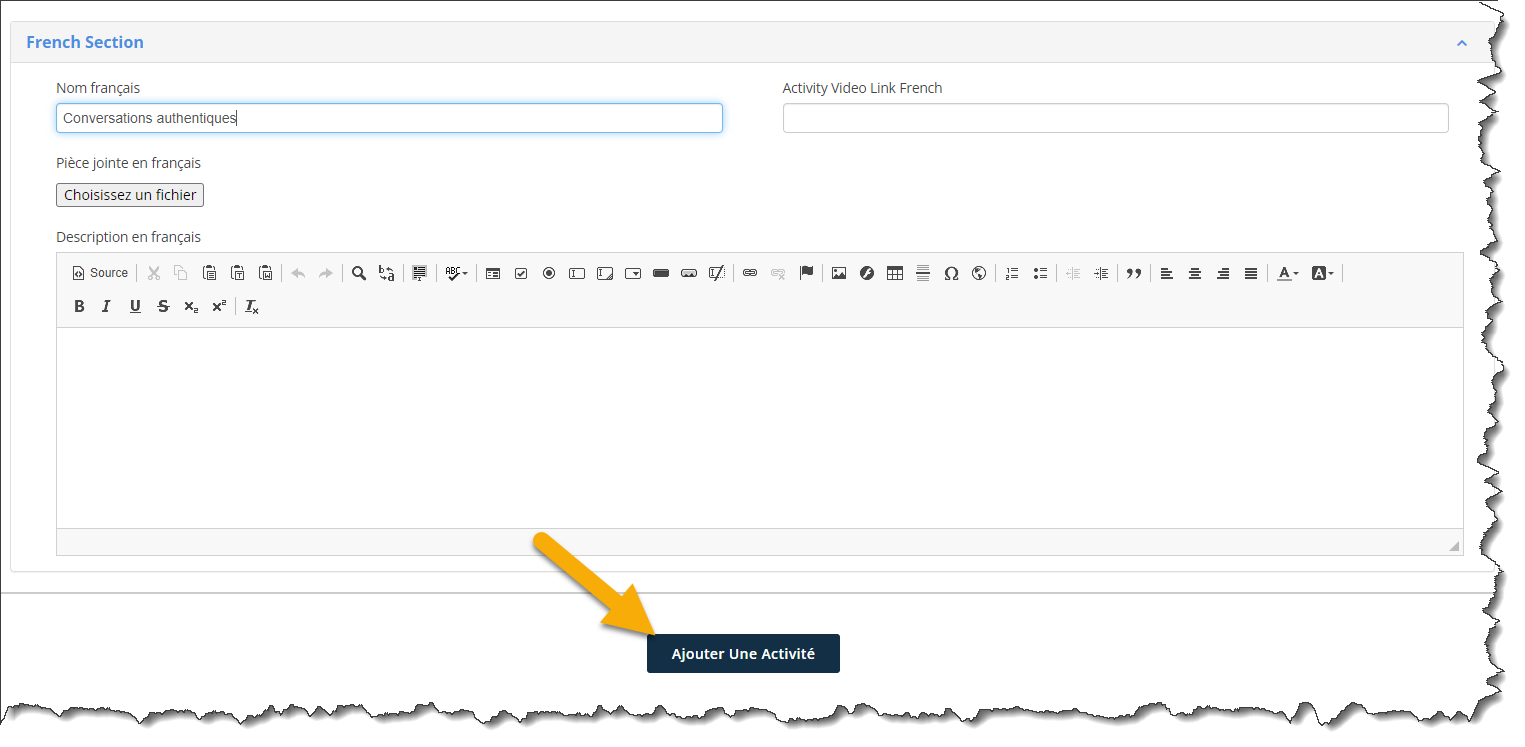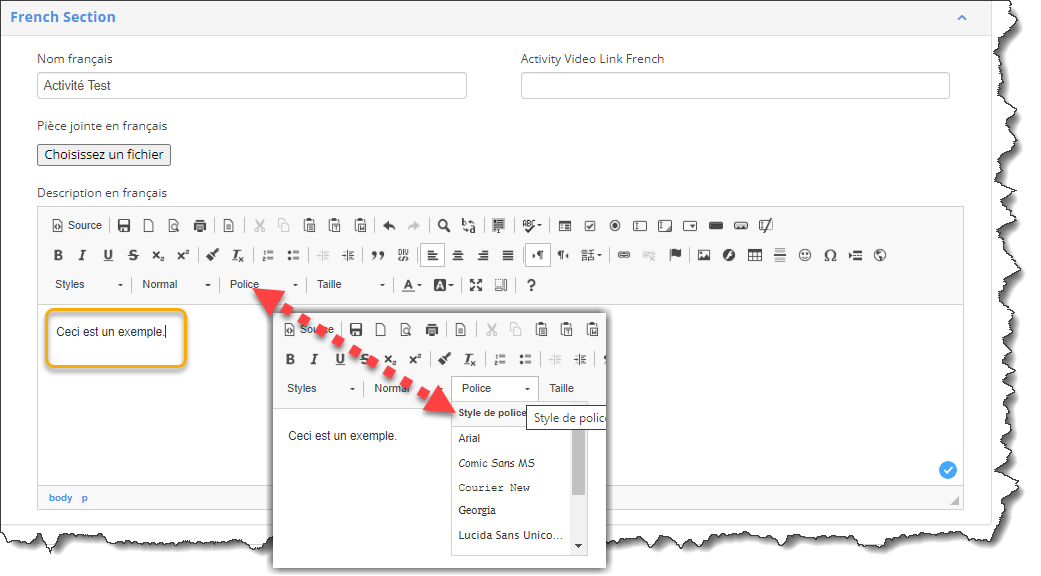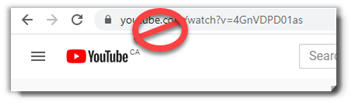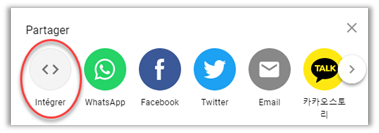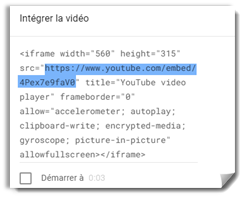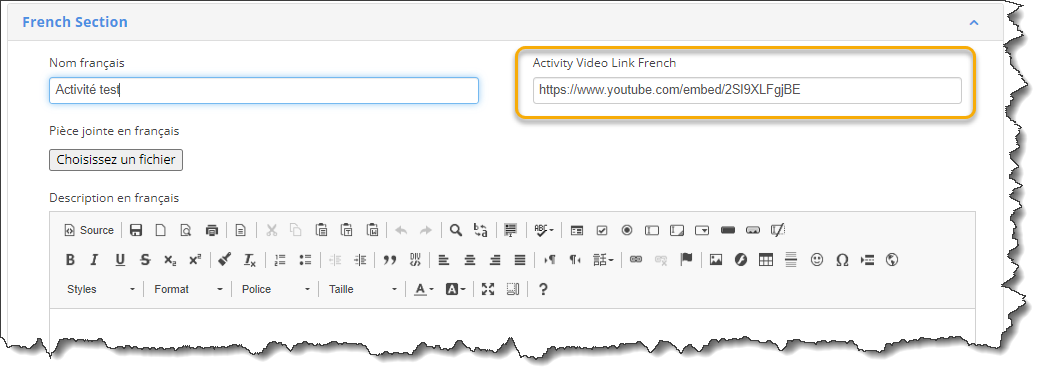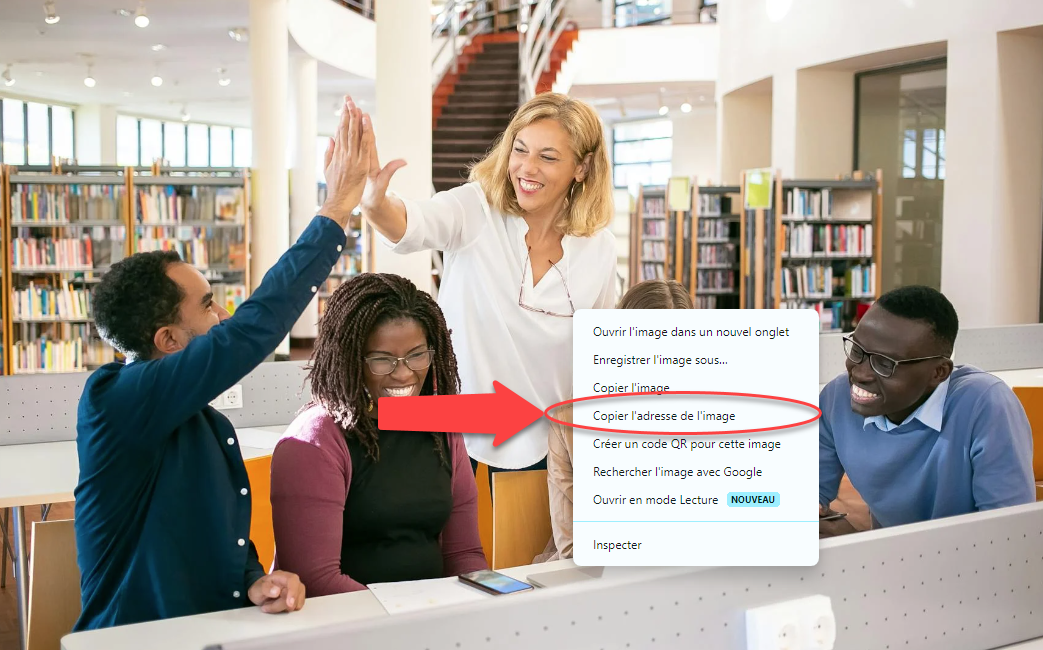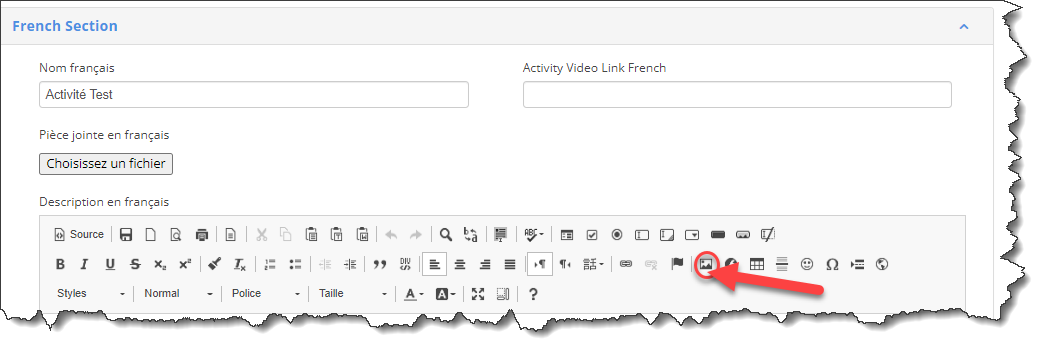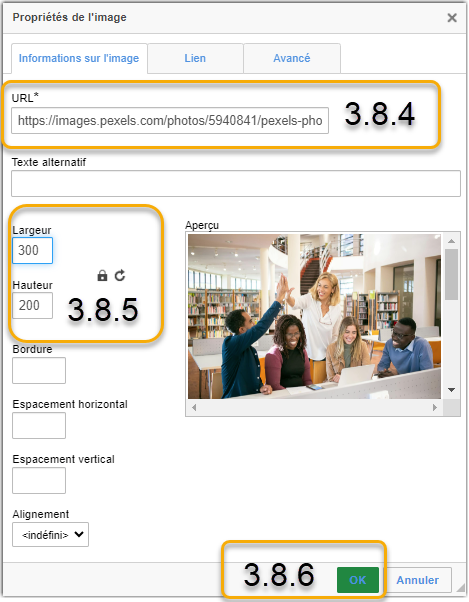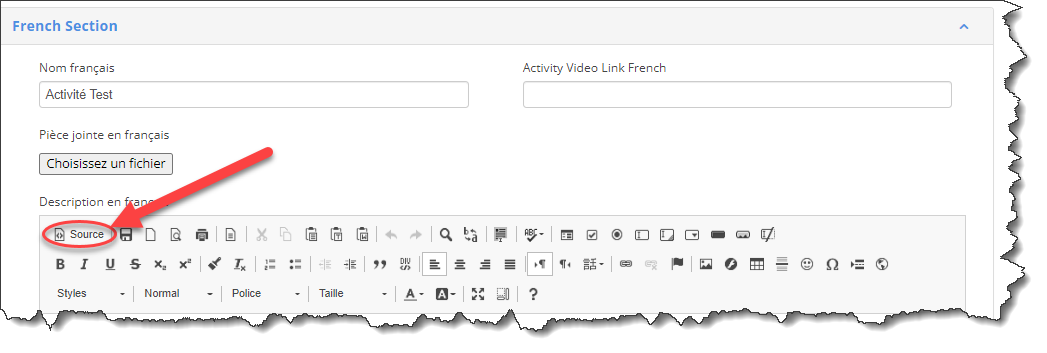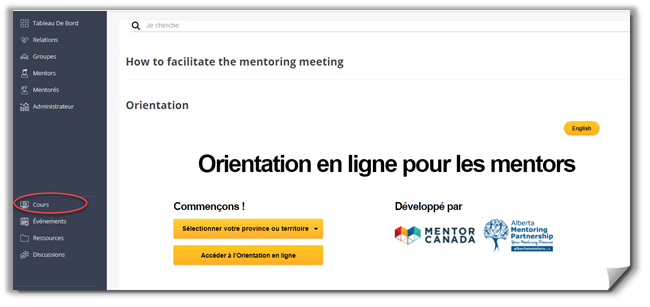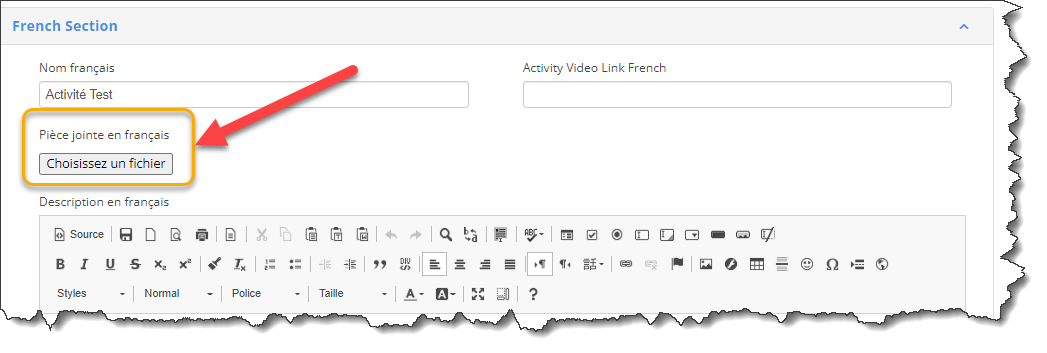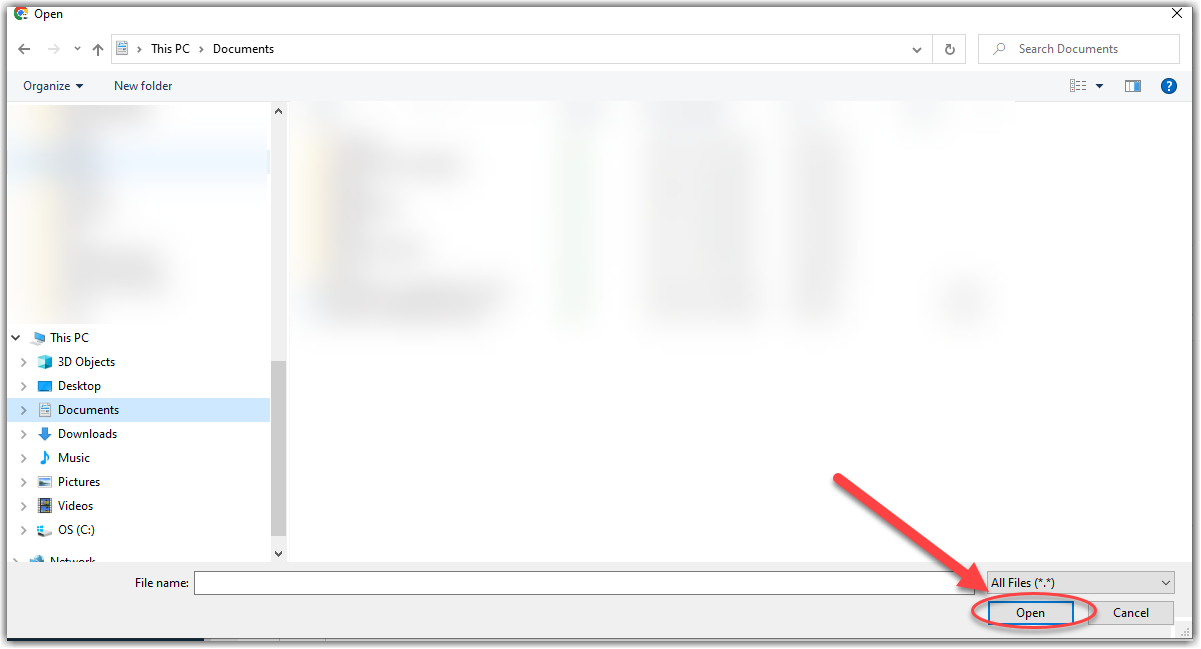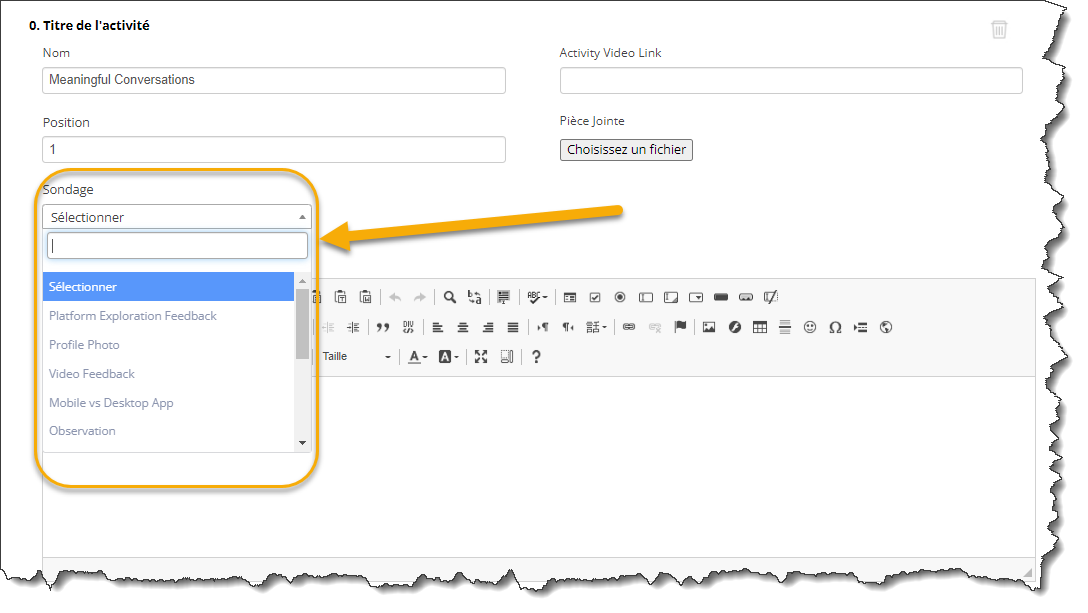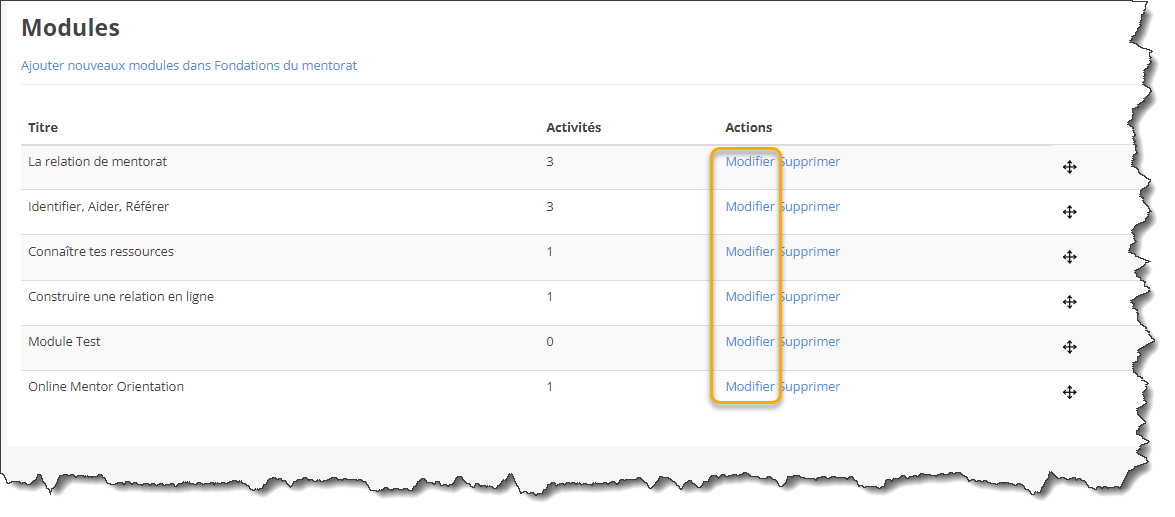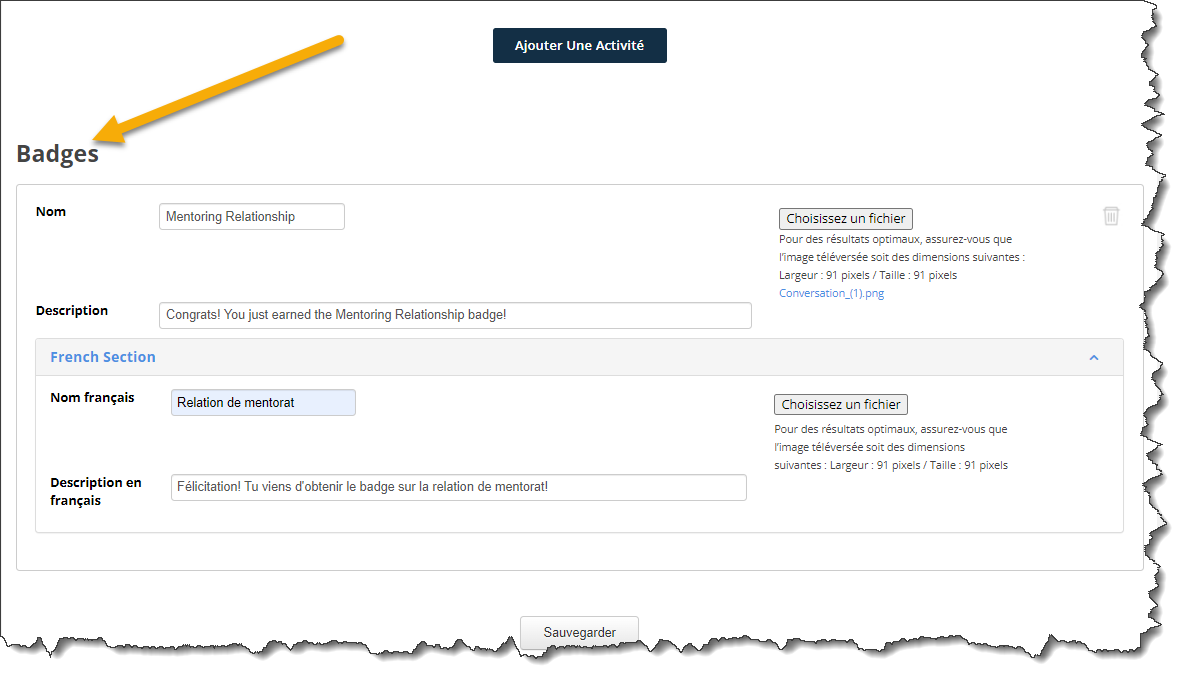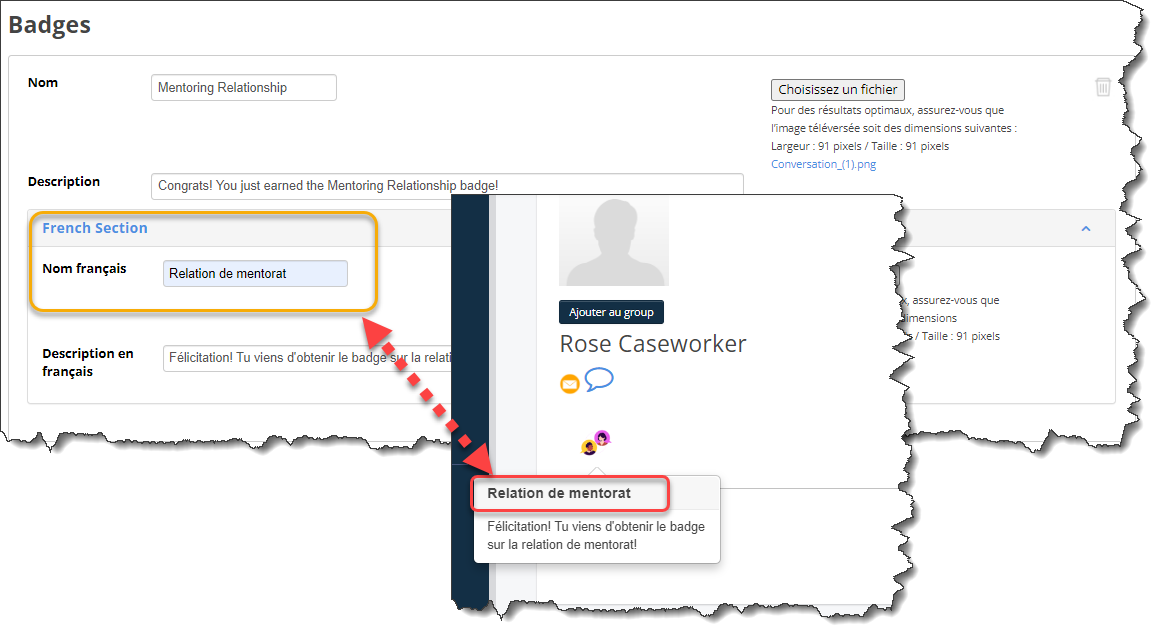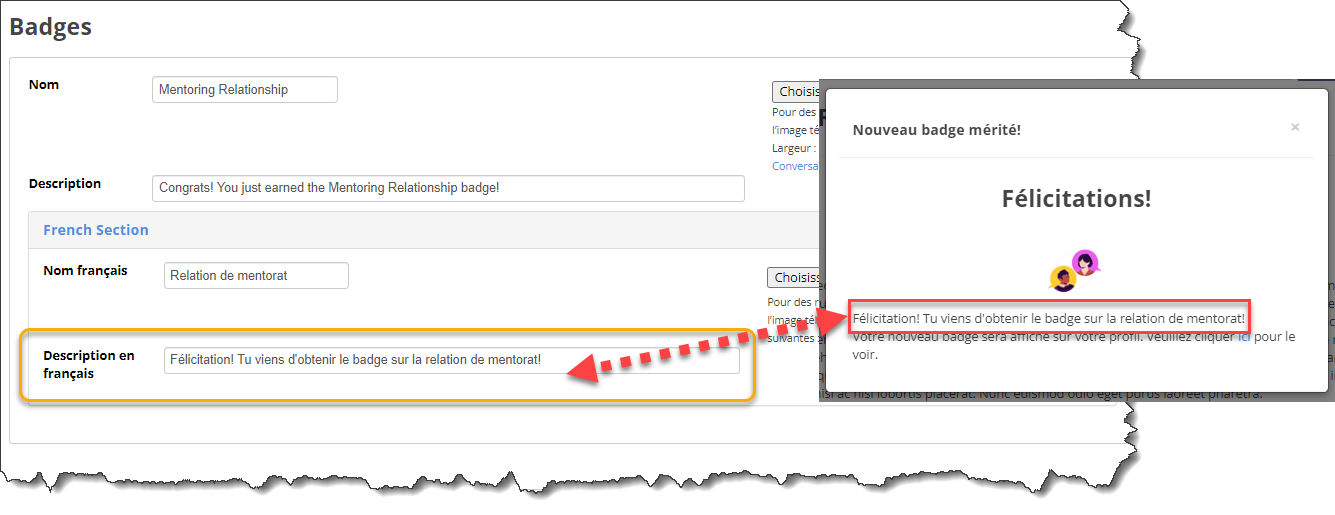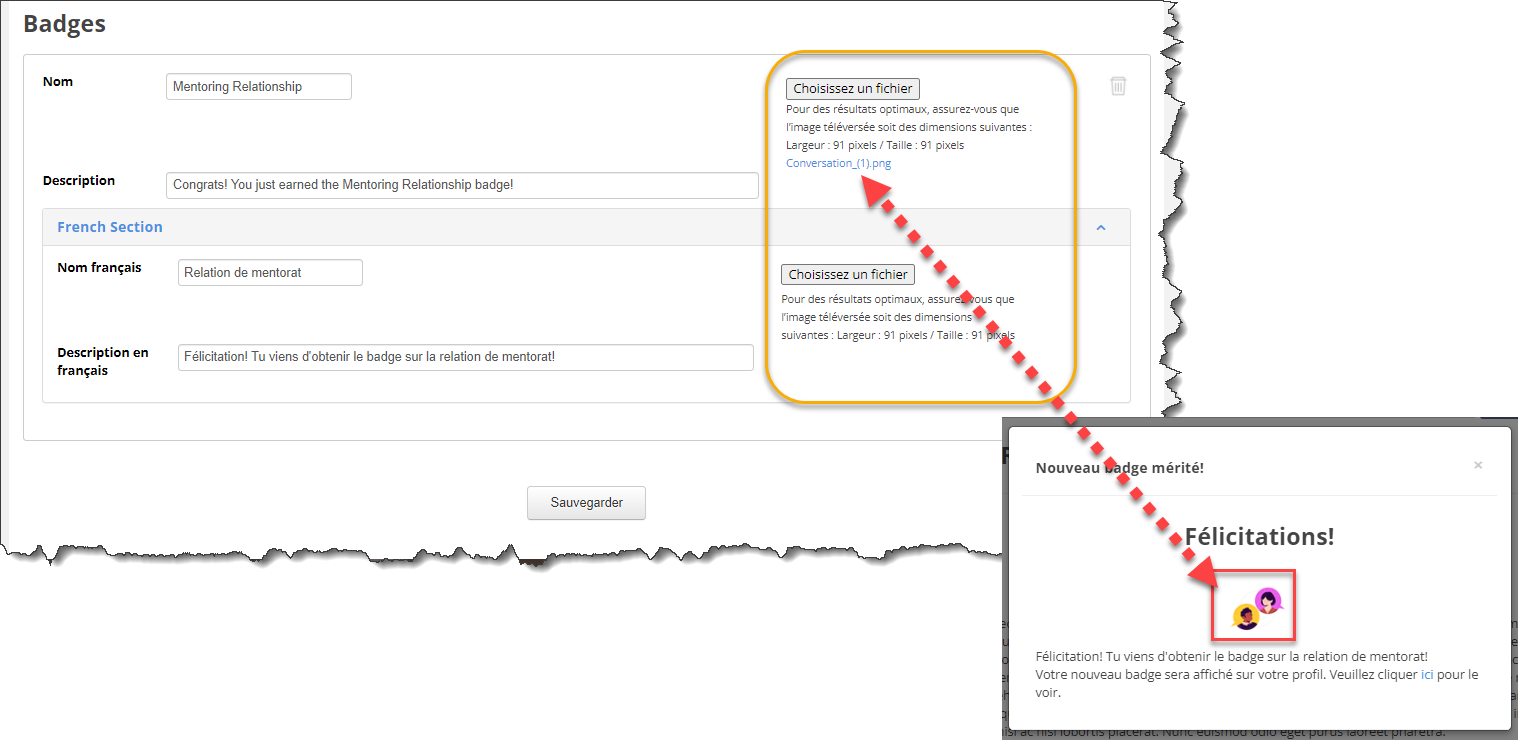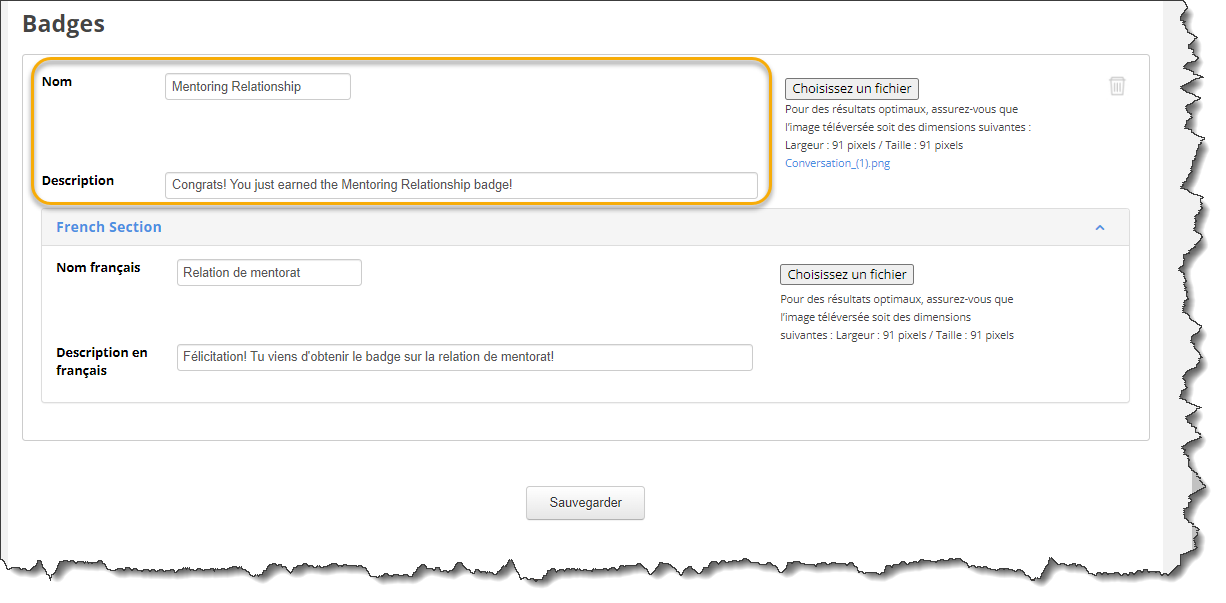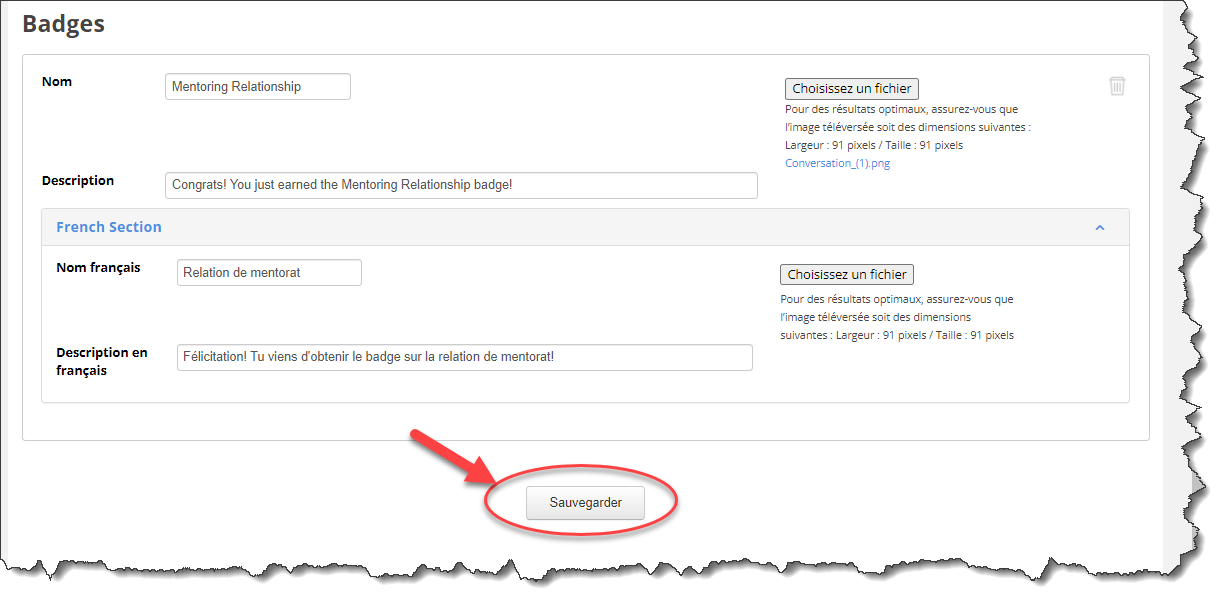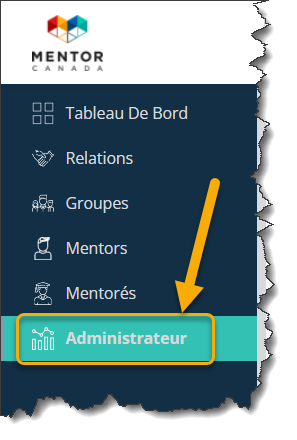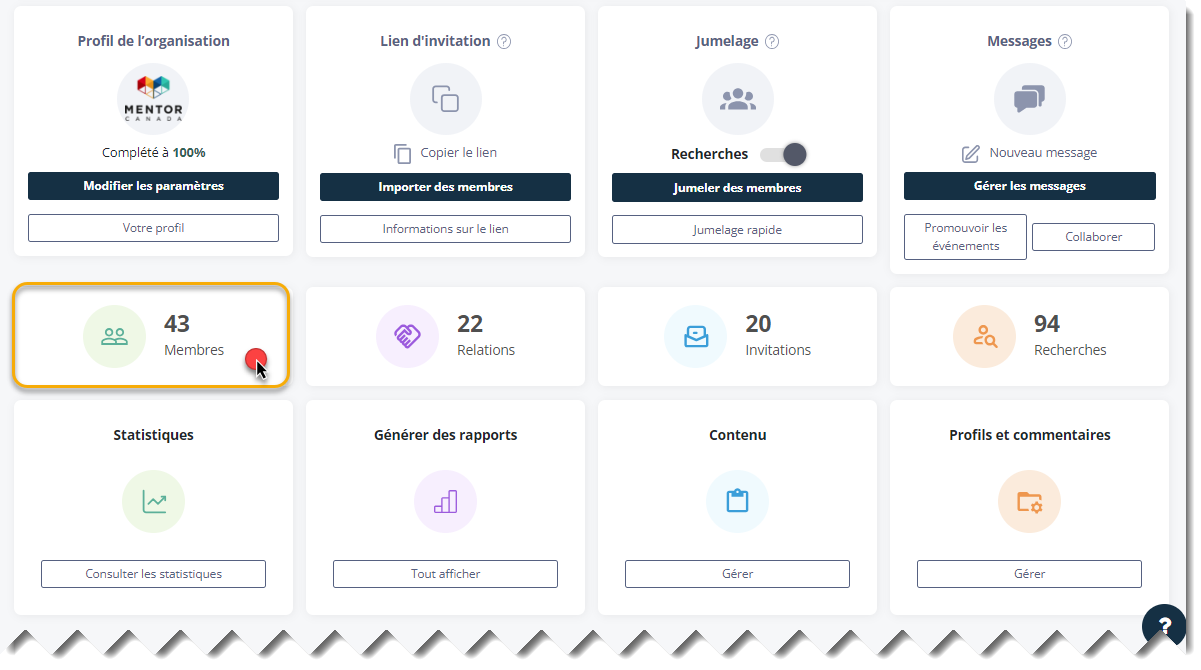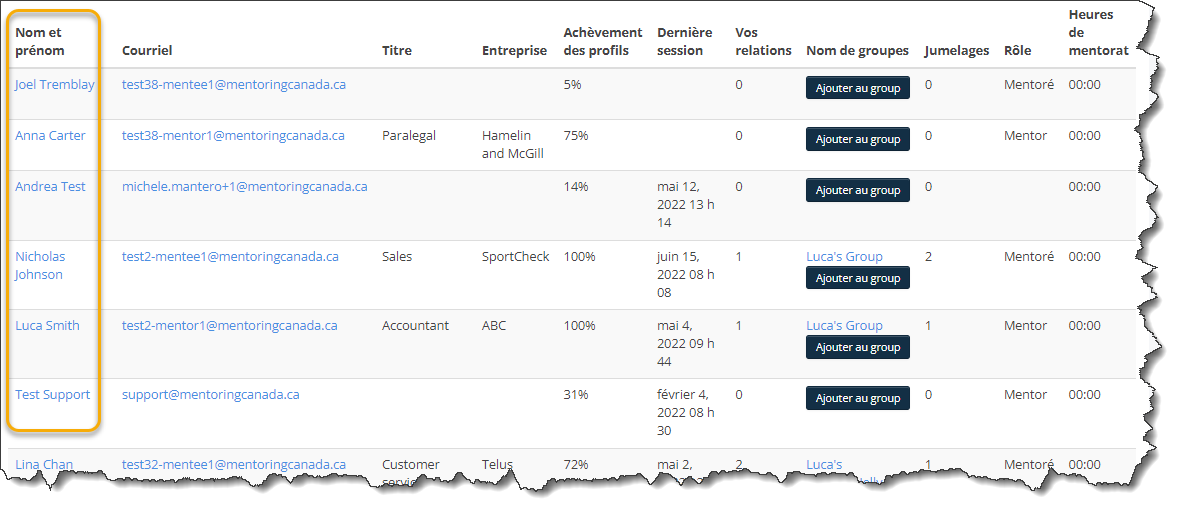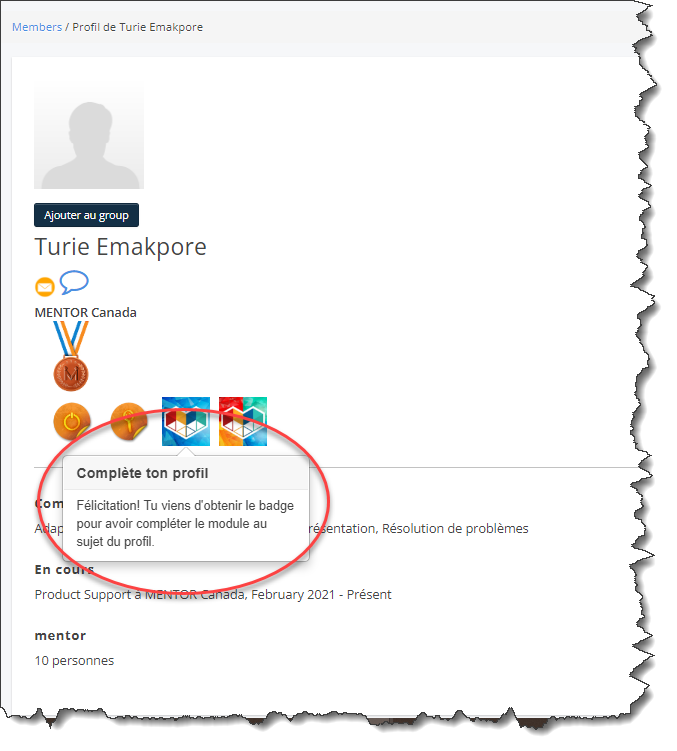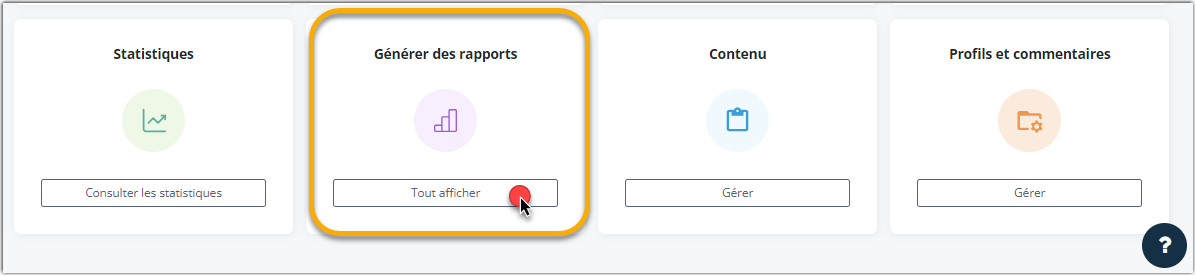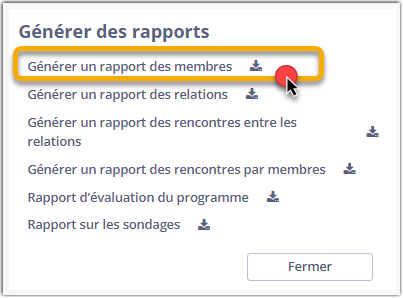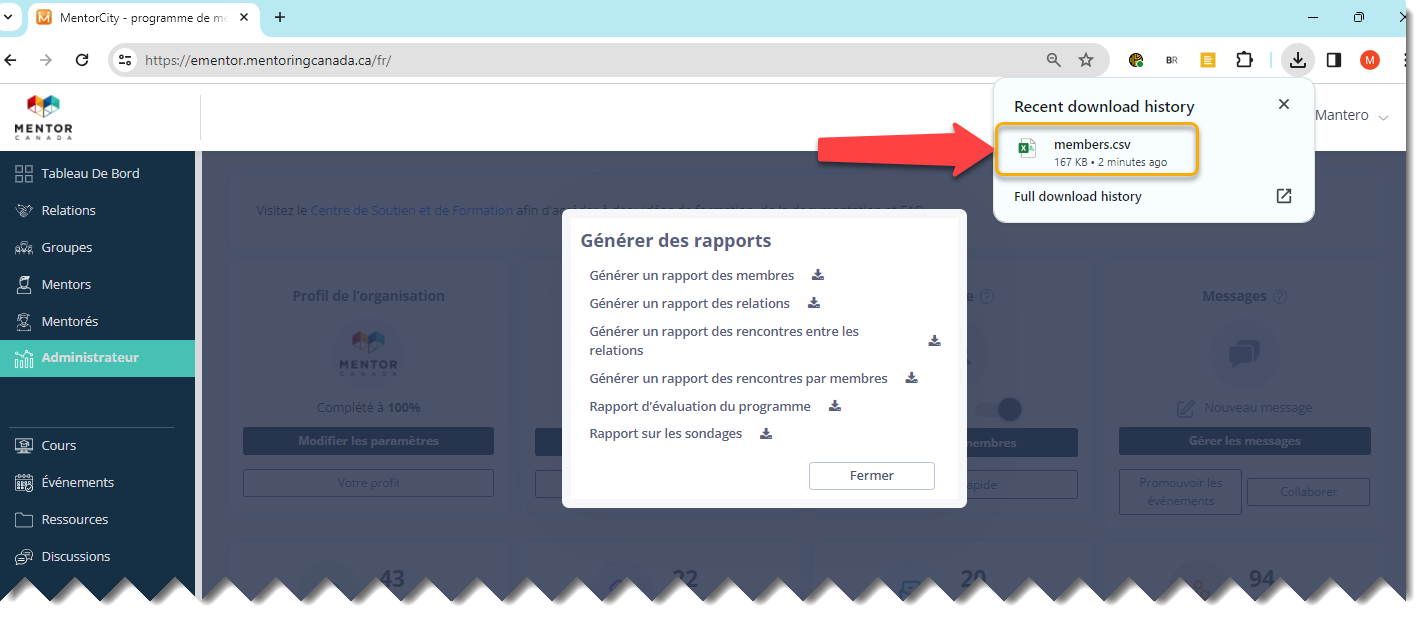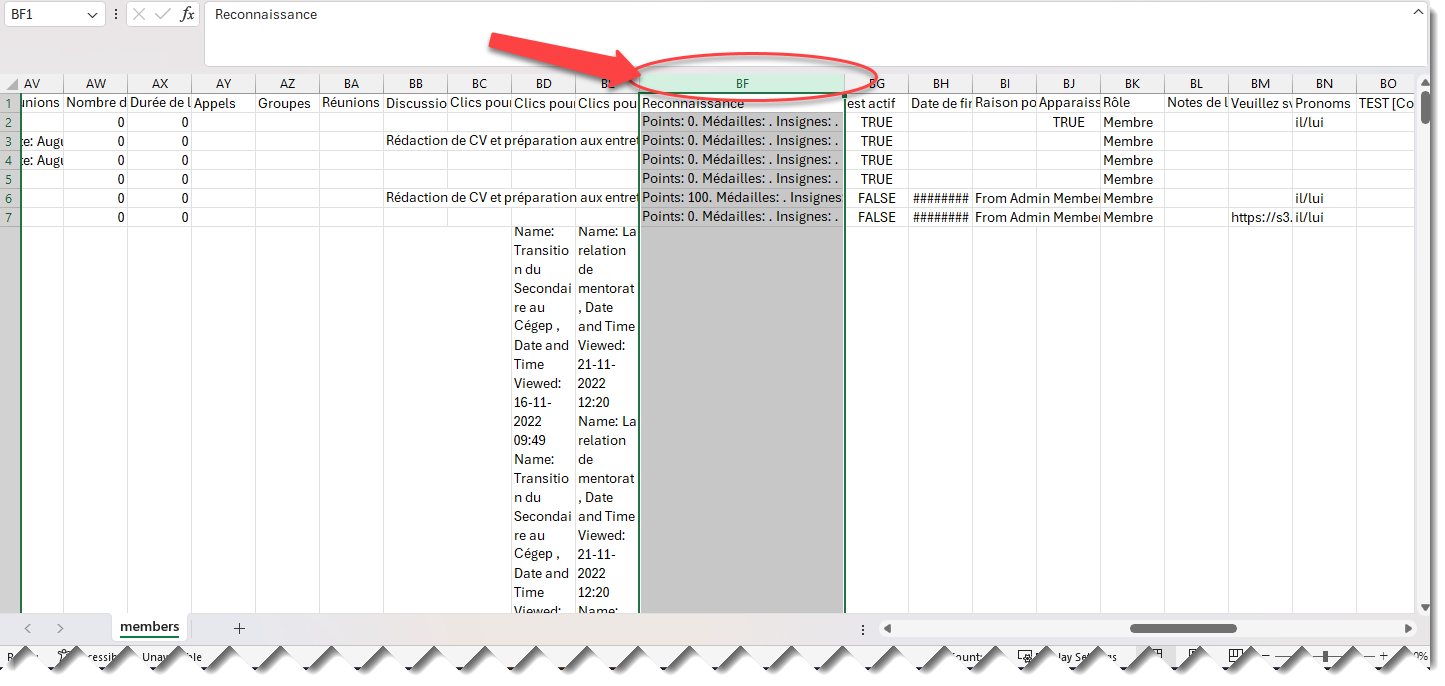Conception de cours & activités de mentorat
- Contexte
- Créer un Cours
- Créer des Modules
- Conception des activités de modules:
- Ajouter des badges aux cours
Contexte
La section "Cours" de la plateforme de mentorat virtuel offre aux programmes de mentorat une occasion précieuse de guider efficacement les mentors et les personnes mentorées à travers des programmes ou des activités spécifiques. Si votre programme dispose de programmes ou d'activités prédéfinis que vous souhaitez que les mentors et les jeunes mentorées complètent, la section "Cours" peut s'avérer un outil puissant. En tirant parti de cette section, vous pouvez structurer et organiser le parcours d'apprentissage, en veillant à ce que les mentors et les mentorés aient accès à des ressources, du matériel et des conseils pertinents.
Types de contenu
Dans la plateforme de mentorat virtuel, les administrateurs de programme se voient offrir une gamme variée de types de contenu pour faciliter des cours et des activités de mentorat attrayants. Ces types de contenu comprennent:
- Texte
- Vidéos YouTube
- Fichiers en pièces jointes tels que des fichiers PDF, Word.
- Images Web
- Liens
- Intégrer du contenu externe (IFrame)
- Sondages
En tirant parti de ces types de contenu, les administrateurs de programme peuvent créer des cours attrayants et interactifs qui améliorent l'expérience de mentorat pour les mentors et les mentorés.
Dans cet article de formation, nous explorerons le processus de création de contenu de cours en utilisant les différents formats disponibles. Nous fournirons des conseils étape par étape, des astuces et des meilleures pratiques pour permettre aux administrateurs de programmes de fournir des expériences d'apprentissages efficaces et significatives au sein de la plateforme de mentorat virtuel.
Remarque: Nous recommandons de concevoir et de créer vos cours et vos activités de mentorat avant d'intégrer les mentors et les mentorés. Veuillez noter que les cours ne peuvent pas être sauvegardés en mode brouillon pendant le processus de création. Si les mentors et les mentorés sont invités à joindre la plateforme avant d'avoir terminé les cours, il se peut qu'ils soient confrontés à un contenu partiellement développé pendant que vous les travaillez.
Étape 1 - Créer un Cours
1.0 Cliquez sur l'onglet Administrateur sur le côté gauche de la plateforme
1.1 Depuis le tableau de bord de l'administrateur, naviguez jusqu'à la section "Contenu" située sur la troisième rangée, et cliquez sur "Gérer" pour accéder à la section correspondante.
1.1.1 Une nouvelle boîte de dialogue apparaît. Développez les sélections en cliquant sur "Contenu" et choisissez ensuite "Cours".
1.2 Cliquez sur Créer un thème
1.3 Pour configurer votre cours, commencez par saisir un nom descriptif dans le champ "Titre des thèmes en Français" et fournissez une description détaillée dans le champ "Description en français". Si votre programme est également disponible en anglais, vous pouvez ajouter la traduction correspondante sur le côté gauche sous le champ "Titre des thèmes. Ainsi, les participants peuvent accéder aux informations sur le cours dans la langue de leur choix.
1.4 Facultatif : Cliquez sur Choisissez un fichier pour attribuer une image au thème du cours français. Pour une image différente pour le cours en anglais, vous pouvez cliquer sur le même bouton du côté gauche.
Important:Pour des résultats optimaux, il est important de respecter les dimensions d'image recommandées. Le respect de ces dimensions permet de garantir que vos images s'affichent efficacement et qu'elles sont visuellement attrayantes dans le contenu du cours.
1.4.1 Veuillez noter que l'ajout d'images au contenu de votre cours est facultatif. Si vous choisissez de ne pas inclure d'image, l'image du cours s'affichera sous la forme d'une boîte grise, comme le montre l'exemple ci-dessous.
1.5 Facultatif : ajoutez des « Méta Tags » qui sont des mots clés que les mentors et les mentorés peuvent utiliser pour rechercher et trouver rapidement le cours.
Étape 2 - Créer des Modules
2.0 À partir de la même page "Créer un thème", vous pouvez saisir les noms de vos modules dans chaque champ "Titre du module". Cela vous permet de donner un aperçu clair de vos modules de cours sans entrer dans leur contenu spécifique. Si votre cours est bilingue, n'oubliez pas d'inclure un titre dans la section française et anglaise, afin que les participants puissent accéder aux titres des modules dans leur langue préférée.
2.1 Facultatif : cliquez sur Choisissez un fichier pour attribuer une image au module.
2.2 Cliquez sur Ajouter un module si vous avez besoin de modules supplémentaires.
2.3 Cliquez sur Sauvegarder lorsque vous avez terminé de définir vos modules.
Étape 3 - Conception des activités de modules
3.0 Une fois que vous avez créé votre thème de cours et ses modules, vous êtes dirigé vers la page affichant tous les thèmes de cours créés. Pour continuer à construire votre cours, repérez la case du numéro de module correspondant au cours sur lequel vous travaillez dans la colonne "Modules" et cliquez dessus. Cela vous permettra d'accéder aux modules spécifiques du cours et de les modifier.
3.1 Si vous avez déjà quitté la section Cours, voici comment vous pouvez revenir en arrière pour créer le contenu des modules :
3.1.1 Cliquez sur l'onglet "Administrateur" à gauche
3.1.2Depuis le tableau de bord de l'administrateur, naviguez jusqu'à la section "Contenu" située sur la troisième rangée, et cliquez sur "Gérer" pour accéder à la section correspondante.
3.1.3 Une nouvelle boîte de dialogue apparaît. Développez les sélections en cliquant sur "Contenu" et choisissez ensuite "Cours".
3.1.4 Vous devriez être de retour à la page affichée à l'étape 3.0
3.2 Cliquez sur "Modifier" sous la colonne "Action" pour commencer à ajouter du contenu à vos modules.
3.3 Dans le champ "Nom Français", saisissez le titre de l'activité et attribuez un numéro de séquence à sa position dans le champ "Position". En indiquant le titre de l'activité et le numéro d'ordre, vous vous assurez que l'activité est correctement répertoriée pour tous les participants. Par exemple, dans cet exemple, j'aimerais que l'activité "Conversations authentiques" apparaisse en premier dans ce module.
3.3.1 Pour un cours bilingue, entrez un titre anglais dans le champ « Nom » situé au-dessus de la section francophone. Entrez un numéro de séquence pour cette activité dans le champ « Position ». Dans cet exemple, je souhaite que l'activité "Meaningful Conversations" soit répertoriée en premier dans ce module.
3.4 Cliquez sur Ajouter une activité pour ajouter des activités supplémentaires à ce module.
3.5 Il est maintenant temps de créer le contenu de chaque activité. Vous pouvez ajouter différents types de contenu tels que du texte, des images, des vidéos, etc. N'hésitez pas à inclure plusieurs types de contenu dans chaque activité, comme nous le verrons dans les étapes suivantes. Toutefois, il est conseillé de trouver un équilibre et d'éviter de surcharger chaque activité avec un contenu excessif. Concentrez-vous sur la création d'un contenu pertinent et attrayant qui corresponde aux objectifs d'apprentissage de l'activité.
Texte:
3.6 Dans la zone de description, saisissez votre texte et utilisez la barre d'outils pour le mettre en forme avec différents styles, polices, tailles, couleurs, etc. Cela vous permet de personnaliser l'apparence de votre texte et de le rendre visuellement attrayant. Si votre cours est bilingue, n'oubliez pas de répéter le processus dans la section française et anglaise, afin que les participants puissent accéder au contenu dans la langue de leur choix
Liens YouTube:
3.7 Pour incorporer une vidéo YouTube dans votre activité, utilisez le champ "Lien vidéo de l'activité". Toutefois, évitez de copier-coller directement l'URL dans le champ, car cela pourrait entraîner une erreur.
3.7.1 Cliquez sur « Partager » sous la vidéo YouTube
3.7.2 Cliquez sur « Intégrer »
3.7.3 Copiez ce qui se trouve entre les premiers guillemets commençant par https : comme illustré ci-dessous
3.7.4 Retournez sur la plateforme de mentorat virtuel et collez le lien ou le code d'intégration dans le champ "Lien vidéo de l'activité".
Images:
3.8 Lorsque vous ajoutez des images au contenu de votre cours, veuillez noter qu'elles ne peuvent provenir que du web en utilisant des adresses d'images. Le téléchargement ou le copier-coller d'images JPEG ou PNG directement n'est pas pris en charge.
Remarque : pour trouver des images web appropriées, vous pouvez utiliser des sites web de photos gratuites comme https://www.pexels.com/.
3.8.1 Trouvez une image Web que vous souhaitez inclure et cliquez avec le bouton droit de la souris sur l'image.
3.8.2 Sélectionnez "Copier l'adresse de l'image" dans le menu qui apparaît.
3.8.3 Cliquez sur cette icône dans la boîte d'activité
3.8.4 Collez l'adresse de l'image dans le champ "URL" et appuyez sur tab.
3.8.5 Réglez la largeur et la hauteur de l'image comme vous le souhaitez. Il est recommandé de régler la largeur entre 300 et 500 pixels, tandis que la hauteur s'ajuste automatiquement pour maintenir le rapport hauteur/largeur.
3.8.6 Cliquez sur OK
3.8.7 Répétez le même processus dans la section anglaise si votre cours est proposé en format bilingue.
Intégrer du contenu Iframe
3.9 La plateforme de tutorat virtuel offre la possibilité d'intégrer des contenus externes, tels que des cours en ligne provenant d'un site web ou d'un système de gestion de l'apprentissage (LMS). Pour intégrer avec succès un contenu externe, celui-ci doit se présenter sous la forme d'un iframe et le site web ou le système de gestion de l'apprentissage où le contenu est hébergé doit permettre l'intégration via un iframe. Cela garantit la compatibilité et l'intégration transparente des matériaux de cours externes dans la plateforme.
3.9.1 Localisez l'URL du contenu que vous souhaitez intégrer. Cette URL sert de lien vers le contenu externe que vous souhaitez intégrer dans vos modules de cours.
3.9.2 Cliquez sur "Source" dans la section Description de l'activité.
3.9.3 Dans le corps de la description de l'activité, copiez et collez cette formule :
<iframe src="" frameborder="0" width="100%" height="672"></iframe>
3.9.4 Ajoutez l'URL entre les guillemets:
Le résultat devrait ressembler à ceci, une fois que l'URL a été ajoutée entre les guillemets :
<iframe src="https://orientation-sga.mentoringcanada.ca/fr/" frameborder="0" width="100%" height="672"></iframe>
3.9.5 Après avoir effectué les ajustements nécessaires, cliquez sur le bouton Sauvegarder pour sauvegarder vos modifications. Pour vérifier les résultats, accédez à la section "Cours" dans le menu de gauche. Si toutes les étapes ont été exécutées correctement et que le site web externe permet l'intégration de contenu via iframe, vous devriez observer un résultat similaire à l'exemple ci-dessous. Cela confirme que le contenu intégré est correctement affiché dans le module de cours.
Attacher un fichier
3.9.6 Pour joindre un fichier à une activité, accédez à la boîte de l'activité et cliquez sur Choississez un fichier situé sous la section "Pièce jointe en français". Cela vous permet de sélectionner un fichier sur votre ordinateur et de le joindre à l'activité en question.
3.9.6.1 Parcourez votre ordinateur ou votre espace de stockage en nuage pour localiser le fichier souhaité. Une fois que vous avez trouvé le fichier, cliquez sur Ouvrir pour poursuivre le processus d'attachement.
3.9.6.2 Répétez le même processus dans la section anglaise si votre cours est proposé en format bilingue.
Remarque : Lorsque vous joignez un fichier, il est important de le mettre en contexte en l'associant à un texte pertinent dans la zone de description. Ce texte supplémentaire fournira à l'utilisateur final des informations précieuses sur la pièce jointe, y compris son objectif, son utilisation et sa signification. En accompagnant la pièce jointe d'un texte descriptif, vous améliorez la compréhension globale et la facilité d'utilisation du fichier joint pour les participants au cours.
3.9.6.3 Cliquez sur Sauvegarder
Attacher un sondage
3.9.7 Pour joindre un sondage, assurez-vous d'avoir créé un sondage au préalable. Veuillez vous référer à l'article correspondant sur la façon de créer un sondage dans la plateforme.
3.9.7.1 Cliquez sur le menu déroulant du champ " Sondage " et choisissez le titre du sondage approprié parmi les options proposées. Cela associe le sondage sélectionné à l'activité, ce qui permet aux participants d'accéder facilement au sondage et d'y répondre dans le cadre de leur expérience de cours.
3.9.7.2 Cliquez sur Sauvegarder
Ajouter un questionnaire/quiz
3.9.8 Veuillez noter que le système n'offre pas de fonctionnalité dédiée aux quiz. Cependant, vous pouvez utiliser des sondages pour créer des expériences de type quiz pour les mentors et les mentorés. En créant un sondage avec des questions de type quiz, vous pouvez évaluer efficacement leurs connaissances et leur compréhension. Cela vous permet d'utiliser la fonction de sondage comme solution de rechange pour réaliser des quiz au sein de la plateforme de mentorat virtuel.
3.9.8.1 Suivez les étapes 3.9.7 à 3.9.7.2 ci-dessus.
Remarque : Veillez à tester votre contenu à chaque étape de l'élaboration des cours, des modules et des activités afin d'obtenir les résultats souhaités. Pour ce faire, il suffit de cliquer sur l'onglet "Cours" situé en bas à gauche de la plateforme de mentorat virtuel. Cela vous permet de visualiser les cours comme le feraient les utilisateurs finaux et d'évaluer la présentation du contenu, la fonctionnalité et l'expérience globale de l'utilisateur.
Étape 4 - Ajouter des badges aux cours
En incorporant des badges dans les modules des cours, les mentors et les mentorés ont la possibilité de gagner des badges en terminant chaque module. Il s'agit d'une méthode efficace pour suivre la progression de l'achèvement du cours. L'inclusion de badges incite à l'engagement et fournit une représentation visuelle des réalisations des participants, améliorant ainsi le suivi global et la reconnaissance de leurs progrès dans les cours.
Le système de récompense de badge doit être activé avant de suivre les étapes ci-dessous. Reportez-vous à l'article Activez et personnalisez le système de récompense de badge pour savoir comment l'activer.
4.0 Pour ajouter des badges au bas de chaque module, naviguez vers la page des modules et cliquez sur le bouton "Modifier" correspondant au module désiré.
4.1 Continuez à faire défiler la page du module jusqu'à ce que vous tombiez sur la section "Badges". Cette section vous permet de gérer et de configurer les badges associés au module.
4.2 Dans le champ "Nom Français", saisissez un titre descriptif pour le badge. Ce titre sera affiché sur la vue d'ensemble du profil des mentors et des mentorés, en particulier dans la section des badges obtenus. Il sert d'identifiant reconnaissable pour le badge et indique clairement la réalisation qui y est associée.
4.3 Dans le champ "Description", fournissez une description détaillée qui apparaîtra à l'écran lorsque les mentors et les mentorés obtiendront le badge. Cette description doit transmettre efficacement l'importance et les critères du badge, en offrant une explication pertinente aux destinataires.
4.4 Pour associer une image au badge, cliquez sur Choississez un fichier et sélectionnez le fichier image approprié. Cette image sera affichée à l'écran lorsque les mentors et les mentorés obtiendront le badge, fournissant une représentation visuelle de leur accomplissement. L'image choisie ajoute un élément visuel attrayant au badge, ce qui renforce la reconnaissance globale et le sentiment de réussite des participants.
4.5 Pour un badge bilingue, entrez un nom et description anglais dans les champs « Nom » et « Description » au-dessus de la section française.
4.6 Cliquez sur Sauvegarder et répéter les étapes 4.1 à 4.6 pour chaque module.
Suivre les badges obtenus
4.7 Pour suivre les badges obtenus, vous pouvez vous référer aux sections suivantes :
- La section Membres du tableau de bord de l'administrateur : Cette section offre une vue d'ensemble de tous les membres du programme et vous permet de consulter leurs profils et leurs réalisations en matière de badges.
- Rapport des membres : Ce rapport fournit des informations détaillées sur les membres, y compris leurs réalisations en matière de badges.
En utilisant ces ressources, vous pouvez surveiller et suivre efficacement les badges obtenus par les mentors et les mentorés, en obtenant un aperçu de leurs réalisations et de leurs contributions.
Section des membres
4.7.1 Cliquez sur l'onglet "Administrateur" à gauche.
4.7.2 Cliquez sur la section Membres située sur la deuxième rangée du tableau de bord de l'administrateur.
4.7.3 Cliquez sur le nom d'un mentor ou d'un mentoré figurant dans la colonne "Nom et prénom". Cela vous permet d'accéder à son profil et de voir les badges qu'il a obtenus.
4.7.4 Les badges obtenus seront affichés sous leur nom. Passez votre curseur sur un badge pour faire apparaître son titre et sa description. Il s'agit d'un moyen rapide et pratique d'identifier et de comprendre la signification de chaque badge obtenu par le mentor ou le mentoré.
Rapport des membres
4.7.5 À partir du tableau de bord de l'administrateur, naviguez jusqu'à la section "Générer des rapports" située sur la troisième ligne, et cliquez sur "Tout afficher" pour accéder à la section correspondante.
4.7.5.1 Une nouvelle boîte de dialogue apparaît. Cliquez sur "Générer un rapport des membres".
4.7.6 Une fois le processus terminé, le système génère automatiquement un rapport au format CSV. Vous trouverez ce rapport dans la section de téléchargement de votre navigateur, bien que son emplacement puisse varier en fonction du type et de la version de votre navigateur. Pour accéder aux données contenues dans le rapport, il suffit de cliquer sur le document pour l'ouvrir.
4.7.7 Ouvrez le rapport et recherchez la colonne BF qui contient les informations sur les badges gagnés.
Si vous avez des questions ou avez besoin d'un soutien supplémentaire, veuillez contacter notre équipe de soutien : support@mentoringcanada.ca