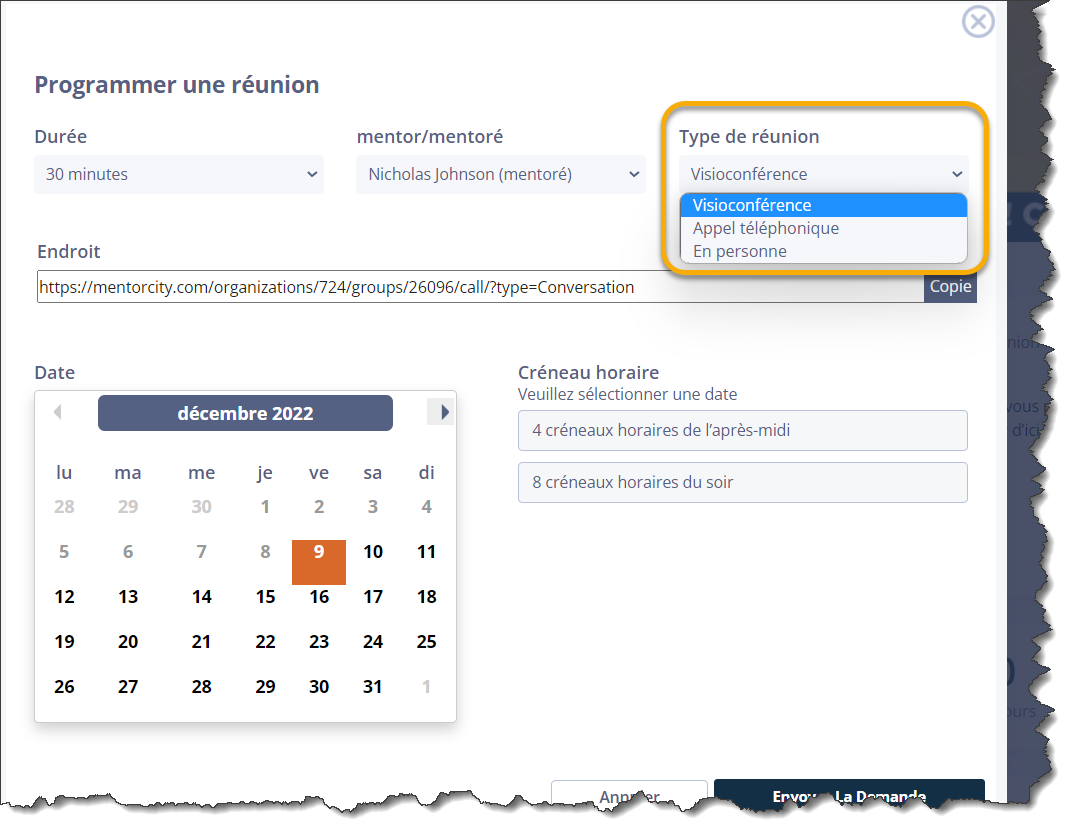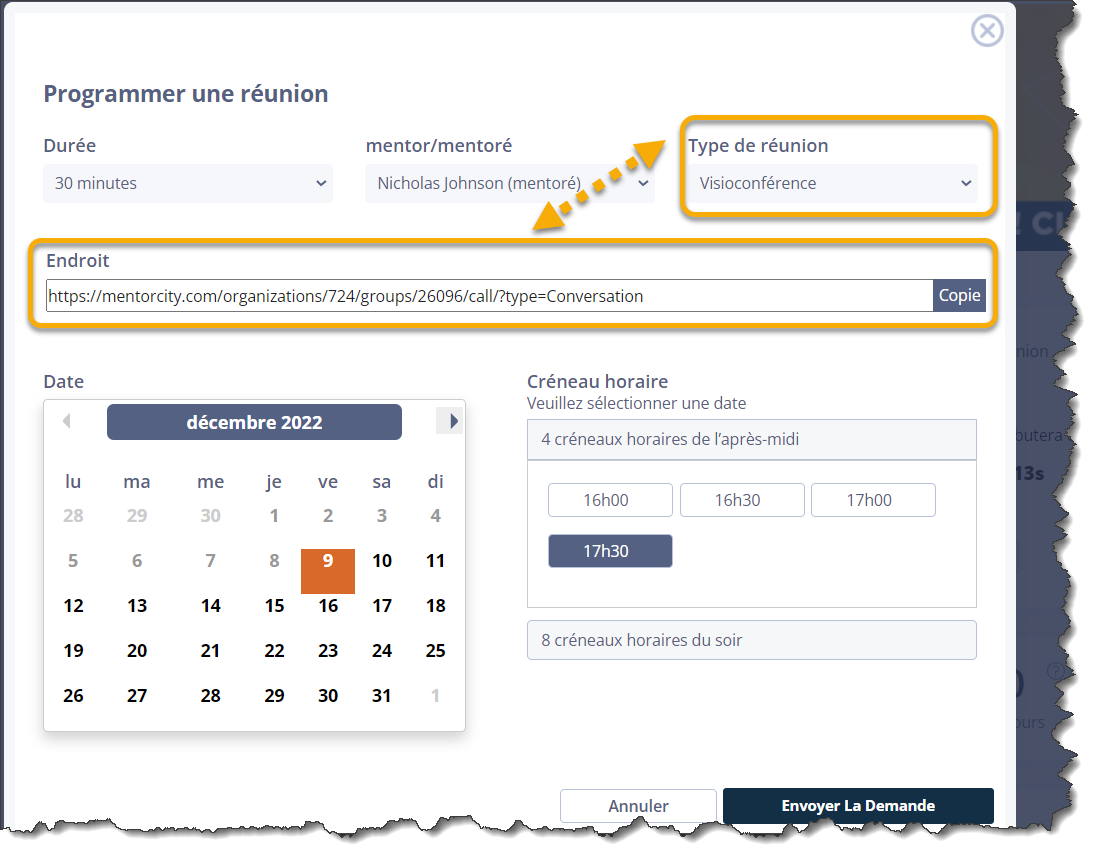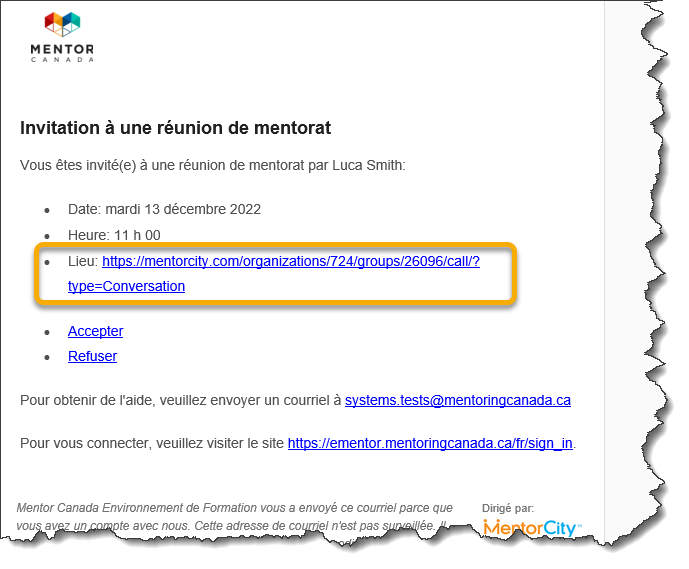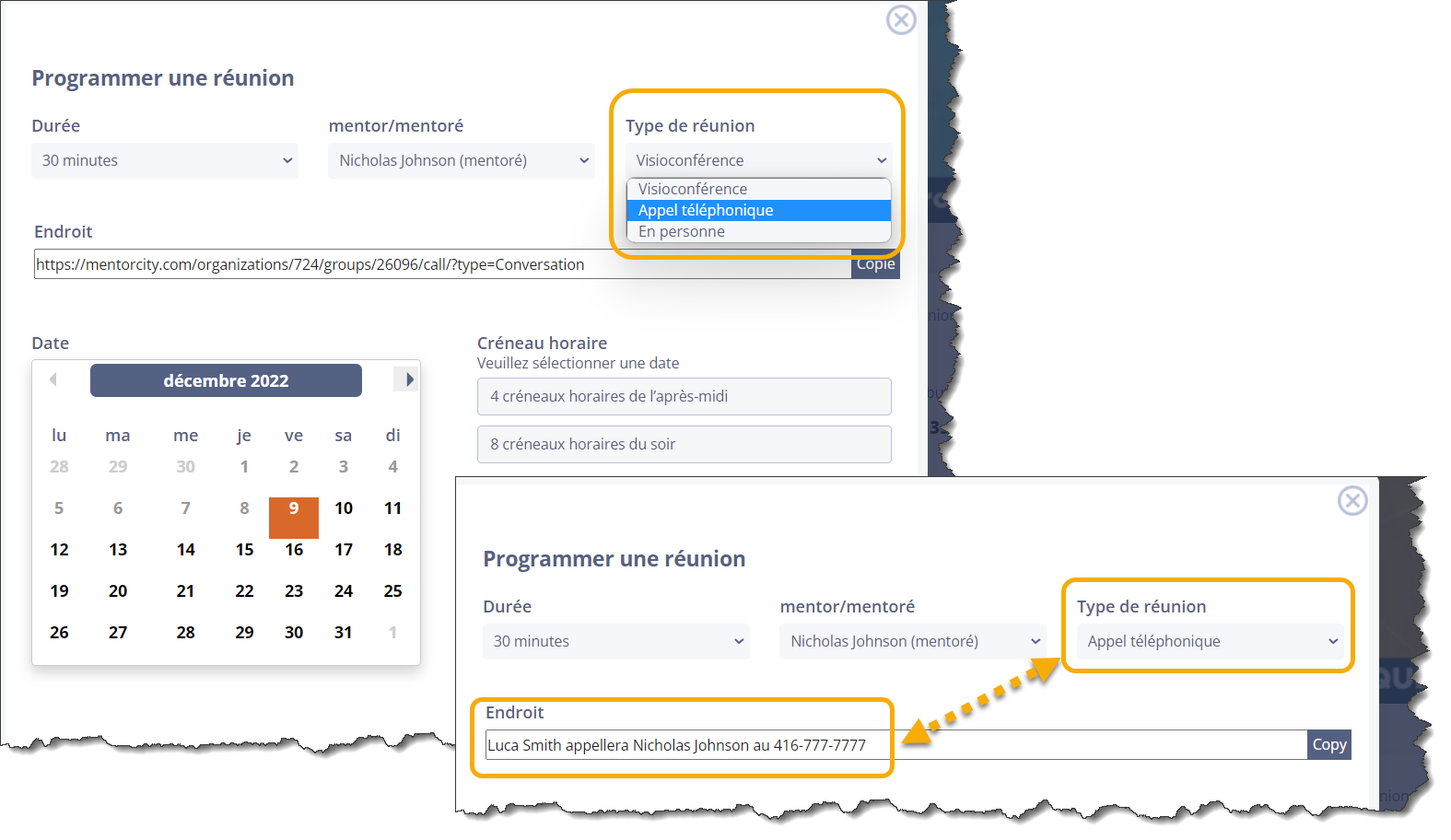Paramètres de type de réunion
- Contexte
- Configurer les types de réunion autorisés
- Réunions en visioconférence
- Réunions téléphoniques
- Réunions en personne
- Connectez votre compte Microsoft TEAMS
Contexte
Les administrateurs du programme ont la possibilité de configurer les différent types de réunion qu'ils souhaitent autorisés à partir du tableau de bord.
Les différents types de réunion sont :
- Visioconférence
- Appels téléphoniques
- En personne
Lorsque l'un des types de réunion ci-dessus est permis par le programme, les mentors et les mentorés pourront le sélectionner à partir du widget "Programmer des réunions" lors de la planification d'une réunion.
Remarque : Le paramètre de type de réunion autorisé par défaut pour tout nouveau programme est « visioconférence ». D'autres types de réunion peuvent être ajoutés par un administrateur du programme à tout moment.
1 - Configurer les types de réunion autorisées
1.0 Accédez au tableau de bord de l'administrateur en cliquant sur l'onglet "Administrateur" sur le côté gauche de la page.
1.1 Cliquez sur "Modifier les paramètres" situé dans la section "Profil de l'organisation" sur la première rangée du tableau de bord de l'administrateur.
1.2 Cliquez sur l'onglet "Commutateurs d'organisation" pour afficher les autorisations relatives au type de réunion.
1.3 Pour accorder des autorisations de réunion, il suffit de cliquer sur le bouton de basculement situé à côté de l'option souhaitée. Le bouton affiche une coche et change de couleur lorsqu'il est activé. Inversement, pour désactiver un type de réunion, cliquez à nouveau sur le bouton à bascule jusqu'à ce qu'un signe X apparaisse et que le bouton devienne gris.
IMPORTANT : L'activation du type de réunion par appel téléphonique donnera au mentor et mentoré la visibilité du numéro de téléphone de leur jumelage de mentorat. Si votre programme n'autorise pas le partage de ces informations personnelles, n'activez pas le type de réunion par appel téléphonique.
2 - Réunions en visioconférence
2.0 Lorsqu'une réunion par visioconférence est réservée, le système génère un lien de réunion unique et cliquable dans l'invitation.
2.1 Le lien de la réunion par visioconférence est envoyé au jumelage de mentorat avec le courriel d'invitation à la réunion et est également disponible à partir du tableau de bord si le programme fournit le widget "Prochaines Réunions".
Notification par Courriel
Tableau de bord - Widget des Prochaines Réunions
3 - Réunions téléphoniques
Remarque : Cette nouvelle fonction de rencontre permet aux jeunes des régions rurales de se connecter avec un mentor sans avoir besoin d'un accès Internet haute vitesse.
IMPORTANT : L'activation du type de réunion par appel téléphonique donnera au mentor et mentoré la visibilité du numéro de téléphone de leur jumelage de mentorat. Si votre programme n'autorise pas le partage de ces informations personnelles, n'activez pas le type de réunion par appel téléphonique.
3.0 Lorsqu'un programme active le type de réunion par appel téléphonique, un champ intitulé "Numéro de téléphone" est automatiquement ajouté au profil des membres de votre programme.
3.1 Assurez-vous de le communiquer aux membres du programme afin qu'ils puissent ajouter leur numéro de téléphone à leur profil. Il peut s'agir d'un numéro de téléphone mobile ou d'un numéro de téléphone fixe.
3.1.1 Vous pouvez communiquer ces informations en utilisant la fonction d'annonce et/ou en envoyant une communication de masse par courriel via la plateforme.
Important : Les jumelages de mentorat ne pourront pas procéder à la réunion par téléphone à moins qu'ils n'inscrivent leur numéro de téléphone sur leur profil.
3.2 Lors de la planification d'une réunion, les mentors et les mentorés doivent utiliser le champ déroulant « Type de réunion » pour sélectionner le type de réunion par appel téléphonique. Cela ajoutera automatiquement le numéro de téléphone de leur jumelage de mentorat dans le champ du lieu de la réunion.
3.3 Les instructions de réunion sont ensuite envoyées au jumelage de mentorat avec le courriel d'invitation à la réunion et sont également disponibles à partir du tableau de bord si le programme fournit le widget "Prochaines Réunions".
Notification par Courriel
Tableau de bord - Widget des Prochaines Réunions
Passer l'appel
3.4 Pour initier l'appel téléphonique à partir de la plateforme de mentorat virtuel, les jumelage de mentorat peuvent suivre les étapes ci-dessous en fonction du type d'appareil qu'ils utilisent.
Bureau
3.4.1 Dans le tableau de bord, cliquez sur "Tout afficher" sous le widget "Prochaines Réunions".
Remarque : Les widgets disponibles et leur emplacement dépendent de la personnalisation de chaque programme.
3.4.2 Lorsque vous cliquez sur le widget "Prochaines Réunions", une nouvelle fenêtre apparaît avec les détails de la réunion. L'organisateur de la réunion doit cliquer sur le numéro de téléphone indiqué sous l'endroit pour lancer l'appel.
3.4.3 Une fois que l'organisateur de la réunion aura cliqué sur le numéro de téléphone, il sera invité à choisir une application pour passer l'appel téléphonique. S'ils n'ont pas de compte avec l'une de ces applications, ils devront créer un compte.
Remarque : Alternativement, l'organisateur de la réunion peut simplement composer le numéro depuis son téléphone mobile/fixe après avoir consulté le numéro de téléphone dans les détails de la réunion.
Mobile
3.4.4 Sur l'application mobile, l'organisateur de la réunion suivra les mêmes étapes indiquées aux étapes 3.4.1 à 3.4.2
3.4.5 Lorsque vous cliquez sur le numéro de téléphone dans l'invitation à la réunion, l'application affiche le numéro de téléphone en bas de l'écran.
3.4.5.1 Cliquez sur le numéro pour poursuivre l'appel téléphonique.
Important : lorsqu'un mentor ou un mentoré modifie son numéro de téléphone depuis son profil après la planification d'une réunion par téléphone, le numéro de téléphone ne sera pas mis à jour dans l'invitation à la réunion. Le mentor ou le mentoré doit informer son jumelage de mentorat du nouveau numéro de téléphone en lui envoyant un message avant la rencontre.
4 - Rencontres en personne
4.0 Lors de la planification d'une réunion, le mentor et/ou le mentoré doivent utiliser le champ déroulant « Type de réunion » pour sélectionner le type de réunion en personne. Cela effacera l'information incluse dans le champ "Endroit" afin qu'ils puissent saisir le lieu physique de la réunion.
4.1 Le lieu de la réunion en personne est inclus dans le courriel d'invitation à la réunion et est également disponible à partir du tableau de bord si le programme fournit le widget "Prochaines Réunions".
Notification par Courriel
Tableau de bord - Widget des Prochaines Réunions
5- Connectez votre compte Microsoft TEAMS
Si votre organisation utilise l'environnement Microsoft TEAMS et préfère que les membres de votre programme utilisent TEAMS pour les réunions, vous pouvez désormais connecter votre compte TEAMS à MentorCity.
Important : Selon la configuration de sécurité de votre organisation, la visioconférence de MentorCity peut ne pas fonctionner avec Microsoft TEAMS tant que l'équipe de sécurité/assistance technique de l'organisation n'a pas ajouté MentorCity à la liste blanche.
5.0 Pour connectez votre compte Microsoft TEAMS à MentorCity, accédez au tableau de bord de l'administrateur en cliquant sur l'onglet "Administrateur" sur le côté gauche de la page.
5.1 Cliquez sur "Modifier les paramètres" situé dans la section "Profil de l'organisation" sur la première rangée du tableau de bord de l'administrateur.
5.2 En cliquant, vous serez automatiquement dirigé vers l'onglet "Profil", ce qui vous permettra d'accéder à la page initiale de configuration des paramètres de l'organisation.
5.3 Cliquez sur Connectez votre compte Microsoft Teams en bas de la page vers la gauche.
5.4 Vous aurez peut-être besoin d'un accès administrateur pour connecter Microsoft TEAMS à MentorCity. Si tel est le cas, le message ci-dessous apparaîtra et vous devrez contacter votre équipe de support technique pour vous aider avec la configuration.
5.5 Si aucun accès administrateur n'est requis, suivez simplement les instructions à l'écran pour terminer la configuration.
5.6 Une fois terminé, vous serez ramené à la page Types de réunion et l'option de déconnecter Microsoft Teams apparaîtra vous confirmant que la configuration est réussie.
5.7 Lors de la réservation d'une réunion, les mentors et les mentorés doivent utiliser le champ déroulant « Type de réunion » pour sélectionner le type de réunion TEAMS. Cela fournira automatiquement un lien de réunion TEAMS dans le champ de lieu de réunion.
Si vous avez des questions ou avez besoin d'un soutien supplémentaire, veuillez contacter notre équipe de soutien : support@mentoringcanada.ca