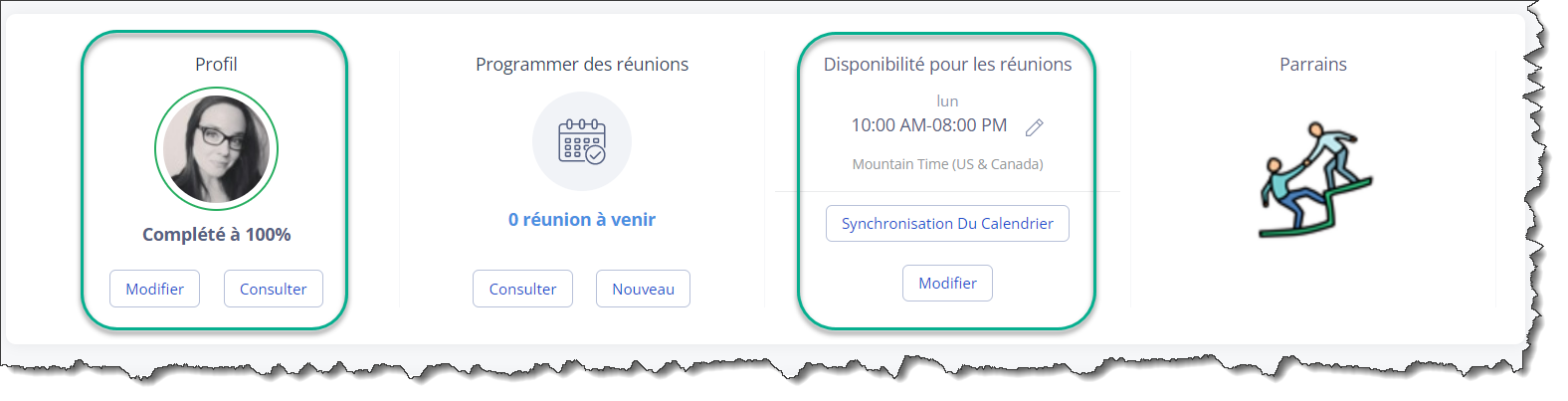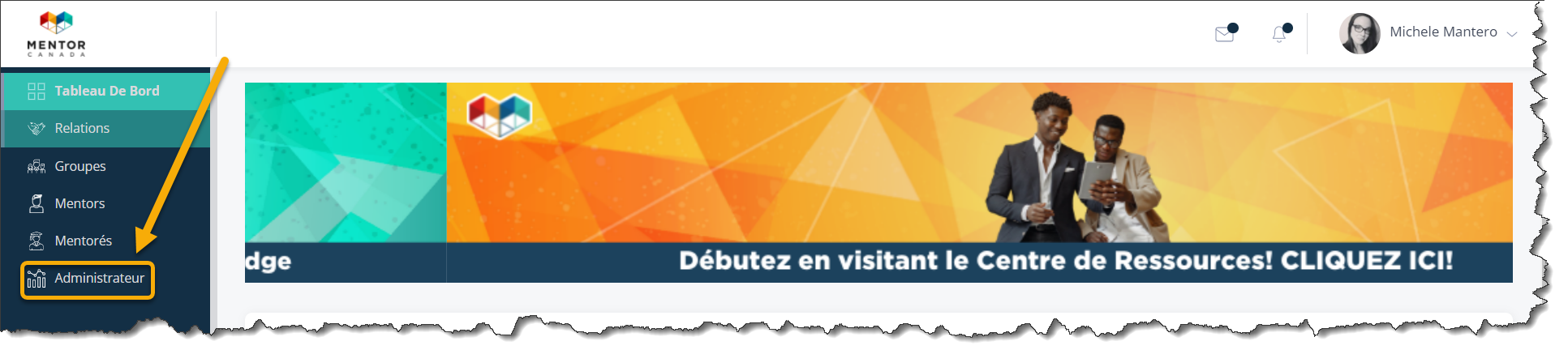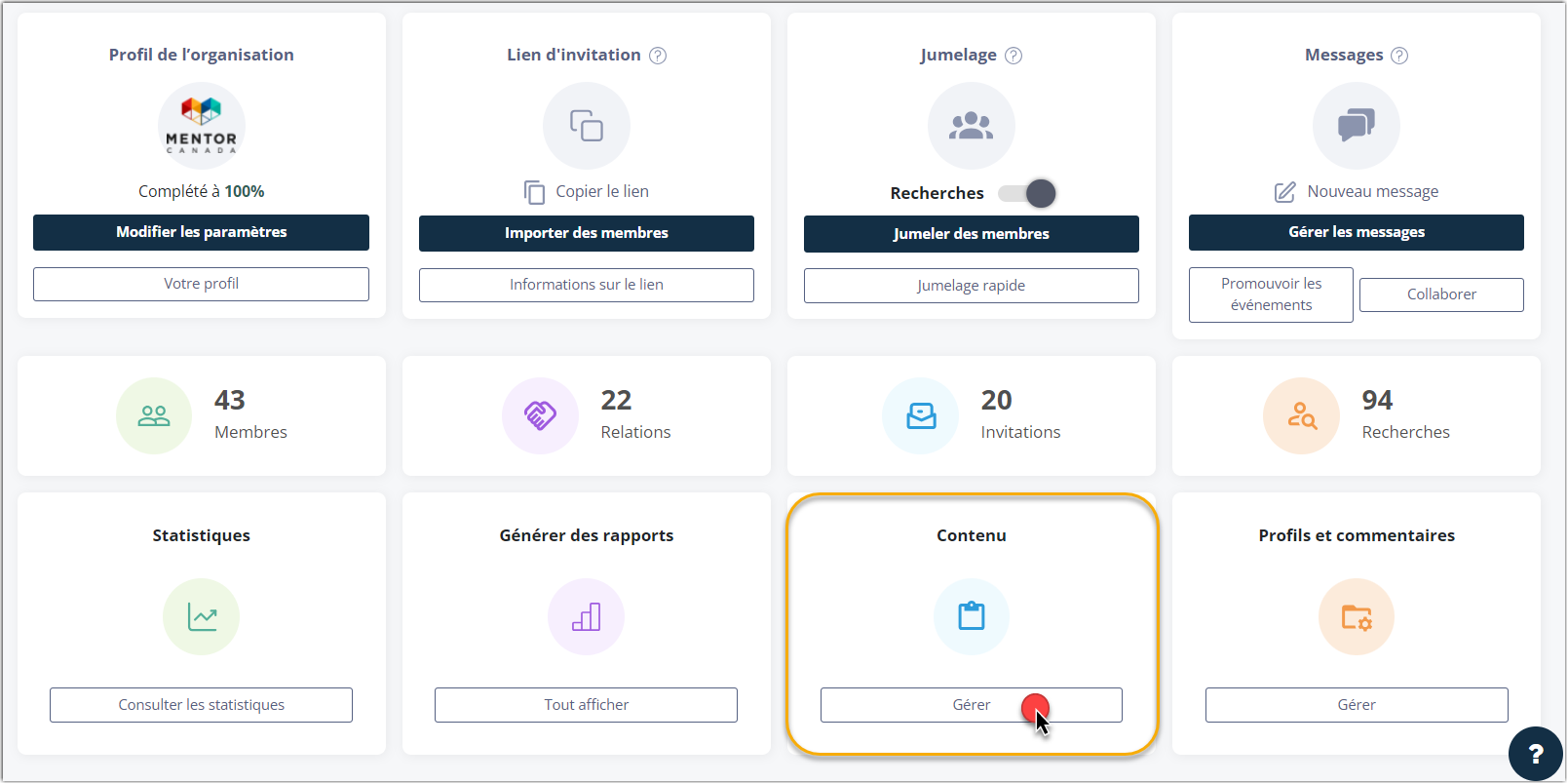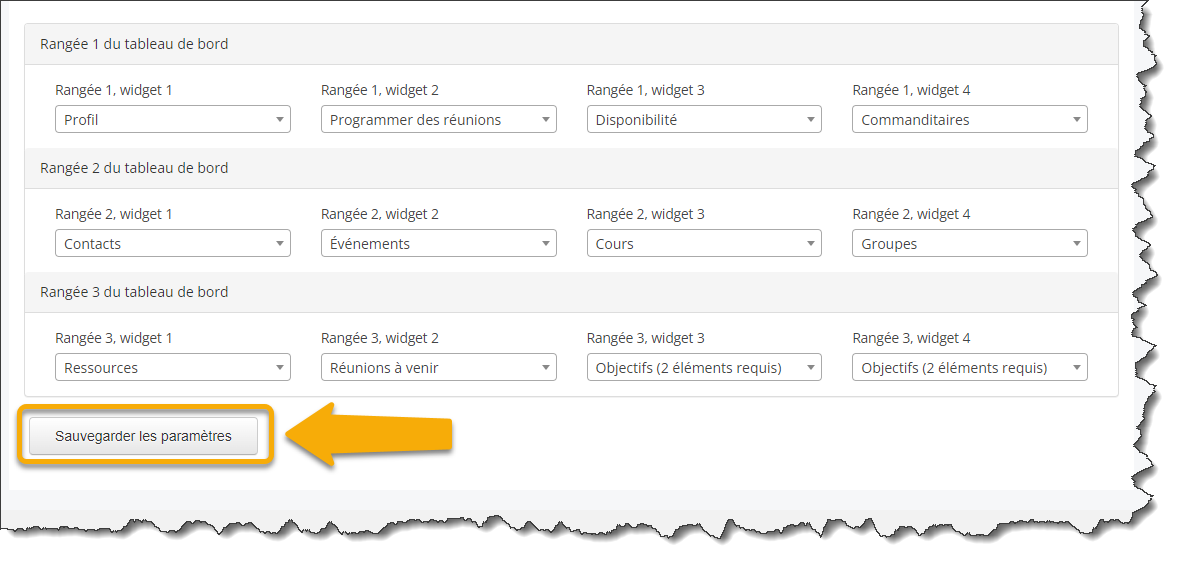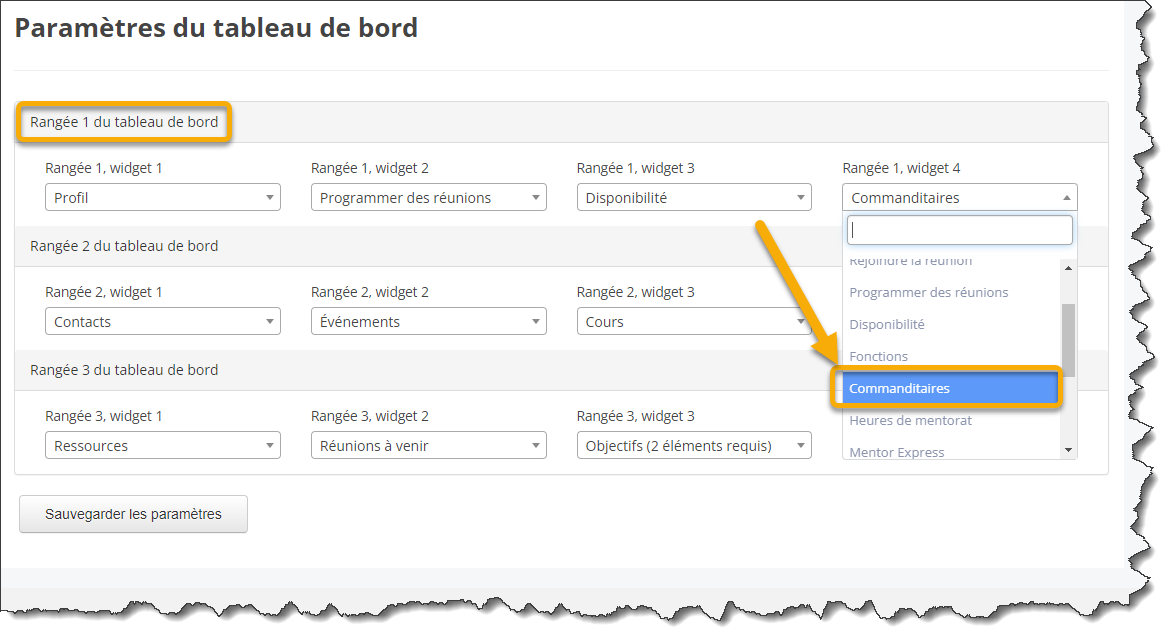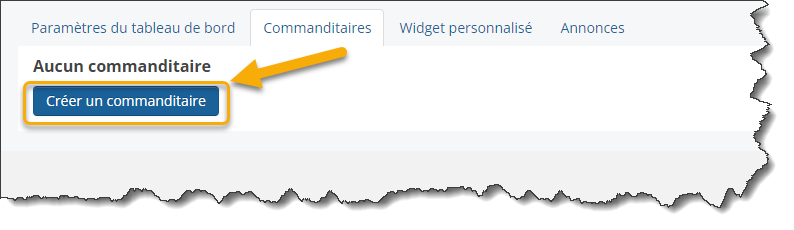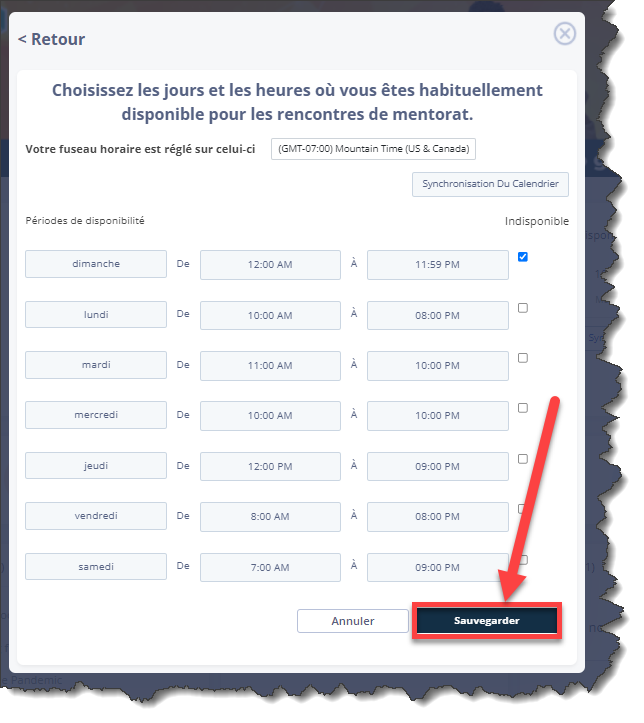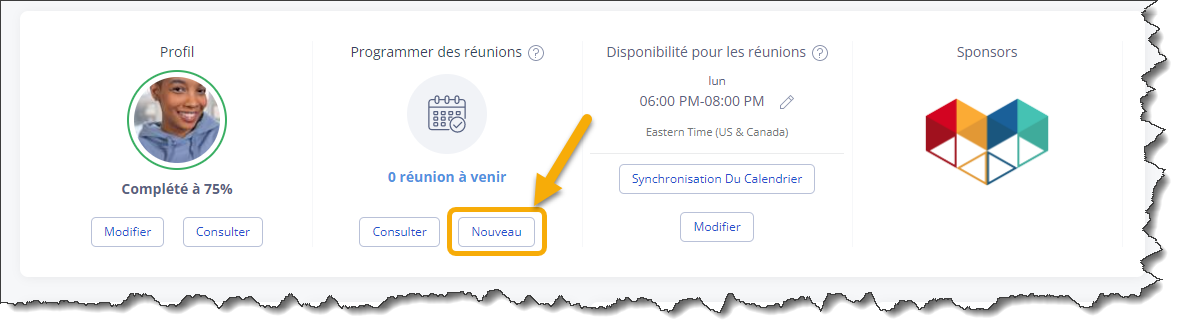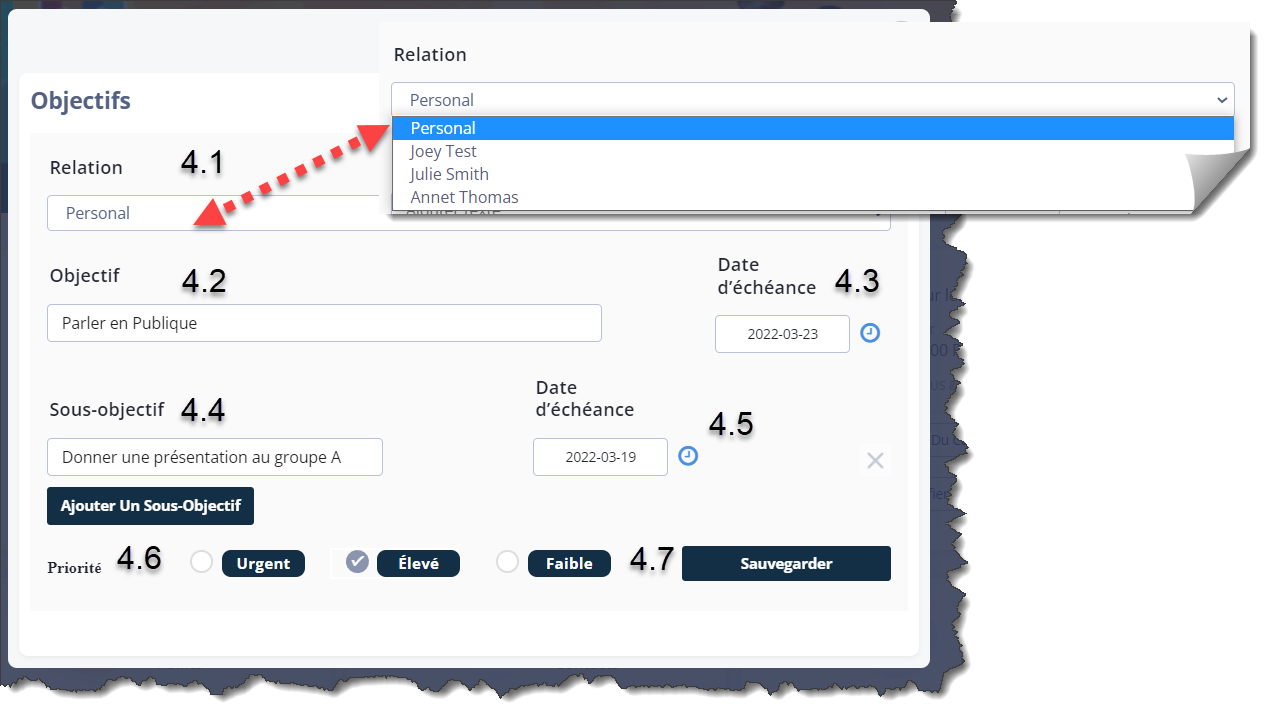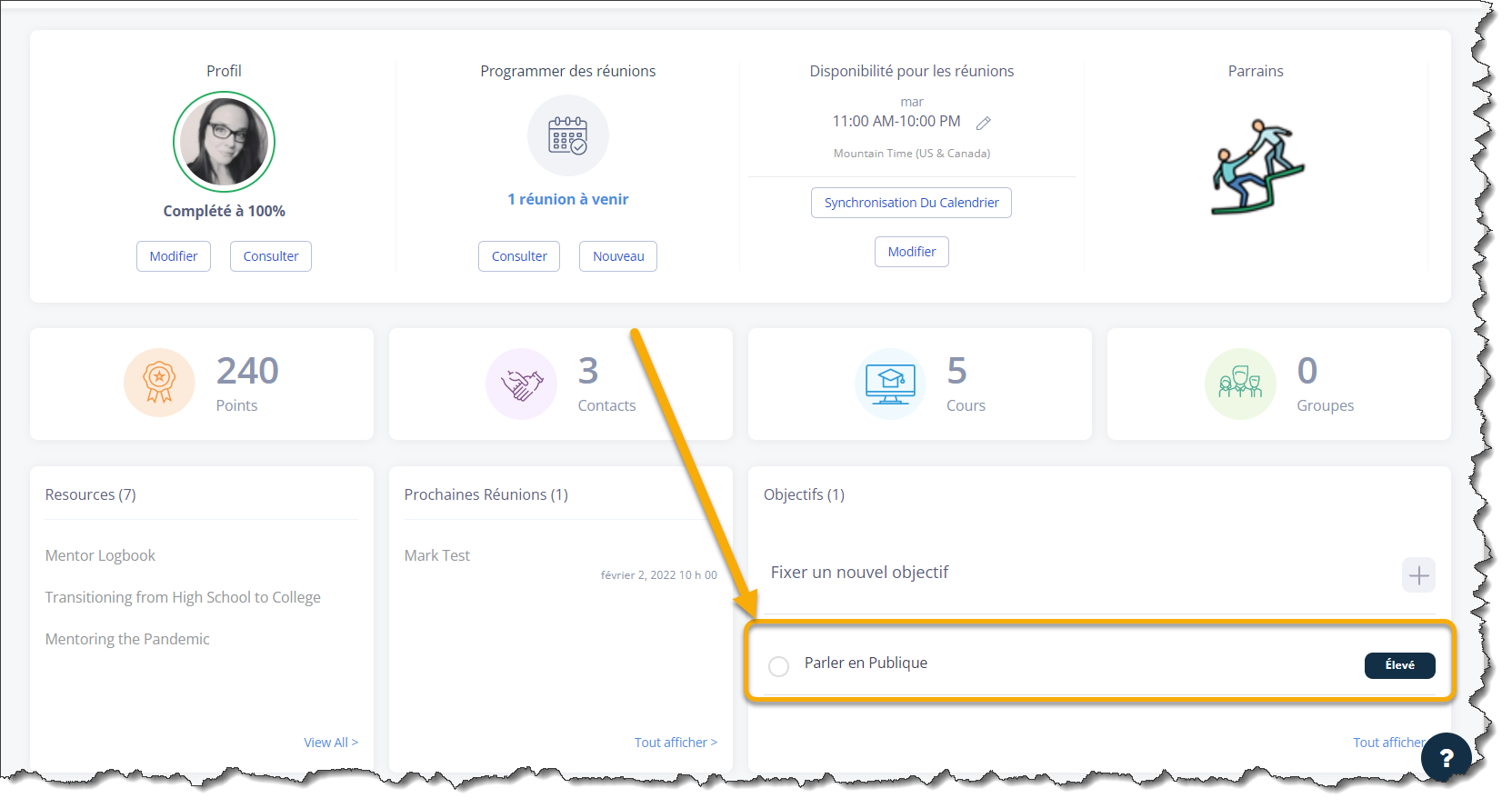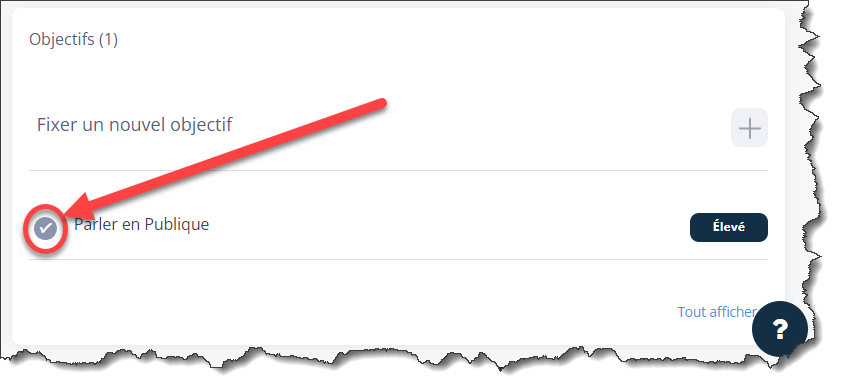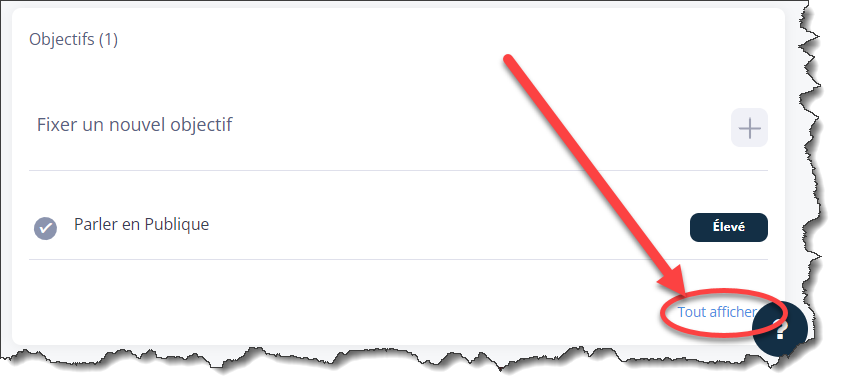Personnalisez le tableau de bord des mentors et des mentorés
Introduction au tableau de bord des mentors et des mentorés
Cet article vous présentera les principales fonctionnalités et options de personnalisation disponibles dans le tableau de bord, permettant aux administrateurs de programmes d'optimiser l'expérience de mentorat pour les membres de leurs programmes.
1. Accès et fonctionnalités simplifiés :
Le tableau de bord du mentor et du mentoré sert de passerelle pratique vers les diverses fonctionnalités de la plateforme. Il offre aux mentors et aux mentorés des raccourcis vers les fonctions essentielles, ce qui leur permet d'économiser du temps et des efforts. De la mise à jour des profils à l'accès aux ressources et à la communication, le tableau de bord rationalise les opérations pour une expérience de mentorat transparente.
2. Annonces et communication sur le programme :
Les administrateurs de programme ont la possibilité de partager des mises à jour et des annonces importantes directement sur le tableau de bord des mentors et des mentorés. Cette fonction permet aux participants de rester informés et engagés. Qu'il s'agisse d'événements à venir, de ressources précieuses ou de jalons du programme, le tableau de bord favorise une communication efficace et la création d'une communauté.
3. Personnalisation pour les besoins spécifiques du programme :
Le tableau de bord des mentors et des mentorés est entièrement personnalisable, ce qui permet aux administrateurs de programmes d'adapter sa présentation et ses widgets aux besoins spécifiques de leur programme.
4. Fonctionnalité simplifiée des widgets :
Le tableau de bord est organisé en trois rangées de widgets, offrant des raccourcis de fonctionnalité concis. Les widgets peuvent inclure un accès rapide aux ressources, aux événements, à la programmation de réunions, au suivi des progrès, etc. Cette interface simplifiée permet aux mentors et aux mentorés de naviguer sur la plateforme sans difficulté.
Veuillez noter qu'il n'est pas possible d'interchanger les widgets entre les différentes rangées. Cependant, il est possible d'échanger les positions des widgets dans la même rangées.
Exemples
Par exemple, vous pouvez modifier le widget « Profil » avec le widget « Disponibilité pour les réunions » à la rangée 1.
Avant
Après
Cependant, vous ne pouvez pas changer le widget "Profil" avec le widget "Contacts" car ils sont situés dans des rangées différentes.
1 - Étapes pour personnaliser le tableau de bord :
Pour personnaliser le tableau de bord, procédez comme suit :
1.0 Cliquez sur l'onglet Administrateur à gauche de l'écran pour accéder au tableau de bord de l'administrateur.
1.1 Depuis le tableau de bord de l'administrateur, naviguez jusqu'à la section "Contenu" située sur la troisième rangée, et cliquez sur "Gérer " pour accéder à la section correspondante.
1.1.1 Une nouvelle boîte de dialogue apparaît. Développez les sélections en cliquant sur "Tableau de bord des membres" et choisissez ensuite "Paramètres du tableau de bord".
1.2 La page suivante apparaît. Pour chaque ligne, sélectionnez la position des widgets.
1.2.1 Cliquez simplement sur la case du widget pour voir les options et cliquez sur les options souhaitées pour chaque numéro de widget.
1.3 Cliquez sur Sauvegarder les paramètres pour enregistrer vos modifications. Celui-ci peut être mis à jour à tout moment.
Veuillez noter que les objectifs prennent automatiquement 2 espaces sur le tableau de bord. Par conséquent, si vous avez des objectifs à la ligne 3, vous ne pouvez afficher que 3 widgets.
Ajouter un commanditaire au tableau de bord
Le tableau de bord permet également aux administrateurs de programme de présenter leurs commanditaires (sponsors) de programme et d'ajouter un lien hypertexte au logo amenant l'utilisateur au site Web du commanditaire
Le widget de commanditaire peut uniquement s'afficher sur la rangée 1 du tableau de bord.
Avant qu'un commanditaire puisse être ajouté au tableau de bord, il doit être créé sur la plateforme de mentorat virtuel. Si le commanditaire n'est pas créé en premier, le tableau de bord affichera un widget vierge.
2 - Étapes pour ajouter un/des commanditaire (s) au tableau de bord :
2.0 Accédez au tableau de bord de l'administrateur en cliquant sur l'onglet « Administrateur » à gauche.
2.1 Depuis le tableau de bord de l'administrateur, naviguez jusqu'à la section "Contenu" située sur la troisième rangée, et cliquez sur "Gérer " pour accéder à la section correspondante.
2.1.1 Une nouvelle boîte de dialogue apparaît. Développez les sélections en cliquant sur "Tableau de bord des membres" et choisissez ensuite "Paramètres du tableau de bord".
2.2 Cliquez sur l'onglet « Commanditaires ».
2.3 Cliquez sur Créer un commanditaire
2.4 Ajouter le nom du commanditaire dans le champ « Nom français ».
2.5 Ajouter une Url (site web) dans le champ « Adresse web français » reliant le logo au site du commanditaire
2.6 Cliquez sur Sélectionner un fichier pour télécharger le logo du commanditaire
2.6.1 Vous pouvez répéter ces étapes dans les champs en anglais si votre programme est bilingue.
2.7 Cliquez sur Sauvegarder le commanditaire
Il est possible de créer plusieurs commanditaires (figure 1) en utilisant seulement un widget de la rangée 1 du tableau de bord. Si vous avez deux commanditaires sur le tableau de bord, les multiples commanditaires se déplaceront automatiquement comme un carrousel (Figure 2).
Figure 1
Figure 2
2.8 Une fois le ou les commanditaire (s) créés, ils apparaissent sous l'onglet « Commanditaires » et peuvent être modifiés ou supprimés à tout moment.
2.9 L'étape suivante consiste à ajouter le ou les commanditaires récemment créés au widget du tableau de bord. Suivez les étapes 1.0 à 1.3 de la section ci-dessus.
Planifier une réunion à partir du tableau de bord
Il est possible de planifier des réunions directement depuis le tableau de bord tant qu'un administrateur inclut le widget « Programmer des réunions » sur le tableau de bord des membres. La fonction de calendrier sur le tableau de bord permet aux mentors et aux mentorés de ne voir que la disponibilité commune.
Le tableau de bord affiche également les réunions à venir si vous incluez cette option en tant que widget de tableau de bord pour les membres de votre programme.
3 - Étapes pour planifier une réunion depuis le tableau de bord :
3.0 Chaque membre du programme doit en premier lieu configurer leur disponibilité dans la plateforme de mentorat virtuel avant de planifier une réunion. Pour une configuration rapide, assurez vous de fournir aux mentors et mentorés le widget de « Disponibilité pour les réunions » à partir du tableau de bord. Si vous n'incluez pas ce widget, vos mentors/mentorés pourront tout de même entrer leurs disponibilités à partir de l'onglet « Relations ».
3.1 Ensuite, ils devront cliquer sur Modifier ou sur l'icône du stylo dans le widget "Disponibilité pour les réunions" sur le tableau de bord.
3.1.1 Le mentor/mentoré doit saisir sa disponibilité pour chaque jour de la semaine ou cliquer sur Synchronisation du Calendrier.
3.1.2 Ils cliqueront ensuite sur Sauvegarder
3.2 Maintenant que leur disponibilité est configurée, ils cliqueront sur Nouveau à partir du widget "Programmer des réunions"
3.2.1 Sélectionner une durée
3.2.2 Sélectionner le mentor ou le mentoré qu'ils/elles souhaitent rencontrer
3.2.3 Cliquer sur la date de réunion souhaitée sur le calendrier
3.2.4 Sélectionner un créneau horaire parmi les créneaux du matin, de l'après-midi ou du soir en cliquant sur l'heure souhaitée.
3.2.5 Cliquer sur Envoyer la demande
Établir des objectifs personnels
Même si l'établissement d'objectifs était déjà disponible pour les jeunes mentorés sur la plateforme de mentorat virtuel, quelques mises à jour ont été faites pour améliorer la fonctionnalité :
- Il est désormais possible d'avoir des objectifs personnels qui ne seront pas visibles pour l'autre personne dans la relation de mentorat
- Les mentors peuvent également définir leurs propres objectifs personnels
- Les mentors et les mentorés peuvent tous deux entrer des objectifs pour la relation de mentorat
- Des sous-objectifs liés à un objectif principal peuvent également être saisis
4 - Étapes pour établir des objectifs depuis le tableau de bord :
4.0 Le mentor et/ou mentoré doit cliquer sur le signe + à côté de "Fixer un nouvel objectif" sur le tableau de bord.
4.1 Choisir à qui cet objectif est destiné. Il faut choisir soit "Personnel" si cet objectif est pour la personne entrant l'objective ou sélectionner le nom d'un mentor ou mentoré si cet objectif est destiné à la relation de mentorat.
4.2 Entrer une description de l'objectif.
4.3 Sélectionner une date d'échéance pour atteindre cet objectif.
4.4 Facultatif : entrer un sous-objectif lié à l'objectif actuel et cliquez sur Ajouter un Sous-Objectif pour continuer à ajouter d'autres sous-objectifs.
4.5 Sélectionner une date d'échéance pour le sous-objectif
4.6 Sélectionner une priorité
4.7 Cliquer sur Sauvegarder
4.8 L'objectif est maintenant affiché sur le tableau de bord.
4.8.1 Si l'objectif est pour le jumelage mentorat, il sera également visible à partir du tableau de bord de la relation de mentorat.
5- Étapes pour modifier ou supprimer un objectif existant
5.0 Cliquez sur l'objectif pour le mettre à jour à tout moment et cliquez sur Sauvegarder après avoir modifié l'objectif.
5.1 Pour marquer un objectif comme atteint, cochez simplement le cercle à côté de la description de l'objectif jusqu'à ce que vous voyiez une coche.
5.2 Si vous avez entré un objectif par erreur et que vous devez le supprimer, depuis le tableau de bord, cliquez sur "Tout Afficher".
5.3 Cliquez sur le signe X à côté de l'objectif qui doit être supprimé.
Si vous avez des questions ou avez besoin d'un soutien supplémentaire, veuillez contacter notre équipe de soutien : support@mentoringcanada.ca