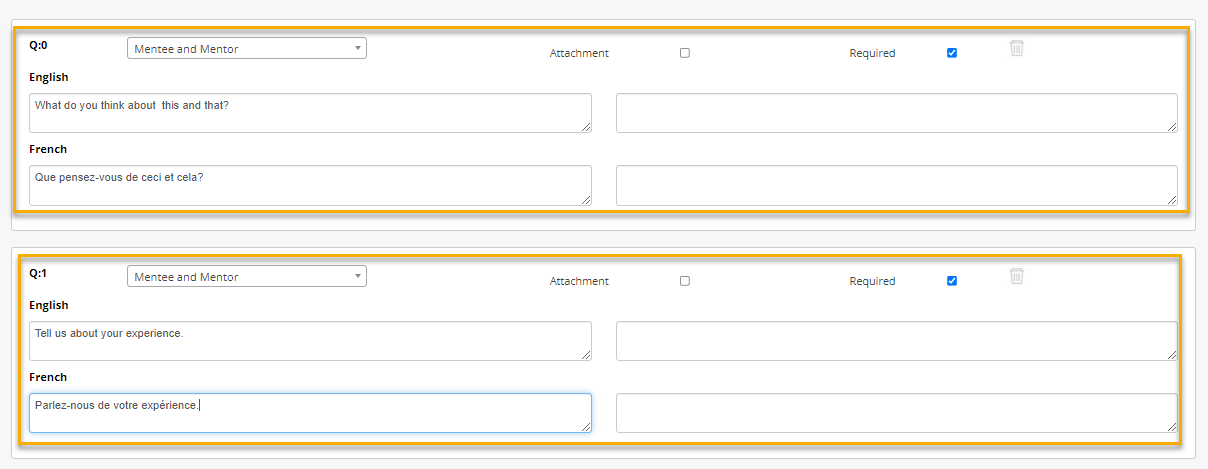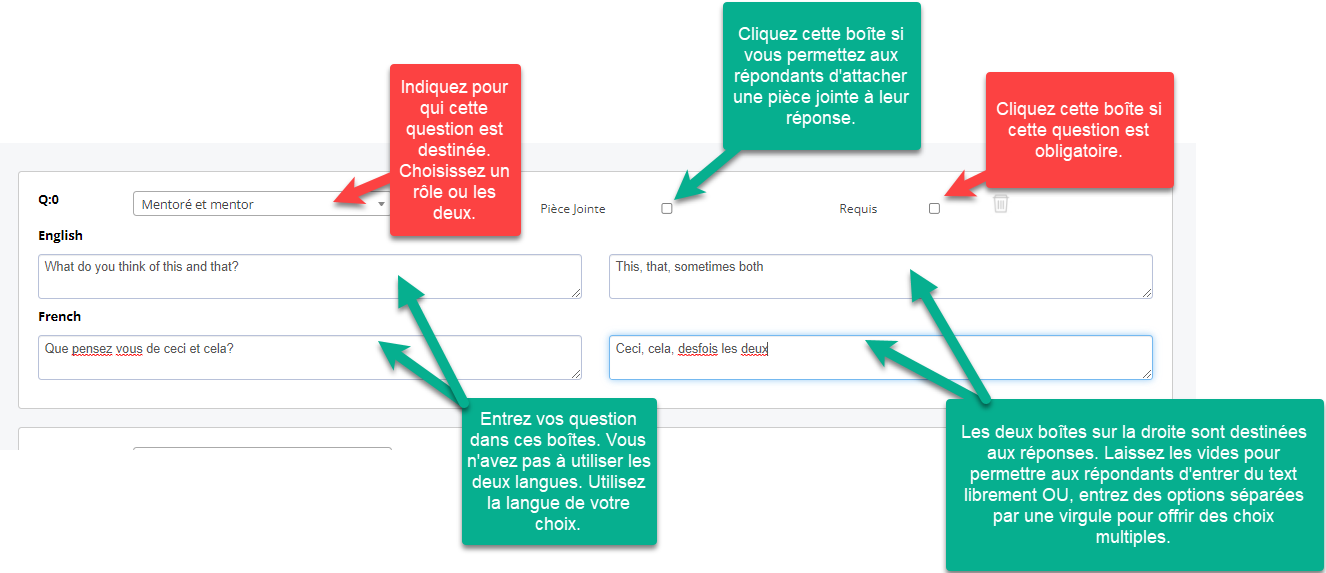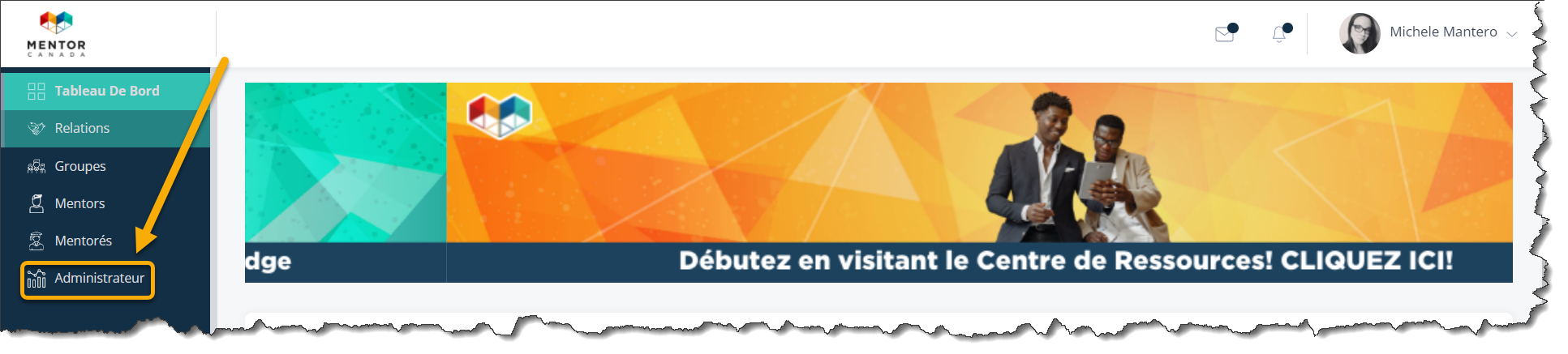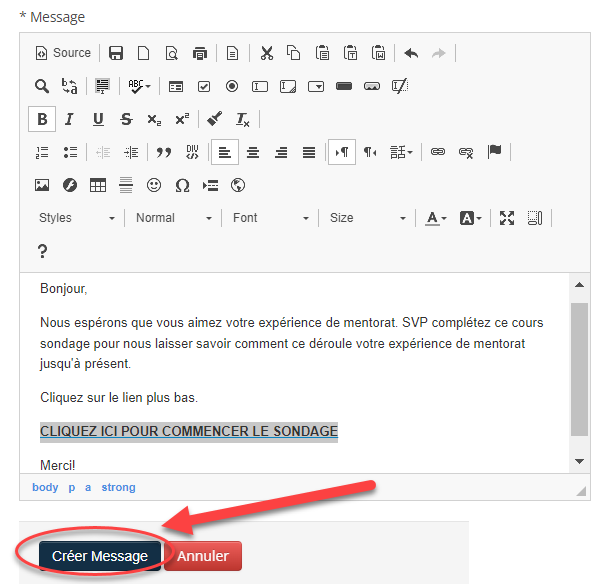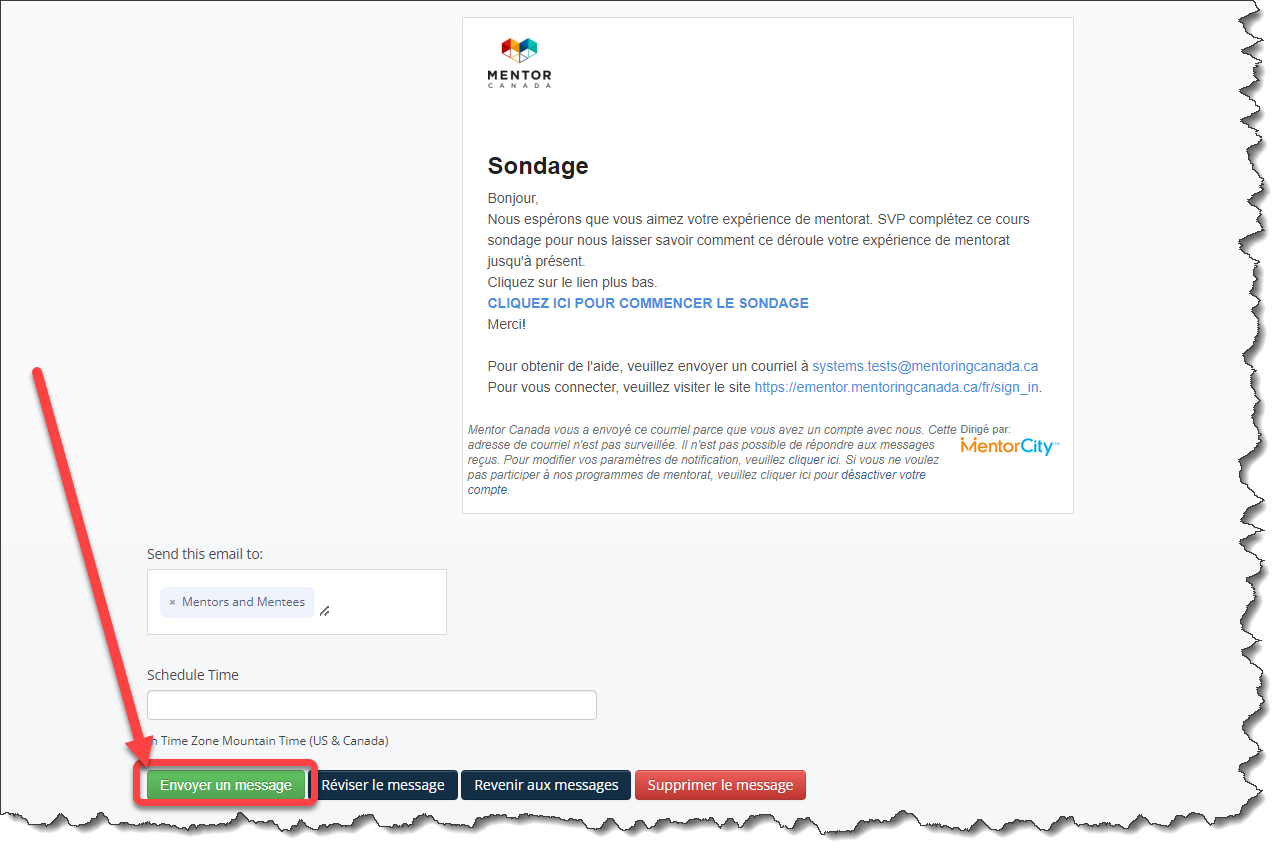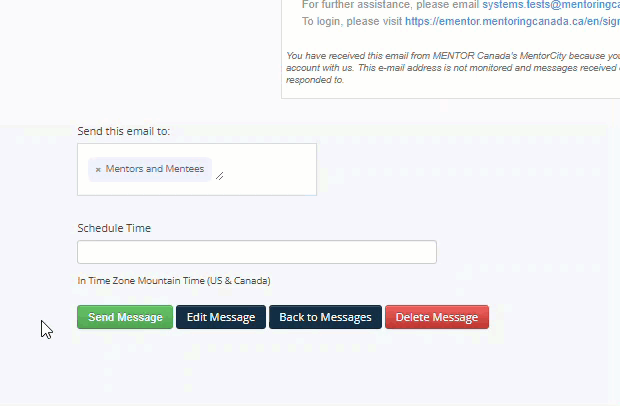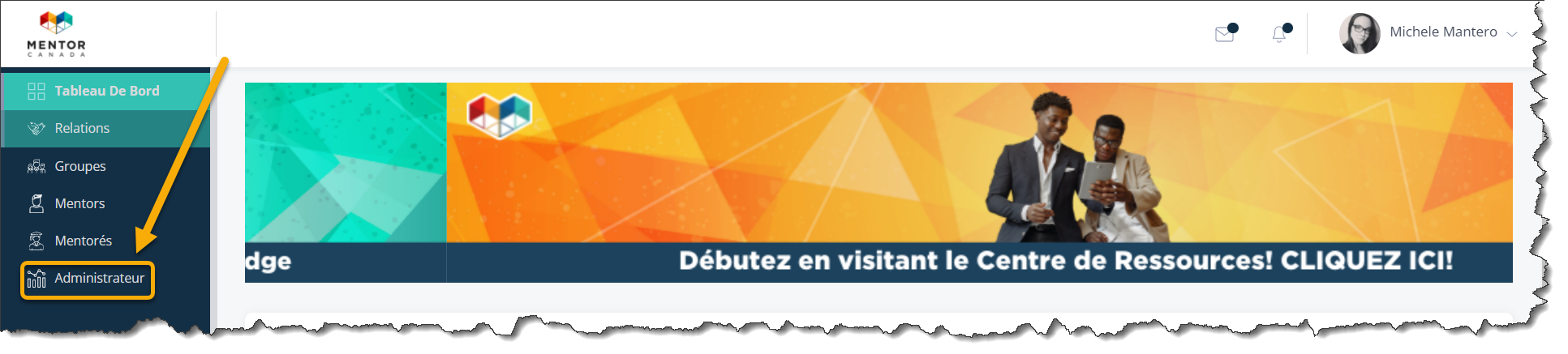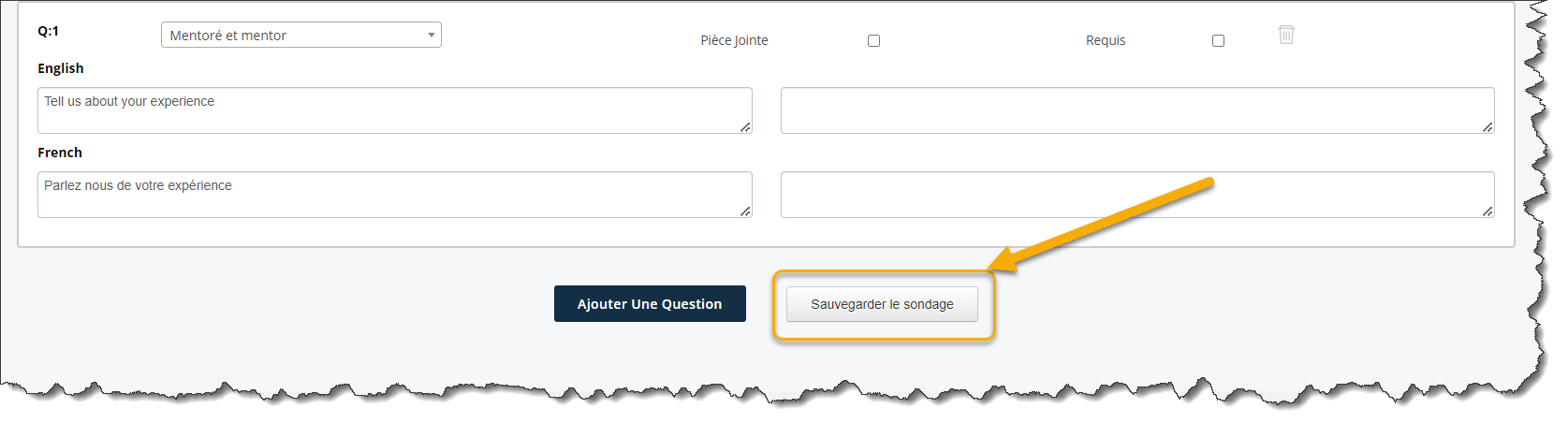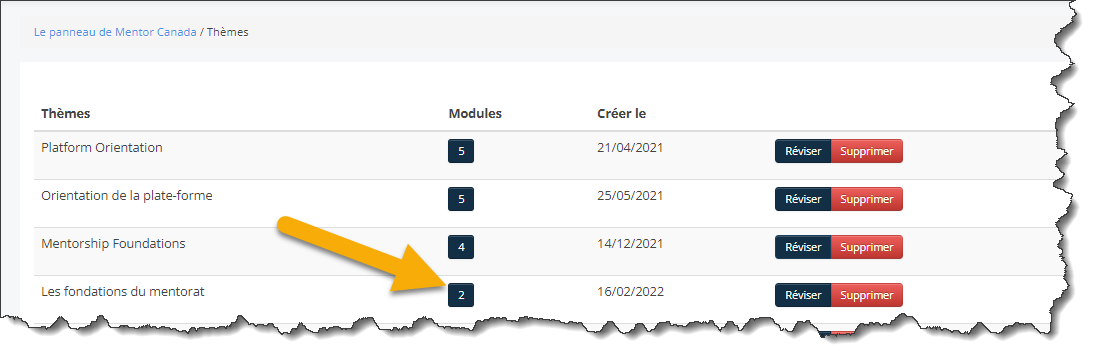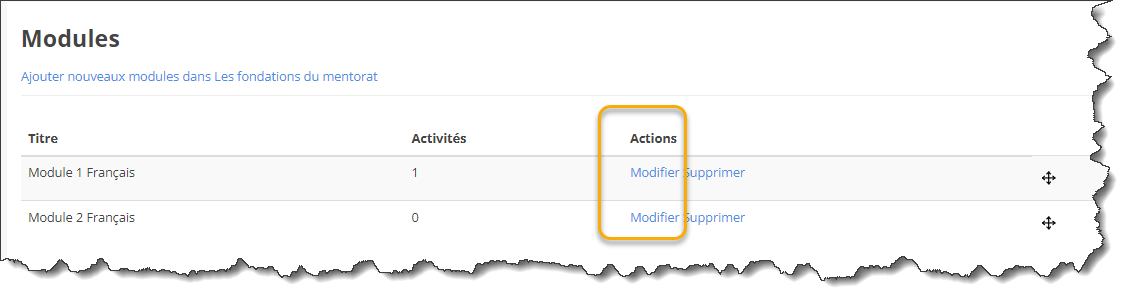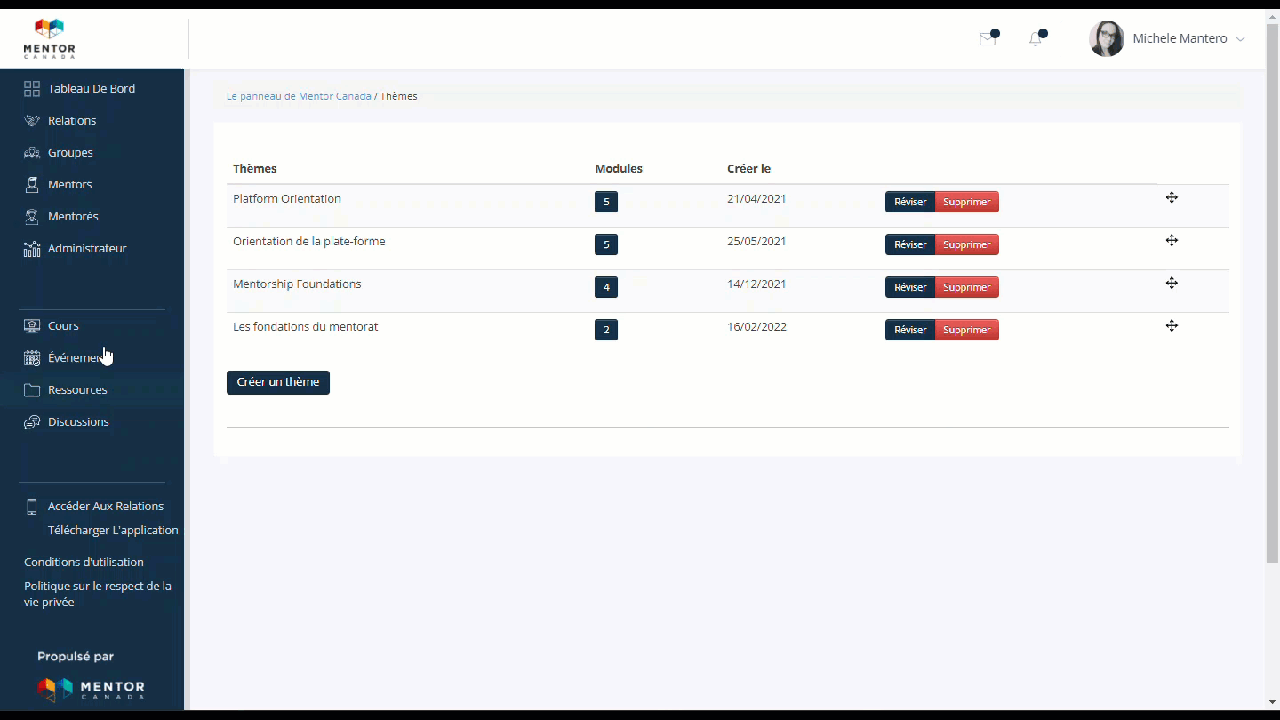Créer et envoyer des sondages
Contexte
 La plateforme de mentorat virtuel propose une fonction de sondage qui permet de recueillir des informations précieuses auprès des mentors et des mentorés qui participent à votre programme. Cette fonction est un outil puissant pour recueillir des commentaires et évaluer l'efficacité de vos initiatives de mentorat. En outre, la fonction de sondage peut être utilisée pour créer des quiz spécialement conçus pour les activités de mentorat dans la section dédiée "Cours". En intégrant des sondages dans votre programme, vous pouvez recueillir des données essentielles, améliorer l'engagement et assurer une compréhension plus complète de l'expérience de mentorat.
La plateforme de mentorat virtuel propose une fonction de sondage qui permet de recueillir des informations précieuses auprès des mentors et des mentorés qui participent à votre programme. Cette fonction est un outil puissant pour recueillir des commentaires et évaluer l'efficacité de vos initiatives de mentorat. En outre, la fonction de sondage peut être utilisée pour créer des quiz spécialement conçus pour les activités de mentorat dans la section dédiée "Cours". En intégrant des sondages dans votre programme, vous pouvez recueillir des données essentielles, améliorer l'engagement et assurer une compréhension plus complète de l'expérience de mentorat.
Étape 1 - Créer un sondage
1.0 Cliquez sur l'onglet "Administrateur" sur le côté gauche de la plateforme.
1.1 Depuis le tableau de bord de l'administrateur, accédez à la section "Profils et commentaires" située sur la troisième rangée, puis cliquez sur "Gérer" pour accéder à la section correspondante.
1.1.1 Une nouvelle boîte de dialogue apparaît. Développez les sélections en cliquant sur " Commentaires " et choisissez ensuite " Sondages ".
1.2 Il y aura des sondages existants sur la page suivante. Il s'agit des sondages utilisés comme quiz dans le cours fourni "Orientation de la Plateforme". Cliquez sur Créer un sondage.
1.3 Donnez un titre à votre sondage dans le champ "Nom du sondage".
1.3.1 En haut de la page, vous pouvez également cocher une case pour accepter plusieurs réponses pour le même sondage. Décochez pour autoriser une seule réponse par participant.
1.4 Commencez à créer vos questions de sondage. Chaque rectangle est destiné à une question du sondage.
1.4.1 Le système propose par défaut 5 questions. Pour en ajouter d'autres, faites défiler vers le bas et cliquez sur Ajouter une Question
1.5 Voici quelques conseils sur la façon de créer chaque question de sondage.
1.6 Une fois que vous avez créé toutes vos questions, cliquez sur Sauvegarder le sondage en bas de la page.
Étape 2 - Envoyer le sondage par courriel
2.0 Une fois le sondage enregistré, l'administrateur du programme sera ramené à la page principale du sondage. Le sondage qui vient d'être créée apparaîtra en dernier sur la page.
2.1 Le système générera un lien de sondage unique pour chaque sondage. Ce lien doit être partagé avec les mentors et les mentorés du programme afin qu'ils puissent voir et répondre au sondage.
2.2 Cliquez sur l'icône de copie à côté du lien de sondage pour copier le lien généré par le système.
2.3 Cliquez sur l'onglet "Administrateur" à gauche pour revenir au tableau de bord de l'administrateur.
2.4 À partir du tableau de bord de l'administrateur, naviguez jusqu'à la section "Messages" située sur la première rangée, et cliquez sur "Nouveau message" pour accéder à la section correspondante.
2.5 Depuis l'onglet "Messages de la communauté", composez le courriel :
1) Sélectionnez les destinataires
2) Entrez une ligne d'objet
3) Saisissez le contenu du courriel
4) Incluez le lien de sondage en cliquant sur l'icône de lien. C'est ici que vous devez coller le lien de sondage que vous avez copié à l'étape 2.2.
Remarque : l'accès aux liens des sondages est réservé aux utilisateurs actuels de la plateforme de mentorat virtuel. Seules les personnes activement inscrites et connectées à la plateforme peuvent ouvrir les sondages et y participer.
2.6 Cliquez sur Créer message
2.7 La page suivante affiche un aperçu du courriel. Si vous êtes satisfait de l'aperçu , cliquez sur Envoyer un message
Remarque : Vous pouvez également planifier l'envoi automatique du courriel à un jour et à une heure spécifiés en cliquant sur le champ « Heure planifiée », puis en cliquant sur Envoyer le message.
Étape 3 - Modifier ou supprimer un sondage
3.0 Retournez au tableau de bord de l'administrateur en cliquant sur l'onglet "Administrateur" à gauche.
3.1 Depuis le tableau de bord de l'administrateur, accédez à la section "Profils et commentaires" située sur la troisième rangée, puis cliquez sur "Gérer" pour accéder à la section correspondante.
3.1.1 Une nouvelle boîte de dialogue apparaît. Développez les sélections en cliquant sur " Commentaires " et choisissez ensuite " Sondages ".
3.2 Localisez le sondage qui nécessite une modification ou une suppression, puis cliquez sur Réviser ou Supprimer.
3.3 Pour une modification, effectuez les changements requis et cliquez sur Sauvegarder le sondage
3.4 Pour une suppression, après avoir cliqué sur Supprimer, cliquez sur OK dans la fenêtre contextuelle pour confirmer la suppression.
Étape 4 - Réaliser un sondage Quiz
Les sondages peuvent être construits avec des quiz et ajoutés aux activités de mentorat dans les cours. Cependant, comme il ne s'agit pas d'une véritable fonctionnalité de quiz, il ne fournira pas de scores, mais les administrateurs du programme peuvent toujours consulter les réponses à partir du tableau de bord de l'administrateur.
4.0 Créez un sondage comme indiqué aux étapes 1.0 à 1.6 ci-dessus et faites en sorte que vos questions de sondage soient des questions de quiz. Cliquez sur Sauvegarder le sondage.
4.1 Retournez sur le tableau de bord de votre administrateur et naviguez jusqu'à la section "Contenu" située sur la troisième rangée, puis cliquez sur "Gérer" pour accéder à la section correspondante.
4.1.1 Une nouvelle boîte de dialogue apparaît. Développez les sélections en cliquant sur "Contenu" et choisissez ensuite "Cours".
4.2 Accédez aux modules des cours en cliquant sur le numéro/case du module.
4.3 Cliquez sur "Modifier" à côté du module applicable.
4.4 Ajoutez le quiz à l'activité souhaitée en sélectionnant le sondage/quiz nouvellement créé dans le menu déroulant "Sondage".
4.5 Cliquez sur Sauvegarder en bas de la page.
4.6 Testez le quiz en cliquant sur "Cours" dans le menu de gauche puis en accédant à l'activité contenant le quiz.
Étape 5 - Afficher les résultats du sondage
Les résultats d'un sondage peuvent être affichés à deux endroits sur la plateforme; sous la section "Rapport" et sous l'onglet "sondages".
Onglet "Sondages"
5.0 Pour afficher les résultats du sondage, accédez au tableau de bord d'administrateur en cliquant sur l'onglet "Administrateur".
5.1 Depuis le tableau de bord de l'administrateur, accédez à la section "Profils et commentaires" située sur la troisième rangée, puis cliquez sur "Gérer" pour accéder à la section correspondante.
5.1.1 Une nouvelle boîte de dialogue apparaît. Développez les sélections en cliquant sur " Commentaires " et choisissez ensuite " Sondages ".
5.2 Cliquez sur le numéro indiqué dans la colonne "Sondage complété" qui correspond au sondage applicable.
5.3 La page suivante affichera les noms des mentors et des mentorés ainsi que leurs réponses pour chaque question du sondage.
Section "Rapports"
5.4 À partir du tableau de bord de l'administrateur, naviguez jusqu'à la section "Générer des rapports" située sur la troisième rangée, et cliquez sur "Tout afficher" pour accéder à la section correspondante.
5.4.1 Une nouvelle boîte de dialogue apparaît. Cliquez sur "Rapport sur les sondages".
5.5 Le système produira un rapport sous forme de fichier CSV dans vos fichiers téléchargés. Ouvrez le document pour y voir toutes les réponses.
Si vous avez des questions ou avez besoin d'un soutien supplémentaire, veuillez contacter notre équipe de soutien : support@mentoringcanada.ca