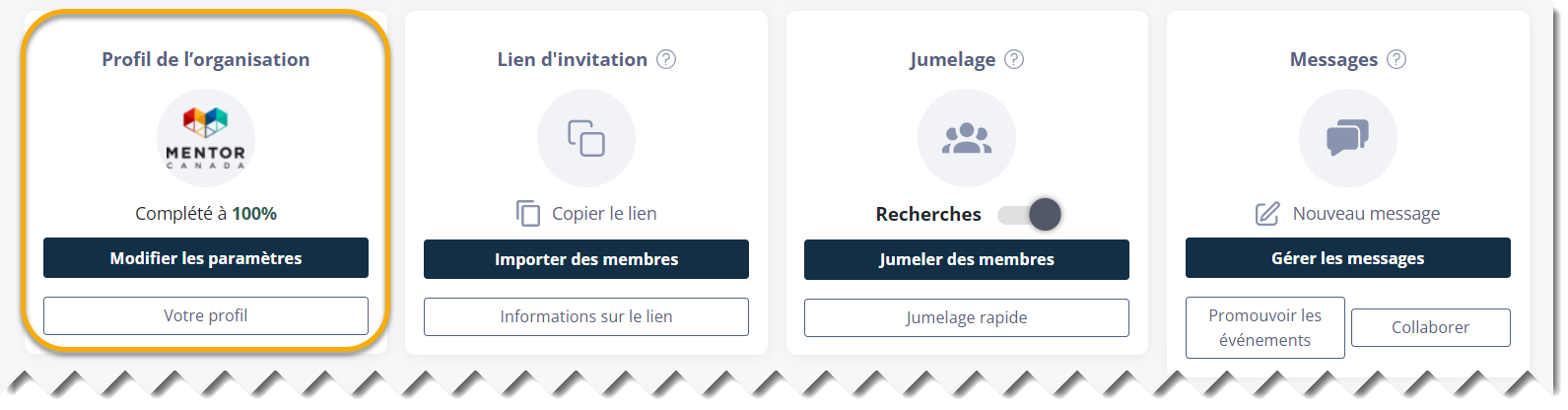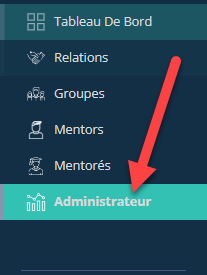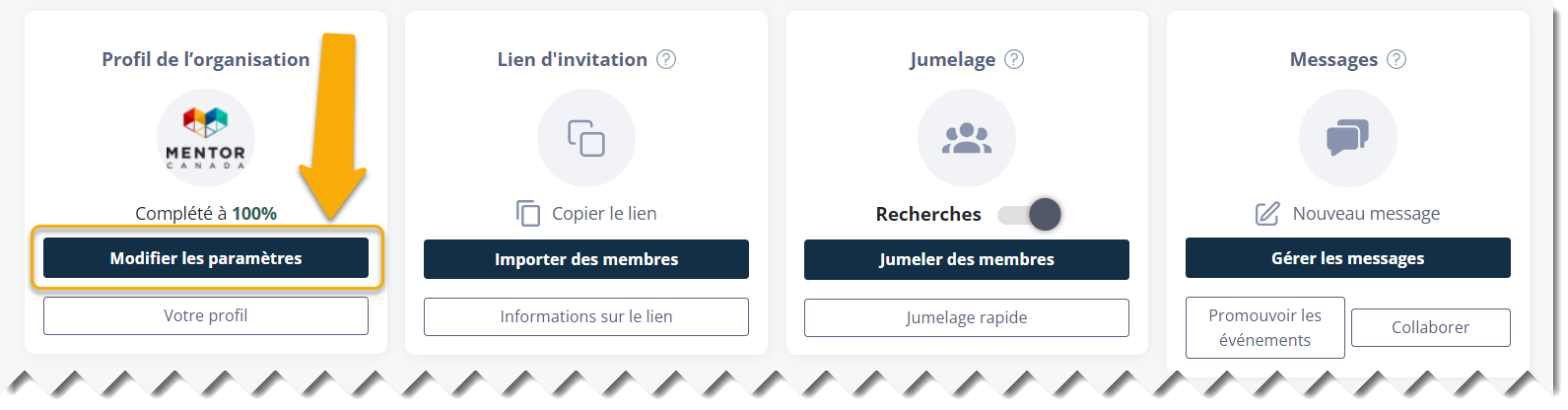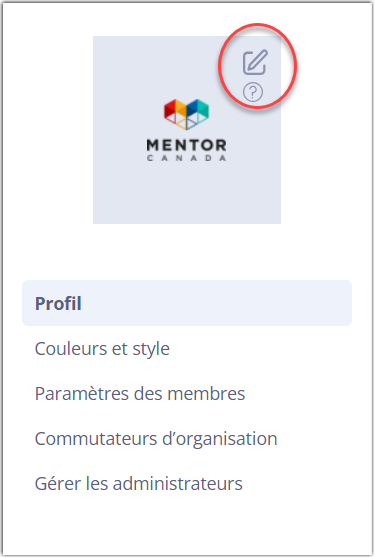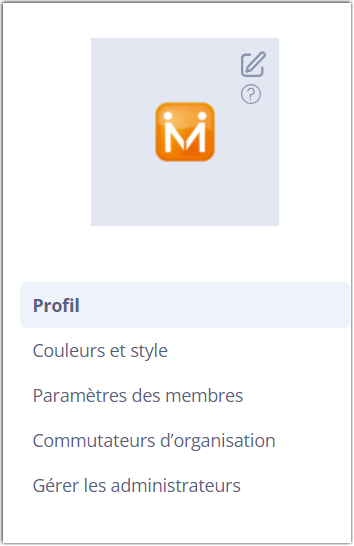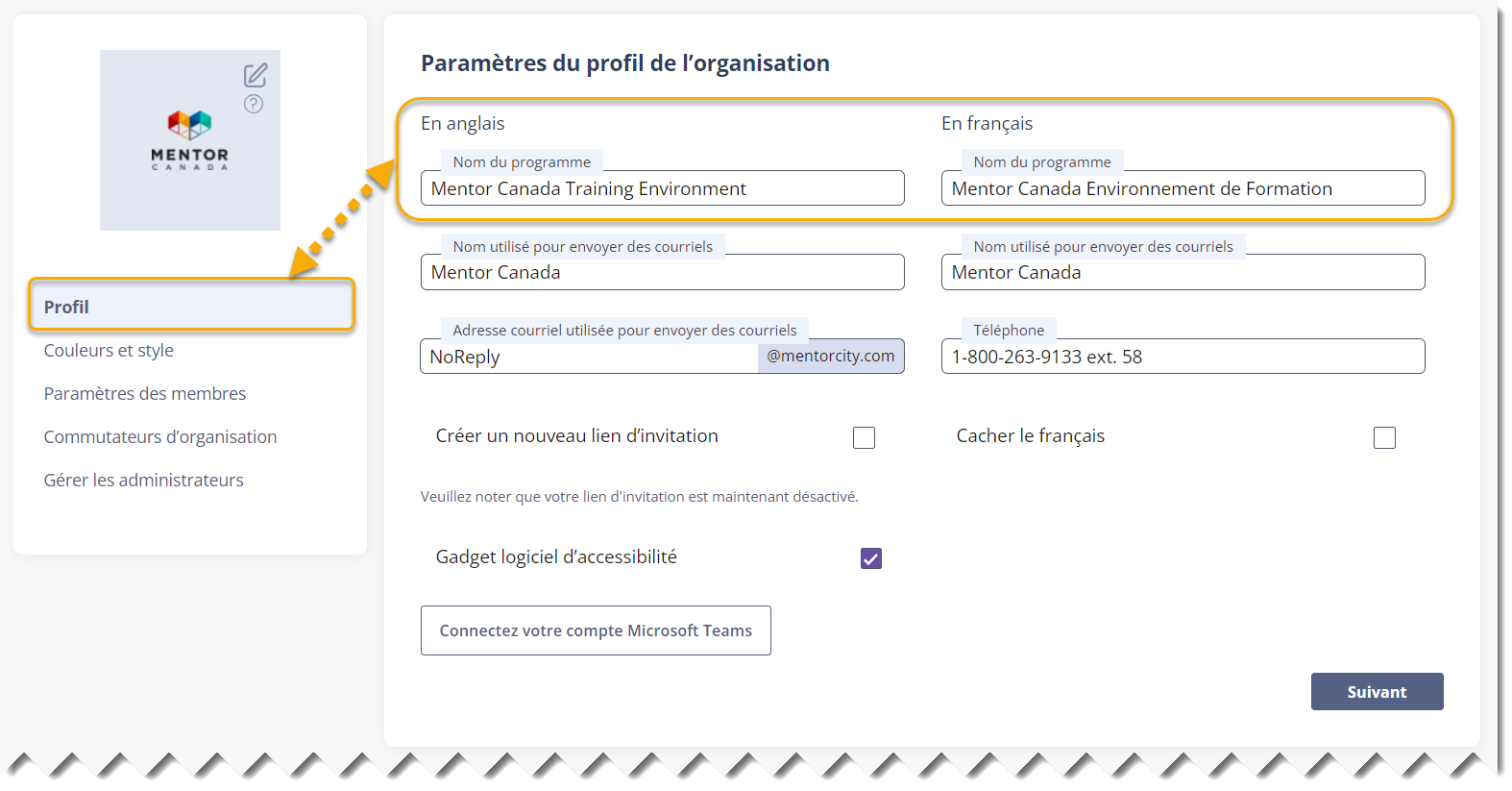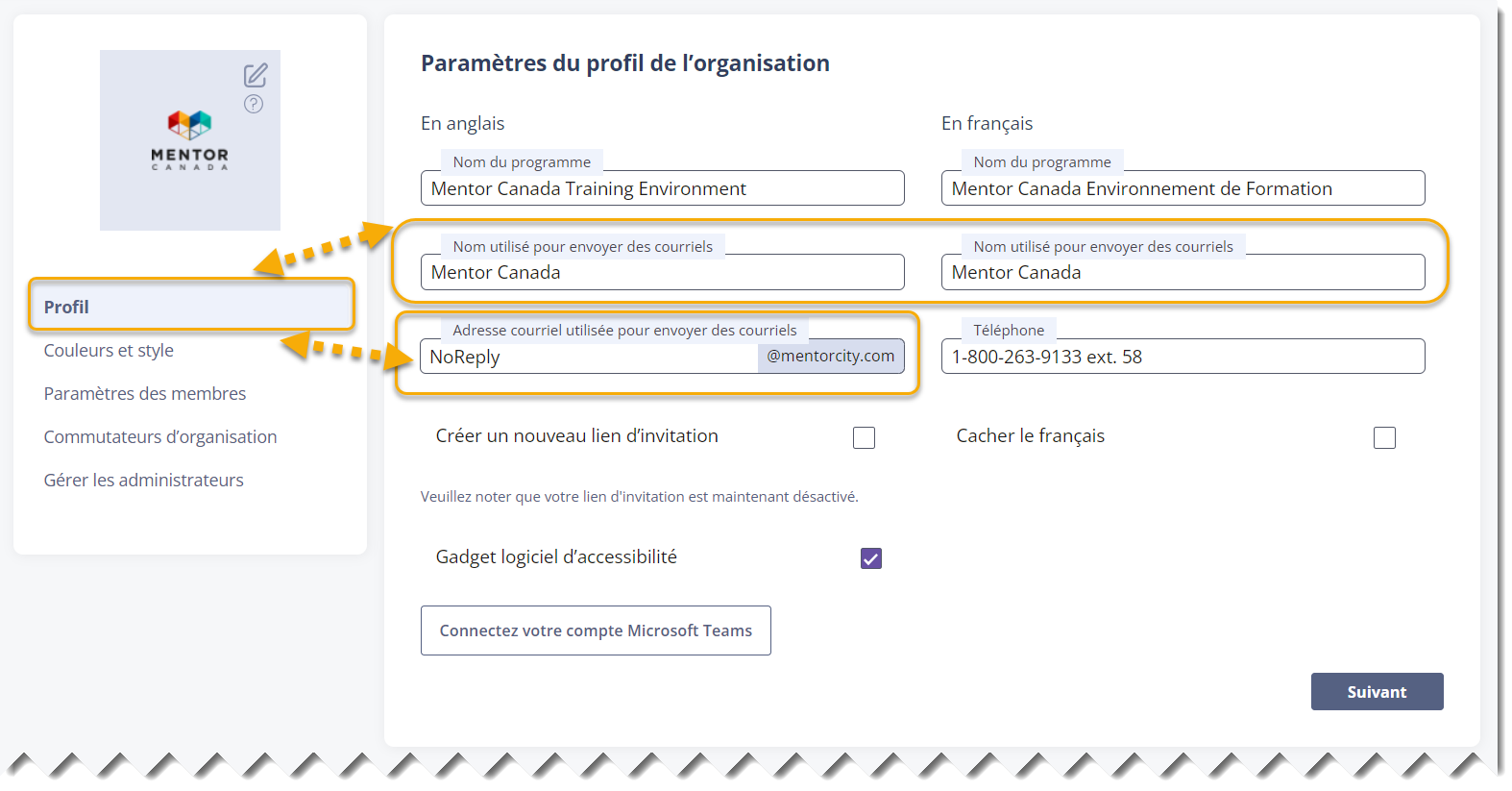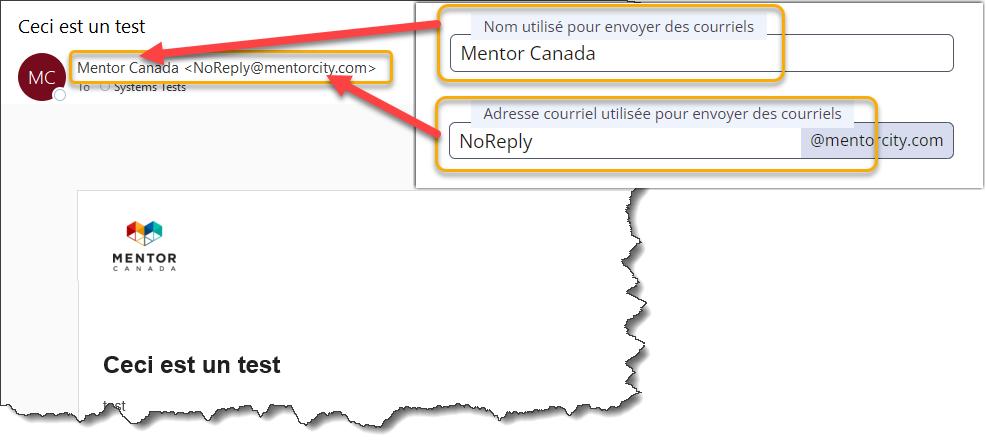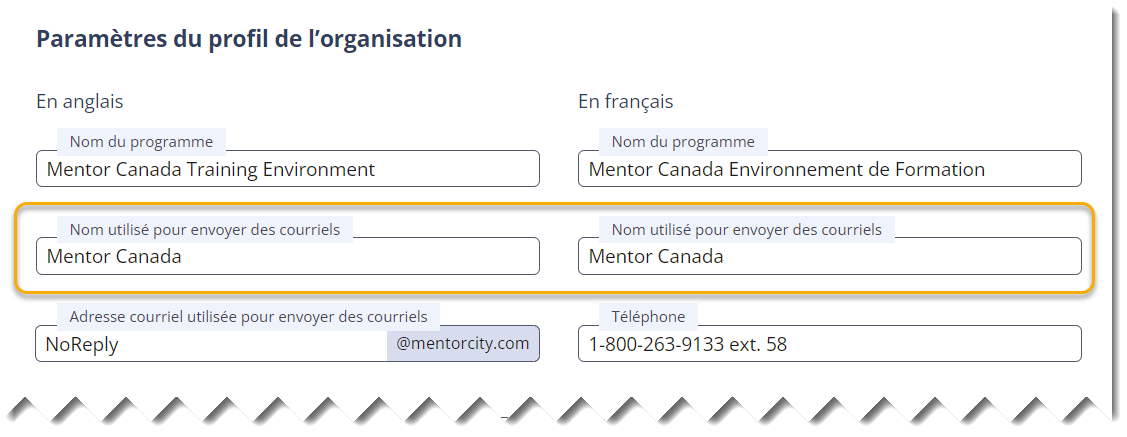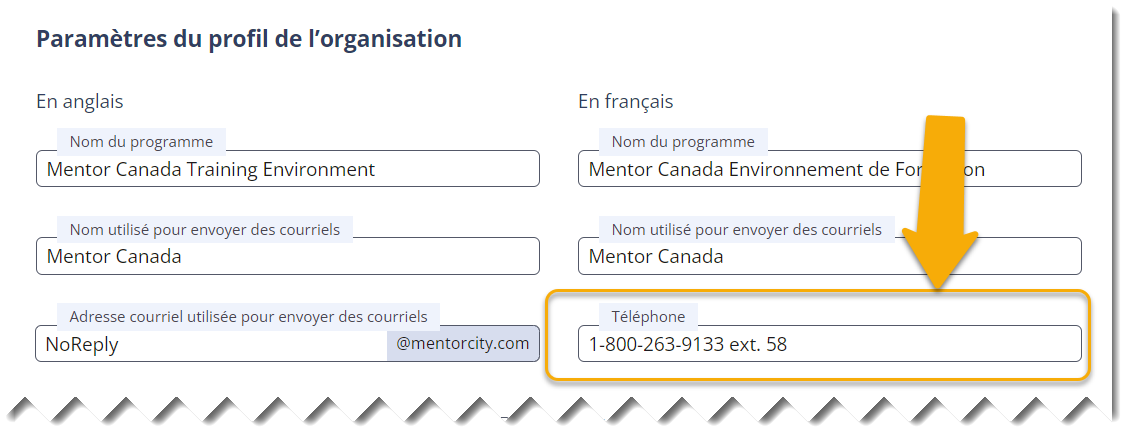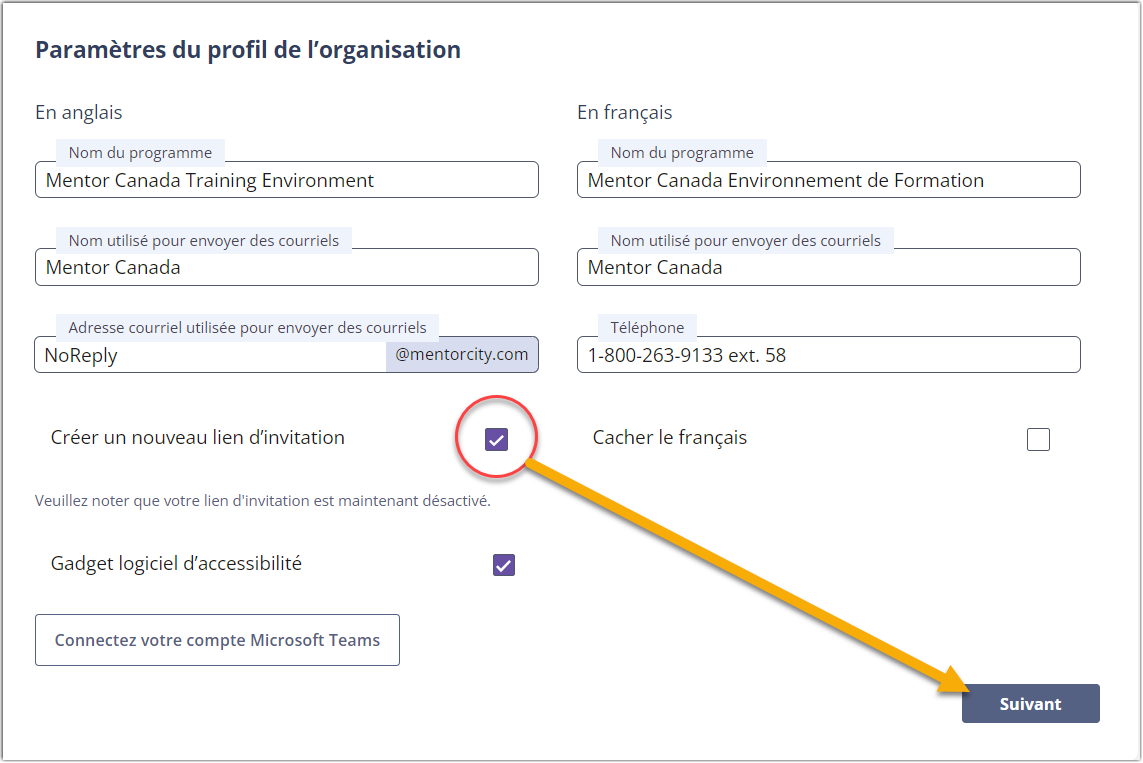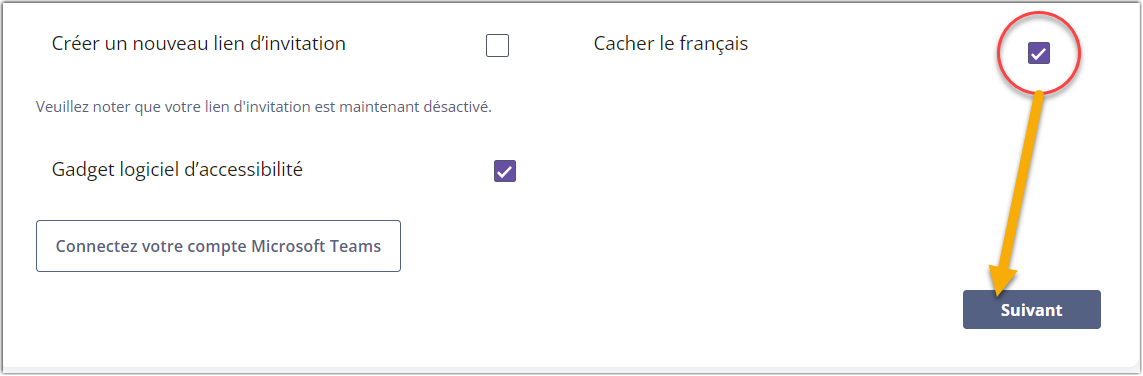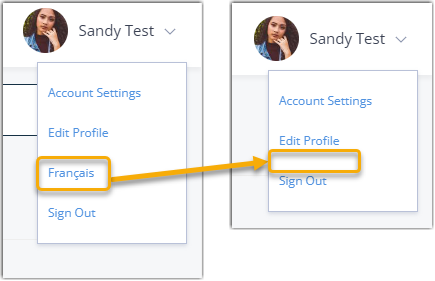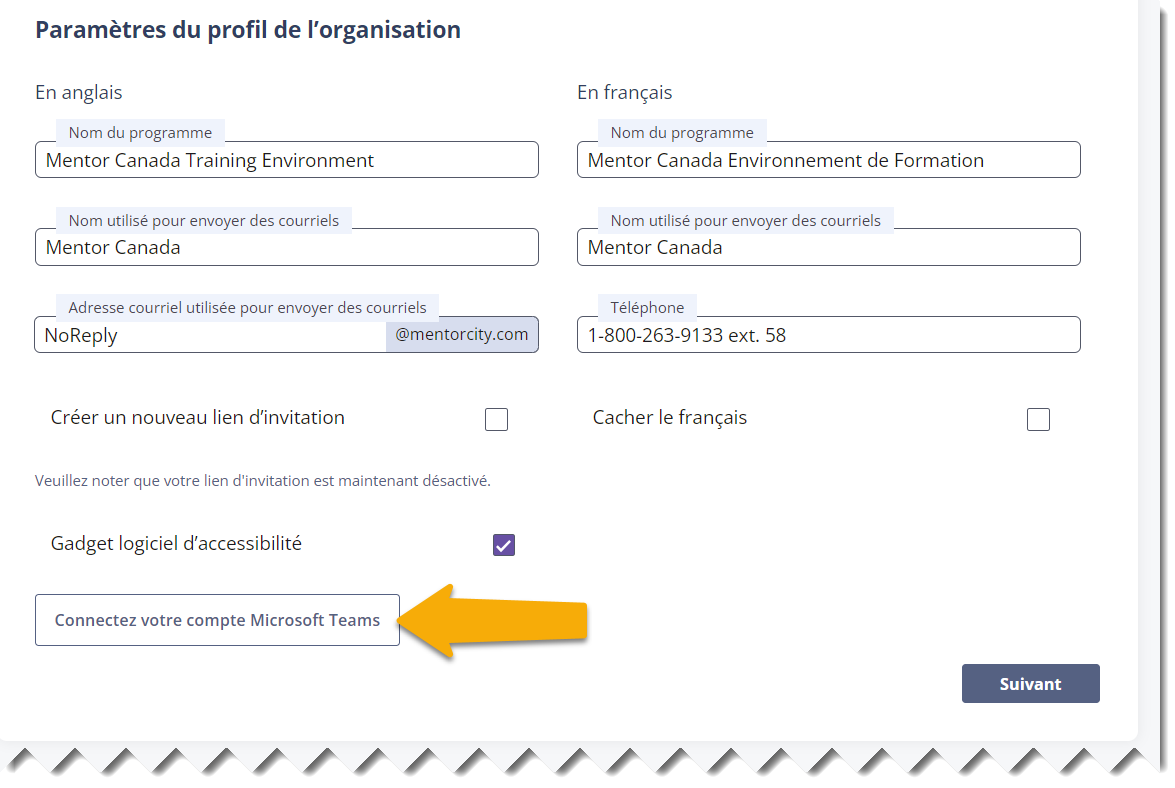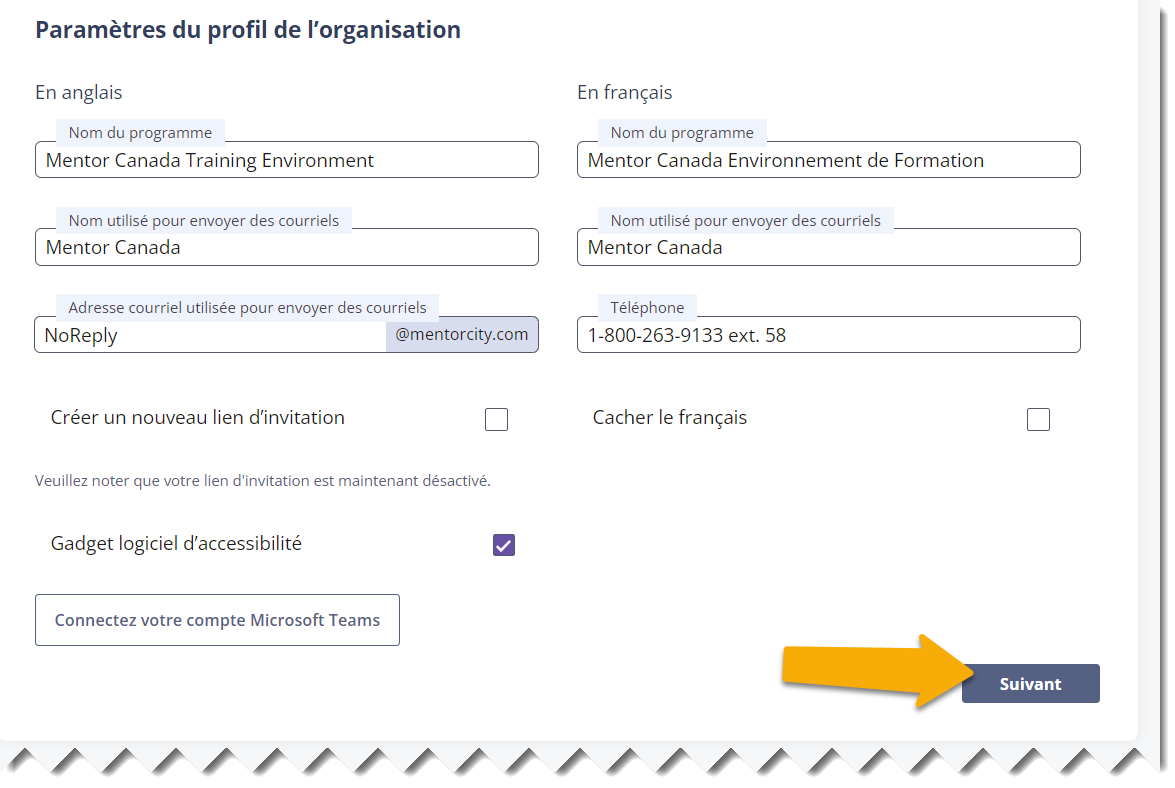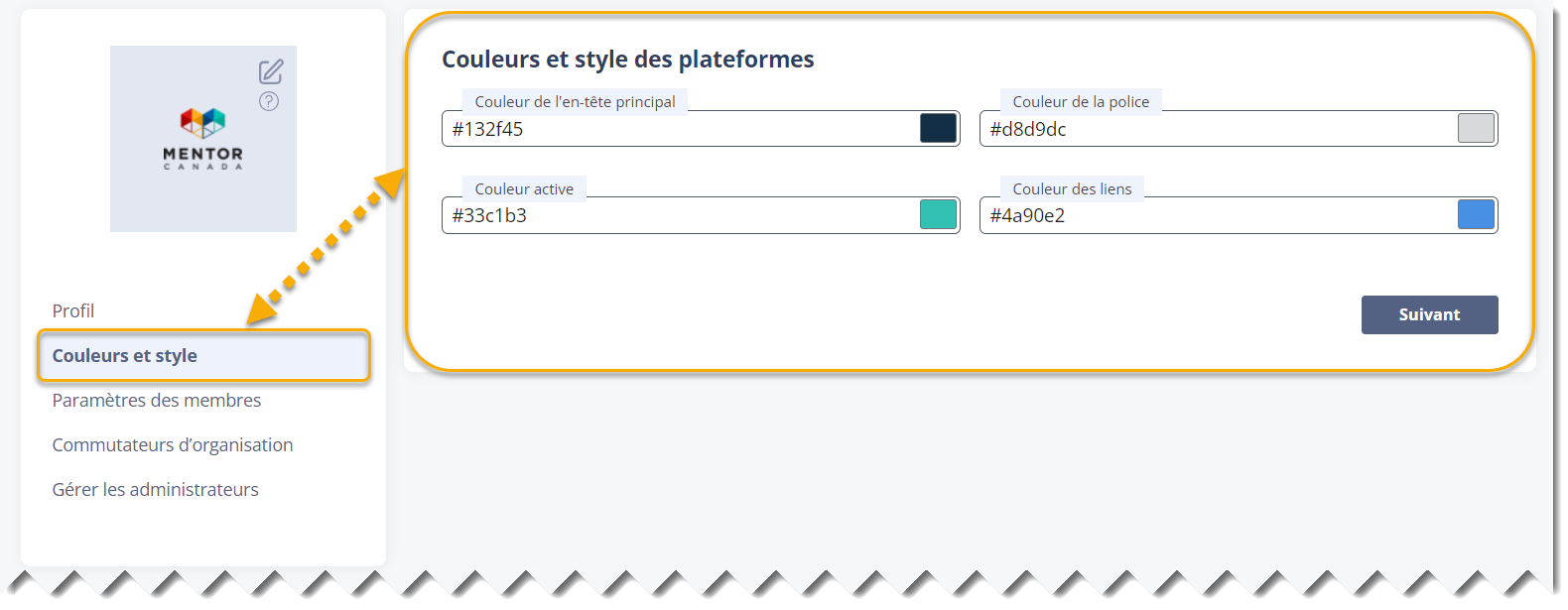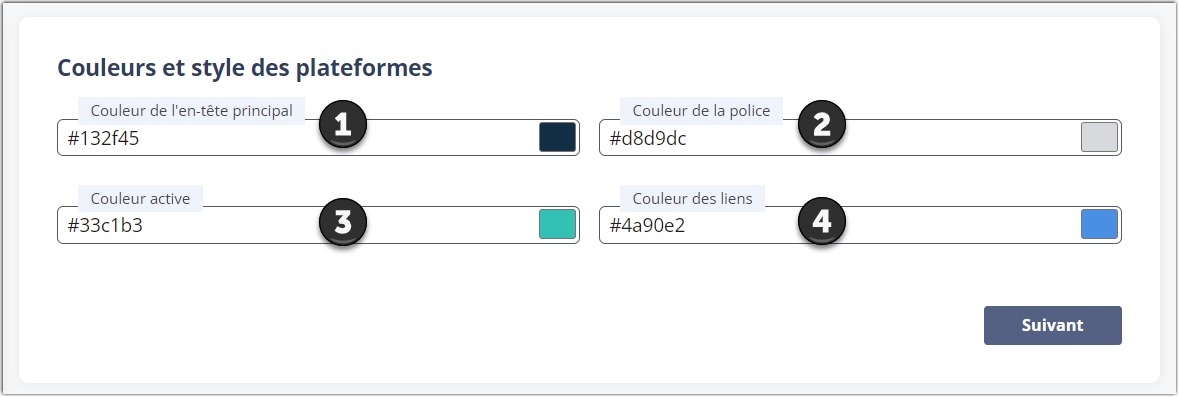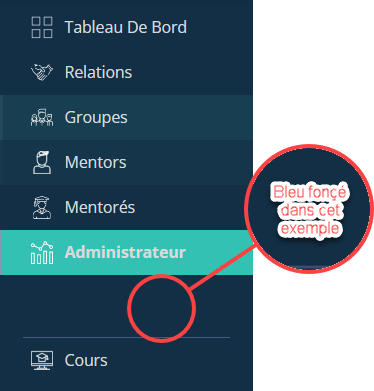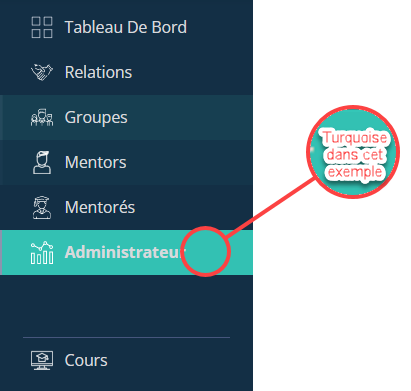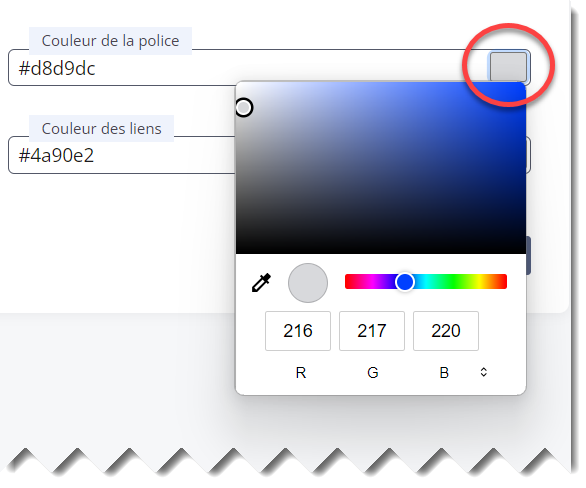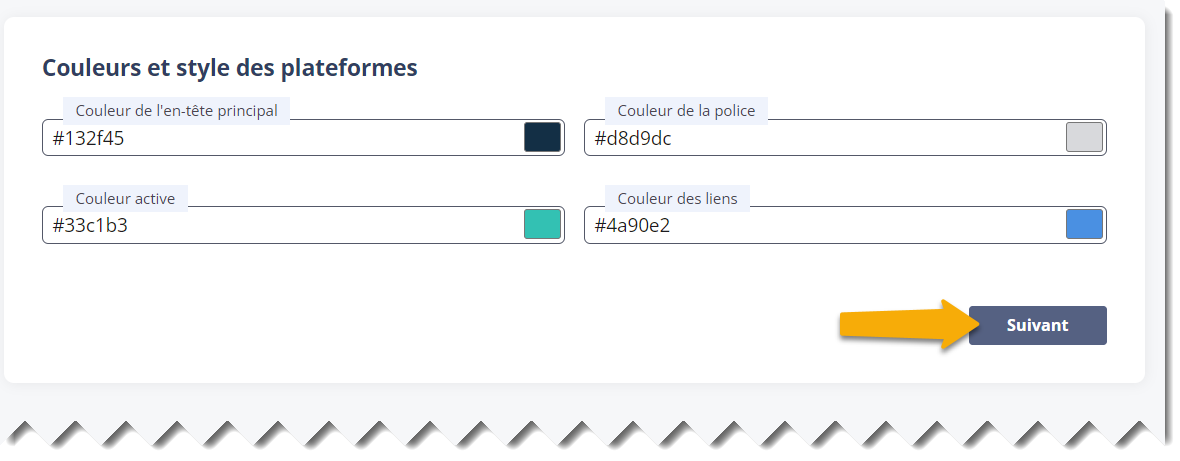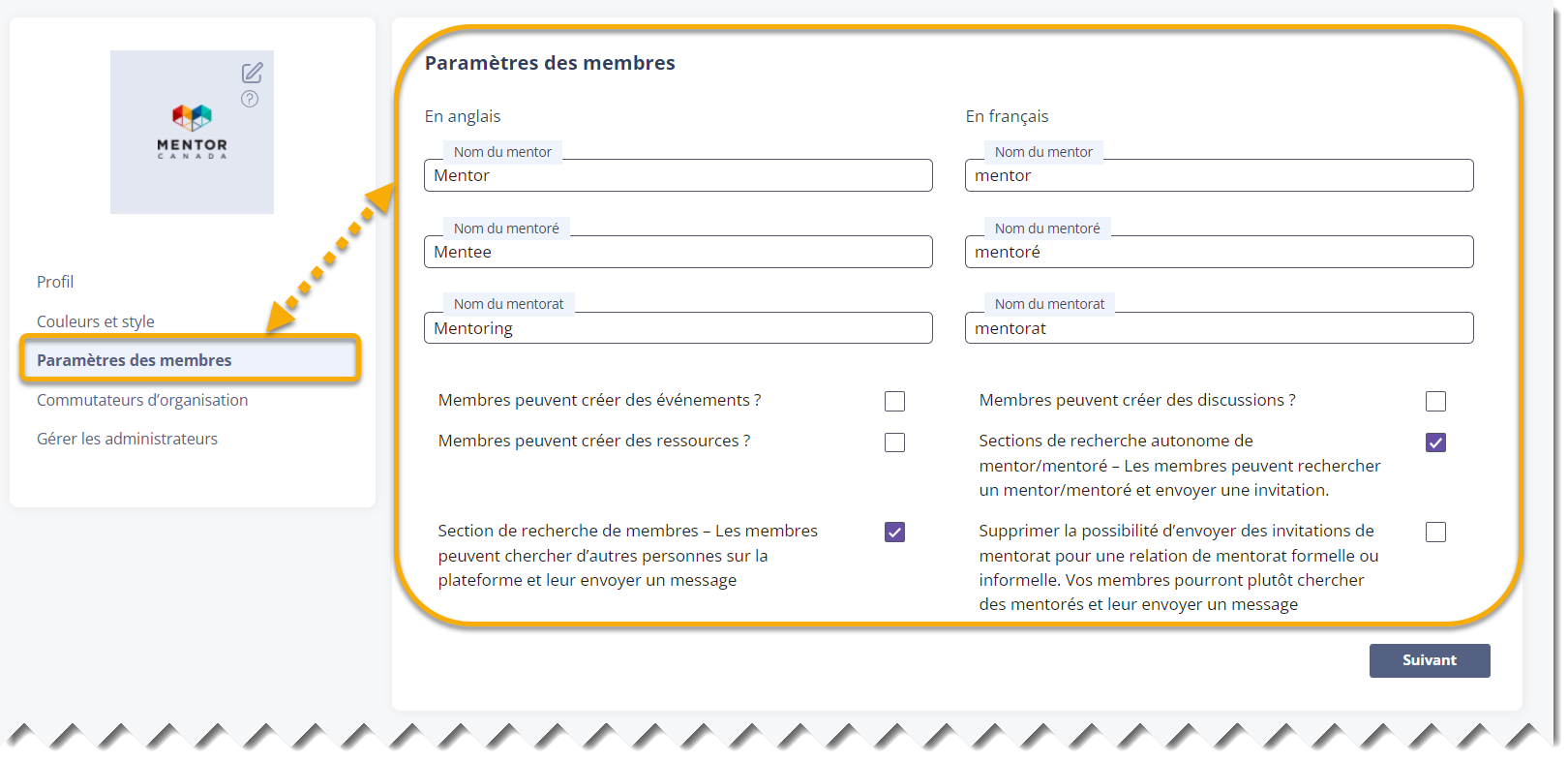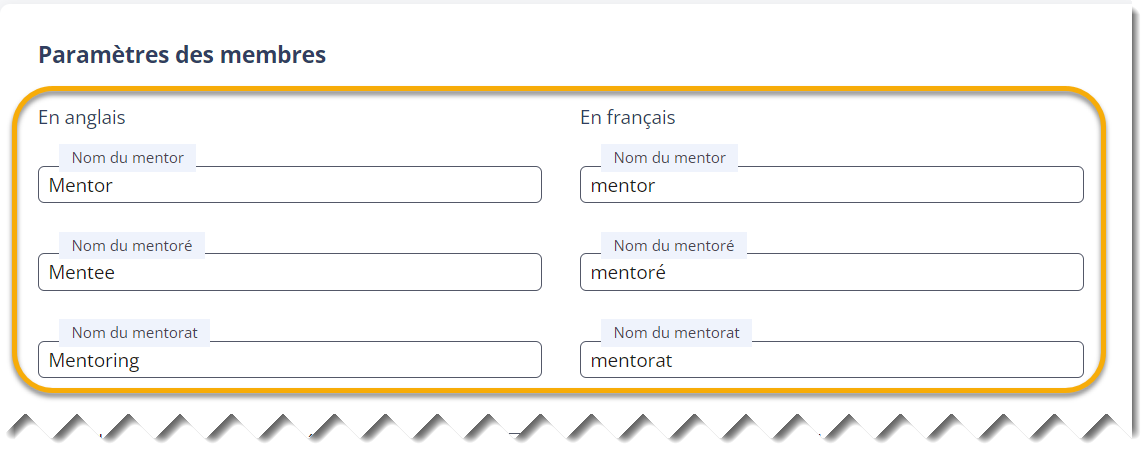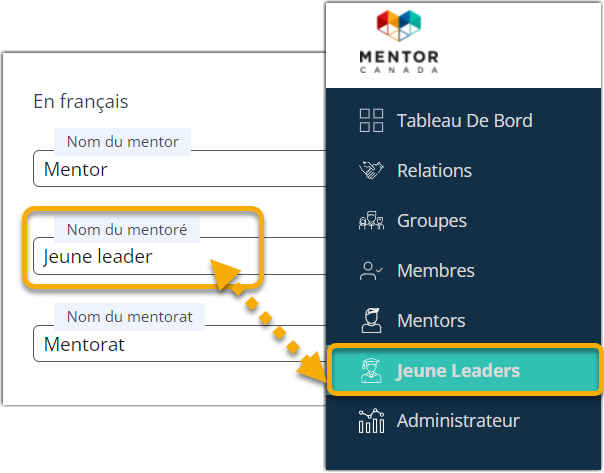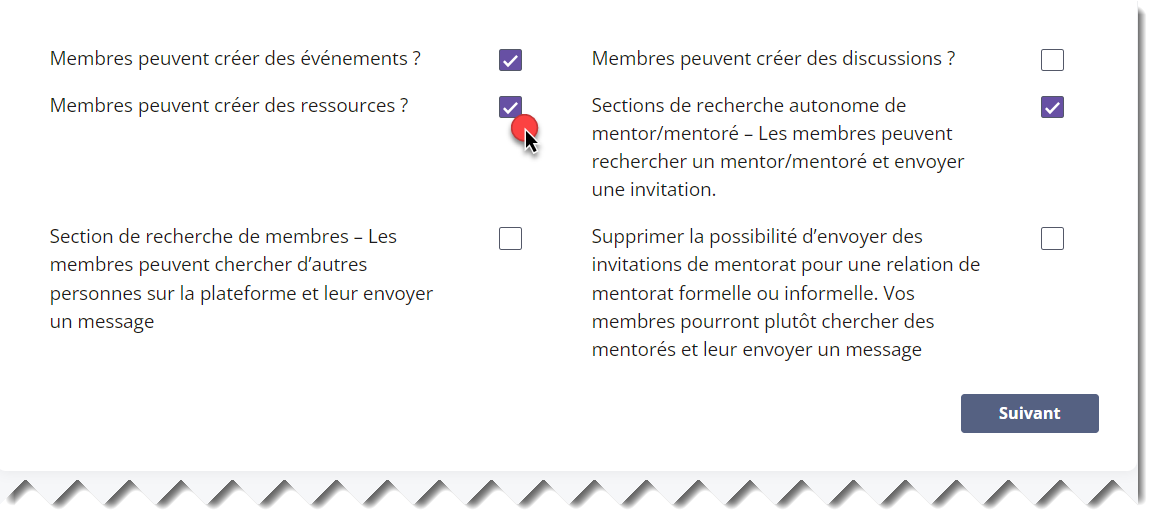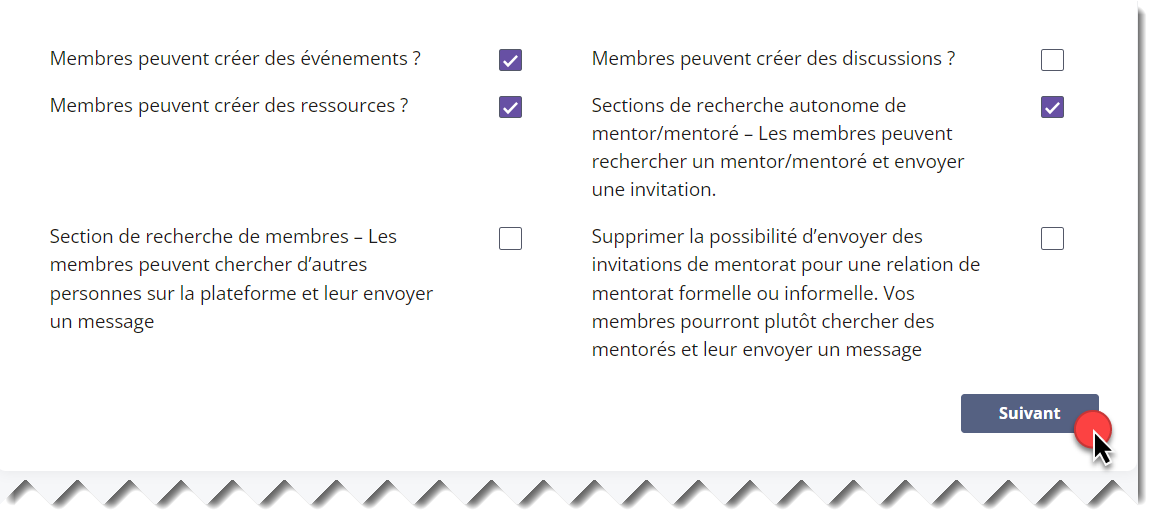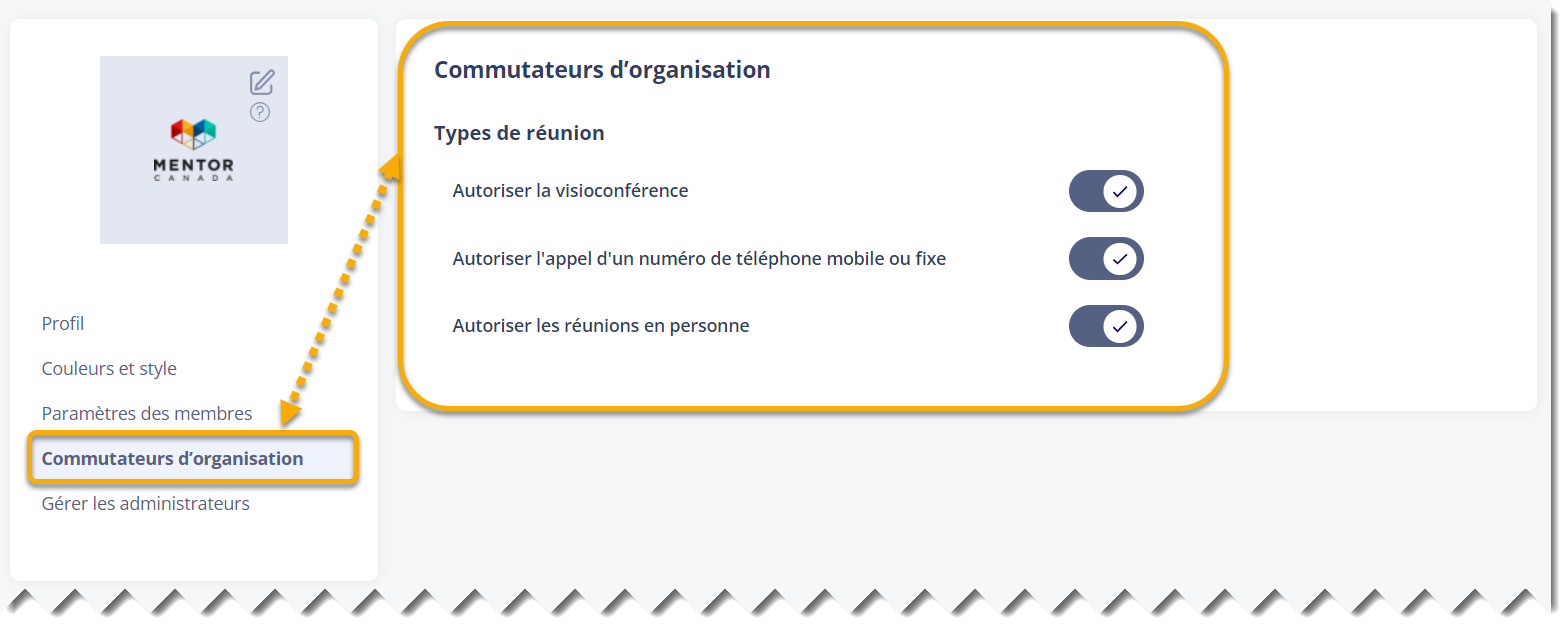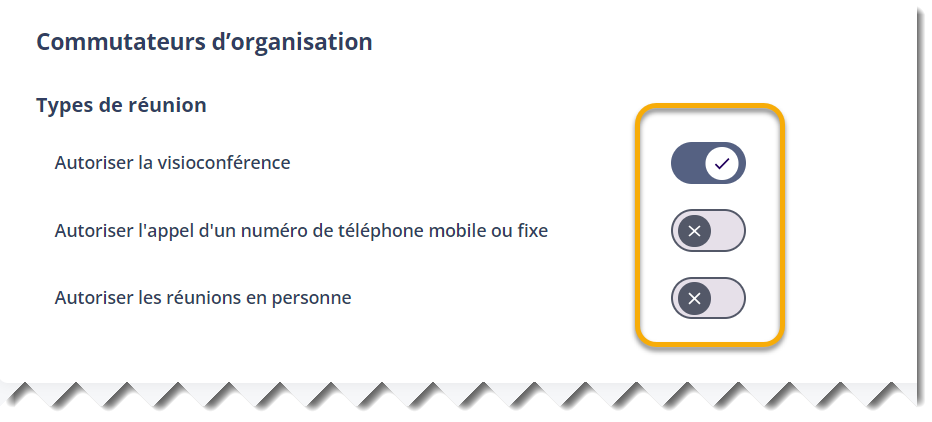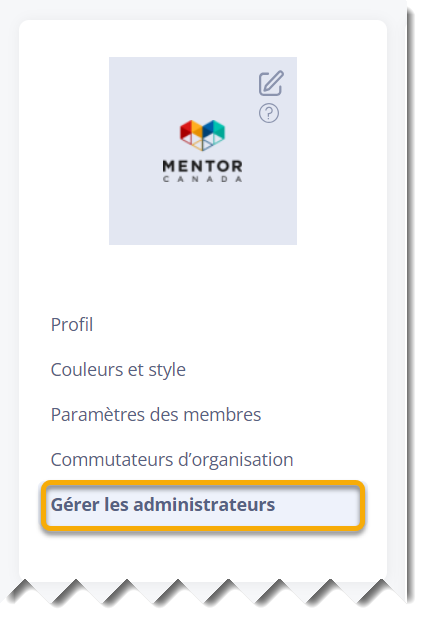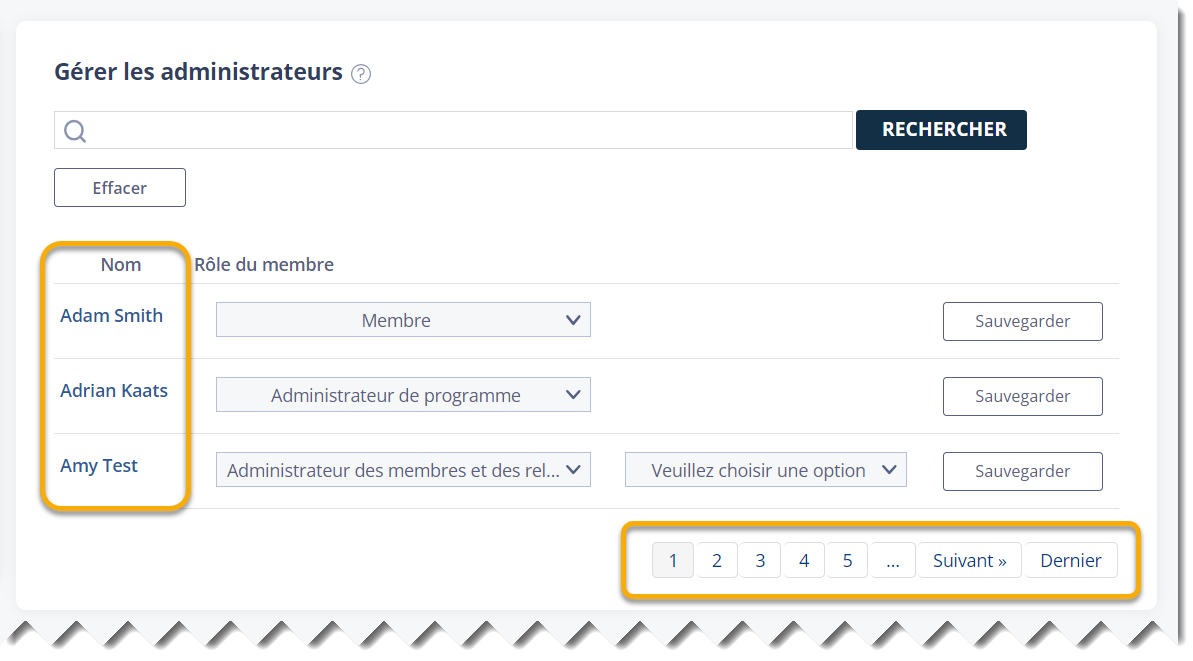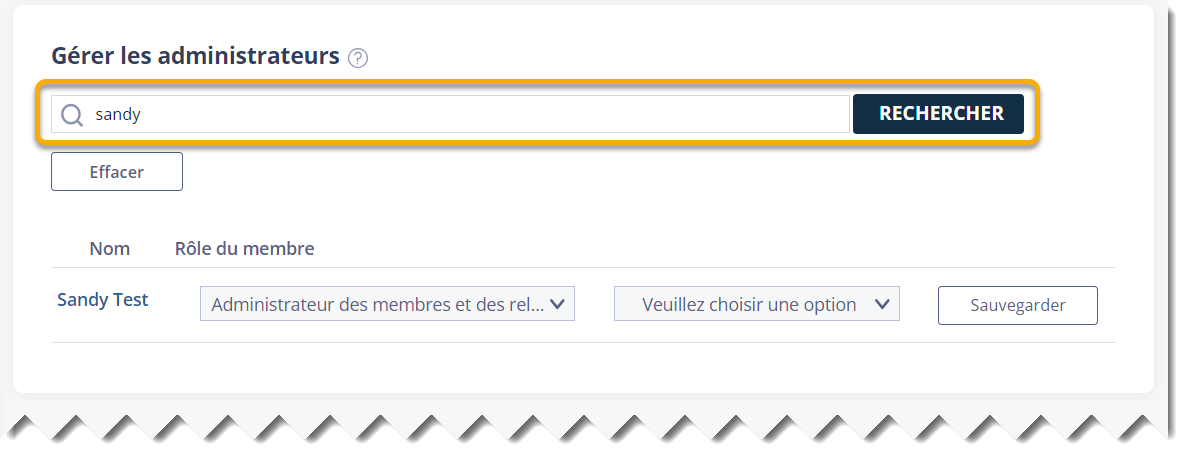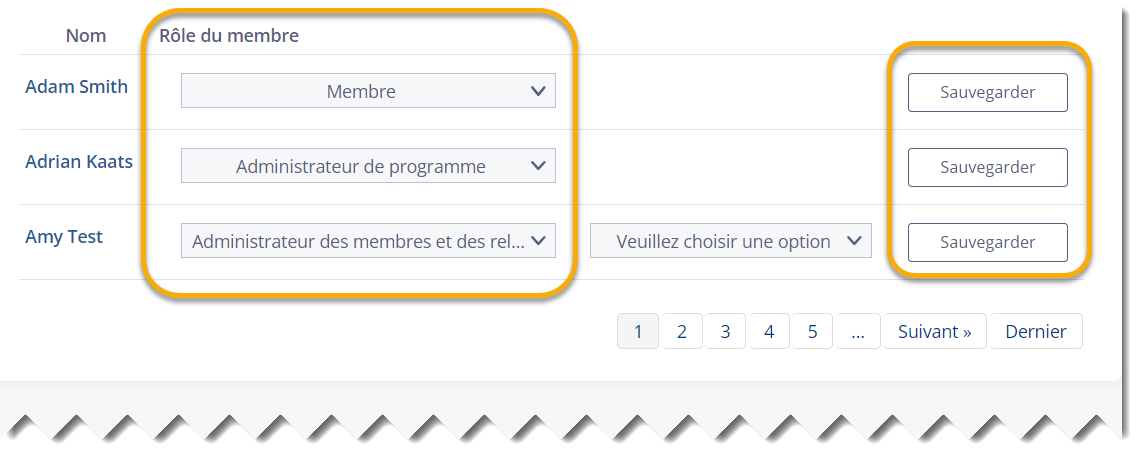Modifier le profil de votre organisation
Contexte
Le profil de l'organisation permet aux administrateurs du programme de configurer et de mettre à jour les différents paramètres du programme sur la plateforme.
Ces paramètres sont les suivants:
1. Télécharger ou modifier le logo de votre programme
2. Paramètres du profil :
- Nom du programme : Vous pouvez définir ou modifier le nom de votre programme.
- Numéro de téléphone du programme : Configurez ou mettez à jour le numéro de téléphone associé à votre programme.
- Nom et adresse de l'expéditeur du programme : Personnalisez la façon dont le nom et l'adresse de l'administrateur du programme apparaissent dans les messages générés par le système ou dans les courriels reçus par les mentors et les mentorés.
- Actualisation du lien d'invitation : Mettez facilement à jour le lien d'invitation utilisé pour les auto-inscriptions des mentors et des mentorés.
- Logo : Téléchargez ou modifiez le logo du programme.
3. Couleurs et style :
- Configurer les couleurs de la marque : Personnalisez les couleurs de la marque utilisées dans les différentes sections de la plateforme.
4. Paramètres des membres :
- Terminologie : Définissez la terminologie utilisée pour les mentors, les mentorés et l'action de mentorer, telle qu'elle apparaît sur la plateforme et dans les communications par courrier électronique. Par exemple, vous pouvez choisir entre "coach" et "mentor" comme terme préféré.
- Autorisations : Établissez plusieurs paramètres de permission pour les mentors et les mentorés, en leur accordant un accès et des capacités spécifiques sur la plateforme.
5. Commutateurs d'organisation :
- Permissions pour les types de réunions : Configurez les autorisations pour les différents types de réunions au sein du programme.
6. Gérer les administrateurs :
- L'administrateur principal a la possibilité d'attribuer des autorisations administratives à d'autres utilisateurs du programme grâce à cette fonction. Veuillez noter que cette fonctionnalité n'est disponible que pour l:administrateur principal.
Ces fonctionnalités et paramètres permettent aux administrateurs du programme de gérer et de personnaliser efficacement leur programme de mentorat en fonction de leurs besoins spécifiques.
Modifier les paramètres
1. Cliquer sur l'onglet "Administrateur" sur le côté gauche de la page.
2. Cliquez sur "Modifier les paramètres" situé dans la section "Profil de l'organisation" sur la première rangée du tableau de bord de l'administrateur.
3. Apportez les modifications souhaitées à chaque paramètre.
Logo
Pour télécharger ou mettre à jour votre logo sur la plateforme de mentorat virtuel, il vous suffit de cliquer sur l'icône du stylo à côté du logo actuel. Si vous n'avez pas encore de logo, cliquez sur l'icône du stylo sur le carré.
Cette action ouvrira une fenêtre de navigation qui vous permettra de sélectionner un fichier sur votre ordinateur. Choisissez le fichier du nouveau logo et cliquez sur "ouvrir".
La plate-forme affichera automatiquement le nouveau logo sélectionné et les modifications seront enregistrées instantanément.
Paramètres du profil
Après avoir cliqué sur "Modifier les paramètres", vous serez automatiquement dirigé vers l'onglet "Profil".
Nom du Programme
Ajustez ou révisez le nom du programme dans le champ de gauche pour la version anglaise et fournissez une traduction française dans le champ correspondant à droite (le cas échéant).
Le nom et l'adresse courriel de l'expéditeur
Ces champs servent d'étiquettes pour les communications par courrier électronique provenant de la plateforme de mentorat virtuel. Ils déterminent le nom et l'adresse électronique affichés en tant qu'expéditeur sur les courriels sortants. Cela s'applique à la fois aux notifications générées par le système et aux courriels envoyés par les administrateurs du programme via la section "Envoyer un message".
Dans le champ de gauche, saisissez le nom du courriel en anglais et, le cas échéant, fournissez la traduction française dans le champ de droite.
Téléphone
Le champ "Téléphone" permet aux administrateurs du programme de mettre à jour leur numéro de téléphone du programme. Ce numéro n'est pas affiché sur la plateforme de mentorat virtuel pour les mentors et les mentorés.
Ces informations sont collectées dans le but de fournir une assistance téléphonique à un administrateur principal du programme.
Lien d'invitation
Cette option permet de rafraîchir le lien d'invitation unique de votre programme. Ce lien est destiné à inviter les mentors, les mentorés et un nouvel administrateur de programme (quel que soit le type d'utilisateur) à rejoindre la plateforme par le biais de l'auto-enregistrement.
Pour actualiser le lien, cochez simplement la case à côté de "Créer un nouveau lien d'invitation" et cliquez sur Suivant en bas de la page.
Masquer le contenu français
Si votre programme n'est pas bilingue, vous pouvez masquer le contenu français en cochant la case située à côté de "Cacher le français". Cette option vous permet de masquer tout élément en français dans le programme. Cliquez sur le bouton Suivant situé en bas de la page pour enregistrer.
Lorsque vous cochez la case "Cacher le français" pour masquer le contenu français de votre programme, il est important de noter que le bouton de basculement vers le français ne sera plus disponible pour les utilisateurs. Cela signifie que les utilisateurs n'auront pas la possibilité de basculer entre l'anglais et le français lorsque cette option est activée.
Connectez votre compte Microsoft Teams
Si votre organisation est dans l'environnement Microsoft TEAMS et que vous préférez que les membres de votre programme utilisent TEAMS pour les réunions, vous pouvez maintenant connecter votre compte TEAMS à MentorCity.
Important : Selon la configuration de sécurité de votre organisation, la vidéoconférence de MentorCity peut ne pas fonctionner avec Microsoft TEAMS jusqu'à ce que l'équipe de sécurité/soutien technique de l'organisation ait inscrit MentorCity sur la liste blanche.
Cliquez sur Connectez votre compte Microsoft Teams et suivez les instructions à l'écran. Pour en savoir plus sur cette fonctionnalité et sur la configuration d'autres autorisations de type de réunion, veuillez lire l'article Paramètres de type de réunion.
Couleurs et style
Après avoir terminé la configuration des paramètres de l'onglet "Profil", continuez en cliquant sur le bouton "Suivant" situé en bas à droite de la page.
Vos modifications seront enregistrées et vous passerez à l'onglet suivant, "Couleurs et style", où vous pourrez personnaliser l'apparence de la plateforme en y incorporant les couleurs de votre marque.
Couleurs de marque
1. Couleur de l'en-tête principal : fait référence à la couleur du menu de gauche et de tous les boutons cliquables de la plateforme.
2. Couleur de la police : fait référence à la couleur de la police.
3. Couleur active : fait référence à la couleur qui apparaît lorsque vous survolez les options du menu de gauche.
4. Couleur des liens : fait référence à la couleur de tous les liens cliquables.
Lorsque vous ajoutez la couleur de votre marque, assurez-vous d'entrer le code HEX, c'est-à-dire le code comprenant le # devant le code couleur. Par exemple #132f45.
De plus, en cliquant sur la case de couleur, les administrateurs du programme ont également la possibilité de sélectionner une couleur à l'aide d'un nuancier.
Une fois que vous avez défini les couleurs de votre marque, cliquez sur Suivant pour enregistrer et passer à l'onglet suivant, à savoir l'onglet "Paramètres des membres".
Paramètres des membres
Cette section vous permet de personnaliser votre programme de mentorat de différentes manières. Vous pouvez définir la terminologie utilisée pour les mentors, les mentorés et le mentorat dans la plateforme et les communications par courriel. En outre, vous avez la possibilité de définir différentes autorisations pour les mentors et les mentorés, en leur accordant des accès et des capacités spécifiques. Vous pouvez activer ou désactiver la recherche autonome pour les mentors et les mentorés, contrôler l'envoi des invitations de mentorat et choisir d'activer ou de masquer la section de recherche des membres.
Terminologie
Les champs suivants vous permettent de personnaliser la terminologie utilisée pour les mentors, les mentorés et l'acte de mentorat au sein de la plateforme. Ces champs vous permettent d'établir le "jargon" propre à votre programme et de garantir des références cohérentes dans l'ensemble de la plateforme. Les champs de gauche sont consacrés aux termes anglais, tandis que les champs de droite offrent la possibilité d'entrer les traductions françaises correspondantes, le cas échéant. Cette fonction de personnalisation permet d'aligner la terminologie de la plateforme avec le contexte unique de votre programme et d'améliorer l'expérience utilisateur pour les participants.
Exemple
Permissions pour Mentors et Mentorés
Pour attribuer des autorisations spécifiques aux mentors et aux mentorés, il suffit de cocher les cases à côté de chaque ensemble d'autorisations affiché à l'écran.
Si vous souhaitez obtenir de plus amples informations concernant les autorisations pour les jumelages autodirigés et la possibilité d'envoyer des invitations, veuillez consulter l'article sur les jumelages entre mentors et mentorés.
De même, pour des instructions détaillées sur l'activation de la fonction de recherche des membres, veuillez consulter l'article Section de recherche des membres. Ces ressources vous fourniront des informations et des conseils complets sur la gestion des autorisations au sein de la plateforme et expliqueront ces fonctionnalités en détail.
Cliquez sur Suivant en bas de la page pour enregistrer vos modifications et passer à l'onglet suivant "Commutateurs d'organisation".
Commutateurs d'organisation
La section Commutateurs d'organisation de la plateforme offre aux administrateurs de programme la possibilité de configurer les autorisations de type de réunion pour les mentors et les mentorés. Cela inclut des options telles que la vidéoconférence, les appels téléphoniques et les réunions en personne. En activant des types de réunions spécifiques, les mentors et les mentorés ont la possibilité de les choisir lorsqu'ils planifient des réunions à l'aide du widget "Planifier une réunion".
Autorisations pour les types de réunions
Pour accorder des autorisations pour les réunions, il suffit de cliquer sur le bouton à bascule situé à côté de l'option souhaitée. Le bouton affiche une coche et change de couleur lorsqu'il est activé. Inversement, pour désactiver un type de réunion, cliquez à nouveau sur le bouton à bascule jusqu'à ce qu'un signe X apparaisse et que le bouton devienne gris.
Aucune autre action, telle que sauvegarder ou cliquer sur "Suivant", n'est nécessaire car la modification est automatiquement sauvegardée lors du basculement. Pour des informations plus détaillées sur les différents types de réunion, veuillez consulter l'article Paramètres des types de réunion. Cette ressource offre un aperçu complet de chaque type de réunion et de ses fonctionnalités.
Gérer les administrateurs
L'onglet Gérer les administrateurs de la plateforme permet à l'administrateur principal d'attribuer des autorisations administratives à d'autres utilisateurs du programme. Cette fonctionnalité, exclusivement disponible pour les administrateurs principaux, permet une délégation efficace des tâches administratives.
Il est important de noter que les autres administrateurs n'ont pas accès à cet onglet, car seul l'administrateur principal a accès à ce privilège administratif.
Pour accéder à cette section, il n'y a pas de bouton Suivant à partir de la section précédente "Commutateurs d'organisation". Il suffit de cliquer sur l'onglet "Gérer les administrateurs", situé dans la tuile "Profil de l'organisation", pour accéder à cette section dédiée à l'attribution des autorisations administratives.
Dans cette section, l'administrateur principal trouvera une liste d'utilisateurs, avec la possibilité de naviguer dans les pages à l'aide de la numérotation en bas de page. Le nombre d'utilisateurs affichés par page étant limité, cette fonction permet d'accéder facilement à des utilisateurs supplémentaires.
Vous pouvez également rechercher un utilisateur spécifique si vous êtes confronté à de nombreuses pages d'utilisateurs.
Pour obtenir des informations détaillées sur les différents types d'administrateurs de programme et les niveaux d'accès correspondants, veuillez vous référer à l'article Créer des administrateurs supplémentaires. Cette ressource vous permettra de mieux comprendre les rôles et les autorisations au sein de la plateforme.
Si vous avez des questions ou avez besoin d'un soutien supplémentaire, veuillez contacter notre équipe de soutien : support@mentoringcanada.ca