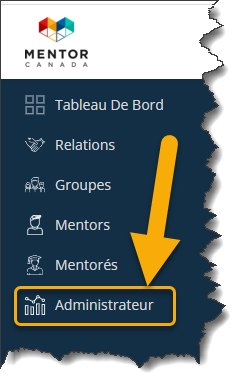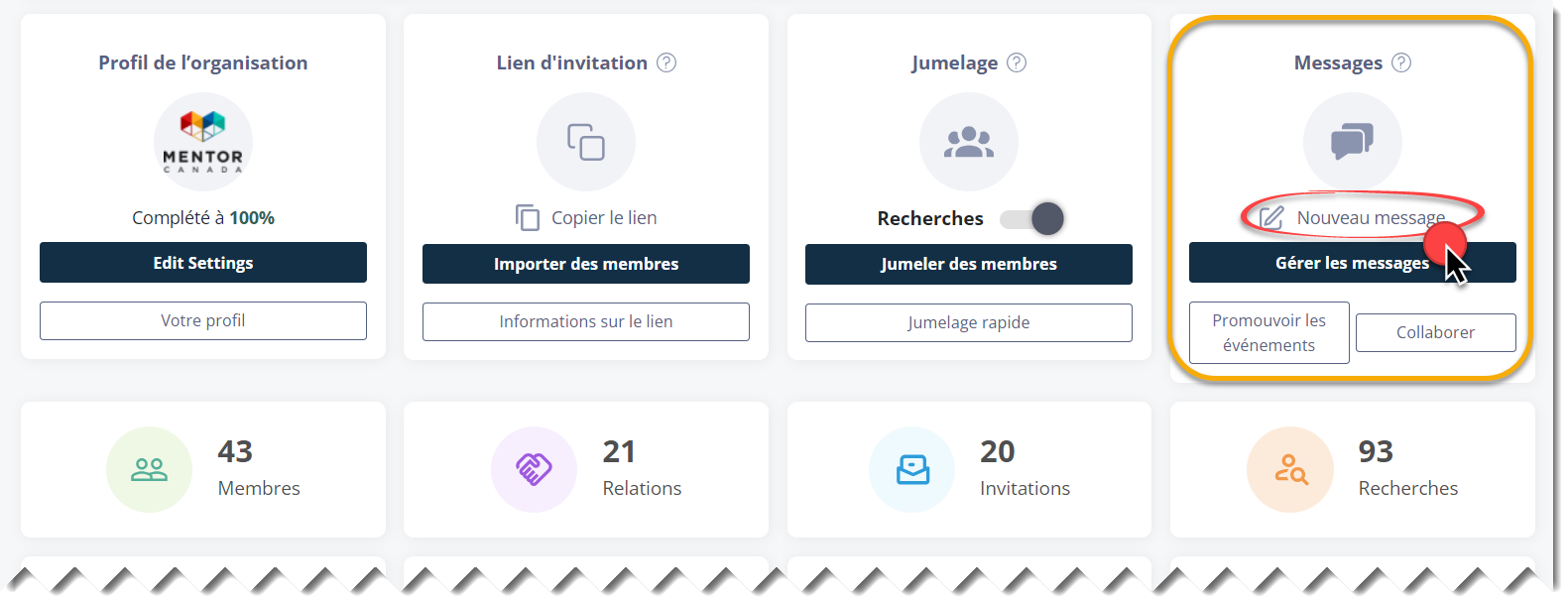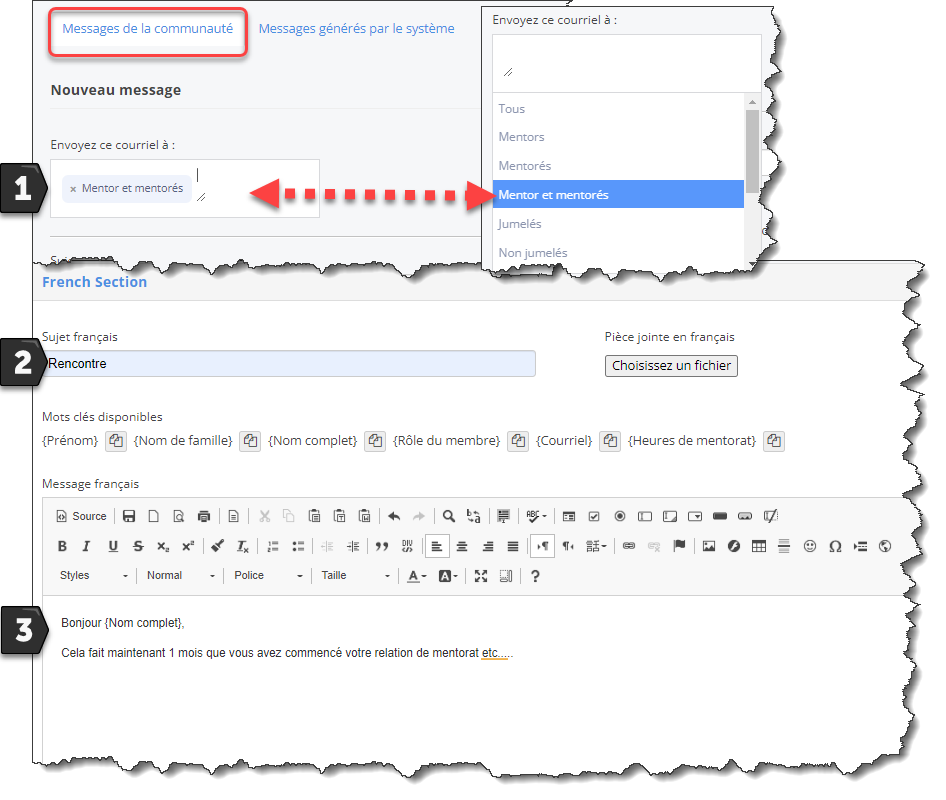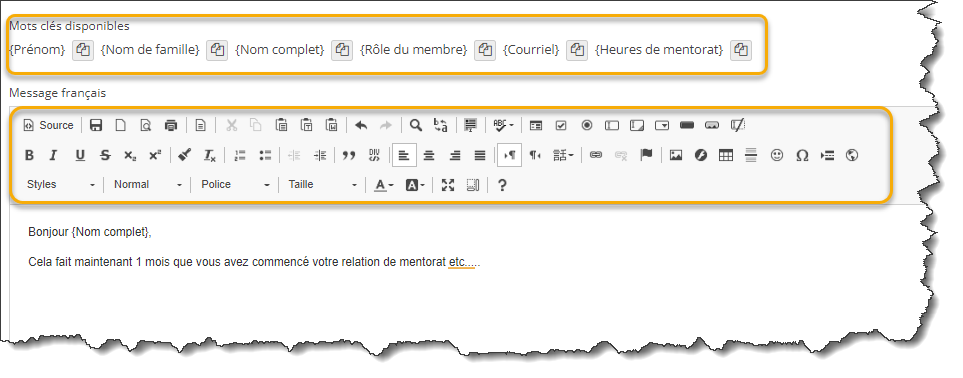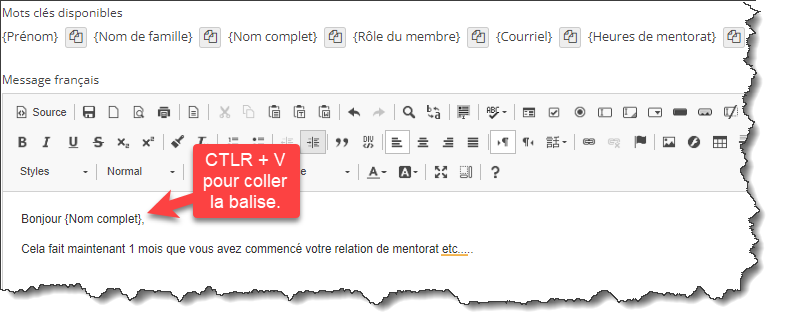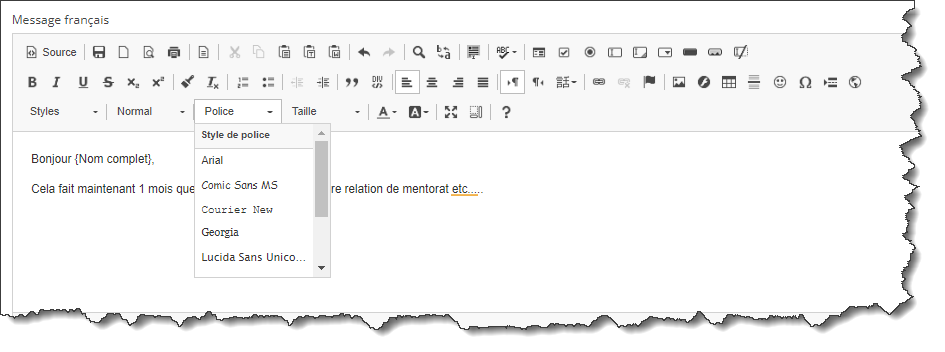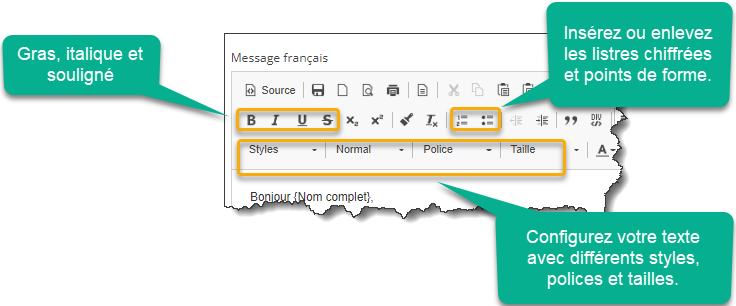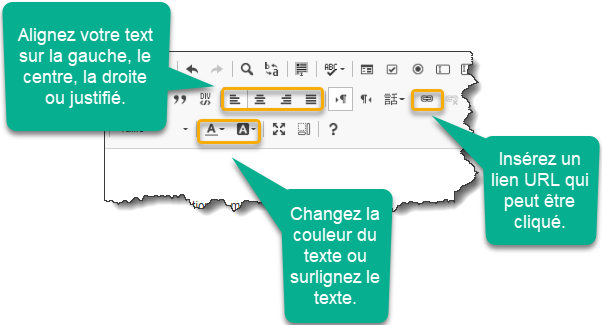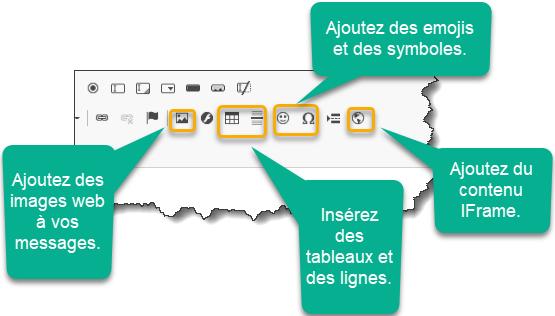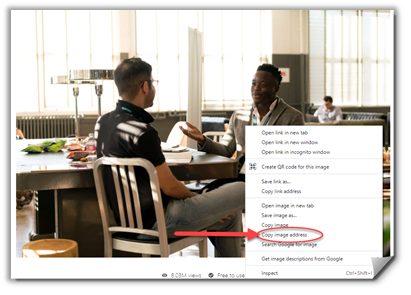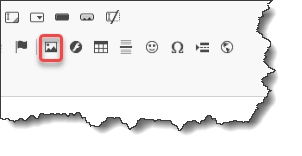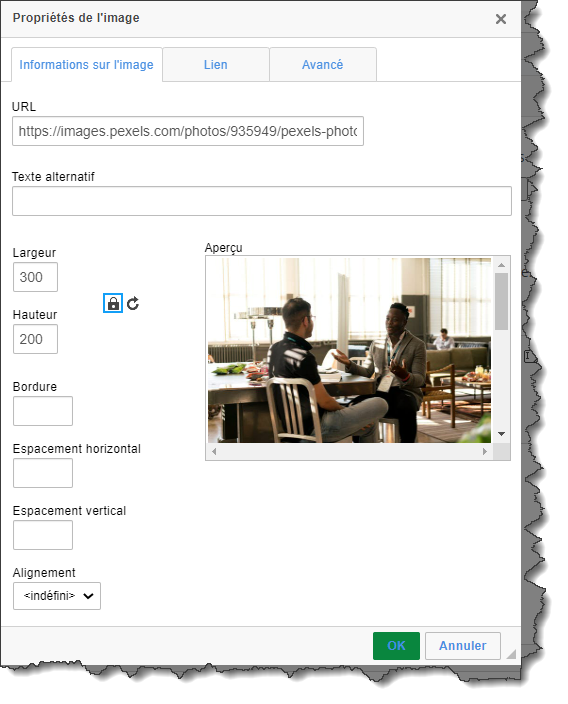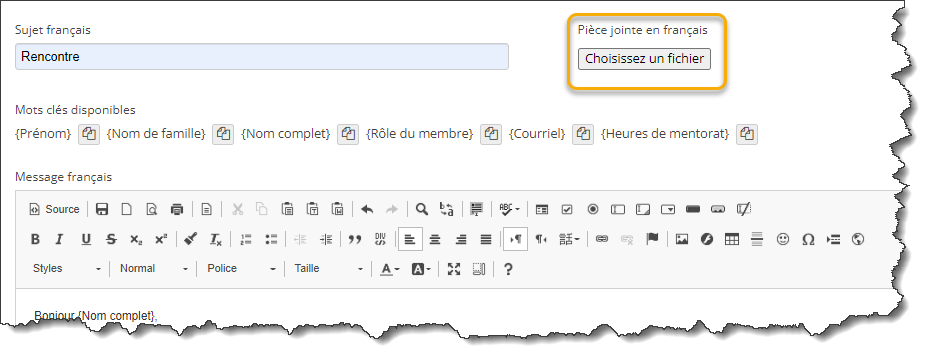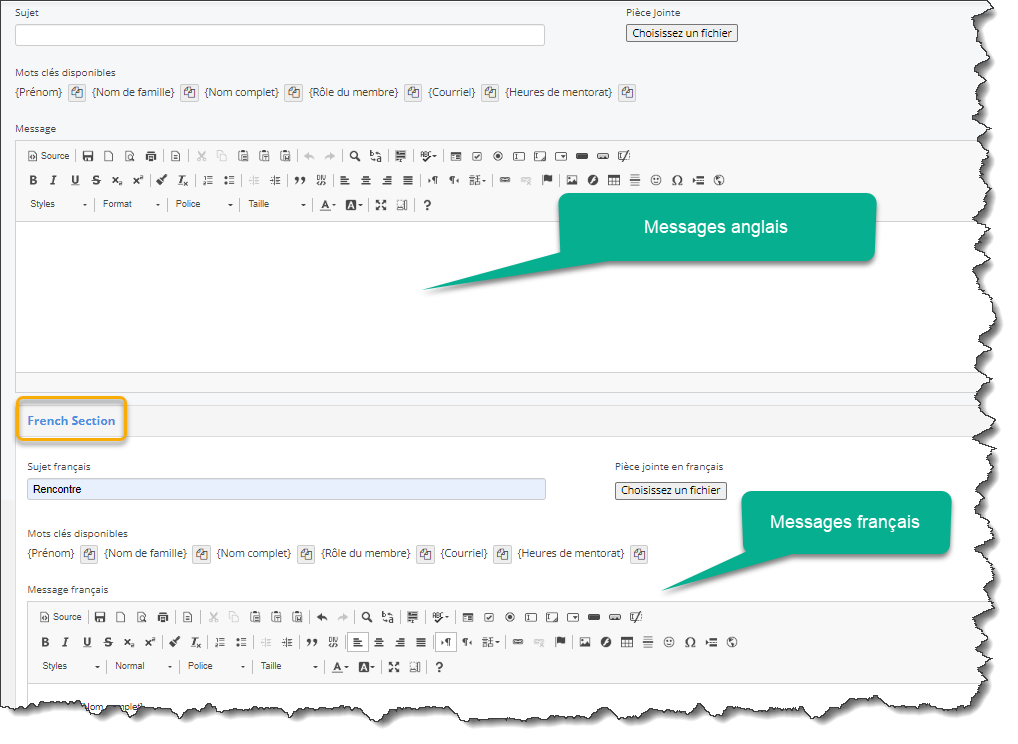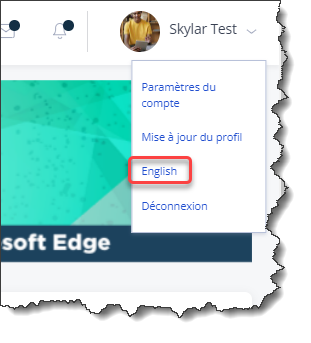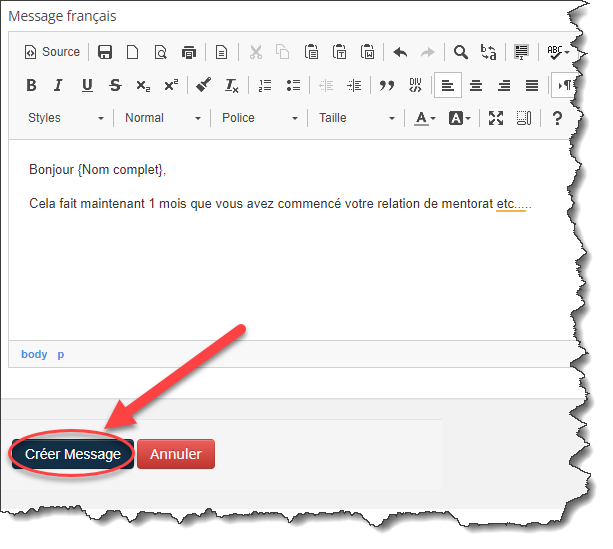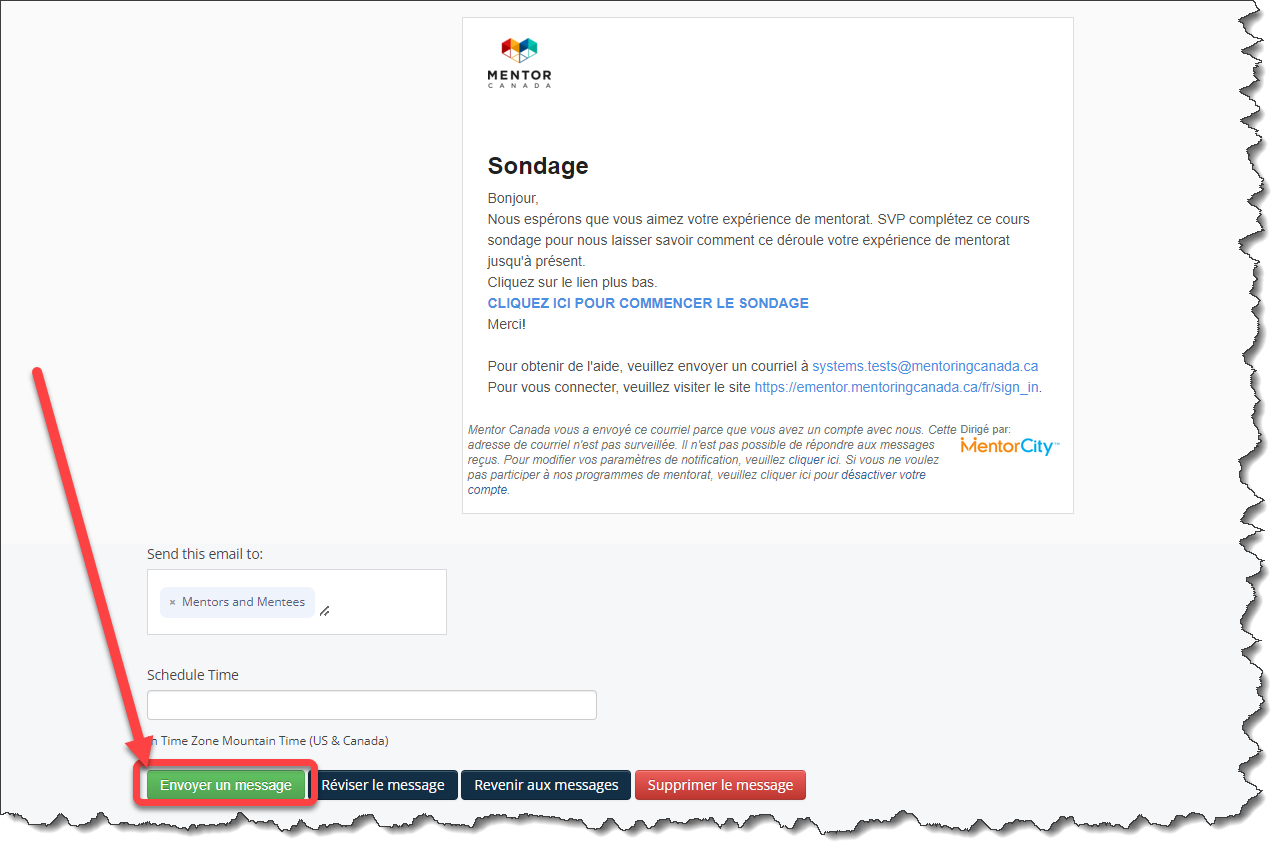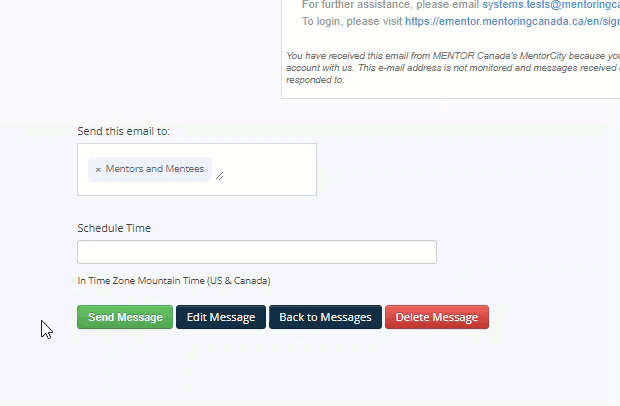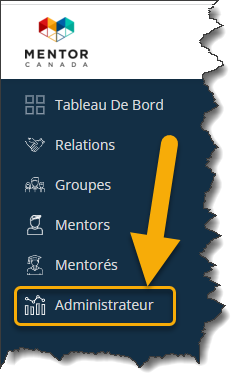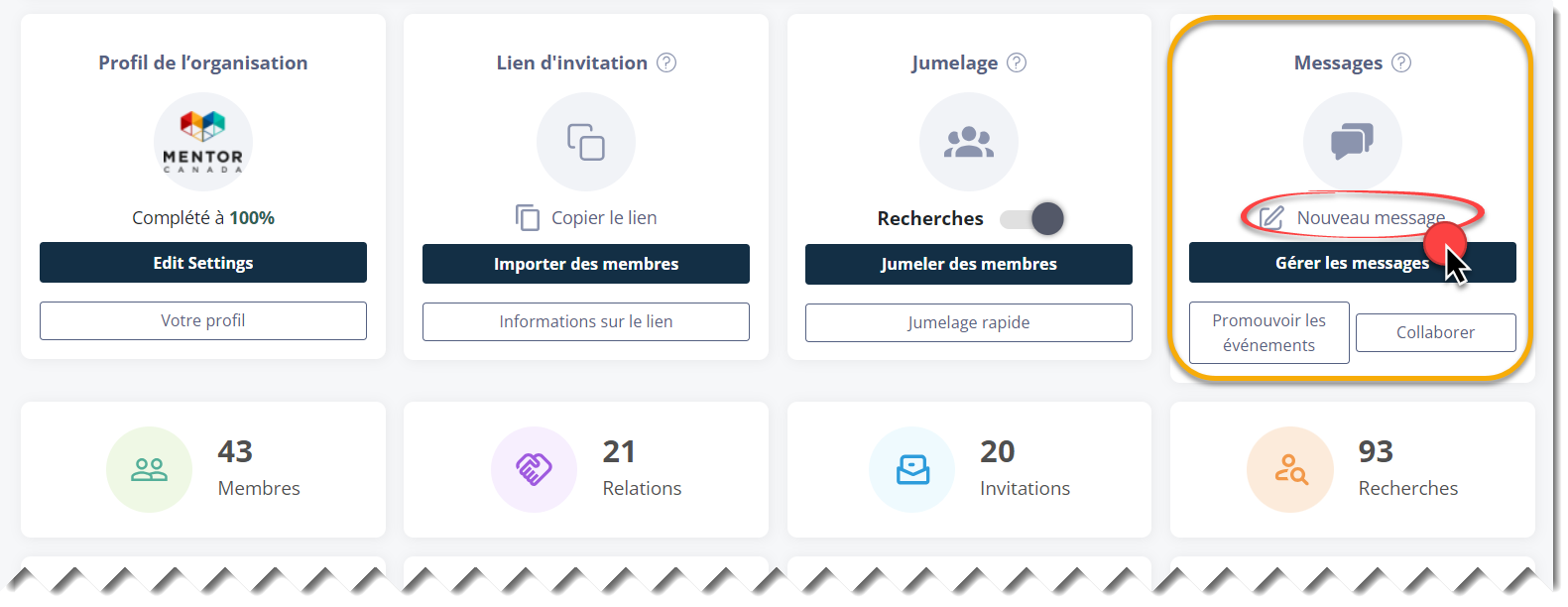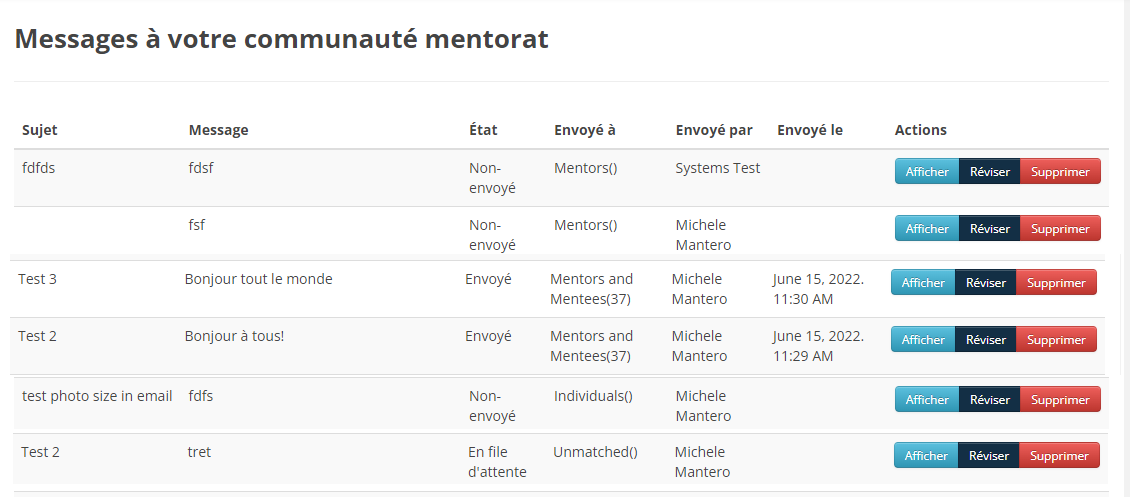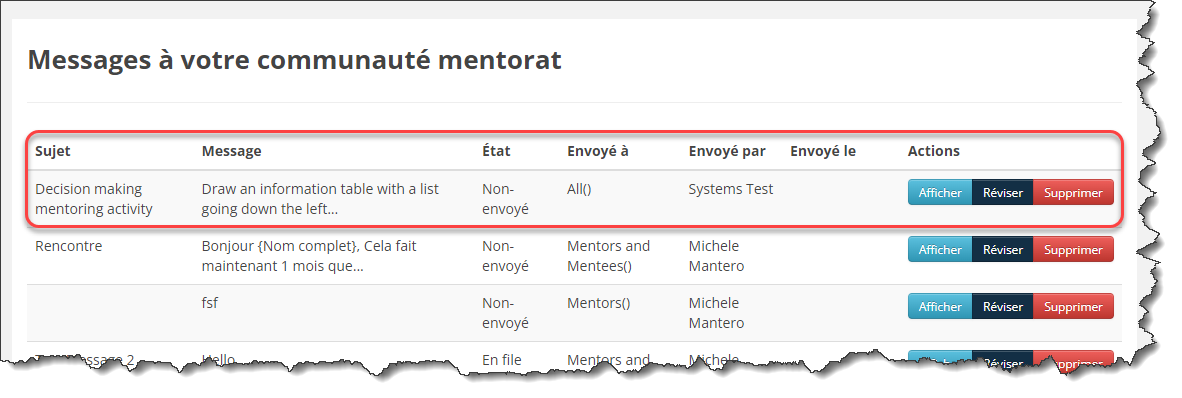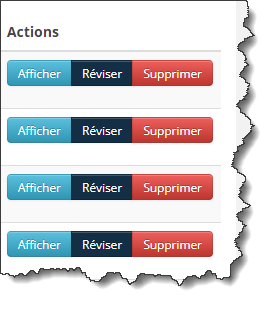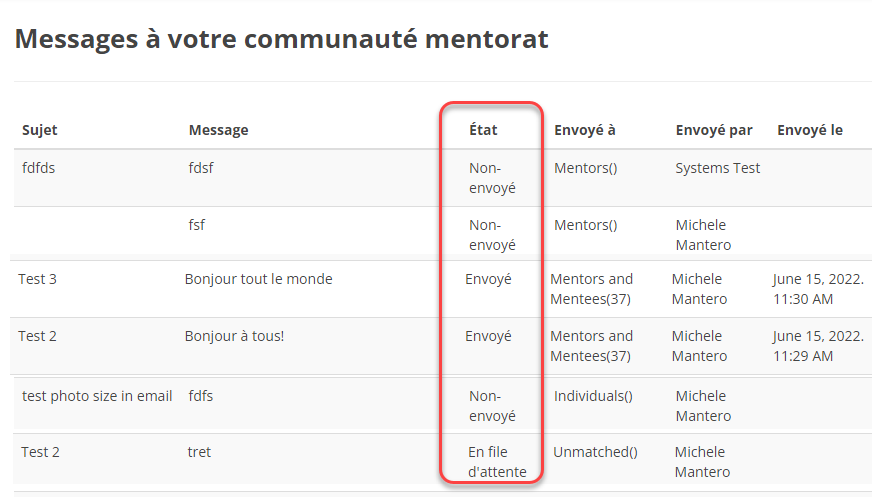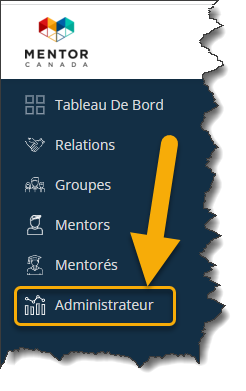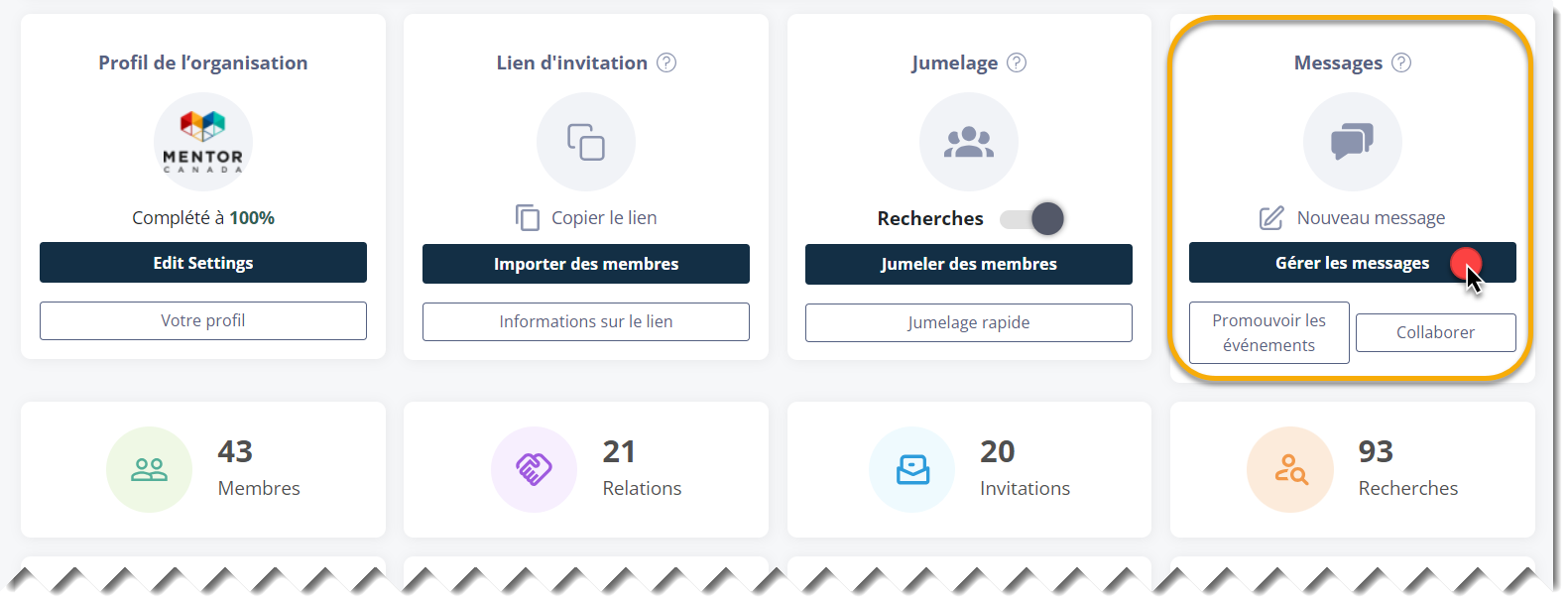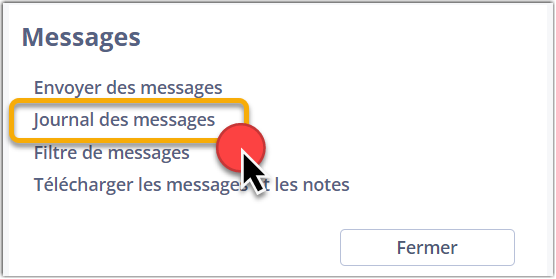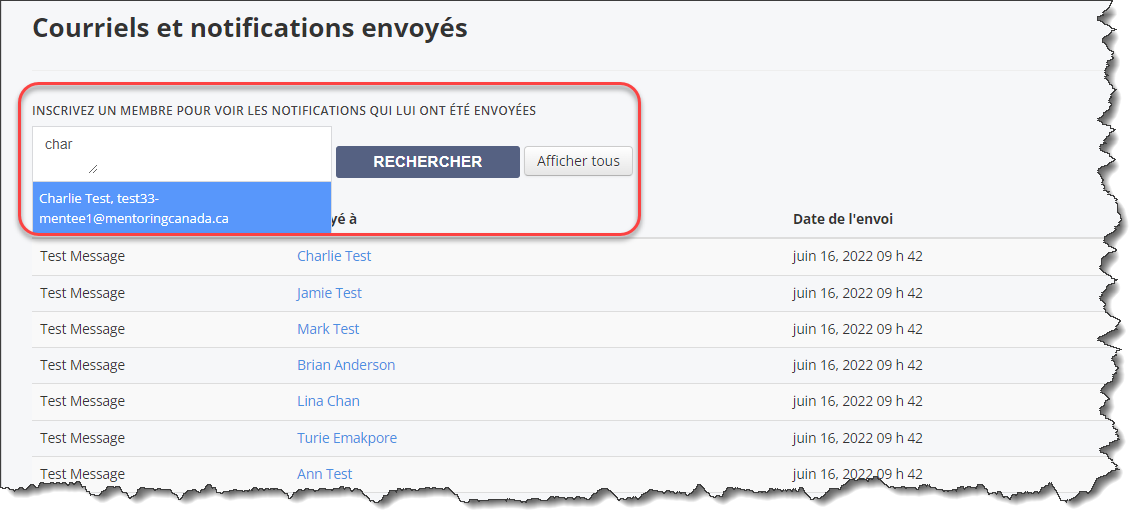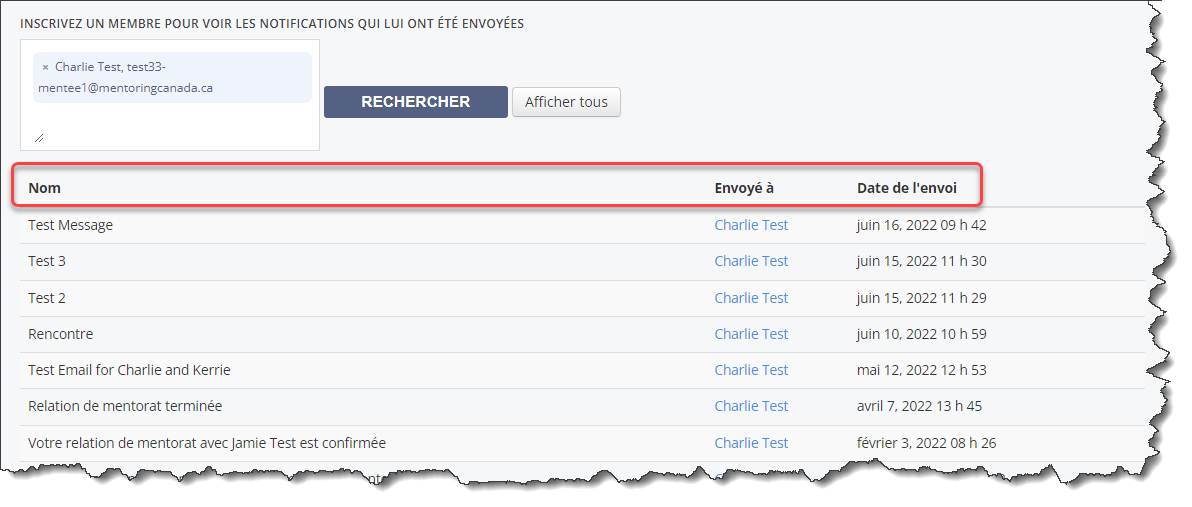Envoyer des Messages aux Mentors et Mentorés
- Contexte
- Créer le message
- Formater le corps du message
- Envoyer le message
- Réviser et retracer les messages envoyés
Contexte
En tant qu'administrateurs de programme, vous pouvez vous connecter facilement avec les mentors et les mentorés sans jamais quitter la plateforme. Dites adieu à la corvée de passer d'une application à l'autre et adoptez une expérience unifiée et simplifiée.
Personnalisation de Vos Messages pour une Identité Cohérente
Nous comprenons l'importance de maintenir une identité cohérente pour votre organisation et votre programme. Avec la plateforme de mentorat virtuel, tous les messages envoyés seront soigneusement personnalisés avec les logos de votre organisation et le nom du programme.
Messages Courriels Programmés pour des Interactions Opportunes
La communication opportune est essentielle pour la réussite d'un programme de mentorat. La plateforme vous permet de programmer l'envoi de messages électroniques à des dates et heures spécifiques, garantissant que les annonces importantes, les rappels et les mises à jour parviennent à vos mentors et mentorés précisément au moment voulu.
Traçabilité grâce au Registre des Courriels
Le suivi et la surveillance de la communication sont essentiels pour les administrateurs de programme. Avec la fonction de registre des courriels envoyés, vous pouvez facilement retracer toute correspondance par courriel jusqu'à chaque utilisateur.
1 - Créer le message
1.0 Cliquez sur l'onglet "Administrateur" à gauche pour accéder au tableau de bord de l'administrateur.
1.1 Depuis le tableau de bord de l'administrateur, naviguez jusqu'à la tuile "Messages" située sur la première ligne, et cliquez sur "Nouveau message" pour accéder à la section correspondante.
1.2 Depuis l'onglet "Messages de la communauté", composez courriel :
1) Sélectionnez les destinataires. Si vous souhaitez envoyer un message à une personne en particulier, cliquez sur "Personnes" et choisissez le nom de la personne dans la liste affichée.
2) Entrez une ligne d'objet
3) Saisissez le contenu du courriel
2 - Formater le corps du message
Des balises et une barre d'outils se trouvent au-dessus du corps du message pour vous aider à rédiger vos messages.
Balises
Les balises dynamiques offrent un moyen de personnaliser le contenu de vos courriels en insérant dans ceux-ci des informations que vous possédez déjà sur vos contacts. Par exemple, si j'envoie le même courriel à plusieurs mentors et mentorés à l'aide de la balise dynamique {prénom}, les courriels séparés qu'ils recevront chacun seront personnalisés avec leur nom.
2.0 Pour utiliser des balises dynamiques dans votre courriel, cliquez sur l'icône de copie à côté de la balise que vous souhaitez utiliser.
2.1 Dans le corps du courriel, placez votre curseur à l'endroit où vous souhaitez coller la balise et appuyez sur Ctrl + v pour coller. Vous pouvez utiliser autant de balises que nécessaire.
Bannière de mise en forme
2.2 Utilisez la bannière de mise en forme pour formater votre message en changeant la taille et le type de police, changer la couleur du texte, mettre votre texte en gras, ajouter des points de forme, insérer des images, ajouter des liens, etc.
2.3 Les images ci-dessous soulignent certaines fonctionnalités de formatage intéressantes et populaires.
Images Web
Les images ne peuvent être ajoutées qu'à partir du Web à l'aide de l'adresse de l'image. Cela signifie que vous ne pouvez pas télécharger ou copier/coller une image JPEG ou PNG.
2.4 Recherchez une image Web et cliquez avec le bouton droit sur l'image. Un site Web gratuit de photos peut être une excellente ressource si vous ne disposez pas de votre propre banque d'images en ligne. C'est-à-dire https://www.pexels.com/
2.5 Cliquez sur "Copier l'adresse de l'image".
2.6 Cliquez sur l'icône de l'image.
2.6.1 Collez l'adresse de l'image dans le champ "URL" et appuyez sur tab.
2.6.2 Réglez la largeur et la hauteur. La largeur est idéale entre 300 et 500, la hauteur s'ajustera automatiquement.
2.6.3 Cliquez sur OK
2.6.4 Répéter dans la section anglaise pour les messages bilingues.
Ajouter des pièces jointes
Il est également possible d'ajouter des pièces jointes à vos messages.
2.7 Cliquez sur Choisissez un fichier pour parcourir votre ordinateur ou le cloud et joindre un document.
Langues des messages
Il y a deux sections pour les messages composés. Le premier est pour les messages en anglais et celui du bas pour les messages en français.
2.8 Composez vos messages dans la langue de votre choix. Vous pouvez utiliser les deux ou un seul en fonction des langues de votre public.
Remarque : Si vous rédigez un message bilingue, les mentors et les mentorés recevront le message dans la langue qu'ils ont choisie sur la plateforme.
3-Envoyer le message
3.0 Une fois que vous êtes prêt à envoyer votre message, cliquez sur Créer message.
3.1 La page suivante affiche un aperçu du courriel. Si vous êtes satisfait de l'aperçu du courriel, cliquez sur Envoyer un message.
Remarque : Vous pouvez également planifier l'envoi automatique de message à un jour et à une heure spécifiés en cliquant sur le champ « Prévoir horaire », puis en cliquant sur Envoyer un message.
4 - Réviser et retracer les messages envoyés
Il existe deux endroits sur la plateforme où vous pouvez suivre les messages envoyés :
- Envoyer un message/messages de la communauté
- Enregistrements des communications par courriel
Envoyer un message/messages de la communauté
4.0 Cliquez sur l'onglet "Administrateur" à gauche pour revenir au tableau de bord de l'administrateur.
4.1 À partir du tableau de bord de l'administrateur, naviguez jusqu'à l'élément "Messages" située sur la première ligne, et cliquez sur "Nouveau message" pour accéder à la section correspondante.
4.2 Faites défiler vers le bas jusqu'à ce que vous voyiez cette section "Messages à votre communauté de mentorat". De là, vous verrez tous les messages que vous avez composés.
4.3 La liste affiche pour chaque courriel envoyé, la ligne d'objet, le début du corps du message, le statut, à qui il a été envoyé, qui l'a envoyé, la date d'envoi et une colonne d'actions.
4.4 La colonne "Actions" vous permet :
Afficher : Revoir l'intégralité du message envoyé.
Réviser : Modifier le message.
Supprimer : Supprimer le message
4.5 Il existe 3 statuts de message différents :
-
-
-
- Non envoyé : le message n'a pas été transmis aux destinataires
- Envoyé : le message a été transmis aux destinataires
- En file d'attente : le message n'a pas encore été transmis. Le message a été programmé pour être envoyé à une date/heure spécifique et est conservé par le système jusque-là.
-
-
Registre des courriels
Le registre de messagerie vous permettent de voir tous les messages, y compris les messages générés par le système qui ont été reçus par chaque mentor et mentoré avec un horodatage.
4.6 Cliquez sur l'onglet "Administrateur" à gauche pour revenir au tableau de bord de l'administrateur.
4.7 À partir du tableau de bord de l'administrateur, naviguez jusqu'à l'élément "Messages" située sur la première ligne, et cliquez sur "Gérer les messages" pour accéder à la section correspondante.
4.7.1 Une nouvelle boîte de dialogue apparaît. Cliquez sur "Journal des messages".
4.8 Tapez le nom du mentor ou du mentoré dans cette case et cliquez sur RECHERCHER pour voir tous les messages qu'ils ont reçus.
4.9 Le système affiche maintenant tous les messages reçus par cette personne spécifique. Il affiche la ligne d'objet (Nom) du message, à qui il a été envoyé (Envoyé à) et l'horodatage (Date de l'envoi).
Si vous avez des questions ou avez besoin d'un soutien supplémentaire, veuillez contacter notre équipe de soutien : support@mentoringcanada.ca