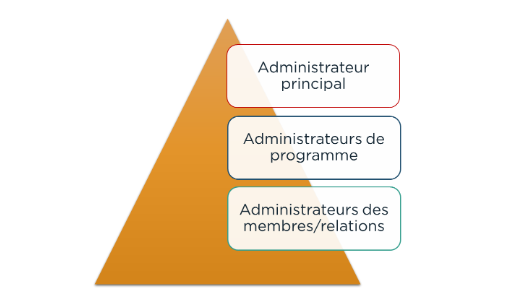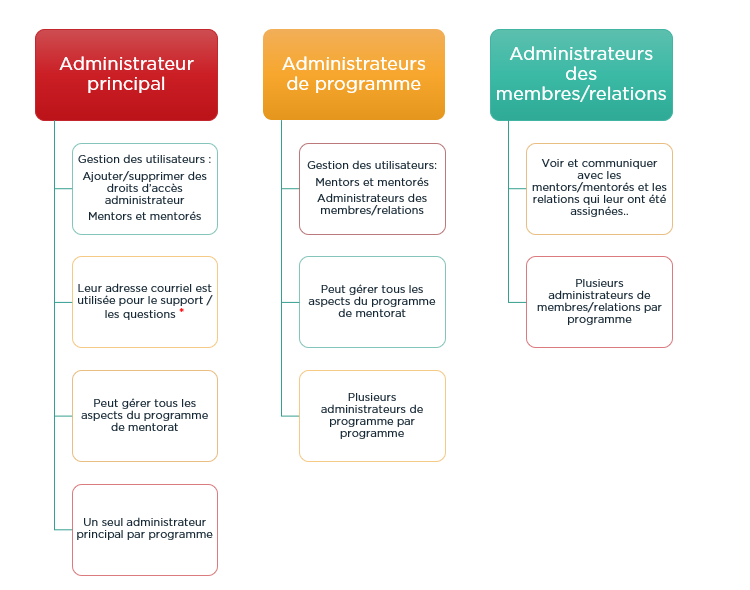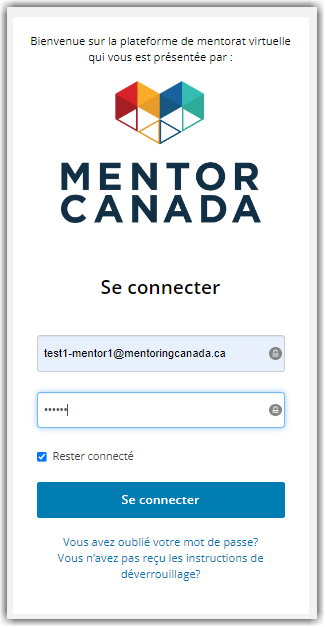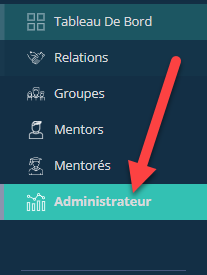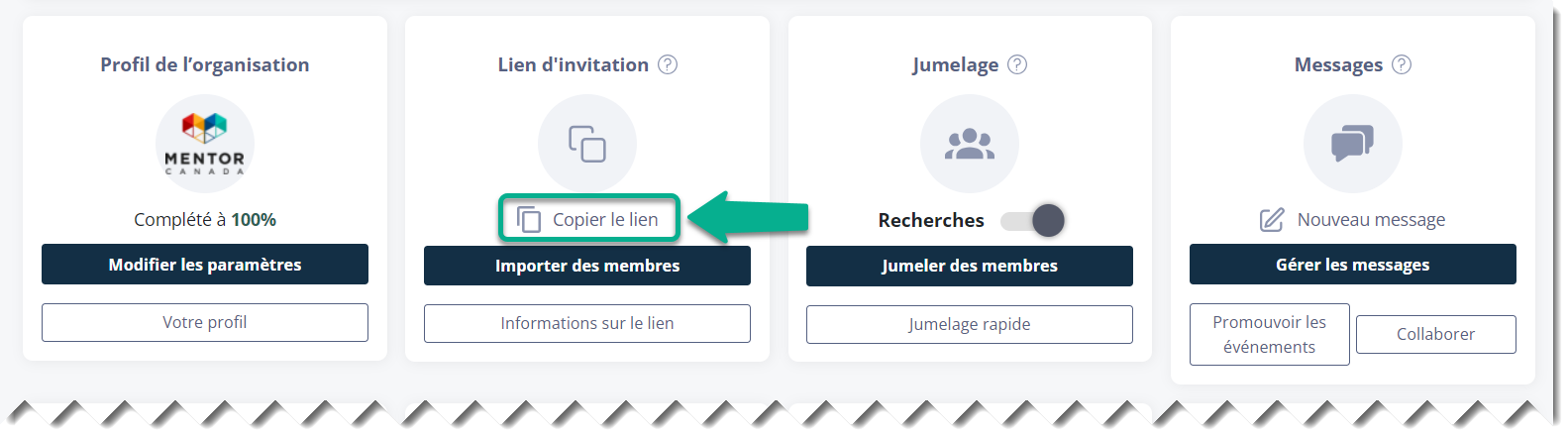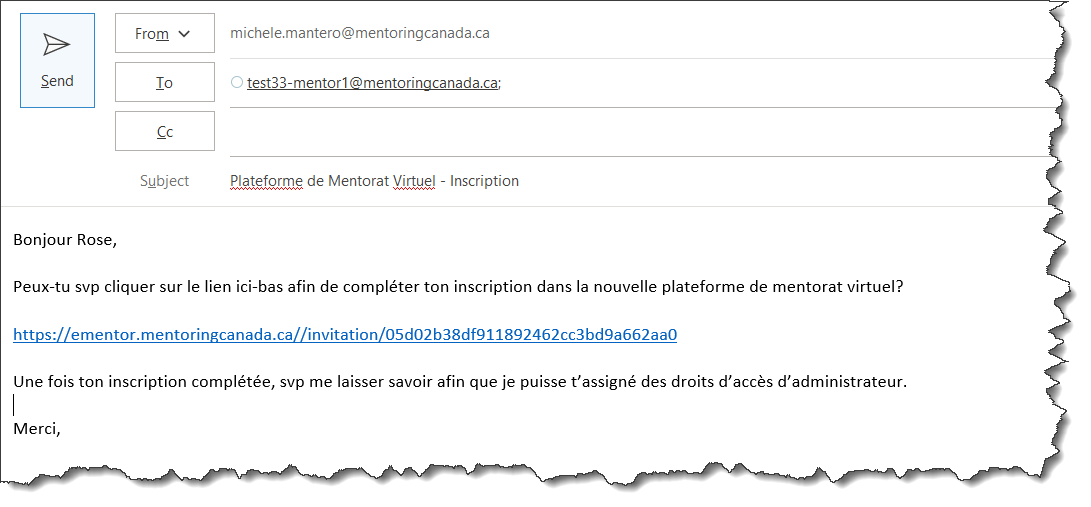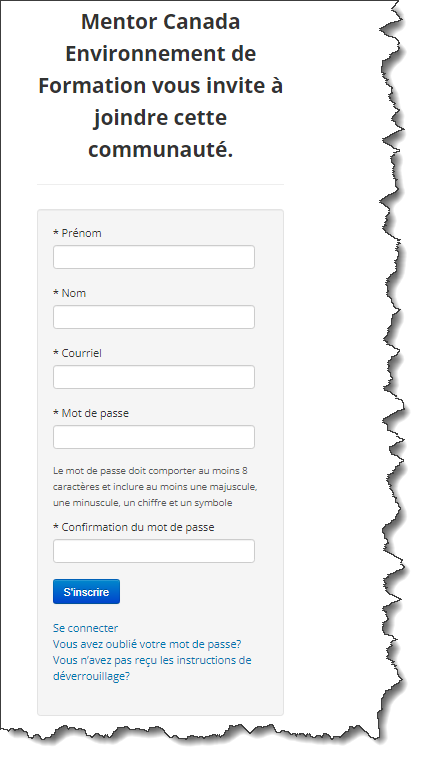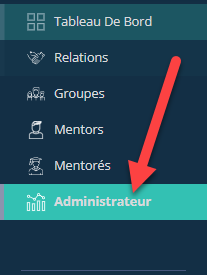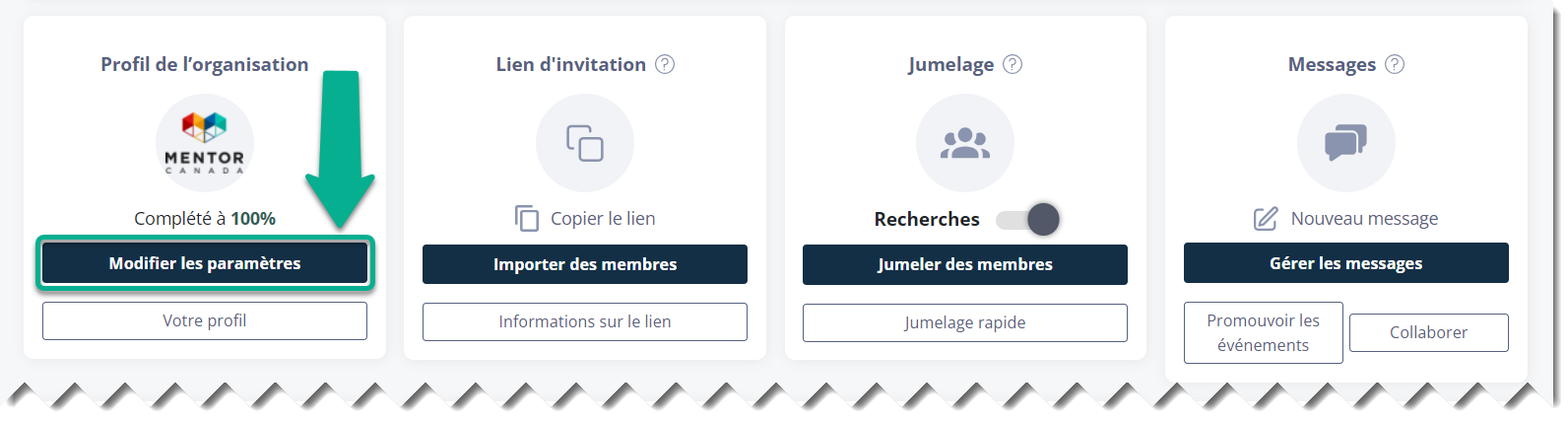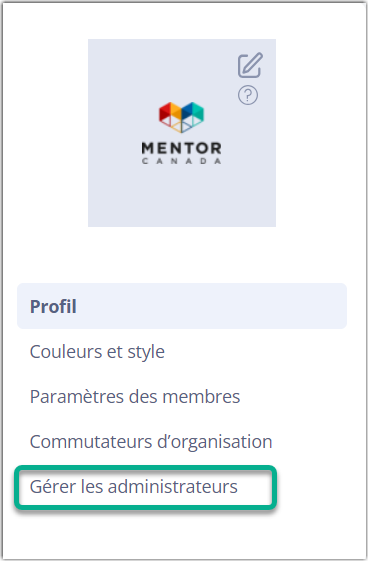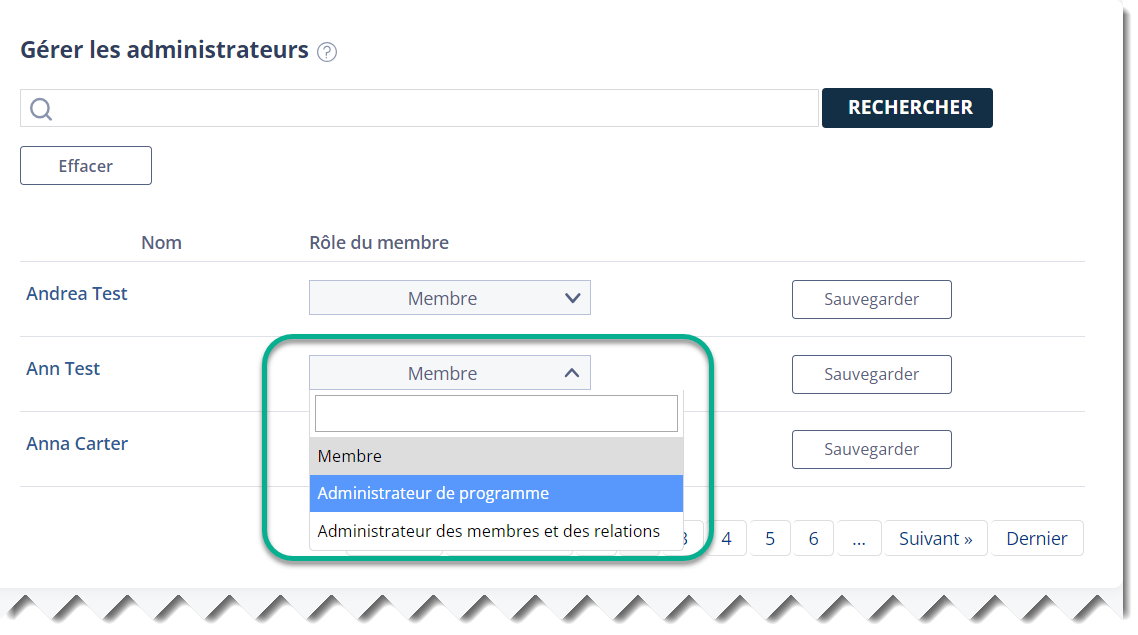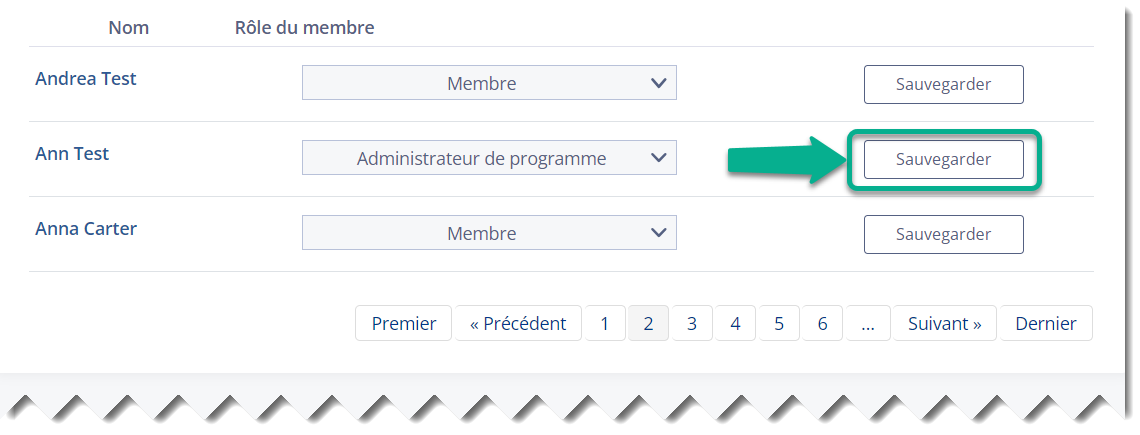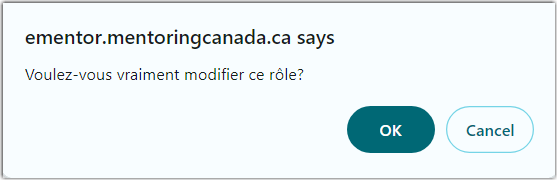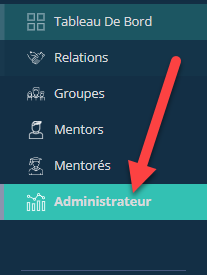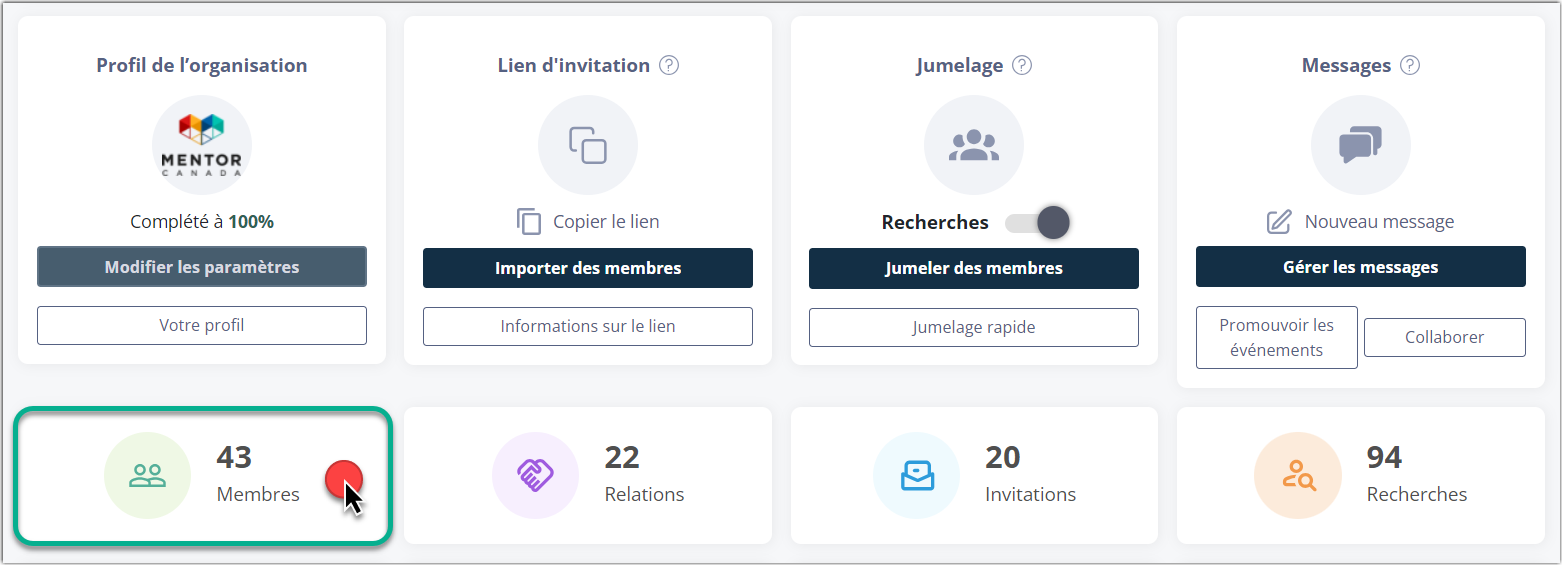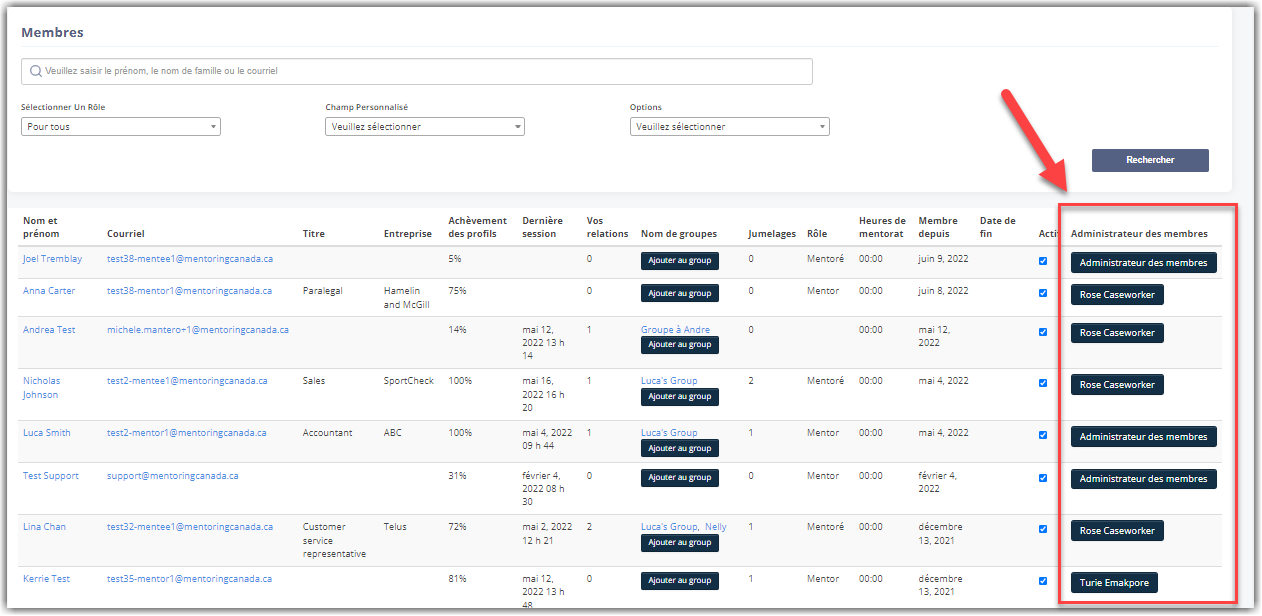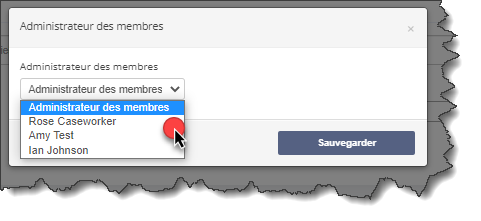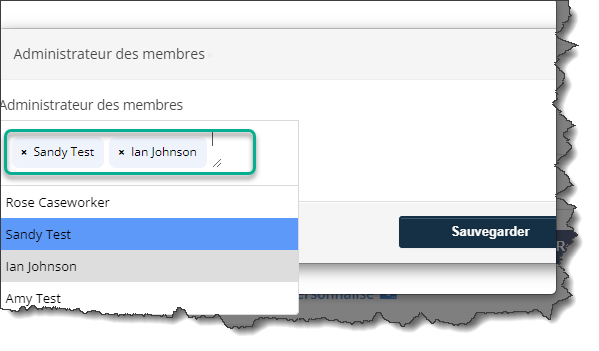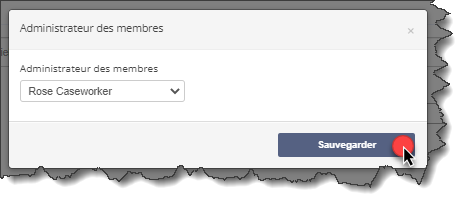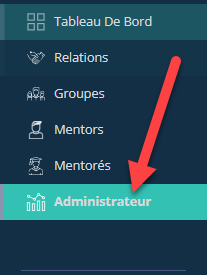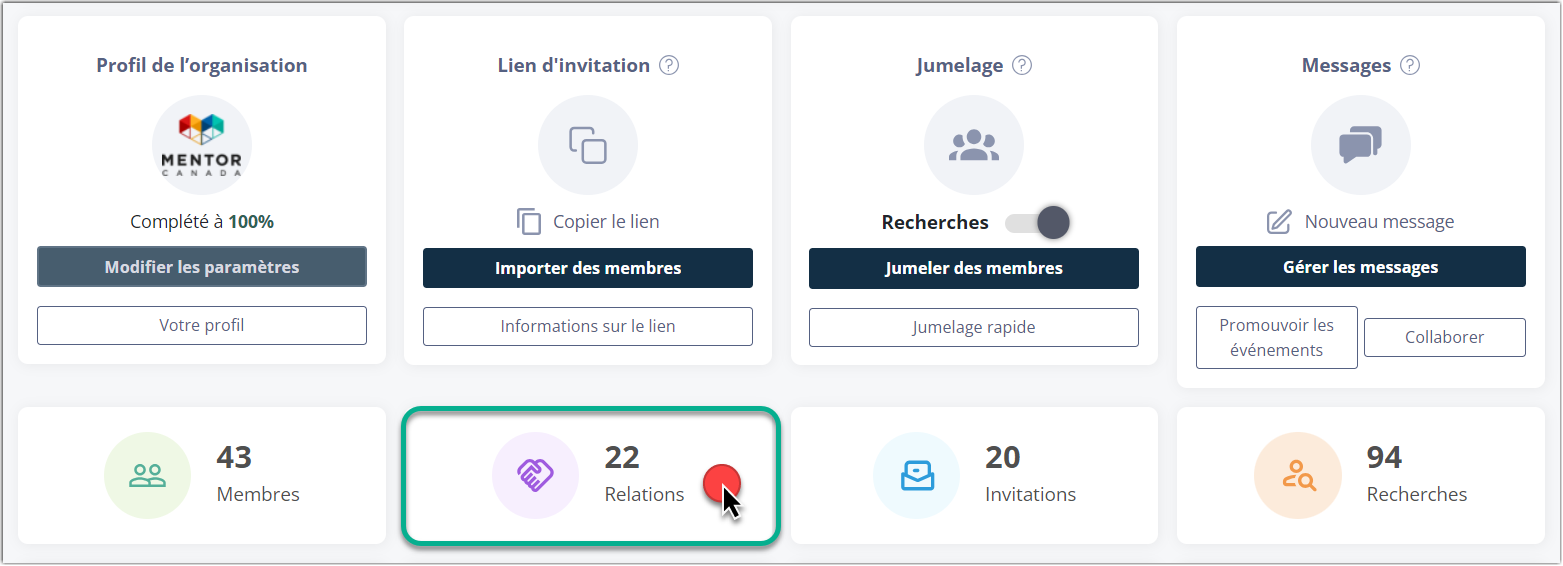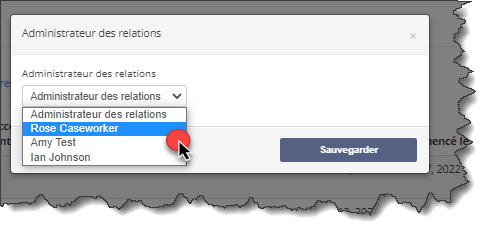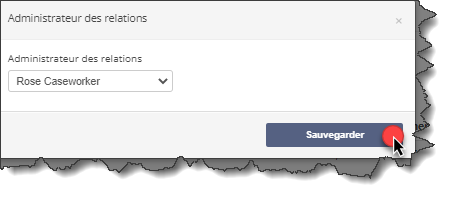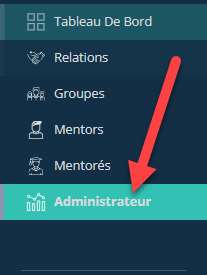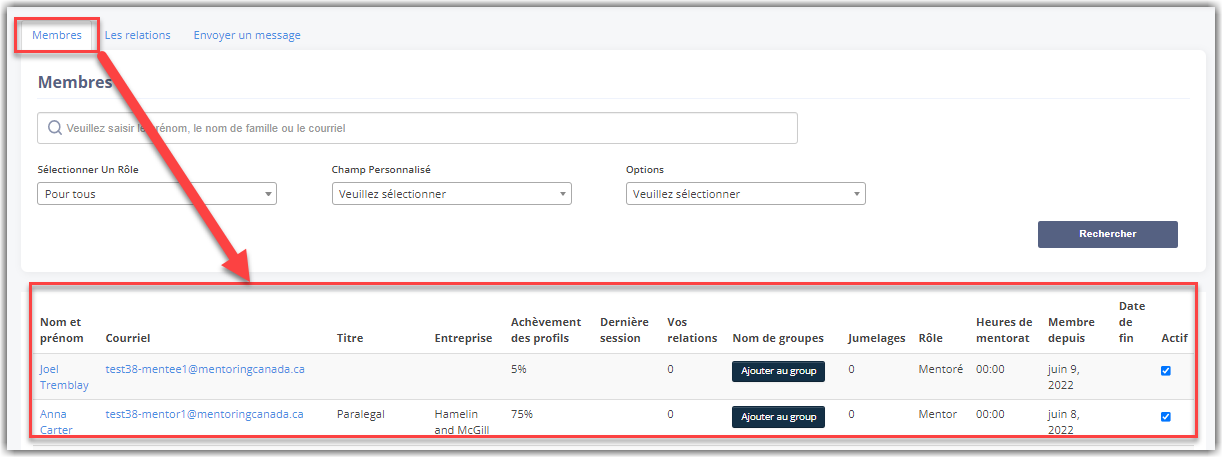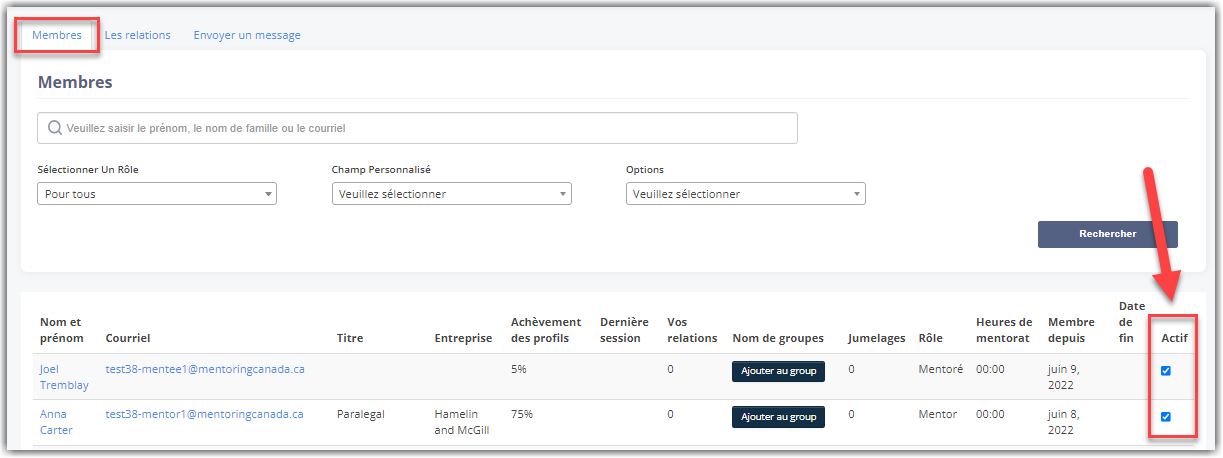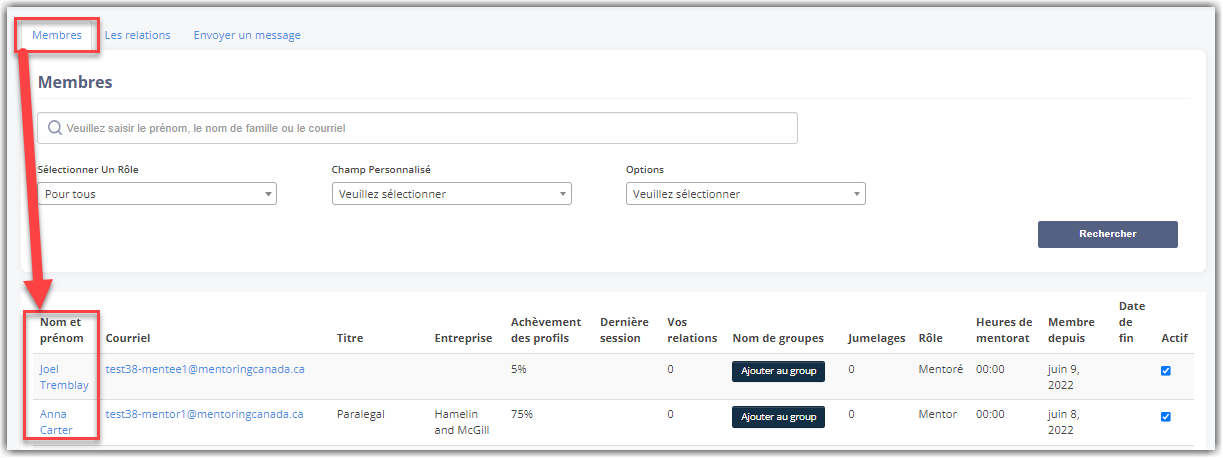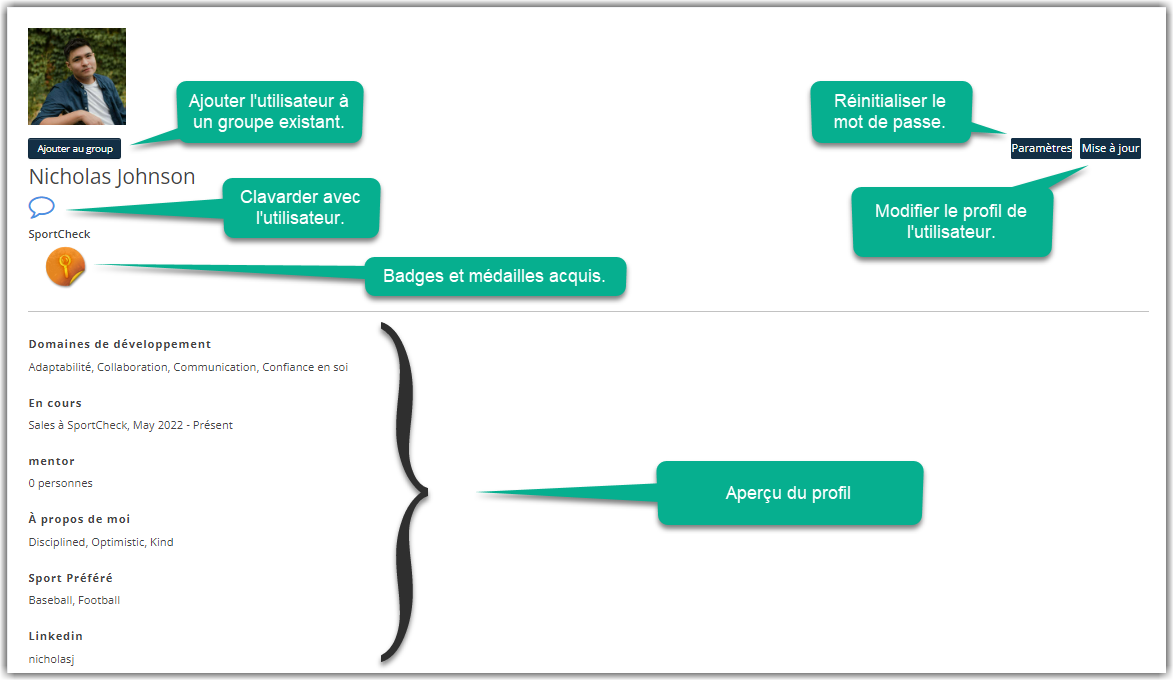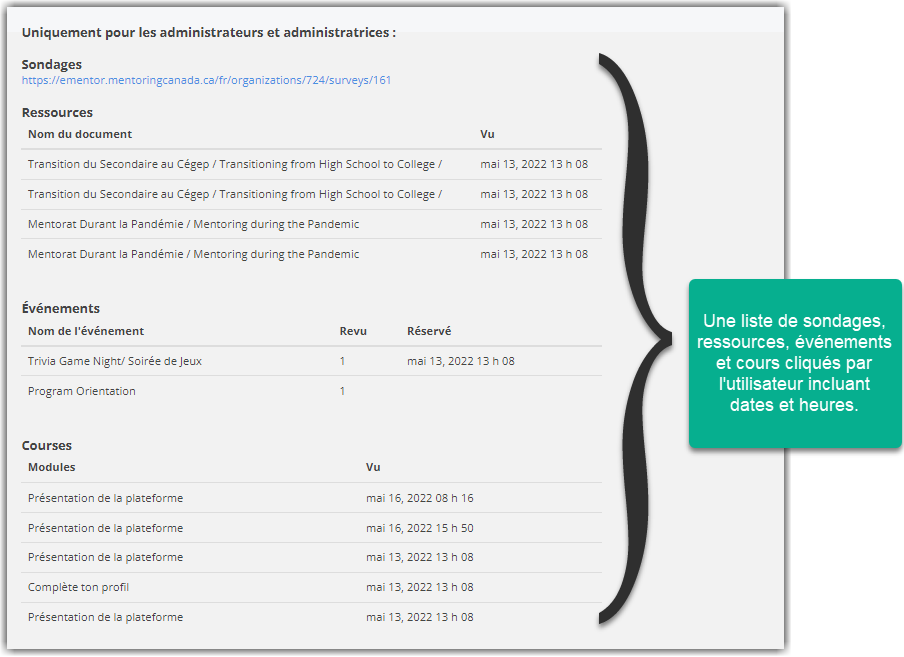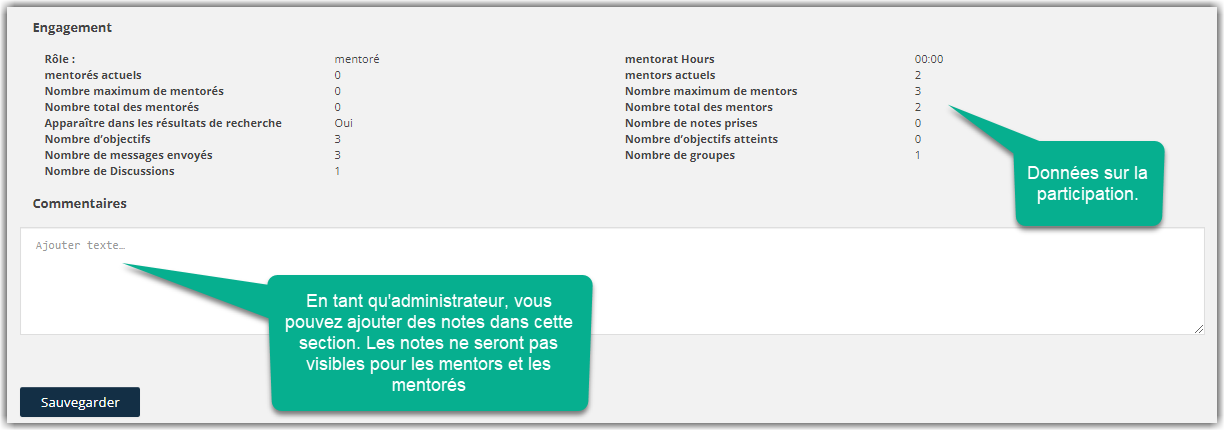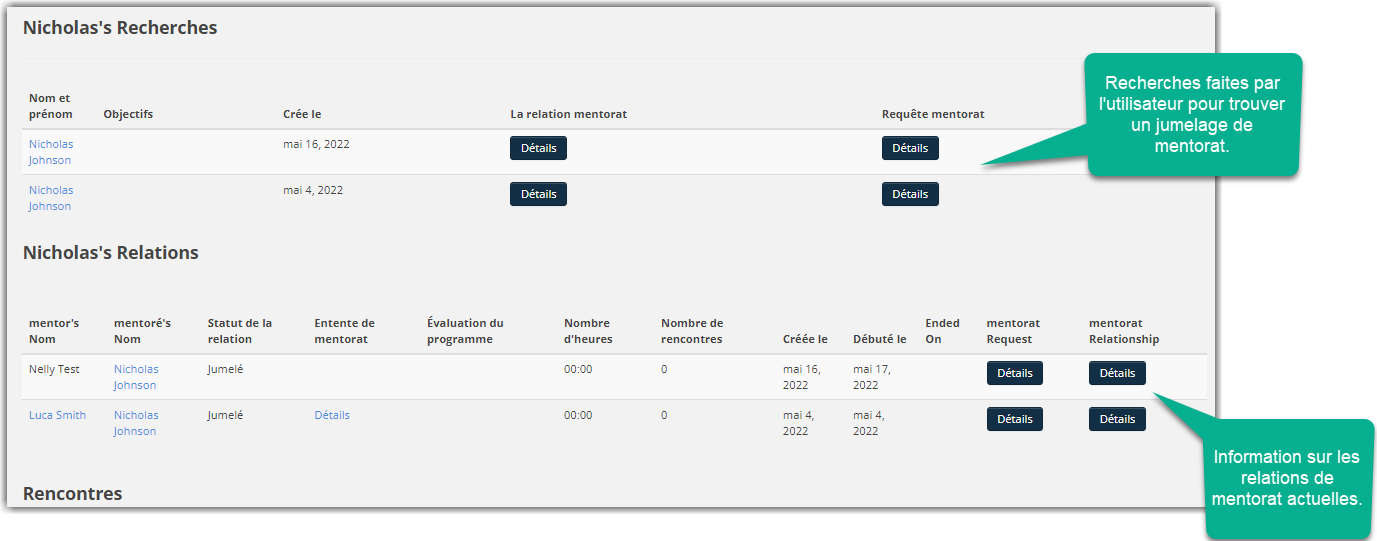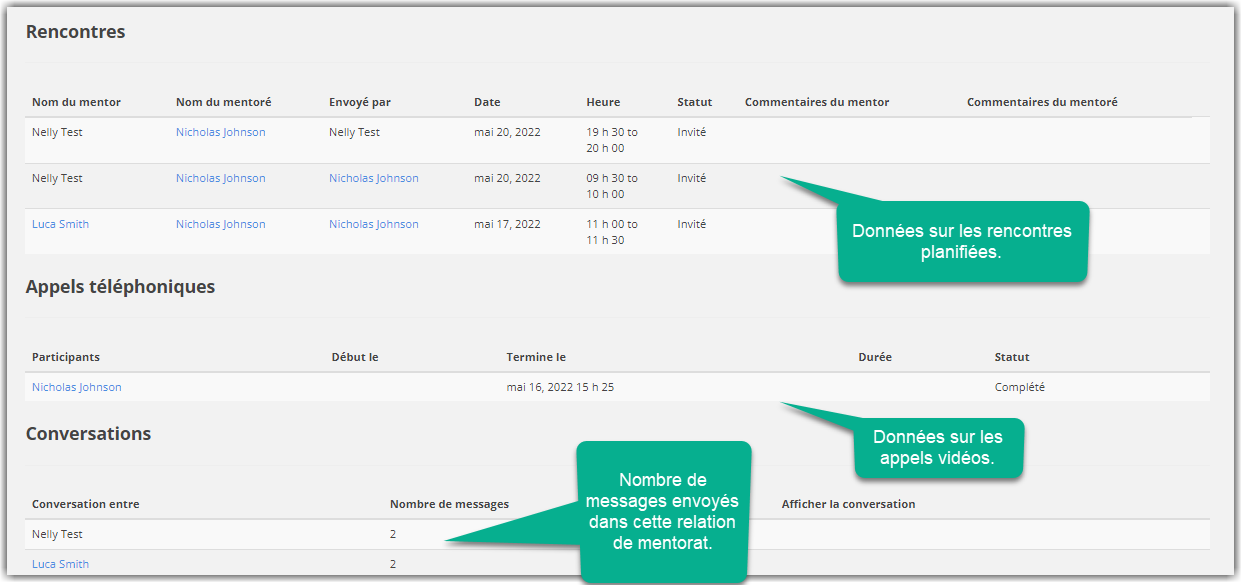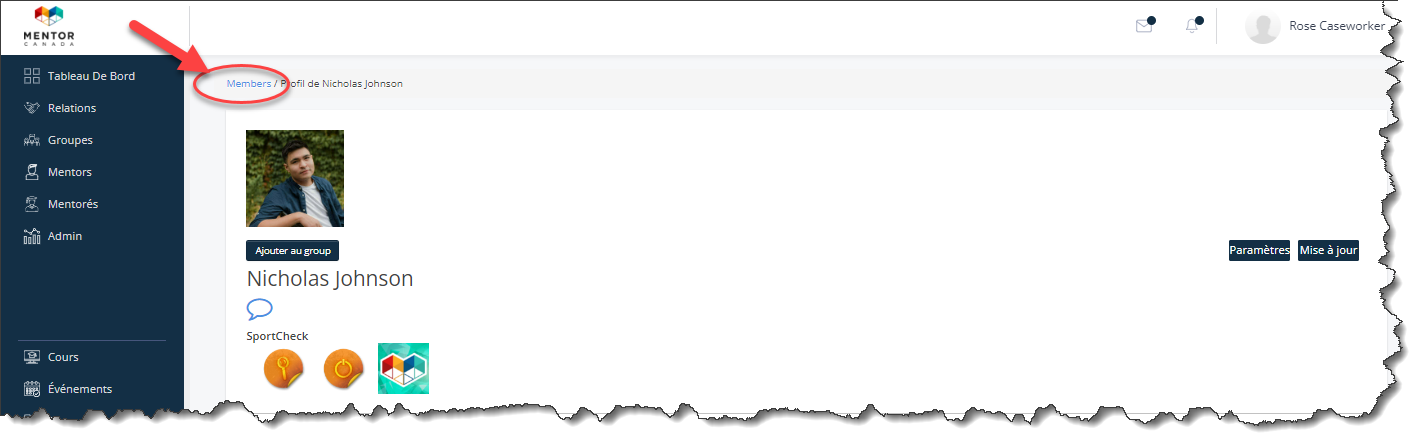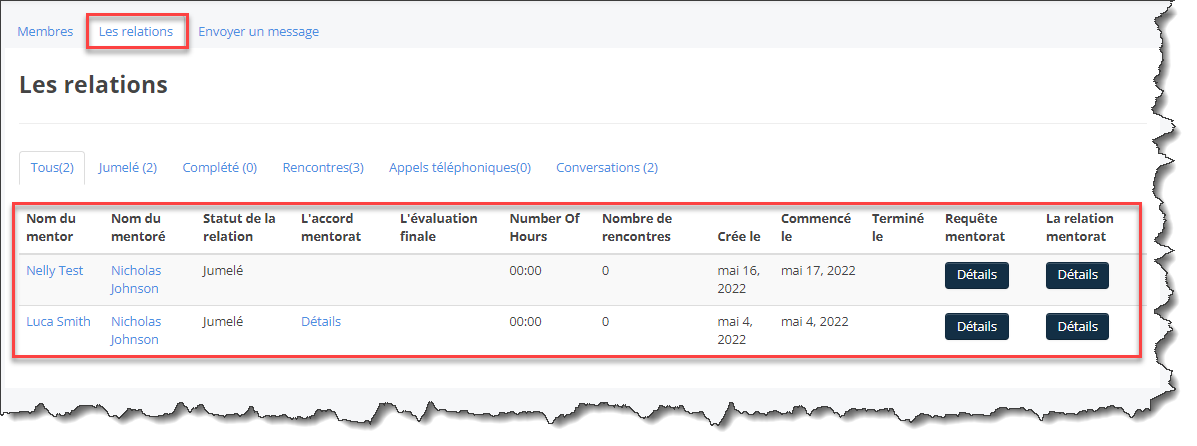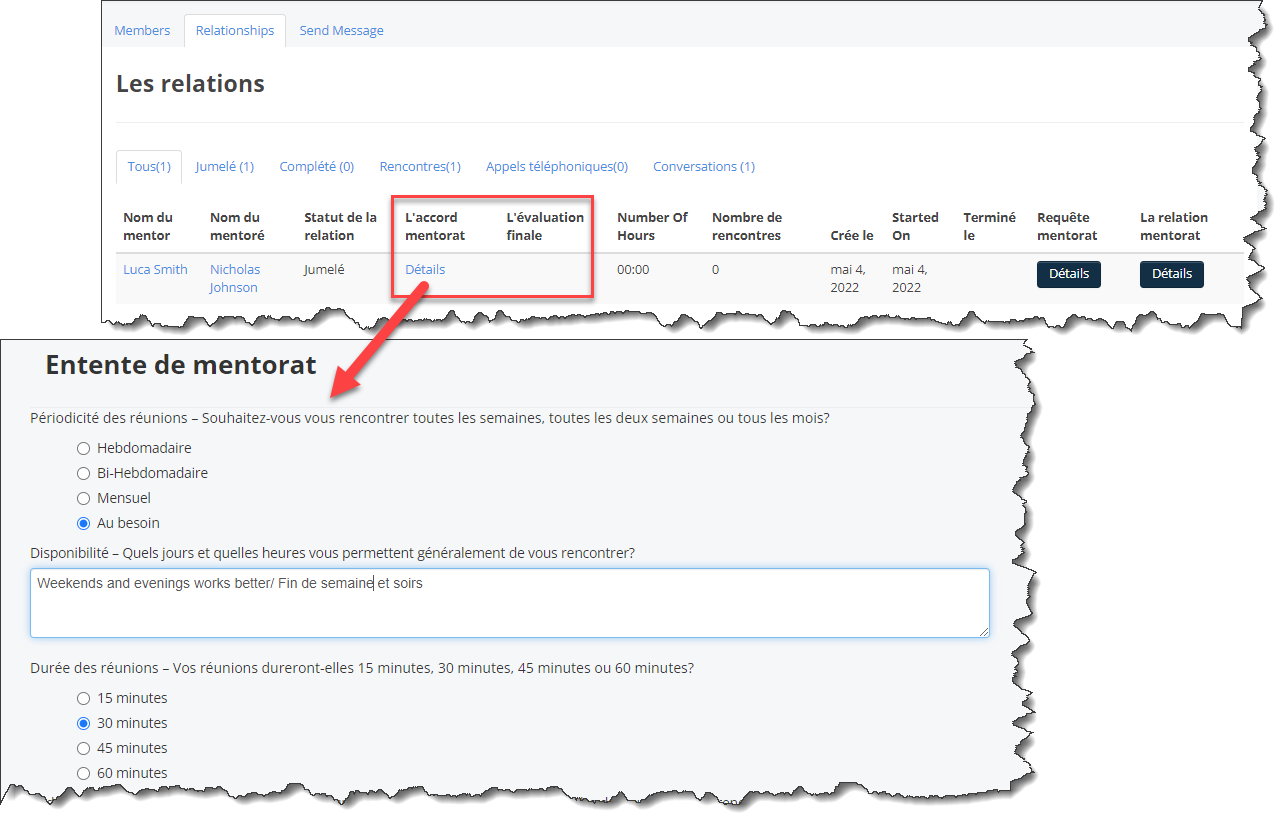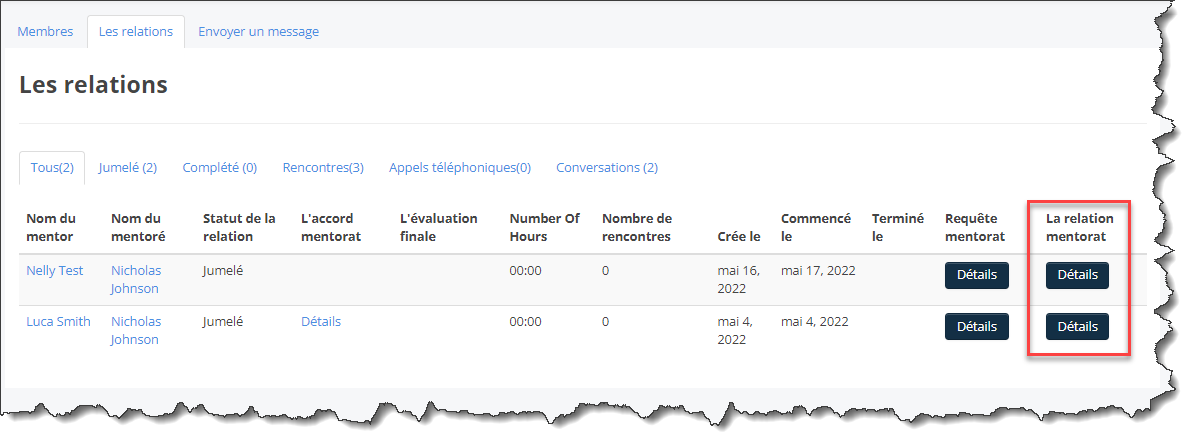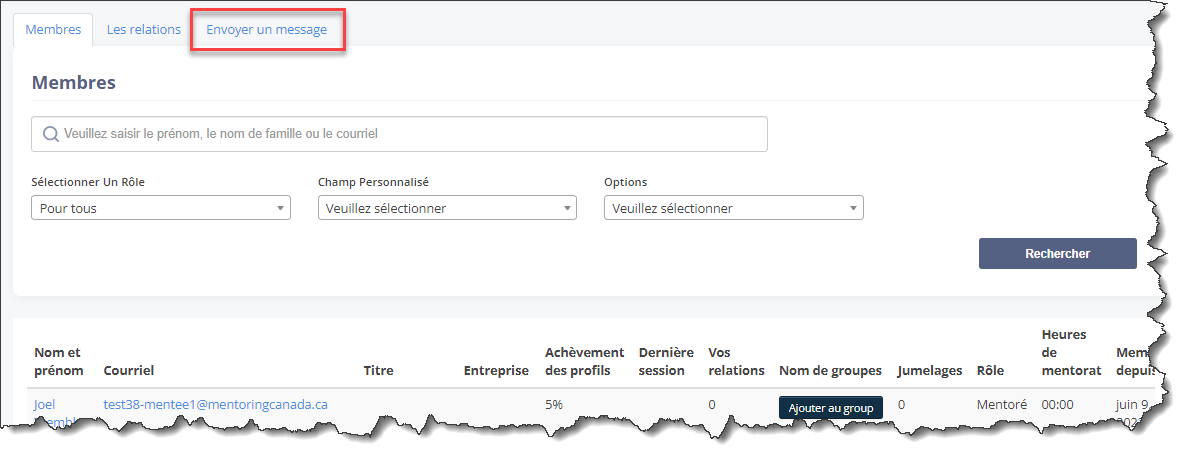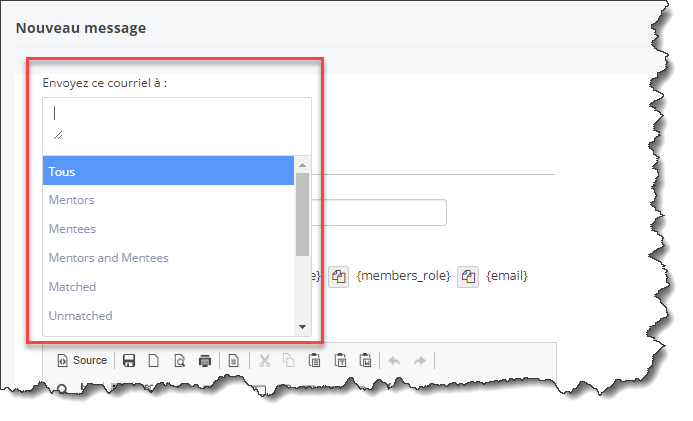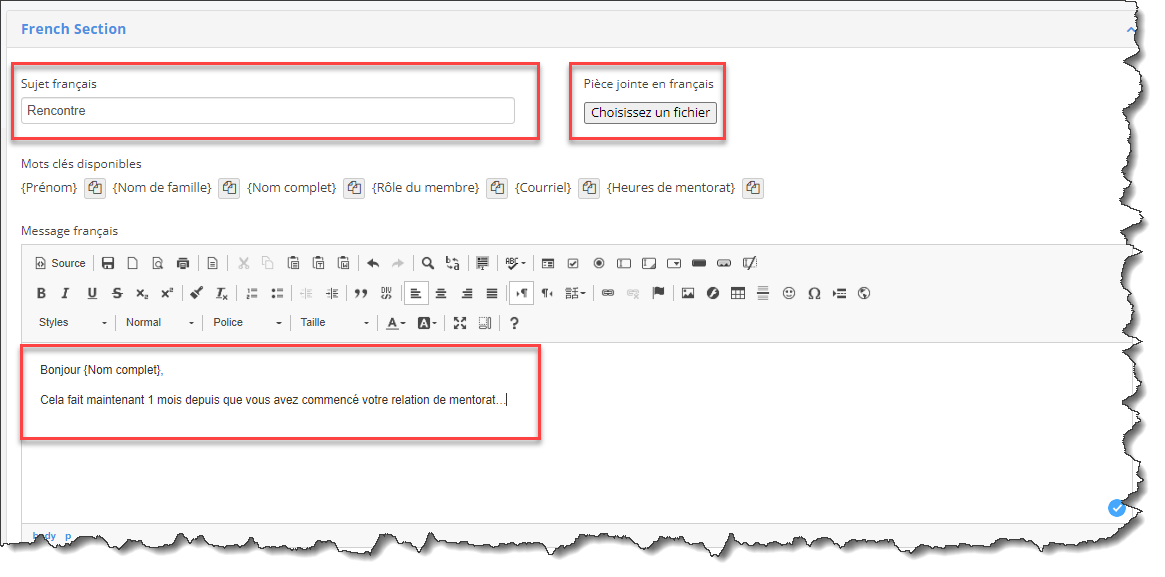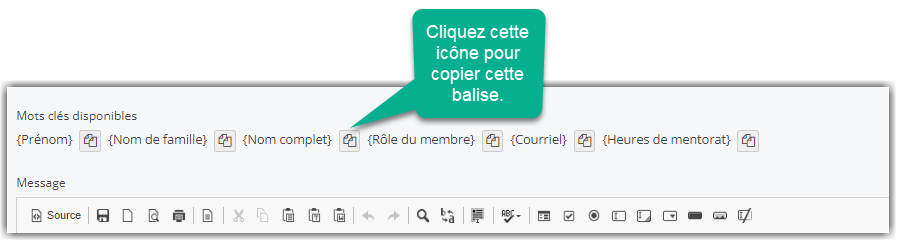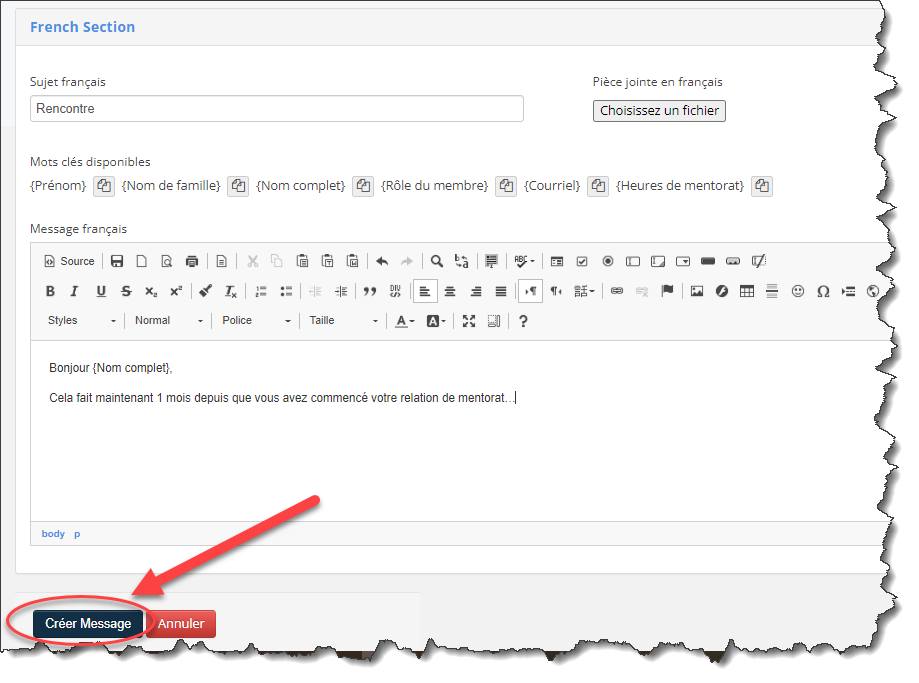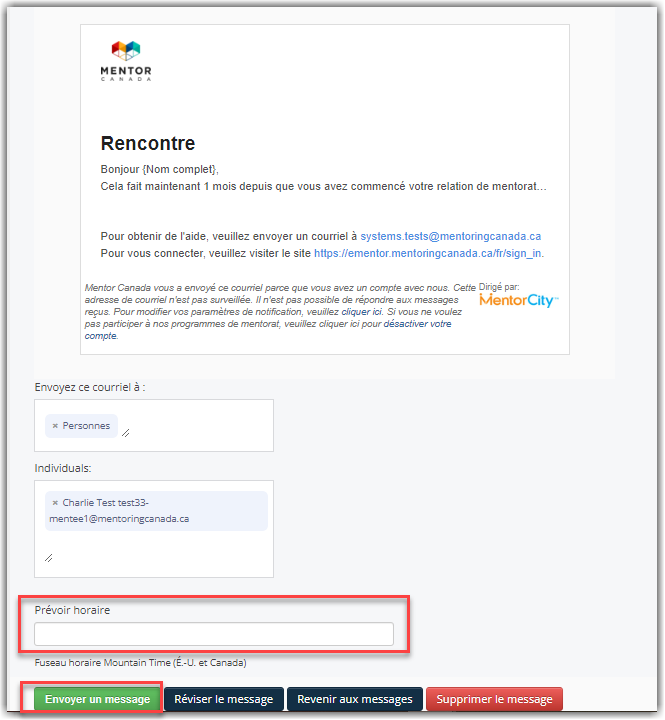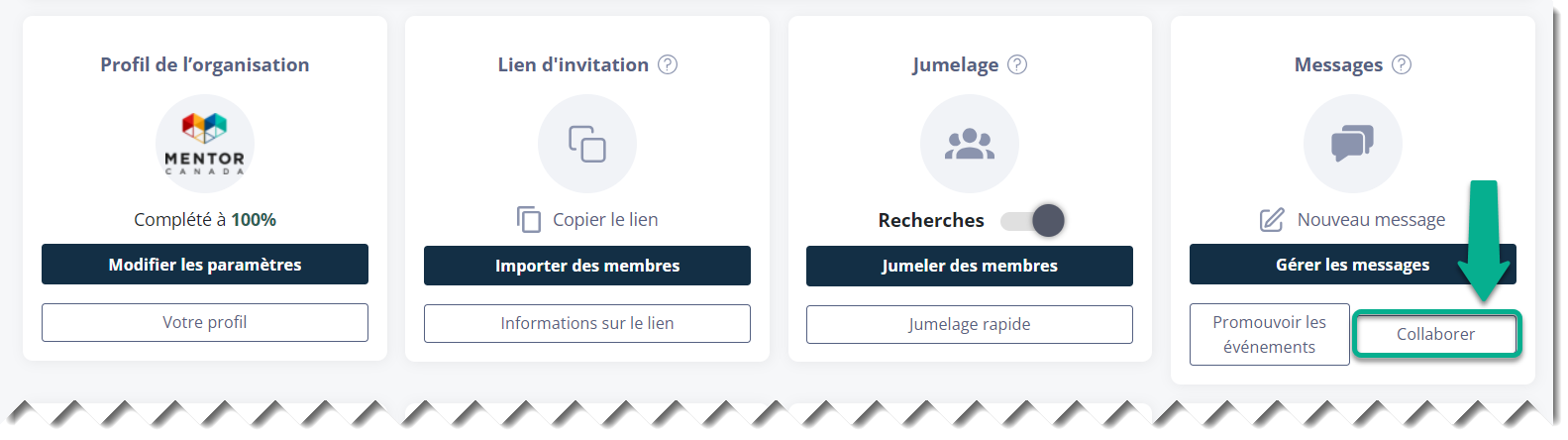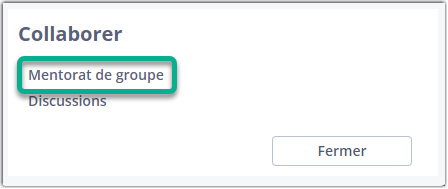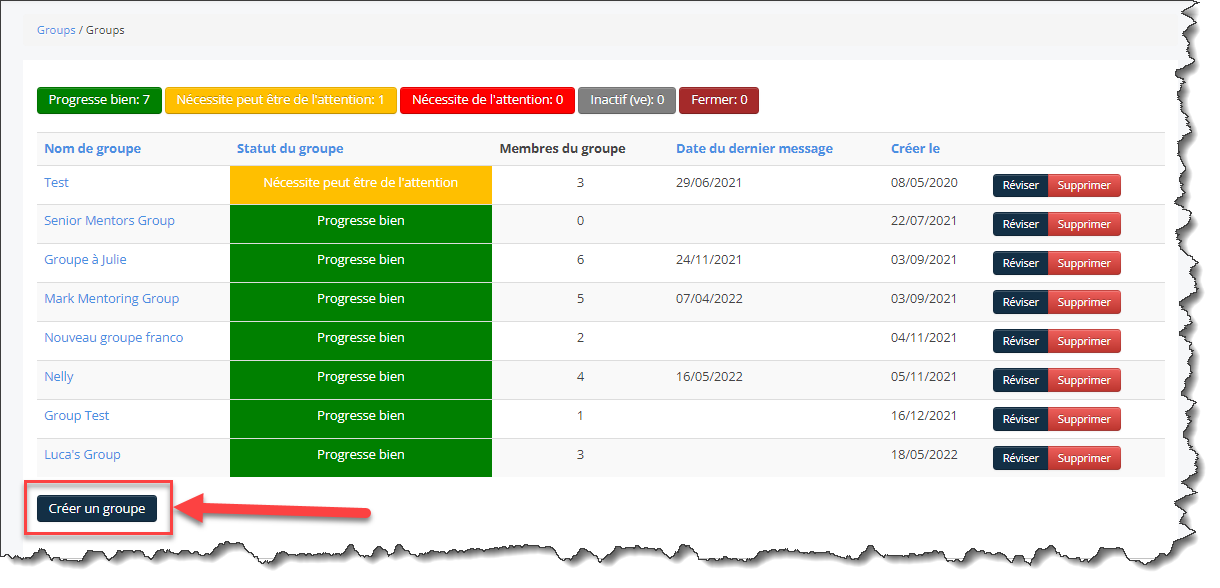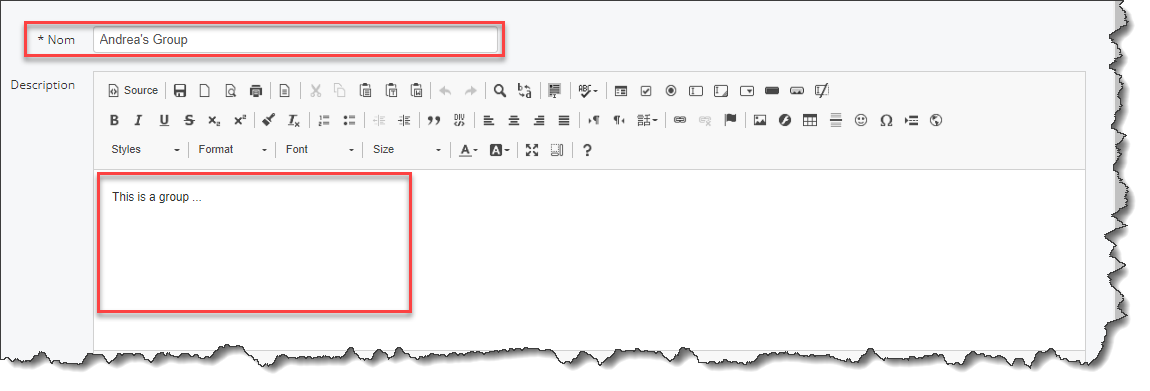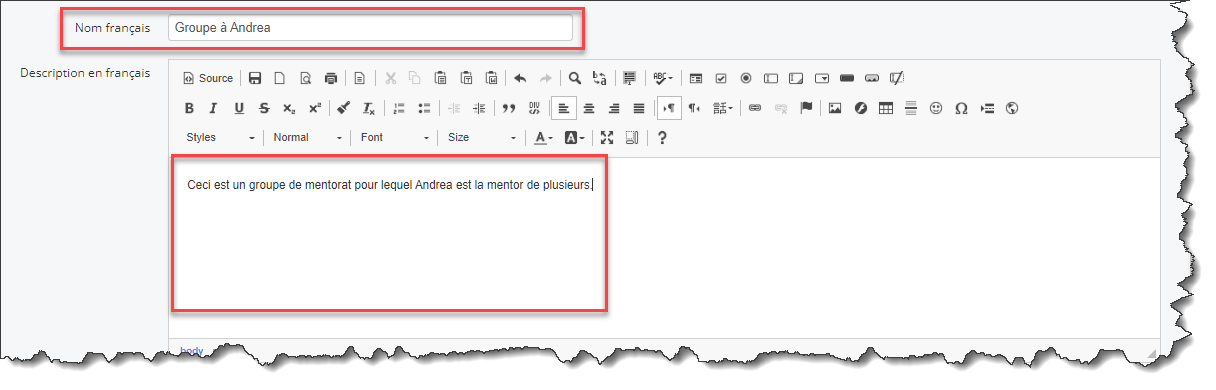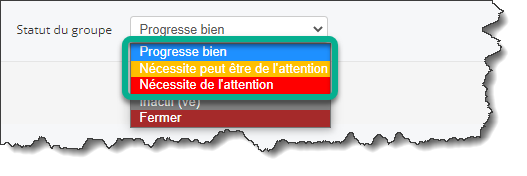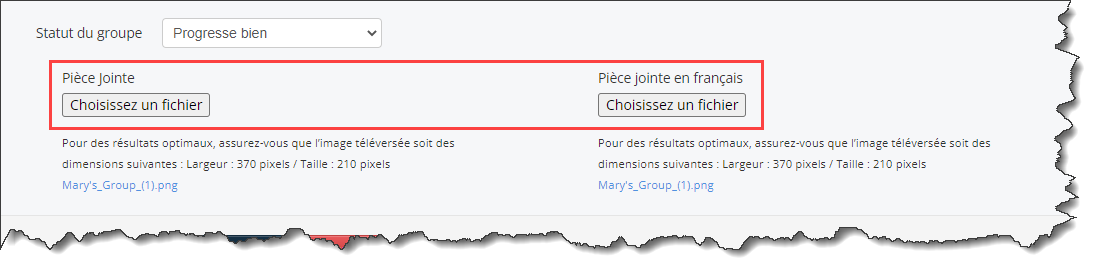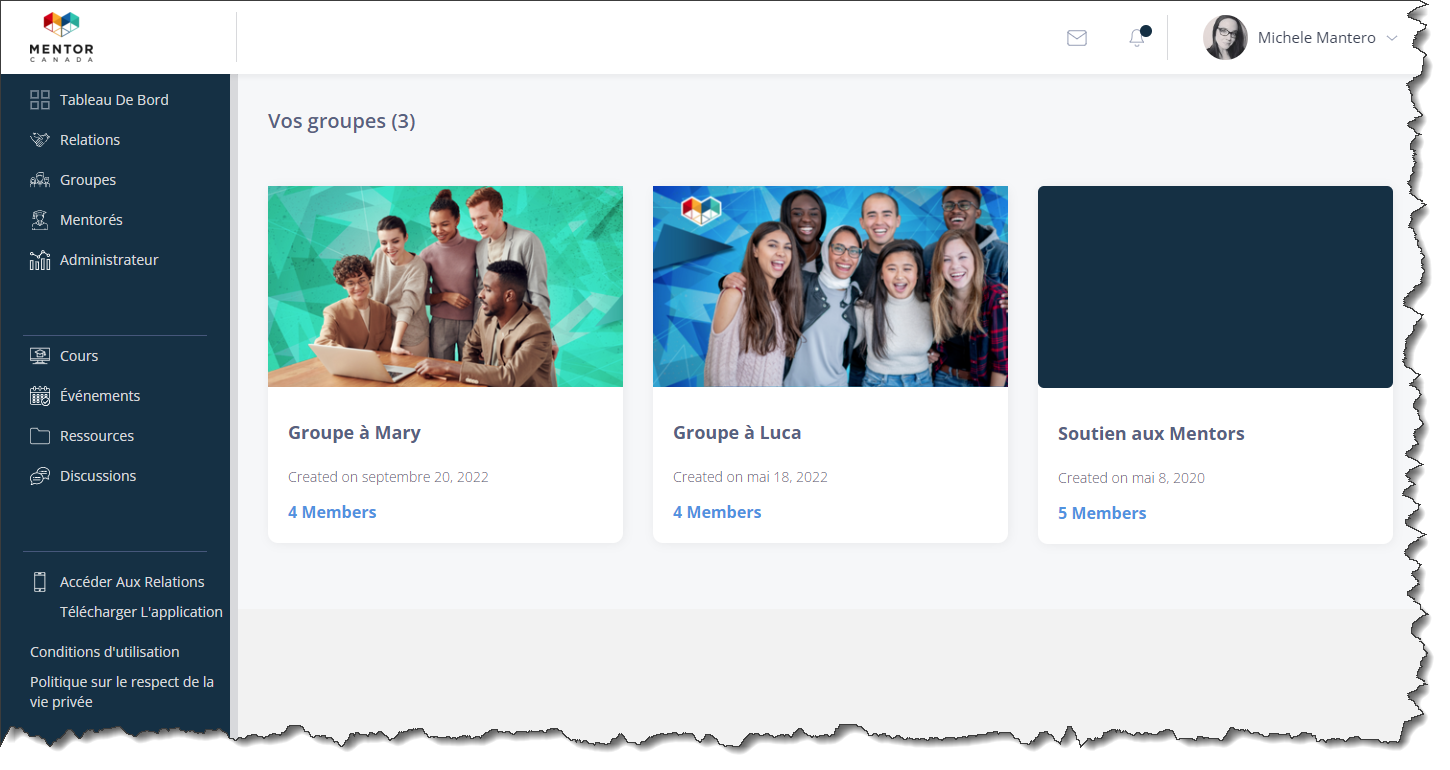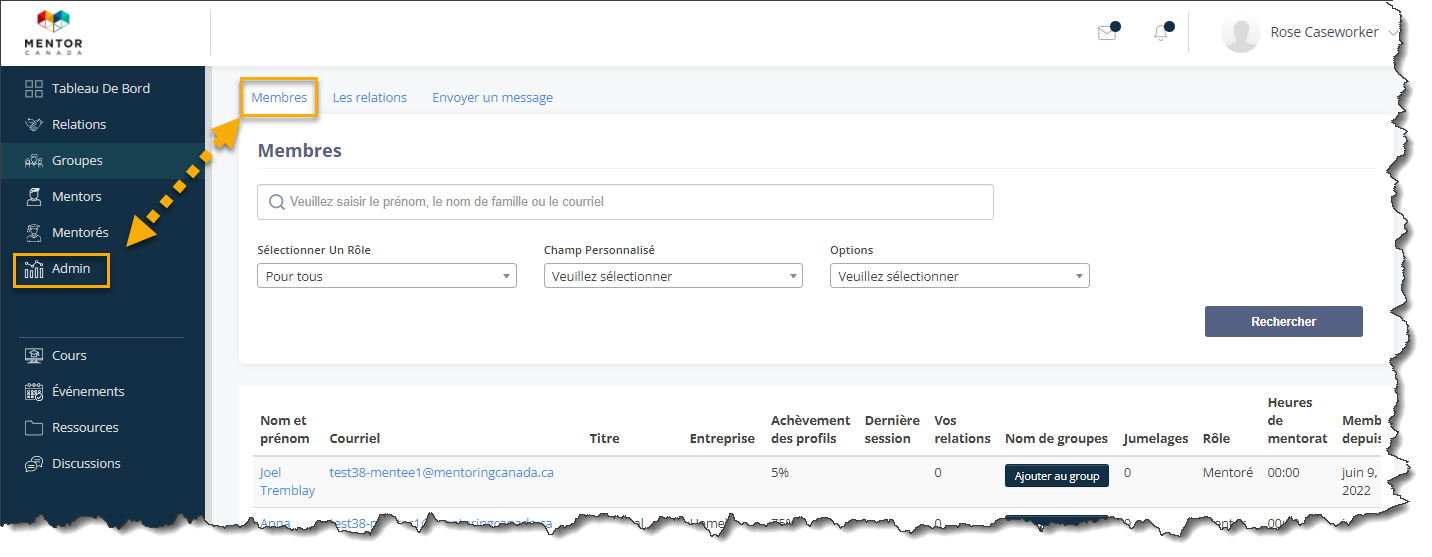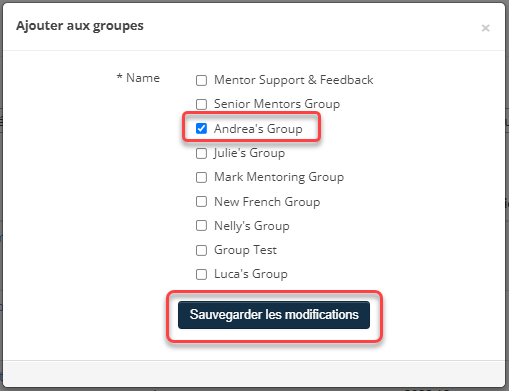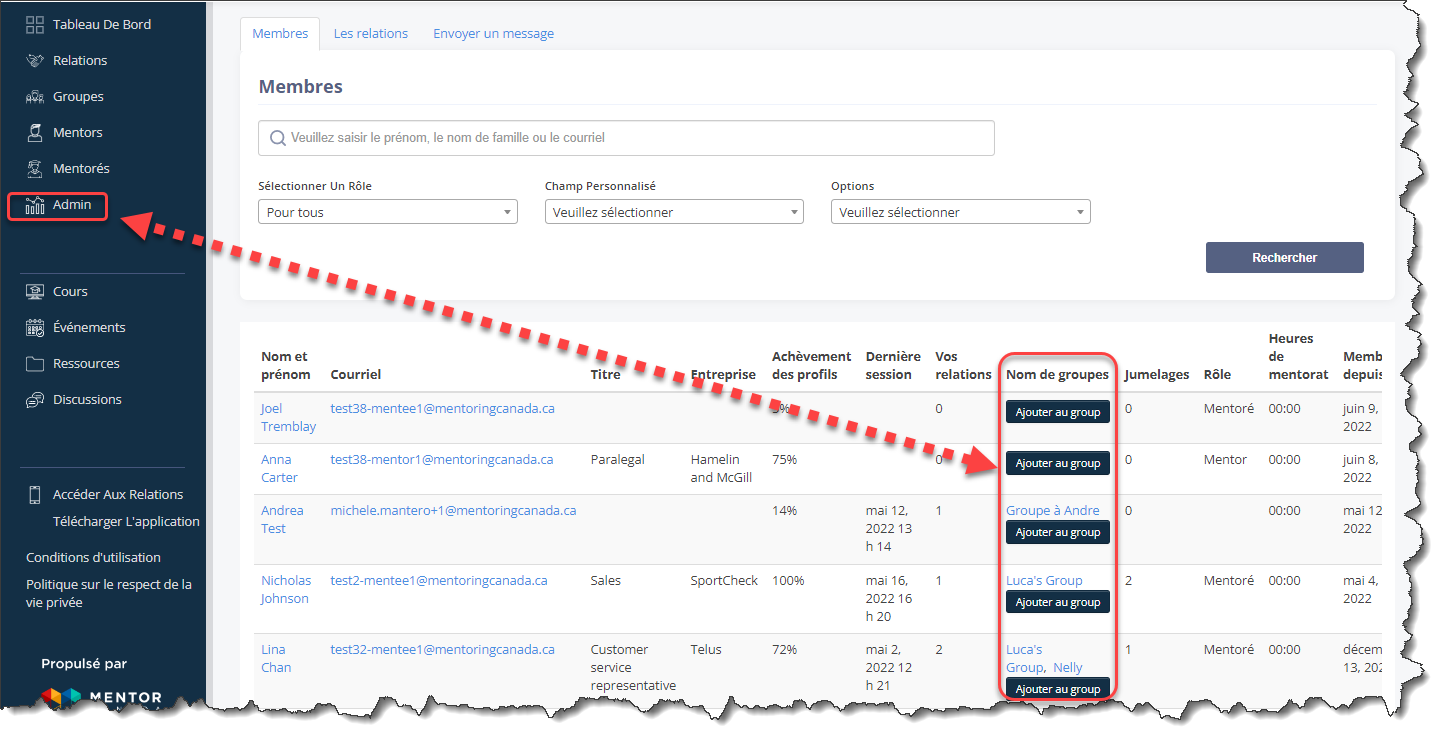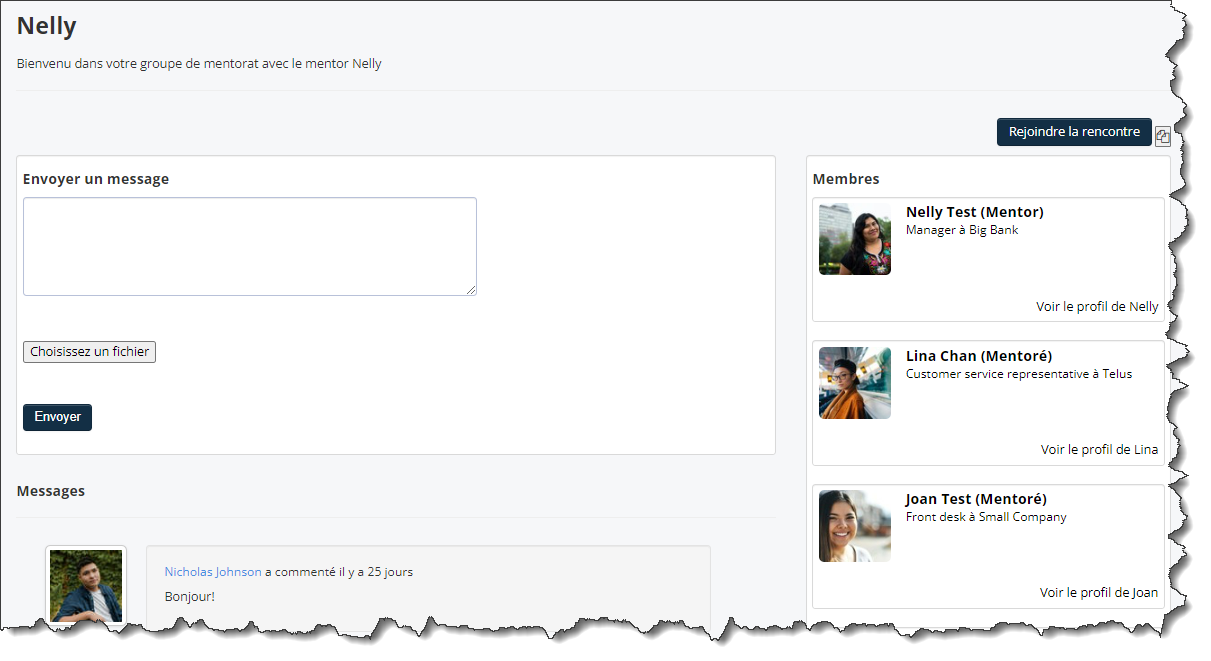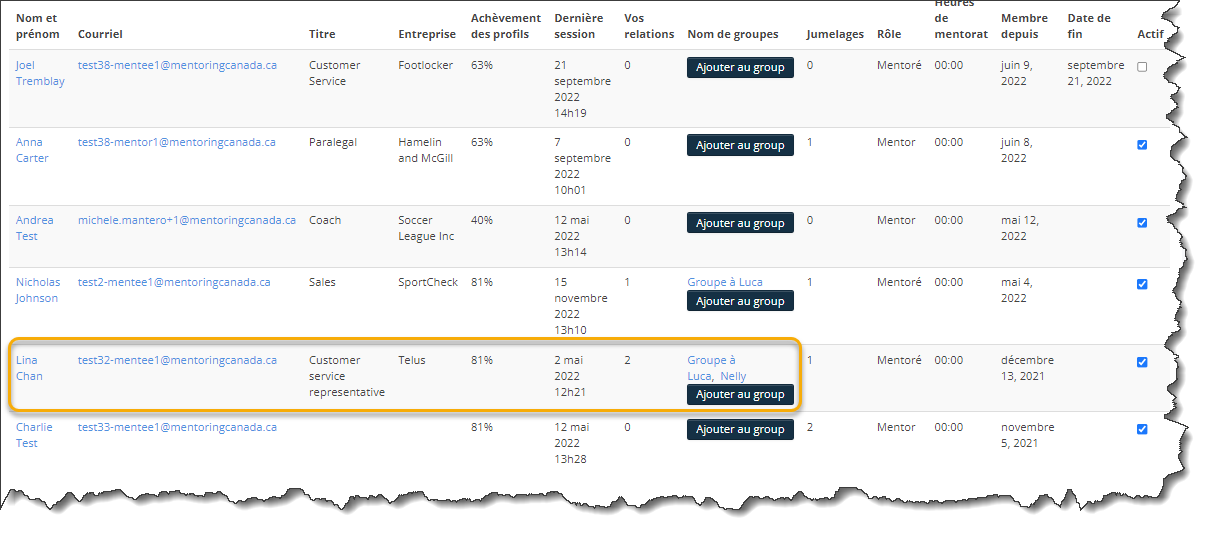Créer des administrateurs supplémentaires
- Contexte
- Niveaux d'accès des administrateurs
- Créer des administrateurs de programme et des administrateurs des membres/relations
- Affecter des mentors, des mentorés et des relations à un administrateur des membres/relations
- Interagir avec les mentors et les mentorés en tant qu'administrateur des membres/relations
- Gestion des groupes en tant qu' administrateur des membres/relations
Contexte
Lorsque l'accès à la plateforme de mentorat virtuel est demandé pour la première fois via le Mentor Connector, un administrateur de programme est désigné pour superviser le programme. Cet administrateur de programme initial est automatiquement désigné comme administrateur principal, détenant les niveaux d'accès les plus élevés sur la plateforme.
Dans cet article de formation, nous vous guiderons à travers les responsabilités et les capacités du rôle d'administrateur. Nous explorerons comment vous pouvez utiliser efficacement vos niveaux d'accès élevés pour maximiser le potentiel de la plateforme et soutenir les objectifs de votre programme de mentorat.
Il existe 3 niveaux d'administrateur de programme :
Niveaux d'accès des administrateurs
* Sera le destinataire des réponses par courriel des mentors et des mentorés (messages électroniques générés par le système) et recevra également le commentaire des mentors et des mentorés lorsqu'il sera envoyé depuis la plateforme (boîte de commentaires sur le tableau de bord).
L'administrateur principal peut être changé à tout moment. Envoyez un courriel à support@mentoringcanada.ca avec le nom et l'adresse courriel du nouvel administrateur principal.
Créer des administrateurs de programme et des administrateurs de membres/relations
Il est important de noter que seul l'administrateur principal pourra donner des droits d'accès administrateur à d'autres utilisateurs.
1. Allez à la page de connexion de Mentor City https://ementor.mentoringcanada.ca
2. Entrez vos identifiants et cliquez sur Se Connecter.
3. Cliquez sur l'onglet "Administrateur" sur le côté gauche de la page.
4. Cliquez sur "Copier le lien" situé sous la section "Lien d'invitation" dans la première rangée du tableau de bord administrateur.
5. Collez ce lien dans un courriel et envoyez-le à la personne qui a besoin d'un accès administrateur afin qu'elle puisse créer un compte.
6. La personne complète son auto-inscription.
7. Une fois que la personne a complété son inscription, l'administrateur principal clique sur l'onglet "Administrateur".
8. Cliquez sur "Modifier les paramètres" situé sous la section "Profil de l'organisation" sur la première ligne du tableau de bord de l'administrateur.
9. Dans la partie gauche de la page, cliquez sur "Gérer les administrateurs".
10. Recherchez l'utilisateur nouvellement enregistré dans la liste des utilisateurs et cliquez sur le champ du rôle du membre à côté de son nom. Cette action ouvre un menu déroulant dans lequel vous pouvez sélectionner le rôle d'administrateur approprié pour l'utilisateur.
11. Cliquez sur Sauvegarder.
12. Cette boîte de dialogue apparaîtra vous demandant de confirmer le changement. Cliquez sur OK
Affecter des mentors, des mentorés et des relations à un administrateur des membres/relations
Les administrateurs des membres/relations ne peuvent voir et communiquer qu'avec les mentors, les mentorés et les relations qui leur ont été attribués par un administrateur de programme.
Les mentors et les mentorés doivent être jumelés par un administrateur de programme avant d'être affectés à un administrateur des membres/relations. Les administrateurs des membres/relations n'ont pas accès à la fonctionnalité de jumelage.
L'administrateur principal et les administrateurs de programme peuvent affecter des mentors, des mentorés et des relations à un administrateur des membres/relations.
Affecter des mentors et des mentorés à un administrateur des membres/relations
1. Pour affecter des mentors et des mentorés à un administrateur des membres/relations, cliquez sur l'onglet « Administrateur » sur le côté gauche de la page.
2. Cliquez sur la section "Membres" située sur la deuxième ligne du tableau de bord de l'administrateur.
3. Trouvez le mentor ou le mentoré qui doit être affecté à un administrateur des membres/relations spécifique et faites défiler vers la gauche jusqu'à ce que vous voyiez le bouton Administrateur des membres. Vous pouvez également réduire le zoom de votre navigateur à 75 % pour obtenir une vue complète.
4. Cliquez sur le bouton Administrateur des membres.
5. Cliquez sur le menu déroulant et sélectionnez le nom de l'administrateur des membres/relations désigné.
5.1 Veuillez noter qu'il est possible d'affecter un membre à plusieurs administrateurs de membres/relations en effectuant une sélection supplémentaire.
6. Cliquez sur Sauvegarder
7. Répétez les étapes 1 à 6 jusqu'à ce que vous ayez affecté tous les mentors et mentorés à l'administrateur des membres/relations.
Attribuer des relations à un administrateur des membres/relations
Cette fonctionnalité permet à l'administrateurs de membres/relations d'accéder aux informations sur la relation entre un mentor et un mentoré lorsque l'un des deux membres ne lui est pas attribué. Par exemple, le mentor Luca est attribué à l'administrateur des membres/relations A et le mentoré Nicholas est attribué à l'administrateur des membres/relations B. La relation serait attribuée aux administrateurs A et B afin qu'ils puissent voir et communiquer avec les membres de cette relation de mentorat.
1. Pour attribuer une relation à un administrateur des membres/relations, cliquez sur l'onglet « Administrateur » sur le côté gauche de la page.
2. Cliquez sur la section "Relations" située sur la deuxième ligne du tableau de bord de l'administrateur.
3. Trouvez la relation qui doit être attribuée à un administrateur des membres/relations spécifique et faites défiler vers la gauche jusqu'à ce que vous voyiez le bouton Administrateur des relations. Vous pouvez également réduire le zoom de votre navigateur à 90 % pour obtenir une vue complète.
4. Cliquez sur le bouton Administrateur des relations.
5. Cliquez sur le menu déroulant et sélectionnez le nom de l'administrateur de membres/relations désigné.
6. Cliquez sur Sauvegarder.
Interargir avec les mentors et les mentorés en tant qu'administrateur des membres/ relations
Les administrateurs de membres/relations peuvent accéder aux données et modifier le profil des mentors, des mentorés et des relations qui leur ont été attribués. Ils peuvent également communiquer avec ces mentors et mentorés.
Accéder aux données des membres et des relations de mentorat
1. Pour commencer à visualiser les données relatives aux mentors, aux mentorés et aux relations qui vous sont assignés, cliquez sur l'onglet "Administrateur" sur le côté gauche de la page.
2. L'onglet Membres est l'onglet par défaut. À partir de là, vous pouvez consulter la liste des mentors et des mentorés qui vous ont été assignés.
2.1 C'est ici que vous pouvez également activer ou désactiver les mentors et les mentorés qui vous ont été attribués. La désactivation d'un utilisateur l'empêchera de se connecter à la plateforme de mentorat virtuel.
2.2 Cliquez sur un nom pour afficher des données supplémentaires, apporter des modifications à son profil et communiquer avec la personne.
2.3 La page suivante contient de nombreuses informations sur l'utilisateur. Voici une description de toutes les données et actions disponibles :
2.4 Pour revenir à la page précédente, faites défiler vers le haut et cliquez sur "Membres".
2.5 Cliquez sur l'onglet "Les relations" pour afficher les données de relations.
2.6 Il y aura des mots cliquables avec hyperlien dans ces colonnes une fois que le mentor et le mentoré auront rempli une entente de mentorat et une évaluation. Lorsque vous cliquez sur le mot, vous verrez ce qui a été indiqué dans chacun. Dans cet exemple, parce que cette relation de mentorat a conclu une entente de mentorat, l'administrateur peut cliquer sur le lien « Détails » pour l'examiner.
2.7 Cliquez sur Détails sous la colonne "La relation de mentorat" pour afficher des informations supplémentaires sur cette relation de mentorat.
Envoyer des messages aux mentors et aux mentorés
3. Pour communiquer avec les mentors, les mentorés et/ou les relations qui vous sont assignés, cliquez sur l'onglet « Administrateur » sur le côté gauche de la page.
3.1 Cliquez sur l'onglet "Envoyer un message".
3.2 Indiquez à qui ce message est destiné, des rôles spécifiques, le statut de la relation ou des individus spécifiques.
3.3 Entrez une ligne d'objet, le corps du courriel dans la section Française et joignez un fichier si nécessaire.
Utilisez des balises pour saisir le nom, le rôle, le courriel ou les heures de mentorat de chaque destinataire dans le corps du courriel. Pour ce faire, cliquez sur l'icône "copier" à côté de la balise et cliquez sur CTRL + V dans le corps du courriel.
3.4 Cliquez sur Créer message
3.5 Passez en revue votre message à partir d'ici et s'il est prêt, cliquez sur "Envoyer un message" ou cliquez sur "Planifier l'heure" pour sélectionner une date et une heure dans le calendrier et indiquer quand ce message doit être envoyé, puis cliquez sur Envoyer un message
Gestion des groupes en tant qu'administrateurs des membres/relations
Au sein de la plateforme de mentorat virtuel, les administrateurs de membres/relations ont la possibilité de gérer des groupes et de faciliter des interactions efficaces. Ils peuvent également ajouter les membres qui leur sont assignés à des groupes spécifiques et surveiller la dynamique du groupe. Cependant, il est important de noter que les administrateurs de membres/relations n'ont pas la capacité de créer des groupes. Ce privilège revient à l'administrateur du programme, qui crée les groupes, ce qui permet aux administrateurs des membres/relations de les gérer en toute transparence.
En tant qu'administrateur de programme, vous avez le pouvoir de créer des groupes, jetant ainsi les bases d'une collaboration et d'un engagement efficaces. En tirant parti de cette capacité administrative, vous permettez aux administrateurs de membres/relations de superviser et d'entretenir efficacement les interactions au sein des groupes qui leur sont attribués.
Créer un groupe
1. L'administrateur du programme peut créer un groupe en cliquant sur l'onglet "Administrateur" sur le côté gauche de la page.
1.2 Cliquez sur "Collaborer" sous la section "Messages" dans la première rangée du tableau de bord administrateur.
1.2.1 La section "Collaborer" se développera, cliquez ensuite sur "Mentorat de groupe".
1.3 Cliquez sur Créer un groupe.
1.4 Donnez au groupe un nom et une description en anglais et en français. Dans cet exemple, nous utiliserons le nom du mentor comme nom de groupe.
1.5 Sélectionnez un statut de groupe. Pour un tout nouveau groupe, en fonction de votre processus interne, choisissez un statut parmi les trois premiers statuts répertoriés.
1.6 Facultatif : Joindre une photo représentative du groupe. Une photo différente peut être ajoutée en fonction de la langue sélectionnée sur la plateforme. Assurez-vous de respecter les dimensions recommandées.
Voici un exemple de ce à quoi ressembleraient des groupes avec ou sans photo pour l'utilisateur final:
Ajouter des membres à un groupe
2. Maintenant qu'un groupe a été créé, l'administrateur des membres/relations peut commencer à ajouter ses membres assignés au groupe nouvellement créé. L'administrateur de membre/relation doit retourner au tableau de bord de l'administrateur.
2.1 Cliquez sur "Membres".
2.2 Cliquez sur Ajouter au groupe dans la ligne du nom du mentor/mentoré.
2.3 Cochez la case correspondant au groupe que ce mentor/mentoré rejoindra et cliquez sur Sauvegarder les modifications.
2.4 Répétez les étapes 2.2 à 2.3 pour chaque membre qui doit être ajouté à un groupe.
3. L'administrateur des membres/relations peut désormais voir et accéder au groupe en :
3.1 Cliquant sur l'onglet "Administrateur" puis en cliquant sur le nom du groupe sous la colonne "Noms de groupes".
3.2 L'administrateur des membres/relations peut également voir et accéder à tous les groupes auxquels ses membres ont été ajoutés, même s'ils ont été ajoutés par un administrateur différent.
Par exemple, Lina Chan ci-dessous a été ajoutée au groupe de Luca par un administrateur de programme. L'administrateur des membres/relations actuellement connecté peut cliquer sur "Groupe à Luca" pour afficher les interactions car Lina est l'un de ses membres.
Si vous avez des questions ou avez besoin d'un soutien supplémentaire, veuillez contacter notre équipe de soutien : support@mentoringcanada.ca