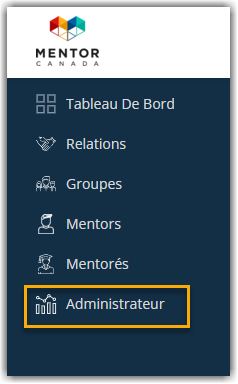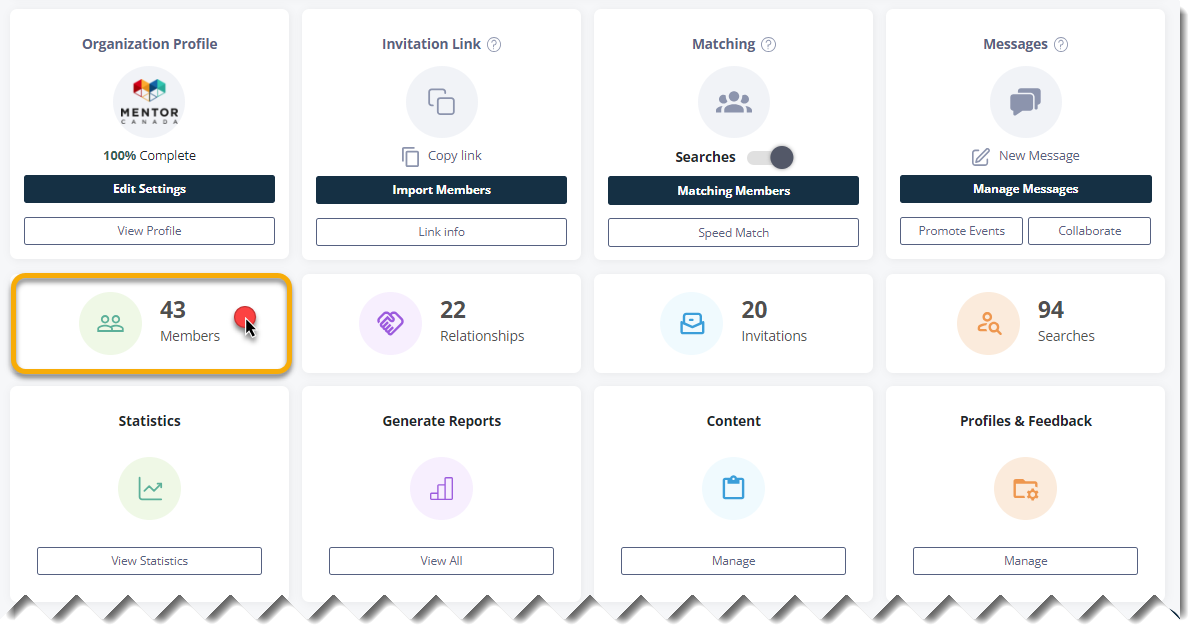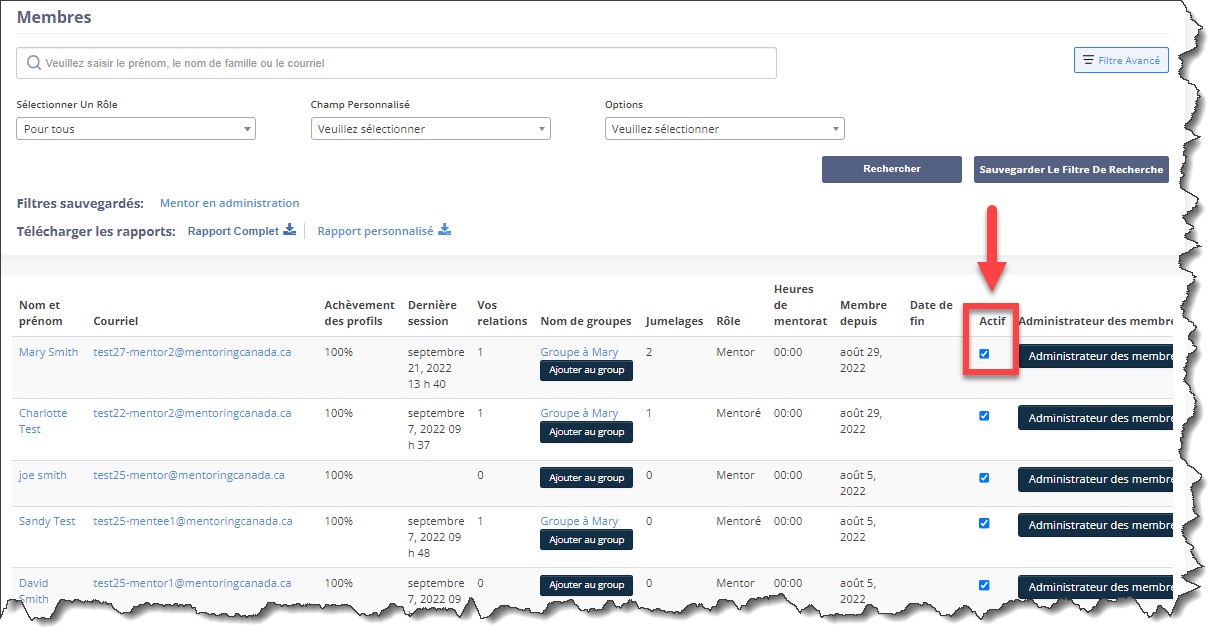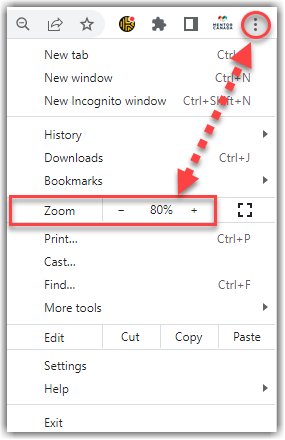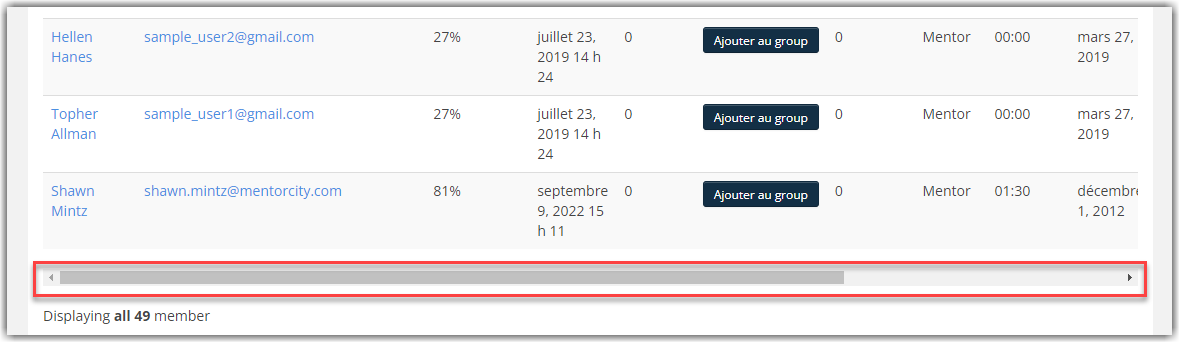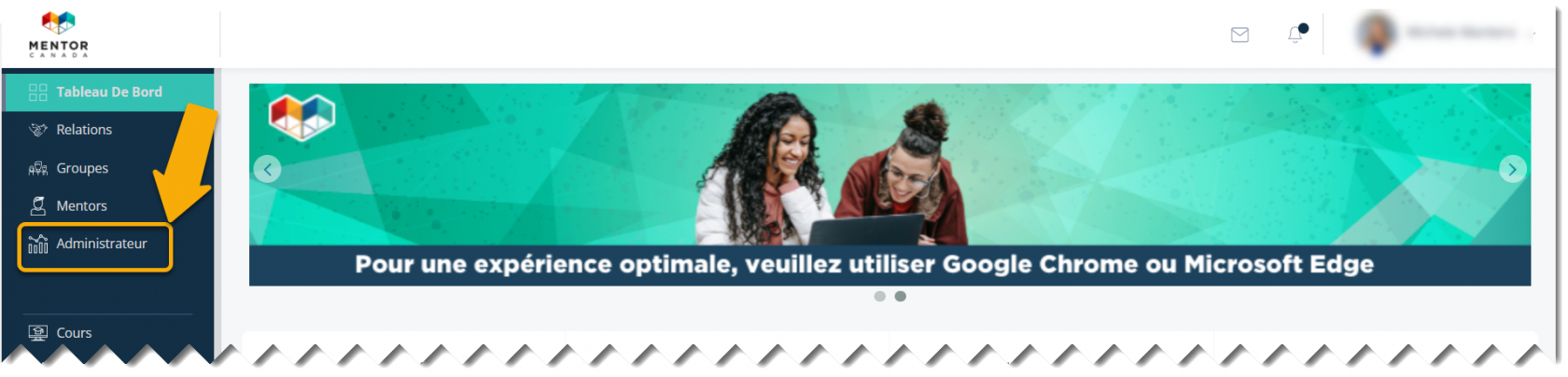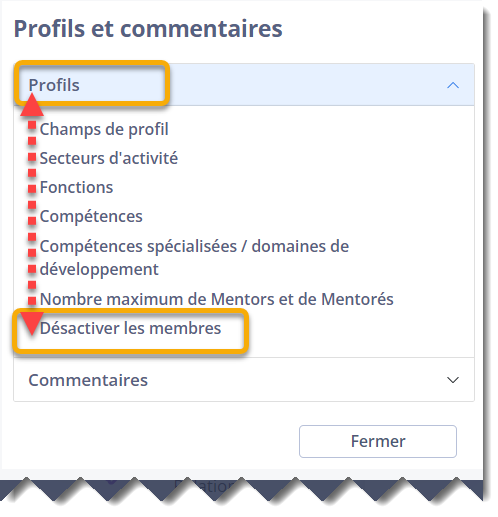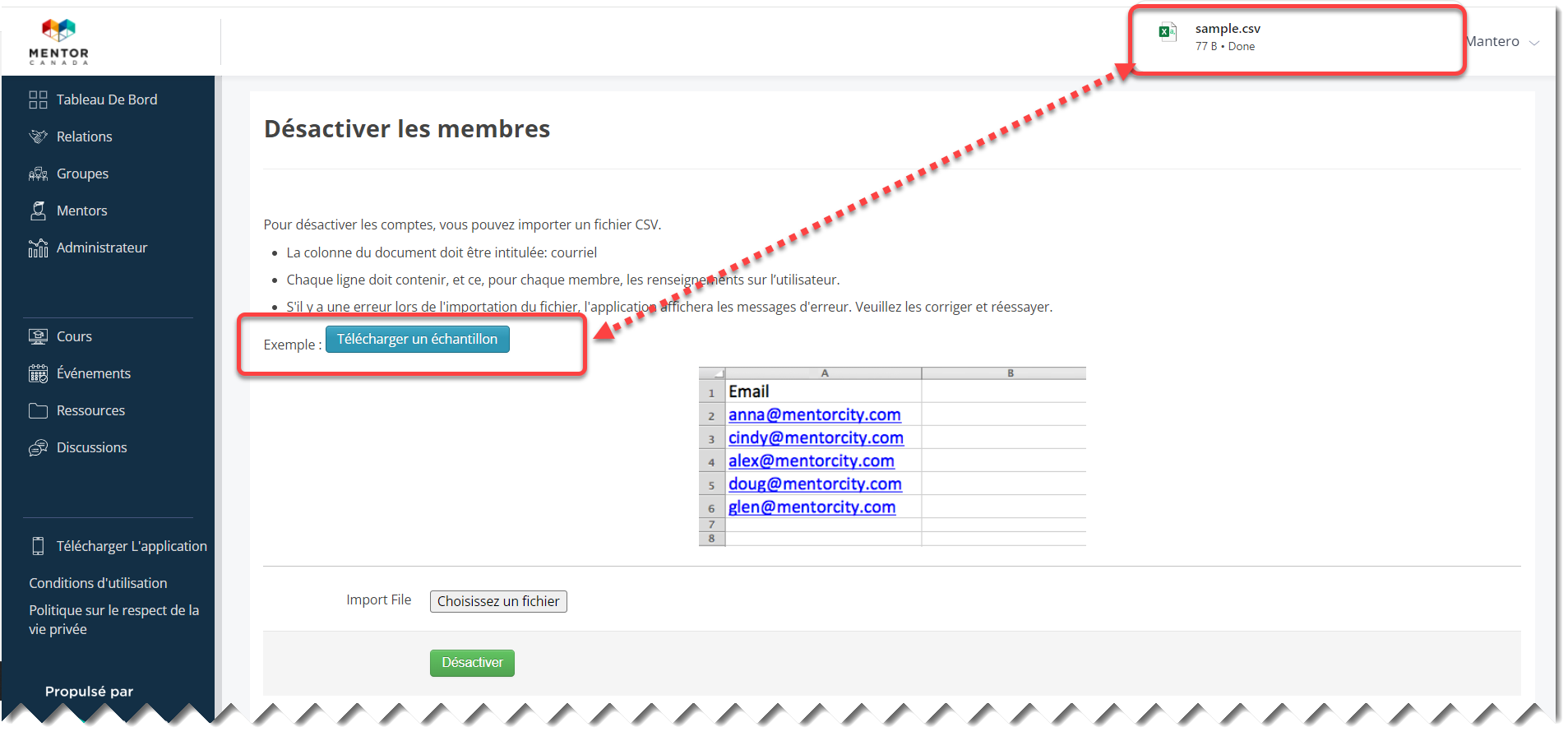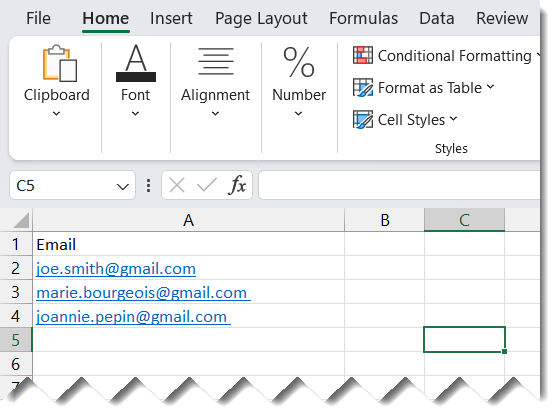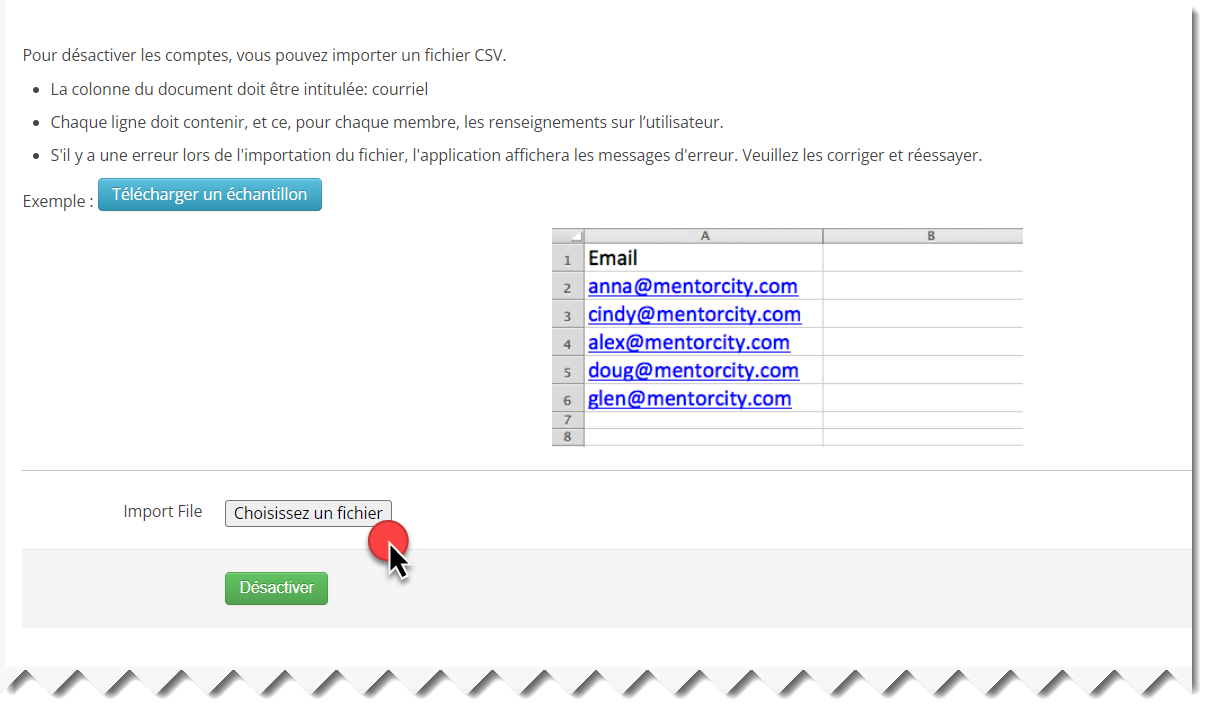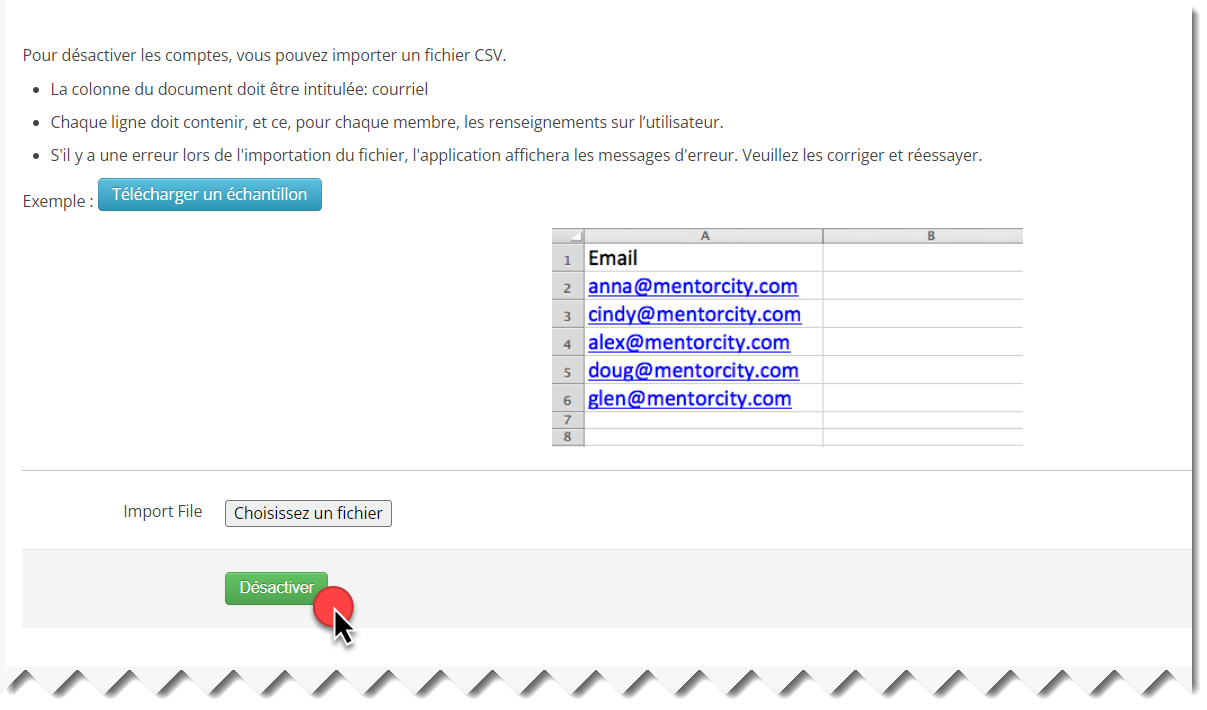Désactiver des utilisateurs
Contexte
La désactivation des utilisateurs sur une plateforme de mentorat virtuel est un processus simple qui assure le contrôle et la sécurité des comptes utilisateurs. En désactivant un utilisateur, vous pouvez restreindre efficacement son accès à la plateforme, en l'empêchant de se connecter et de participer aux activités de mentorat. Cet article vous guidera dans le processus de désactivation des utilisateurs, étape par étape, et mettra également en lumière l'impact de ce processus sur l'expérience de l'utilisateur lorsqu'il tente de se connecter après la désactivation. En comprenant comment désactiver efficacement les utilisateurs, vous pouvez maintenir un environnement de mentorat virtuel sûr et bien géré.
Une fois qu'un utilisateur est désactivé, ses tentatives de connexion déclenchent une notification l'informant de l'état de désactivation de son compte.
Cependant, même en cas de désactivation, la plateforme conserve les interactions et les données de l'utilisateur, ce qui permet une réactivation potentielle s'il décide de revenir dans le programme de mentorat.
Pour obtenir de l'aide sur la conclusion d'un cycle de programme qui implique la désactivation ou la suppression de membres, nous vous recommandons de consulter l'article suivant : Mettre fin à un cycle de programme.
Désactiver un seul utilisateur
1.0 Pour désactiver un utilisateur, vous devez accéder au tableau de bord de l'administrateur. Cliquez sur l'onglet "administrateur" à gauche.
1.1 Cliquez sur la section "Membres" située sur la deuxième rangée du tableau de bord de l'administrateur.
1.2 À partir de là, vous allez chercher la case à cocher "Actif".
1.4 Une fois que vous voyez la case à cocher "actif", décochez simplement la case pour rendre l'utilisateur inactif. Il n'y a pas de bouton de confirmation, une fois que vous avez décoché la case, l'utilisateur devient immédiatement inactif.
Désactiver plusieurs utilisateurs
2.0 Cliquez sur l'onglet "Administrateur" sur le côté gauche de la page pour accéder au tableau de bord de l'administrateur.
2.1 Depuis le tableau de bord de l'administrateur, accédez à la section "Profils et commentaires" située sur la troisième rangée, puis cliquez sur "Gérer" pour accéder à la section correspondante.
2.1.1 Une nouvelle boîte de dialogue apparaît. Développez les sélections en cliquant sur "Profils" et choisissez ensuite "Désactiver les membres".
2.2 Téléchargez le modèle de désactivation de masse en cliquant sur Télécharger un échantillon.
2.2.1 Compléter le modèle avec les adresses électroniques des membres du programme, comme indiqué sur le modèle.
2.2.2 Enregistrez le modèle complété sur votre ordinateur.
2.3 Cliquez sur Choisissez un fichier et sélectionnez le modèle que vous avez récemment complété et enregistré.
2.4 Cliquez sur Désactiver pour désactiver tous les membres du programme en même temps.
Si vous avez des questions ou avez besoin d'un soutien supplémentaire, veuillez contacter notre équipe de soutien : support@mentoringcanada.ca