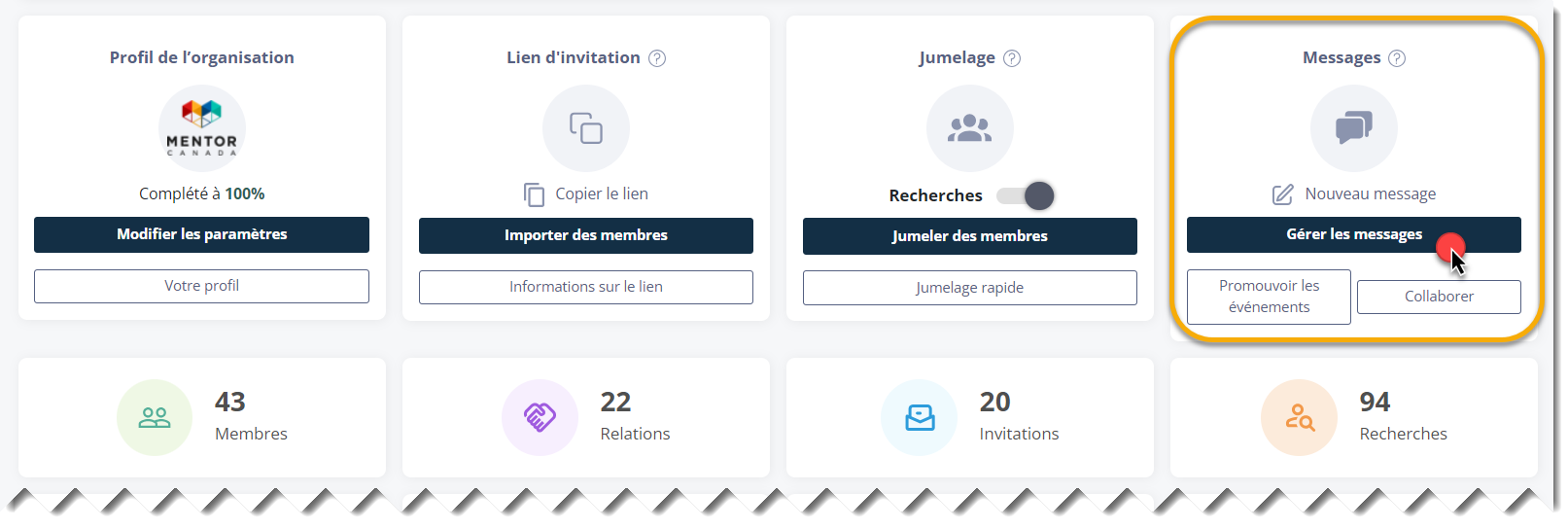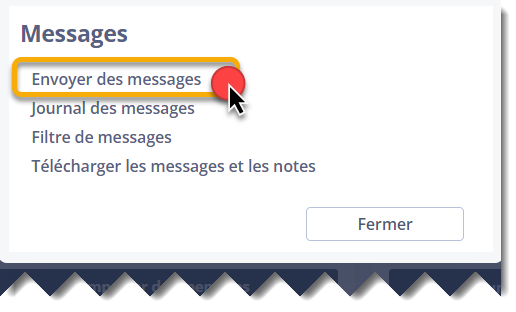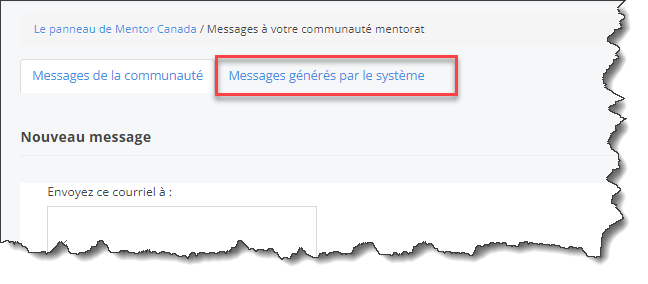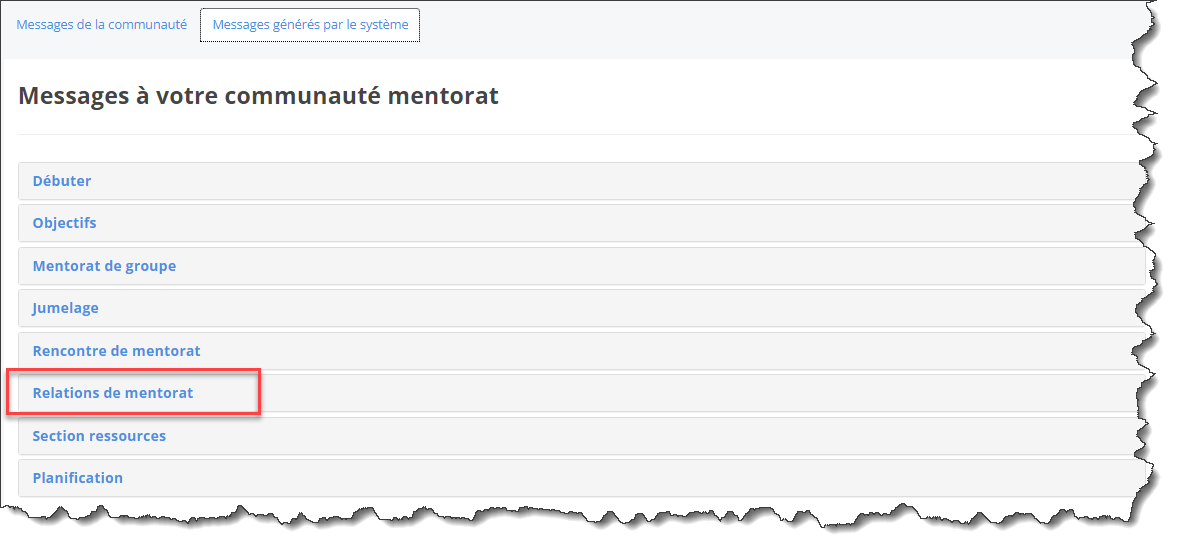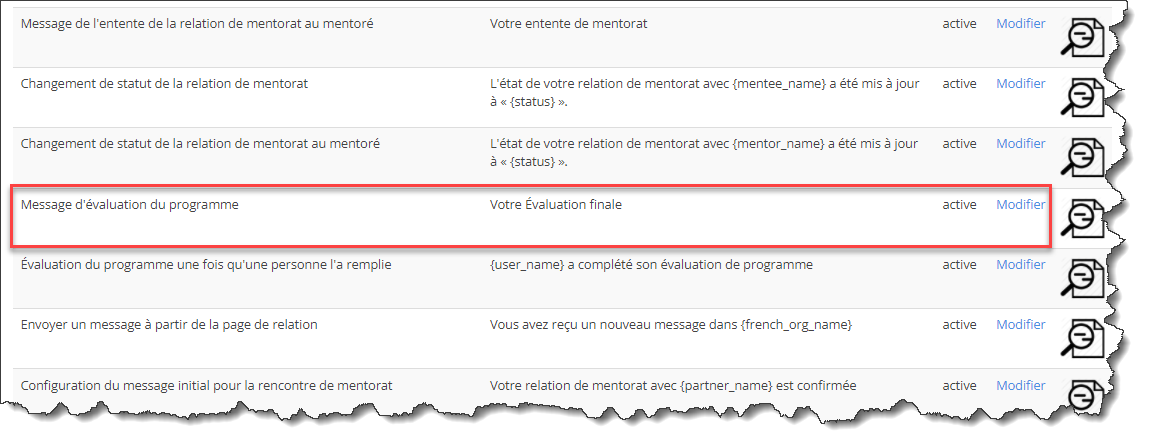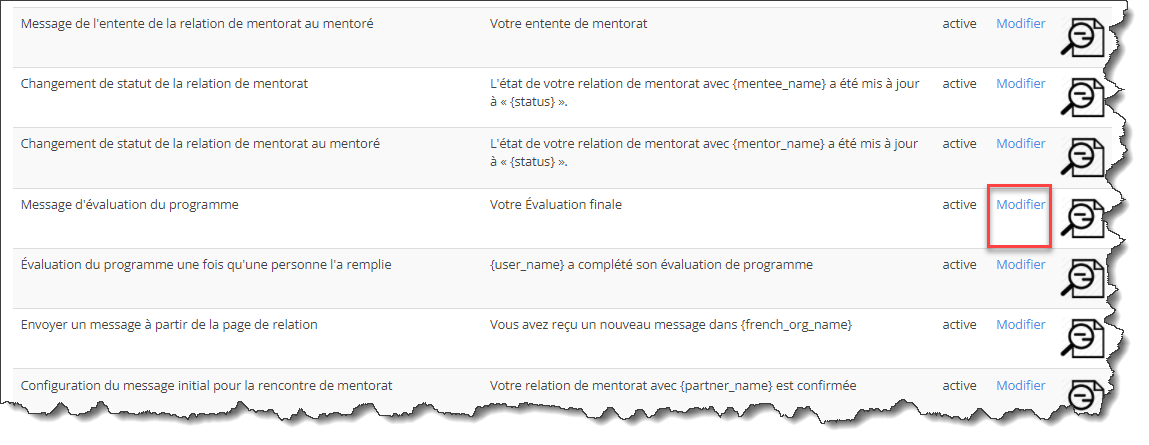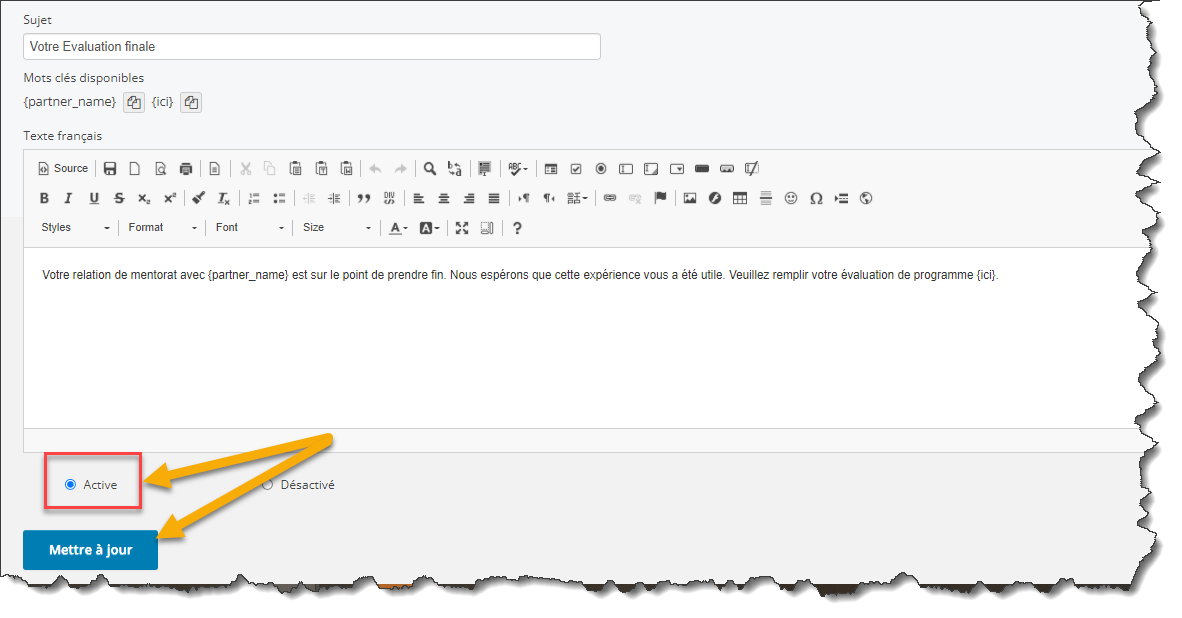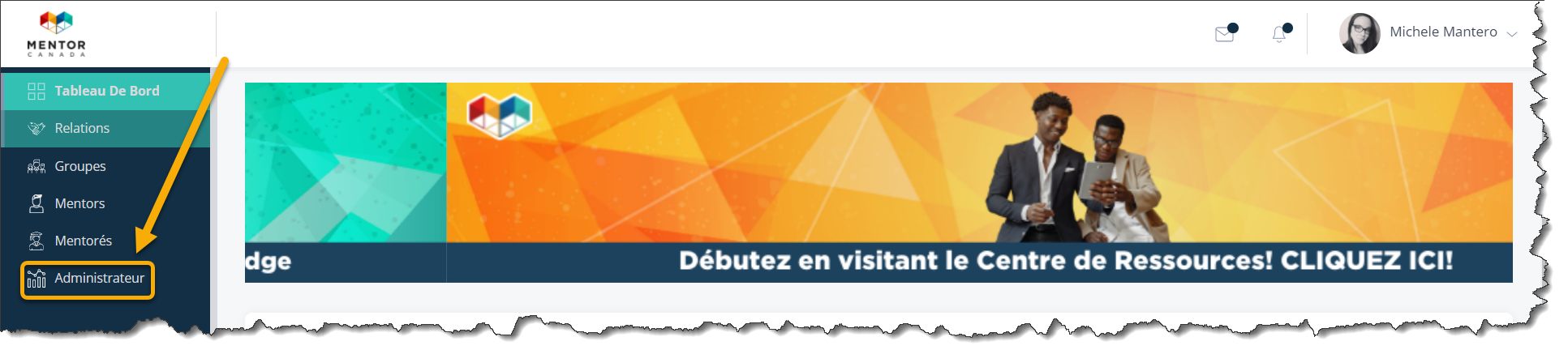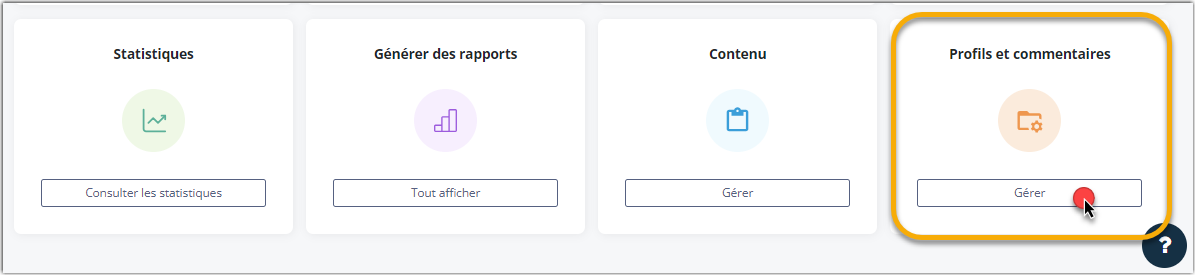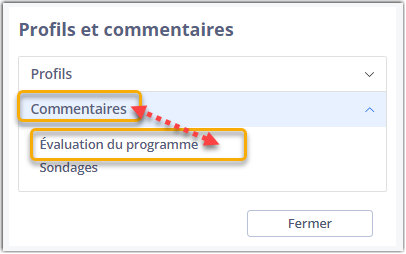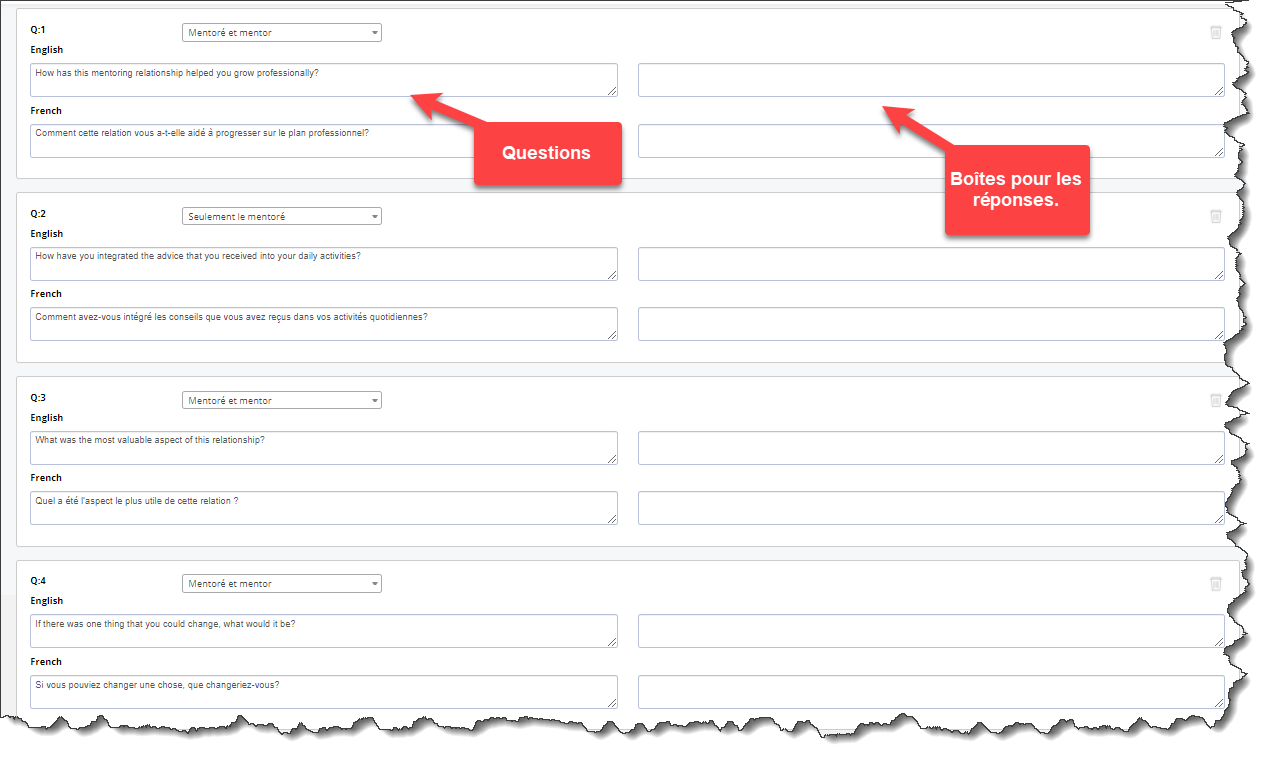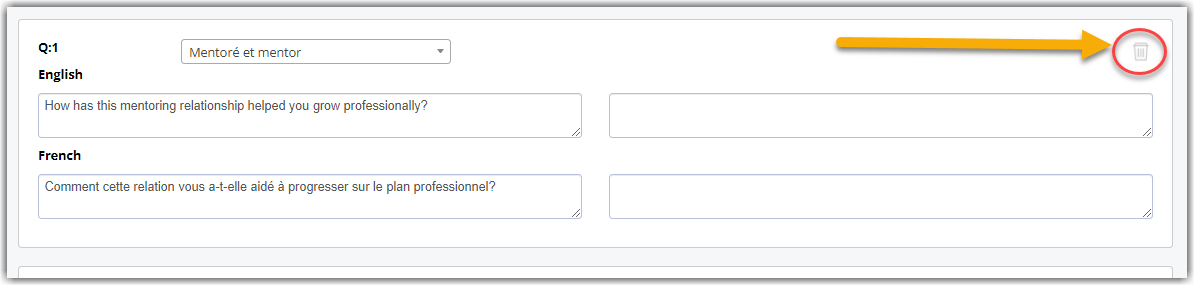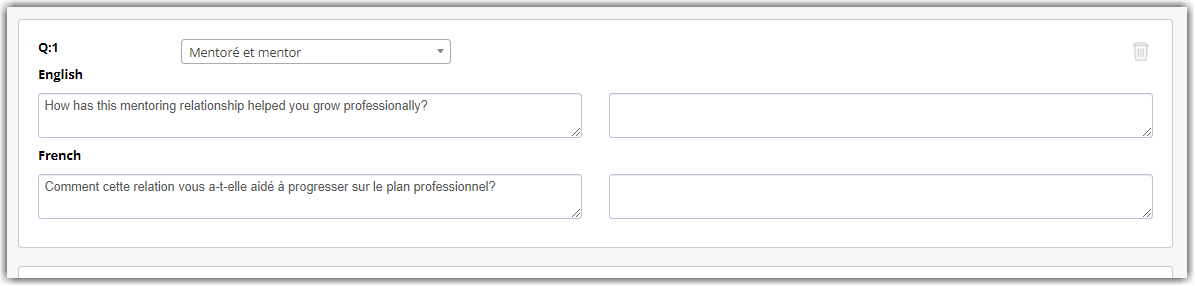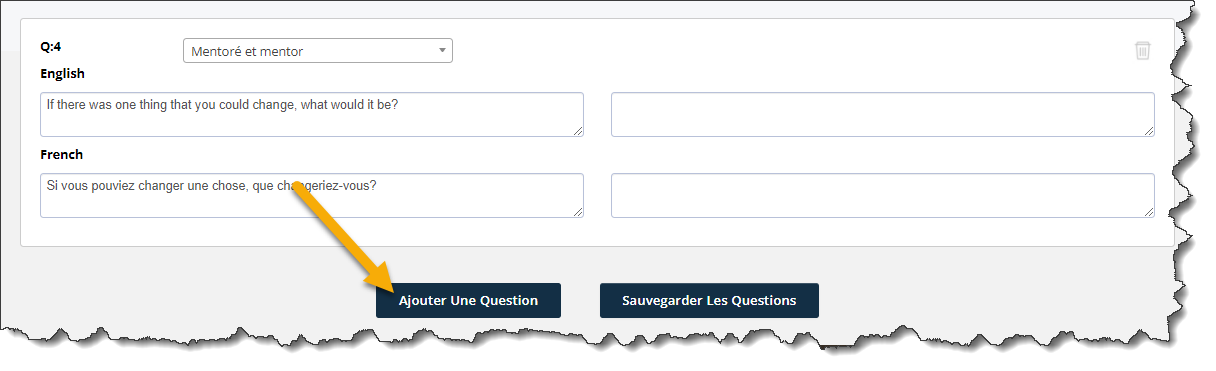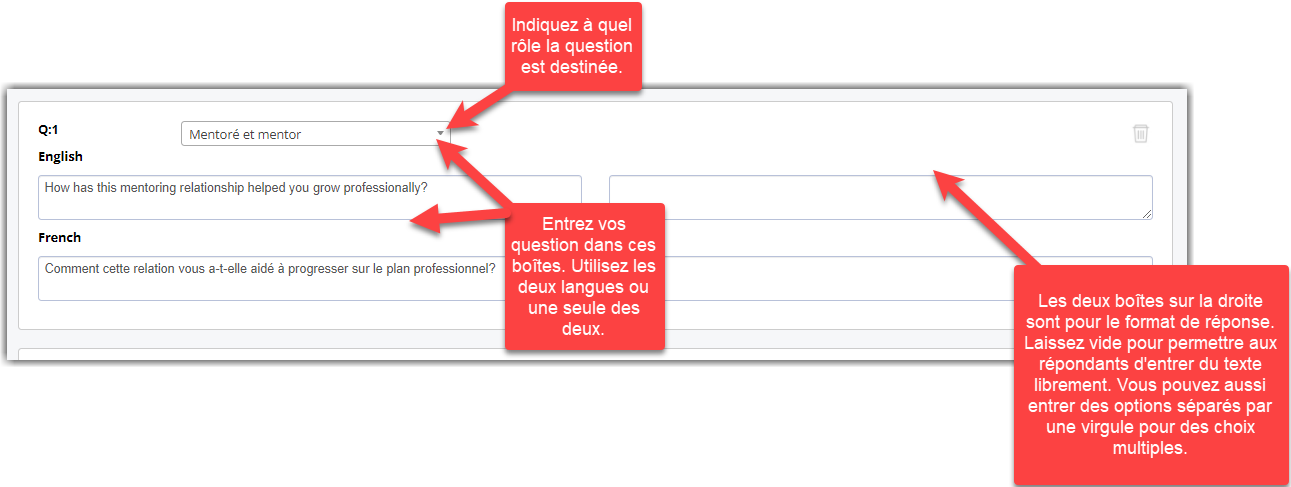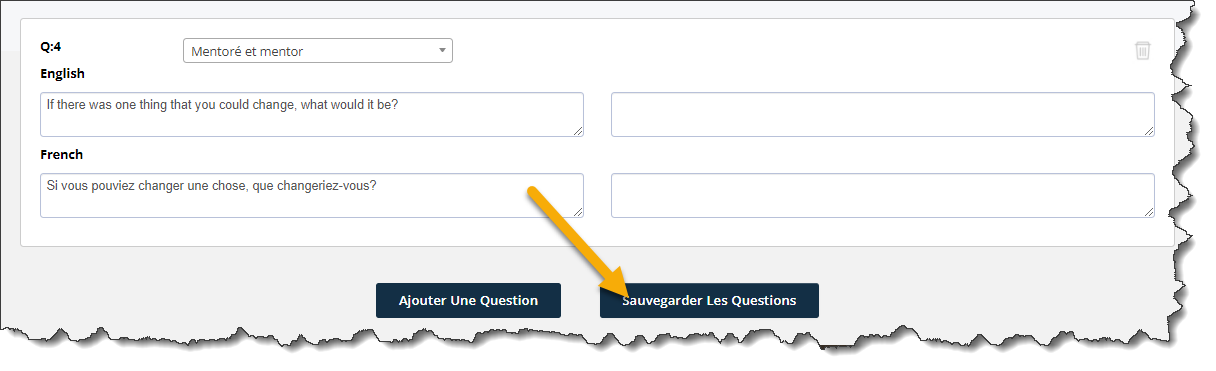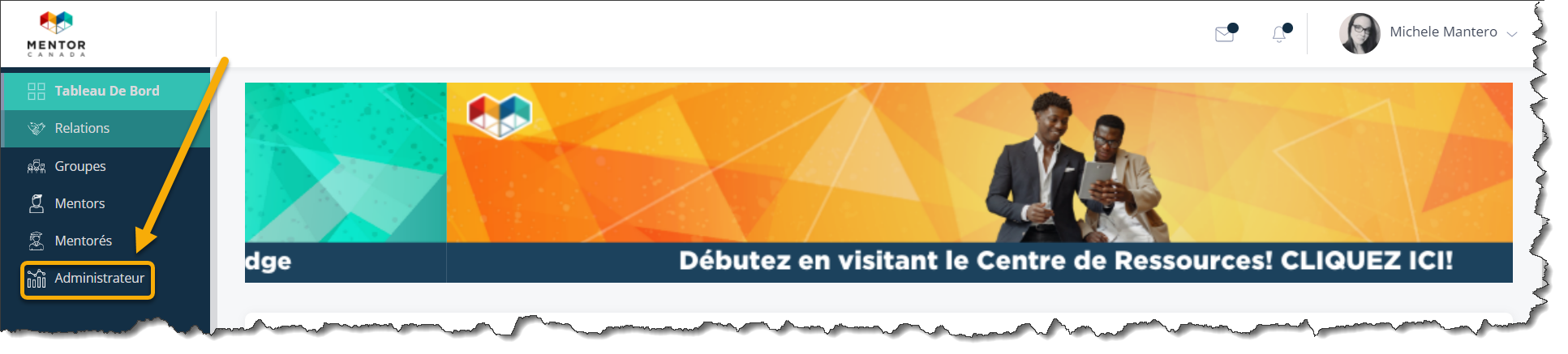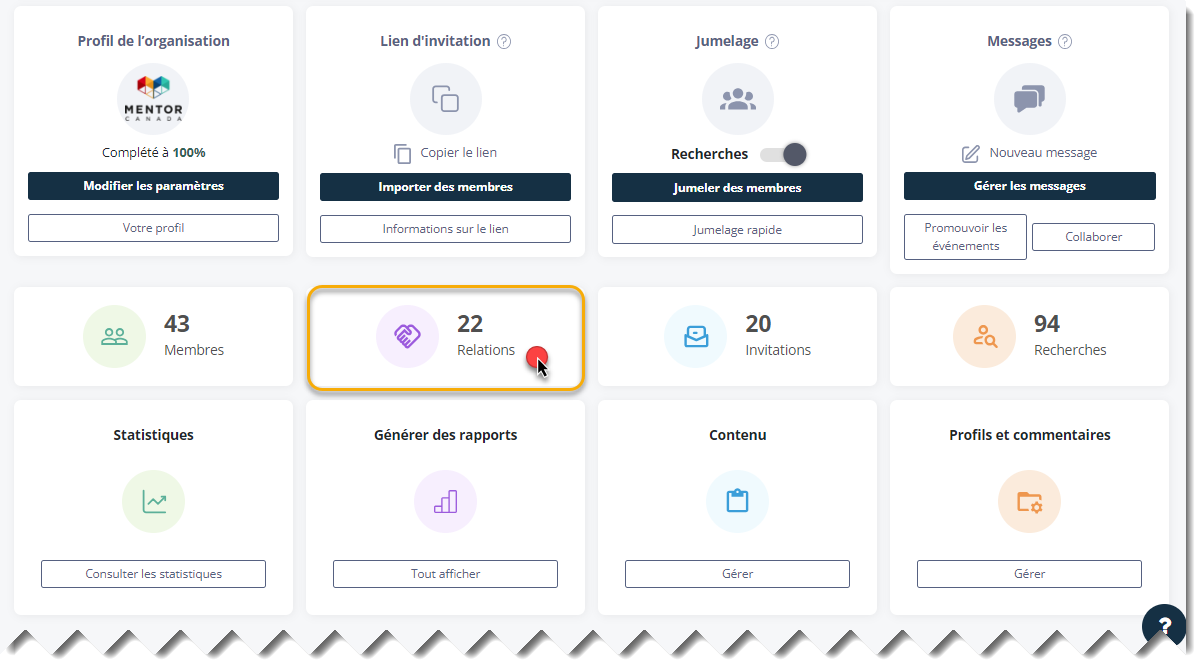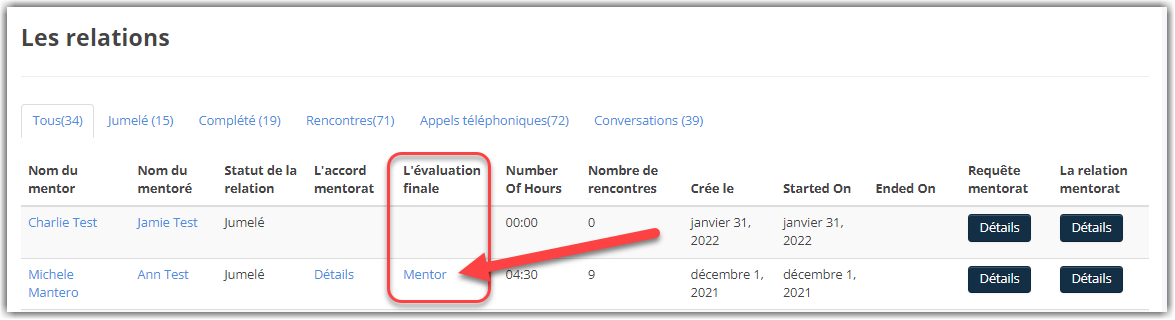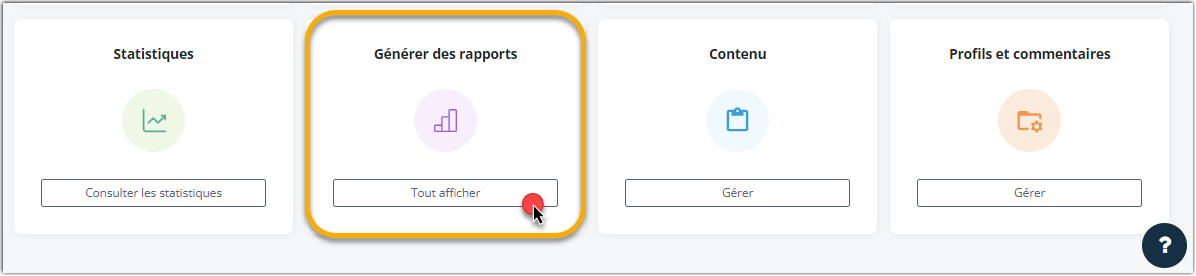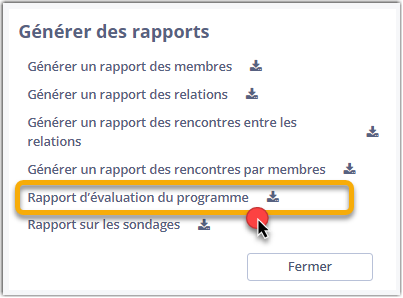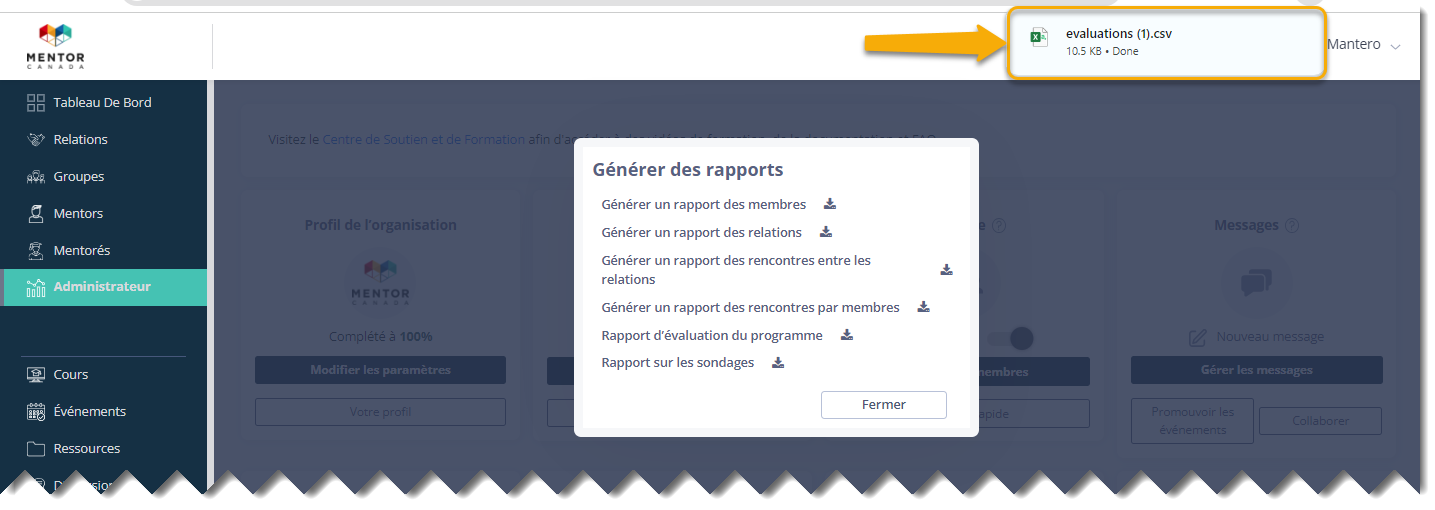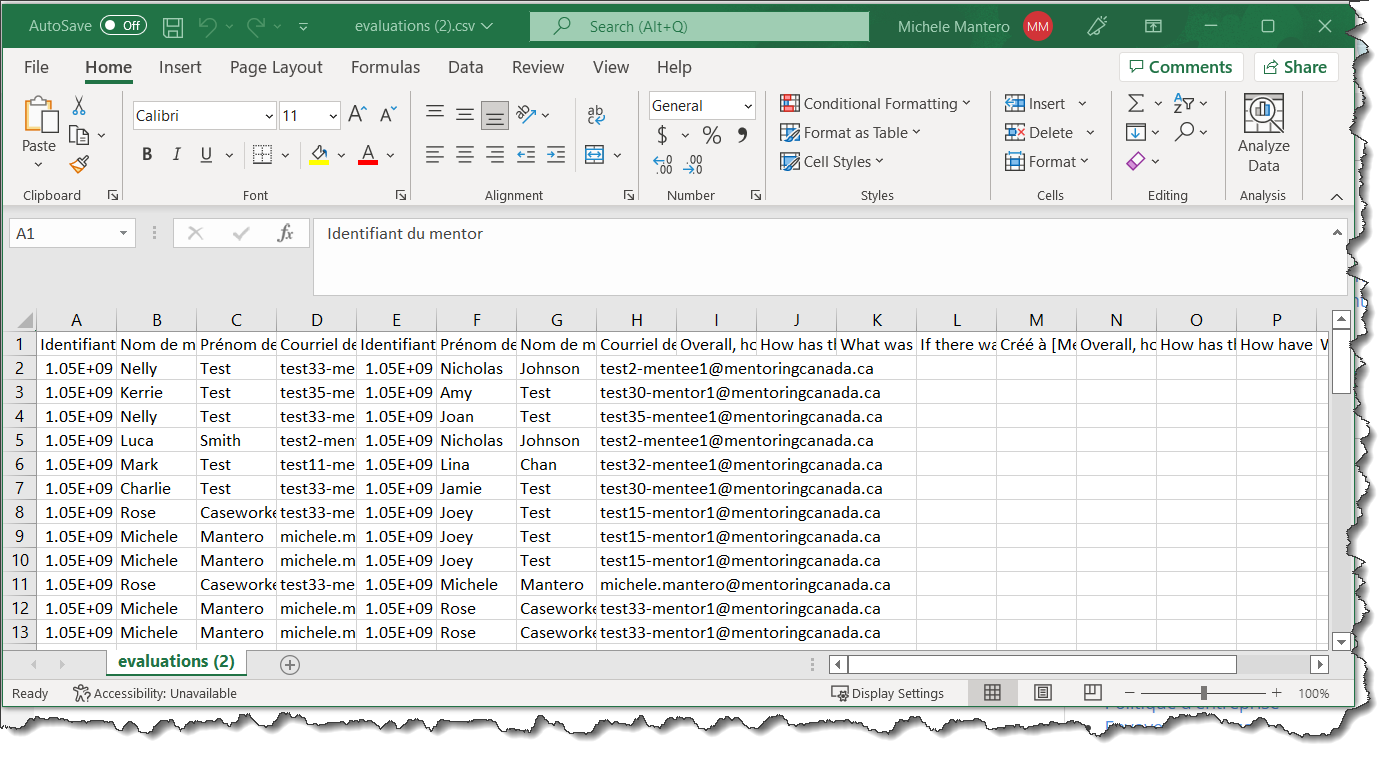Personnaliser l'évaluation du programme
- Contexte
-
Activer le message généré par le système pour l'évaluation de programme
- Personnalisez l'évaluation du programme
- Afficher les résultats de l'évaluation:
Contexte
La plateforme de mentorat virtuel comprend une fonction intégrée d'évaluation du programme, conçue pour faciliter l'évaluation de votre programme de mentorat. Cette fonction automatisée veille à ce que les mentors et les personnes mentorées reçoivent des questionnaires d'évaluation du programme à des intervalles spécifiques : 7, 14 et 21 jours après la fin de leur mentorat, à condition que les questionnaires n'aient pas été remplis lors des tentatives précédentes. Bien que les questions d'évaluation du programme soient déjà prédéfinies, il est tout à fait possible de les modifier ou de les compléter en fonction de vos besoins spécifiques. En outre, les administrateurs du programme ont la possibilité de désactiver cette fonction si nécessaire, ce qui leur permet de contrôler entièrement le processus d'évaluation.
L'évaluation du programme est envoyée automatiquement par la plateforme quand les conditions suivantes sont rencontrées:
1. Le message automatique généré par le système pour l'évaluation de programme est en statut "Actif".
2. Le jumelage de mentorat a sélectionné une durée pour la relation et soumis l'entente de mentorat.
Étape 1 - Activer le message généré par le système pour l'évaluation de programme
1.0 À partir du tableau de bord de l'administrateur, naviguez jusqu'à la section "Messages" située sur la première rangée, et cliquez sur "Gérer les messages" pour accéder à la section correspondante.
1.1 Une nouvelle boîte de dialogue apparaît, cliquez sur "Envoyer des messages".
1.2 Cliquez sur l'onglet "Messages générés par le système".
1.3 Développez la section "Relations de mentorat".
1.4 Faites défiler jusqu'au "Message d'évaluation du programme" et assurez-vous qu'il est répertorié comme "active".
1.5 S'il n'est pas répertorié comme "actif", cliquez sur "Modifier".
1.6 Faites défiler vers le bas et cliquez sur "Active", puis sur Mettre à jour.
Étape 2 - Personnalisez l'évaluation du programme
2.0 Cliquez sur l'onglet "Administrateur" sur le côté gauche de la plateforme.
2.1 Depuis le tableau de bord de l'administrateur, accédez à la section "Profils et commentaires" située sur la troisième rangée, puis cliquez sur "Gérer" pour accéder à la section correspondante.
2.1.1 Une nouvelle boîte de dialogue apparaît. Développez les sélections en cliquant sur " Commentaires " et choisissez ensuite " Évaluation du programme ".
2.2 Un ensemble de questions d'évaluation prédéfinies sera présenté, comprenant un total de quatre questions. Ces questions sont intégrées au système et seront aisément disponibles à des fins d'évaluation.
2.3 Si vous souhaitez supprimer la/les question(s) existante(s) pour créer la vôtre, cliquez sur l'icône de la poubelle à droite.
2.4 Commencez à créer vos questions d'évaluation. Chaque rectangle est destiné à une question.
2.4.1 Pour ajouter d'autres questions, faites défiler vers le bas et cliquez sur AJOUTER UNE QUESTION.
2.5 Voici quelques indications sur la façon de créer chaque question d'évaluation de programme.
2.6 Une fois que vous avez créé toutes vos questions, cliquez sur Sauvegarder les Questions en bas de la page.
Étape 3 - Afficher les résultats de l'évaluation
3.0 Deux endroits affichent les résultats de l'évaluation, la section "Relations" ainsi que la section "Rapports". Pour consulter les résultats de l'évaluation du programme, accédez au tableau de bord d'administrateur en cliquant sur l'onglet "Administrateur".
Section "Relations"
3.1 Dans le tableau de bord de l'administrateur, accédez à la section "Relations" située sur la deuxième rangée.
3.2 Recherchez les mots « Mentor » et « Mentoré » sous la colonne « L'Évaluation finale » à côté de chaque jumelage de mentorat.
Remarque: Si ces mots sont affichés, cela signifie que le jumelage de mentorat a soumis l'évaluation du programme. Il est possible qu'un seul des deux boutons soit affiché signifiant que seul le mentor ou le mentoré a complété l'évaluation.
3.2.1 Cliquez sur l'une des options.
3.3 La page suivante affichera les commentaires du mentor ou du mentoré.
Section "Rapports"
3.4 À partir du tableau de bord de l'administrateur, naviguez jusqu'à la section "Générer des rapports" située sur la troisième rangée, et cliquez sur "Tout afficher" pour accéder à la section correspondante.
3.4.1 Une nouvelle boîte de dialogue apparaît. Cliquez sur "Rapport d'évaluation du programme".
3.5 Le rapport apparaîtra dans la section des fichiers téléchargés de votre navigateur sous forme de fichier CSV.
3.6 Cliquez sur le fichier CSV pour l'ouvrir et voir les réponses à l'évaluation.
Si vous avez des questions ou avez besoin d'un soutien supplémentaire, veuillez contacter notre équipe de soutien : support@mentoringcanada.ca