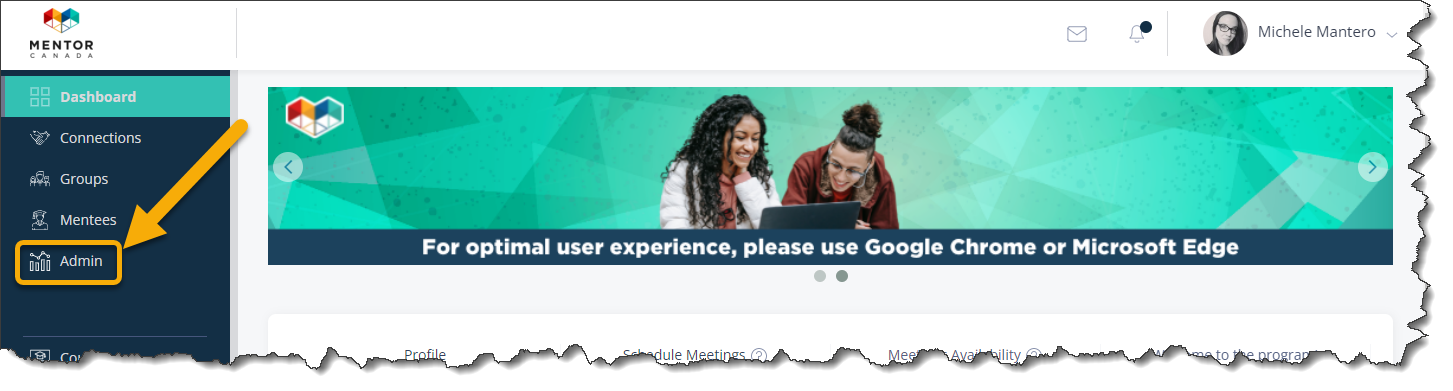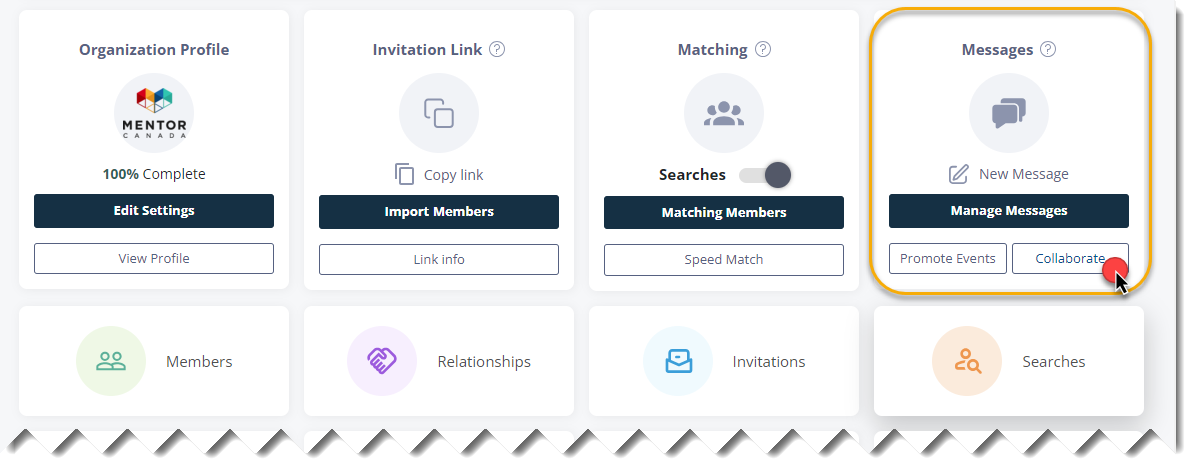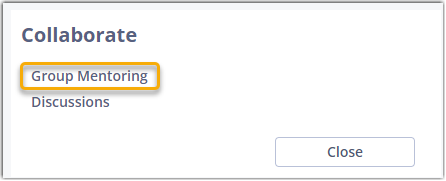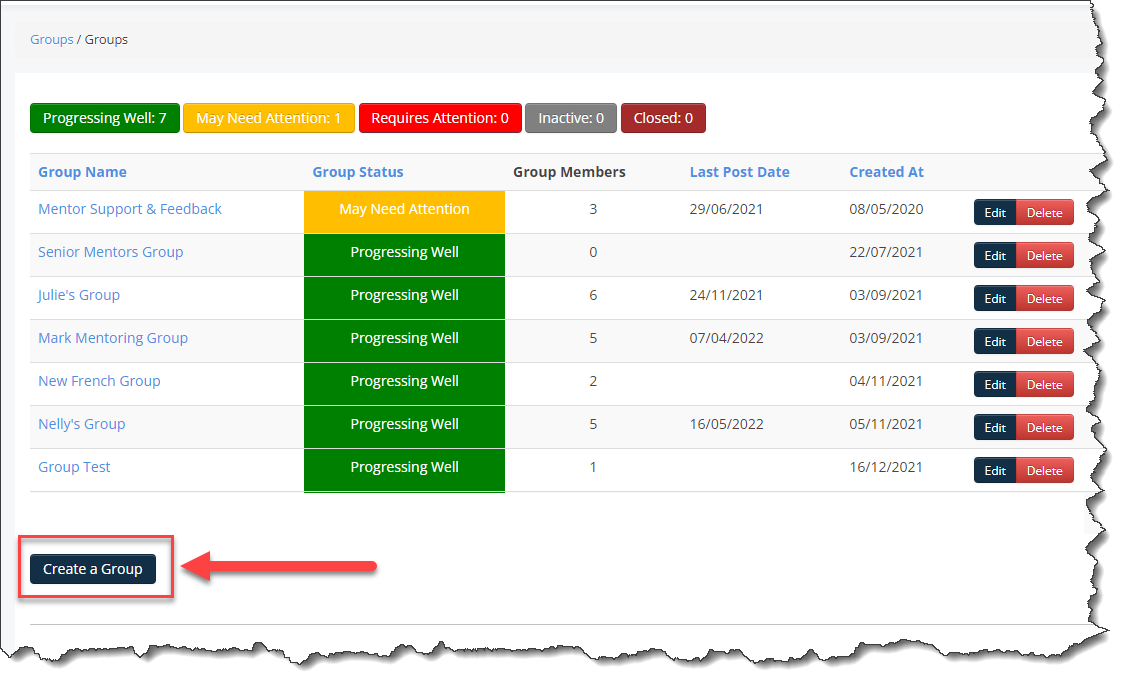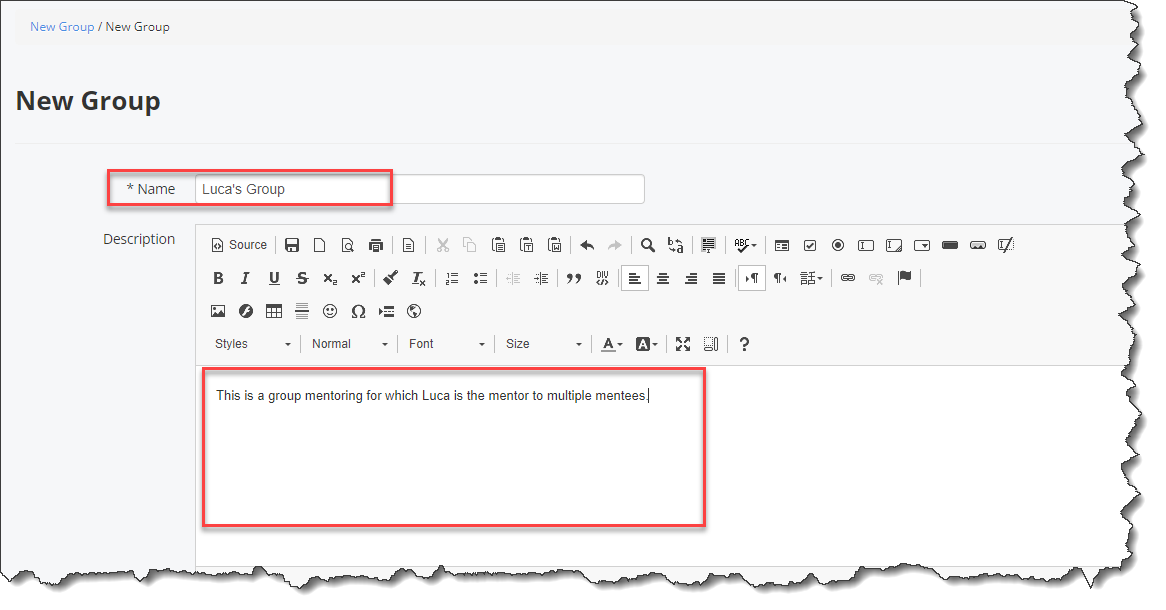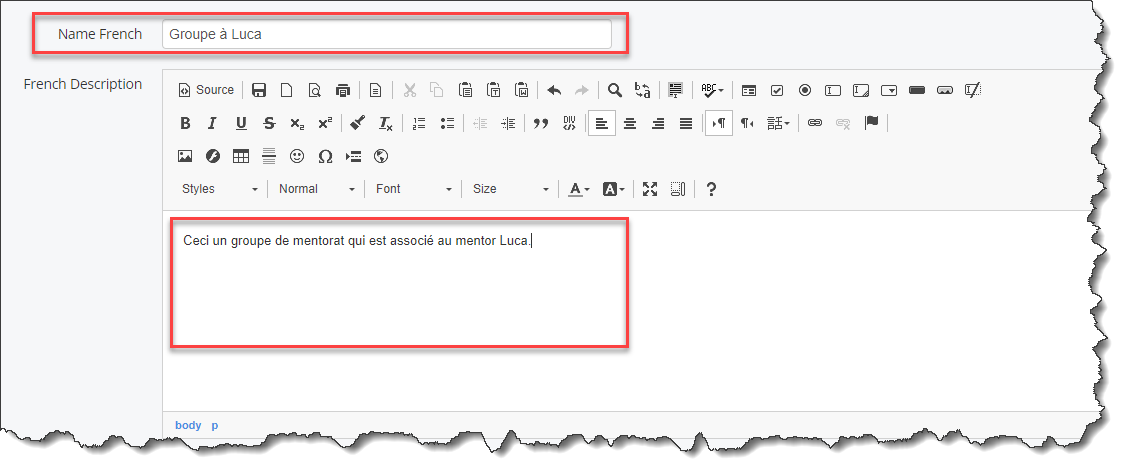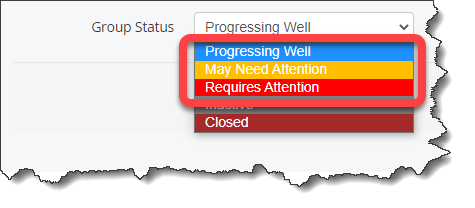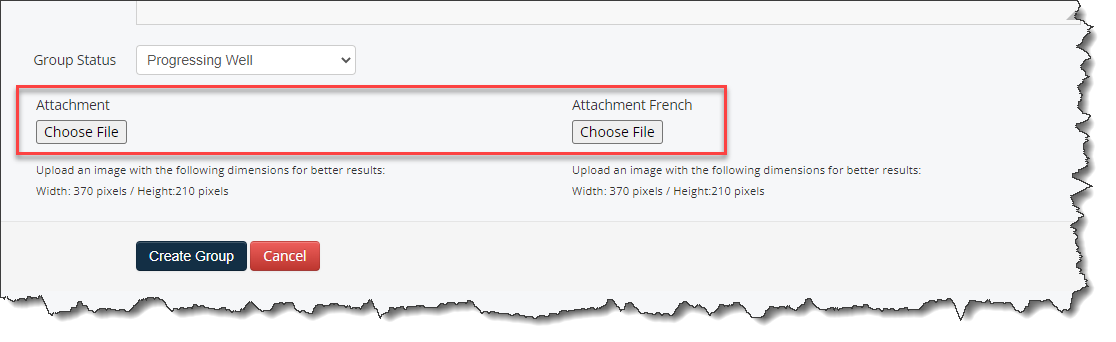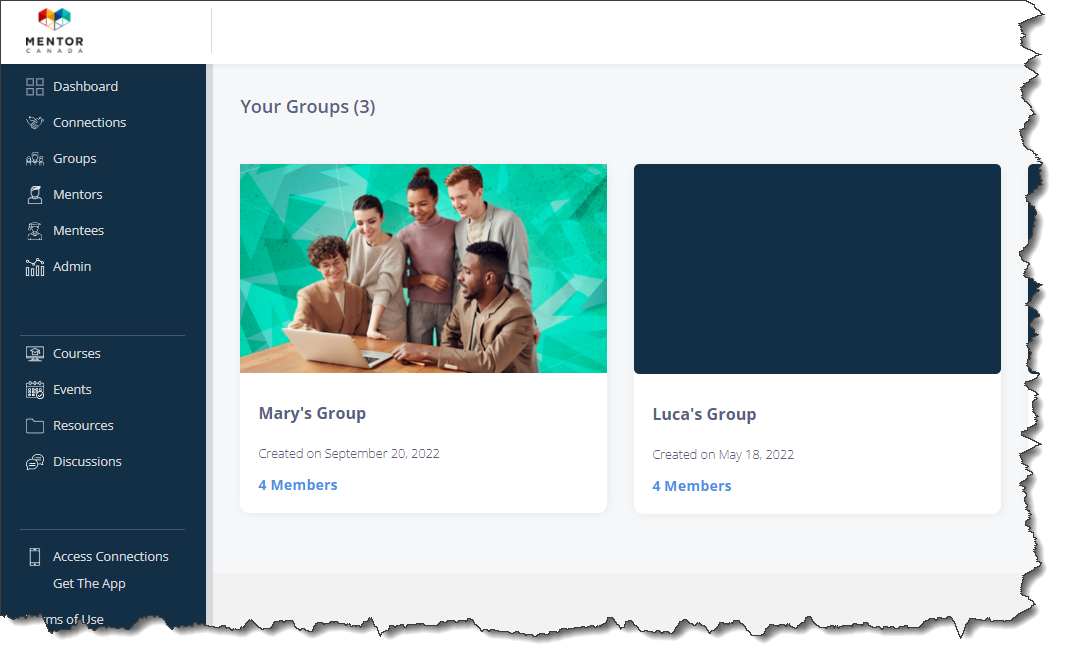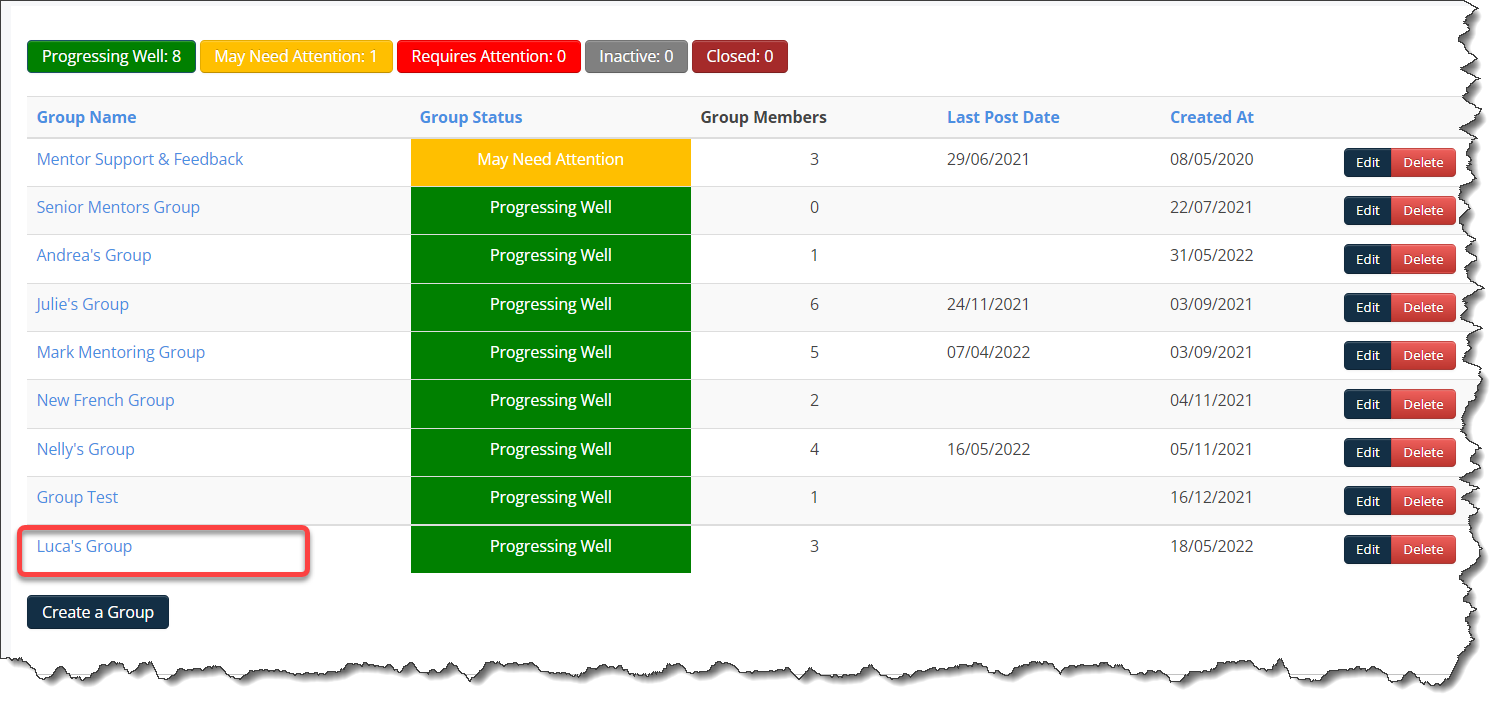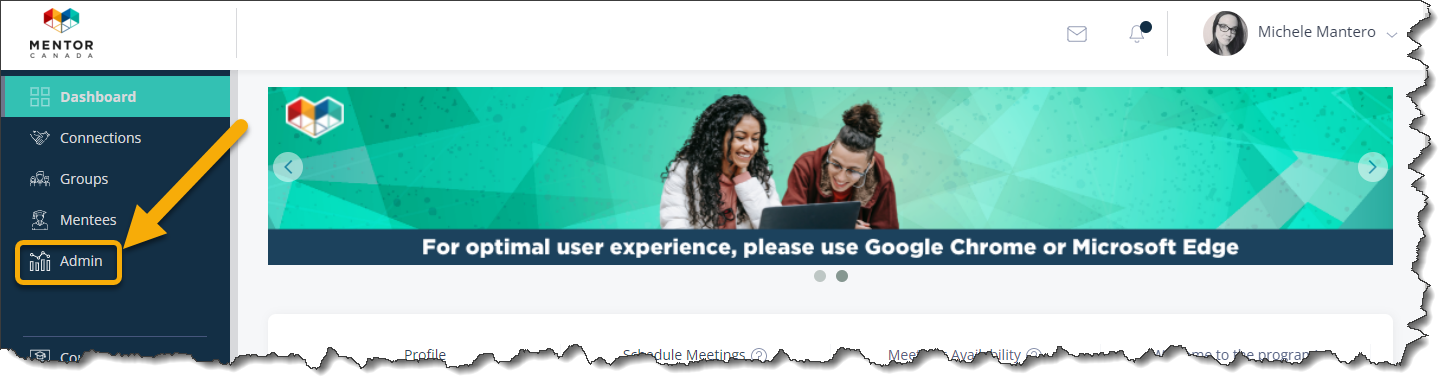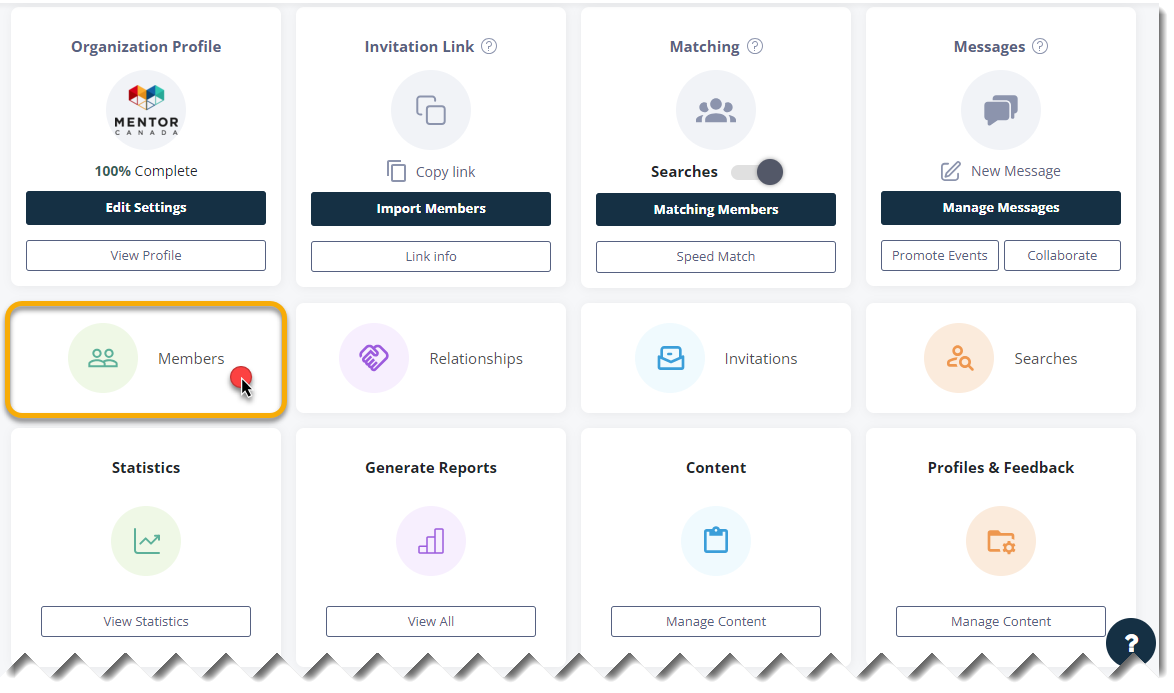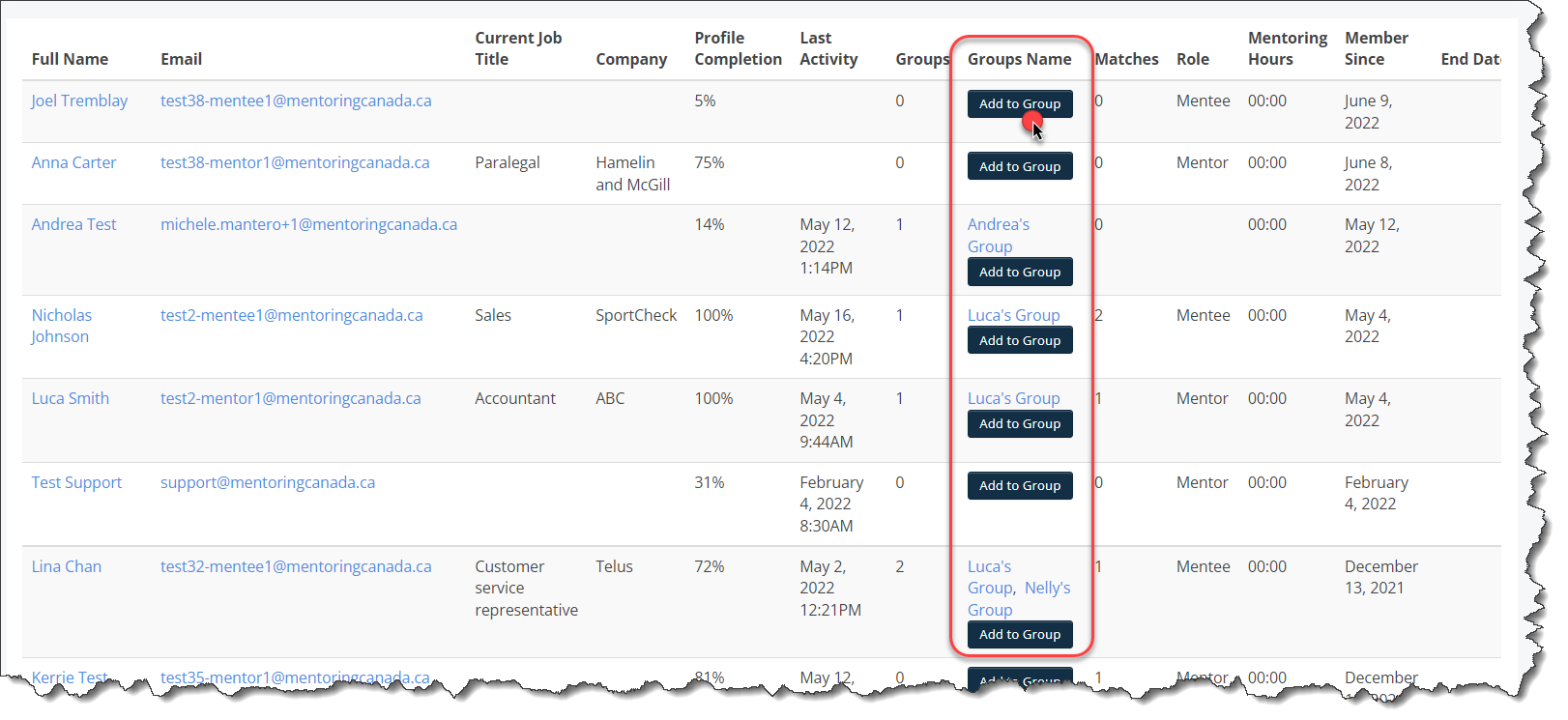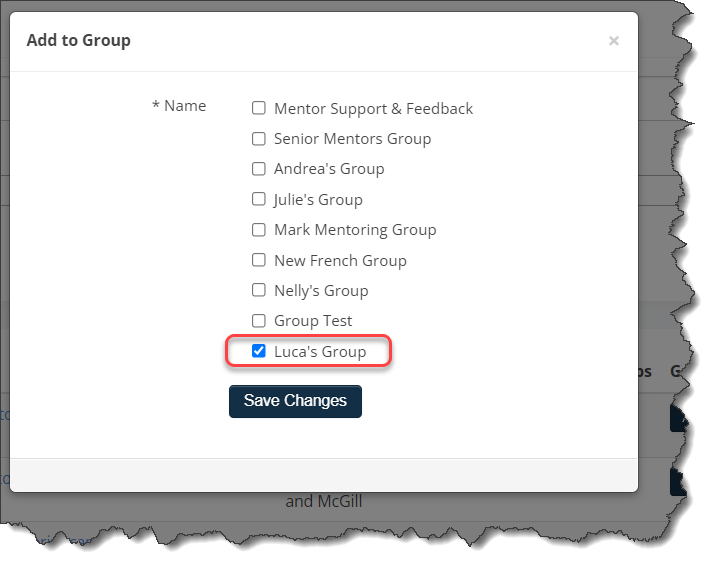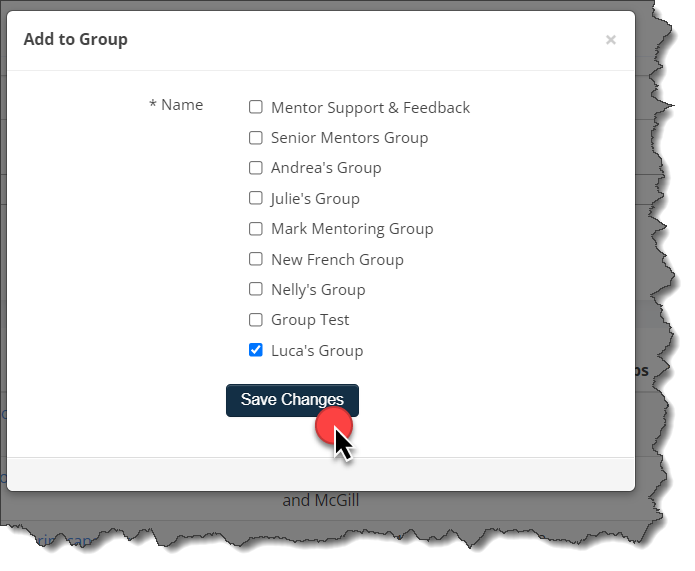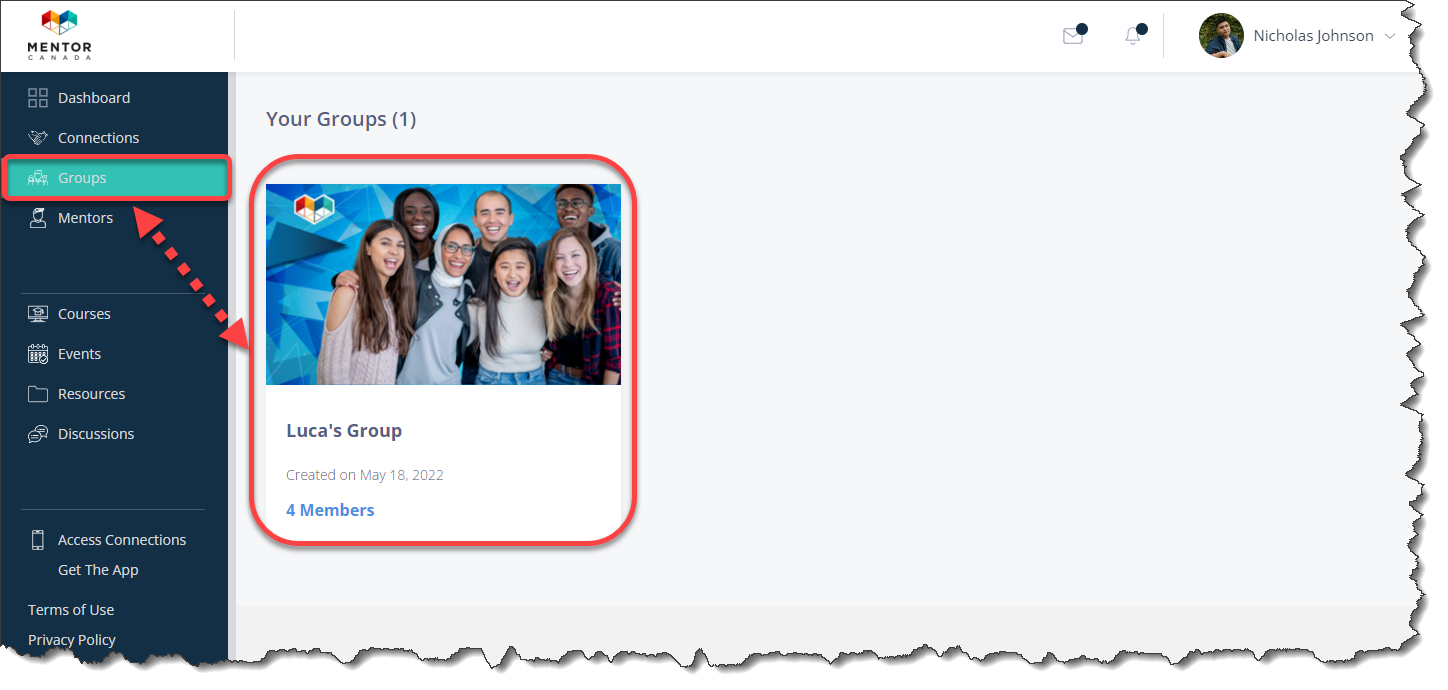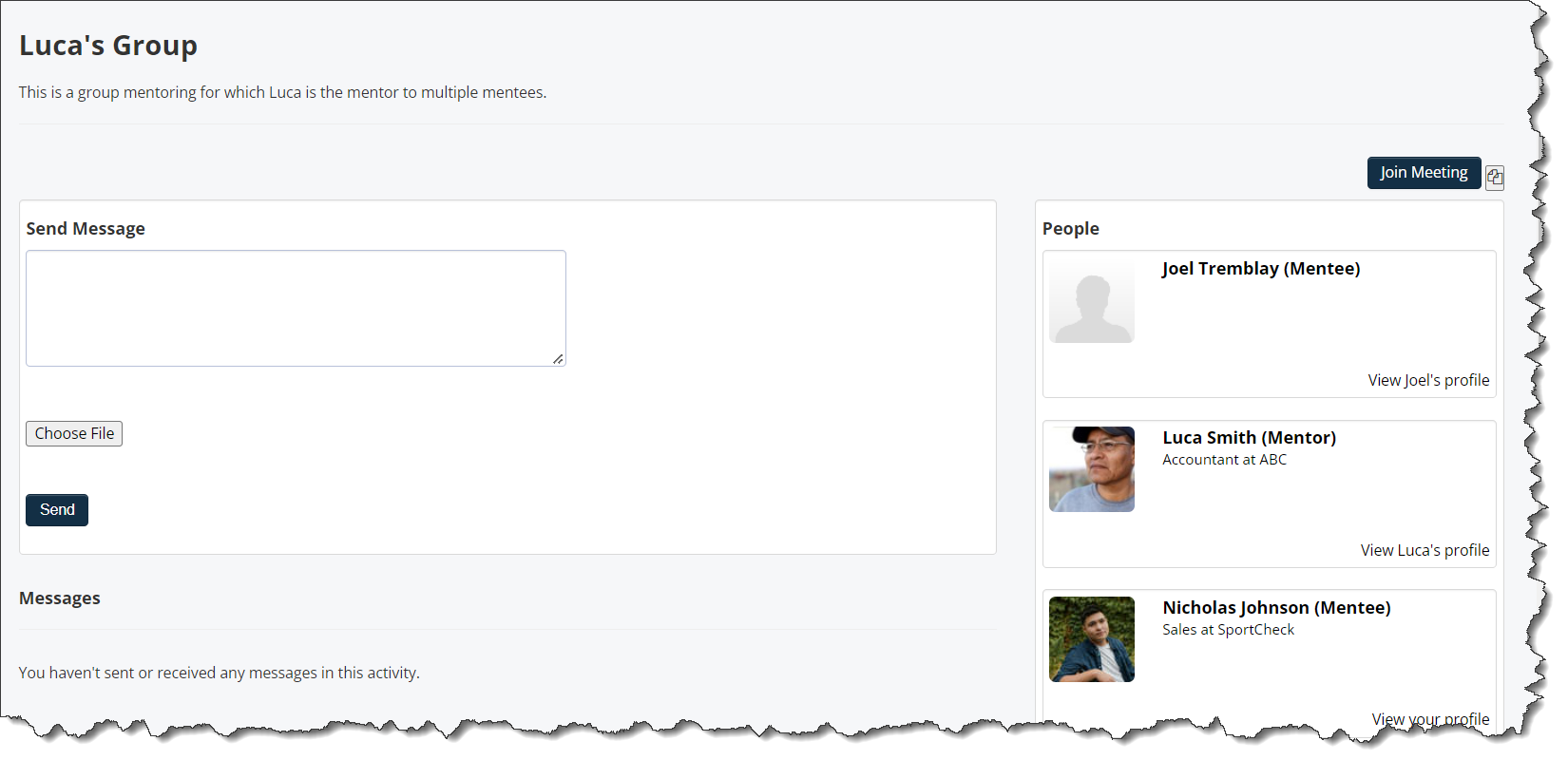Create Mentoring Groups
Context
Increasingly, mentoring programs are embracing a group-based approach, wherein one or more mentors engage with several individuals on a consistent basis. Leveraging this model, MentorCity offers the flexibility to establish group mentoring setups, accommodating configurations ranging from one mentor to multiple mentees to collaborative arrangements involving multiple mentors and mentees. This article will guide you through the process of creating dynamic mentoring groups within the MentorCity platform.
1 - Create a Group
1.0 Click the "Admin" tab on the left-hand side of the page to access your administrator dashboard.
1.1 From the administrator dashboard, navigate to the "Messages" tile located on the first row, and click on "Collaborate" to access the corresponding section.
1.1.1 A new dialog box will appear. Click "Group Mentoring".
1.2 Click Create Group.
1.3 Give the group a name and a description. In this example, we will use the name of the mentor as the group name.
1.3.1 Optional: Add a French translation in the French fields if the program is bilingual.
1.4 Select a Group Status. For a brand-new group, based on your internal process, choose a status between the first three statuses listed.
1.5 Optional: Attach a photo that is representative of the group. A different photo can be added based on the language selected on the platform. Make sure to follow the recommended dimensions.
Here is an example of what groups with or without a photo would look like to the end user:
1.6 Voilà! The group is now created and will appear at the bottom of the list if other groups already exist.
2 - Add Mentors and Mentees to a Group
Now that a group has been created, the administrator can start adding members to the newly created group.
2.0 The administrator needs to return to the administrator dashboard by clicking the "Admin" tab again.
2.1 From the administrator dashboard, click the "Members" tile located on the second row.
2.2 Click on Add to Group for each mentor/mentee that needs to be added to a group. This can be done from the "Groups Name" column. This column also highlight groups that each mentor/mentee are already part of.
2.3 Check the box beside the group name to add the mentor or mentee to a specific group. They can be added to multiple groups if applicable.
2.4 Click Save Changes.
2.5 Repeat steps 2.2 to 2.4 for each mentor and mentee you want to add to a group.
Optional : Administrators can add themselves to a group the same way they would add any other members.
2.6 Next time a mentor or mentee connects to the platform, they can click on "Groups" on the left-hand side of the page to view their groups.
2.7 Then they can click on the group name to start interacting.
If you have questions or need further support, please contact our Support Team: support@mentoringcanada.ca