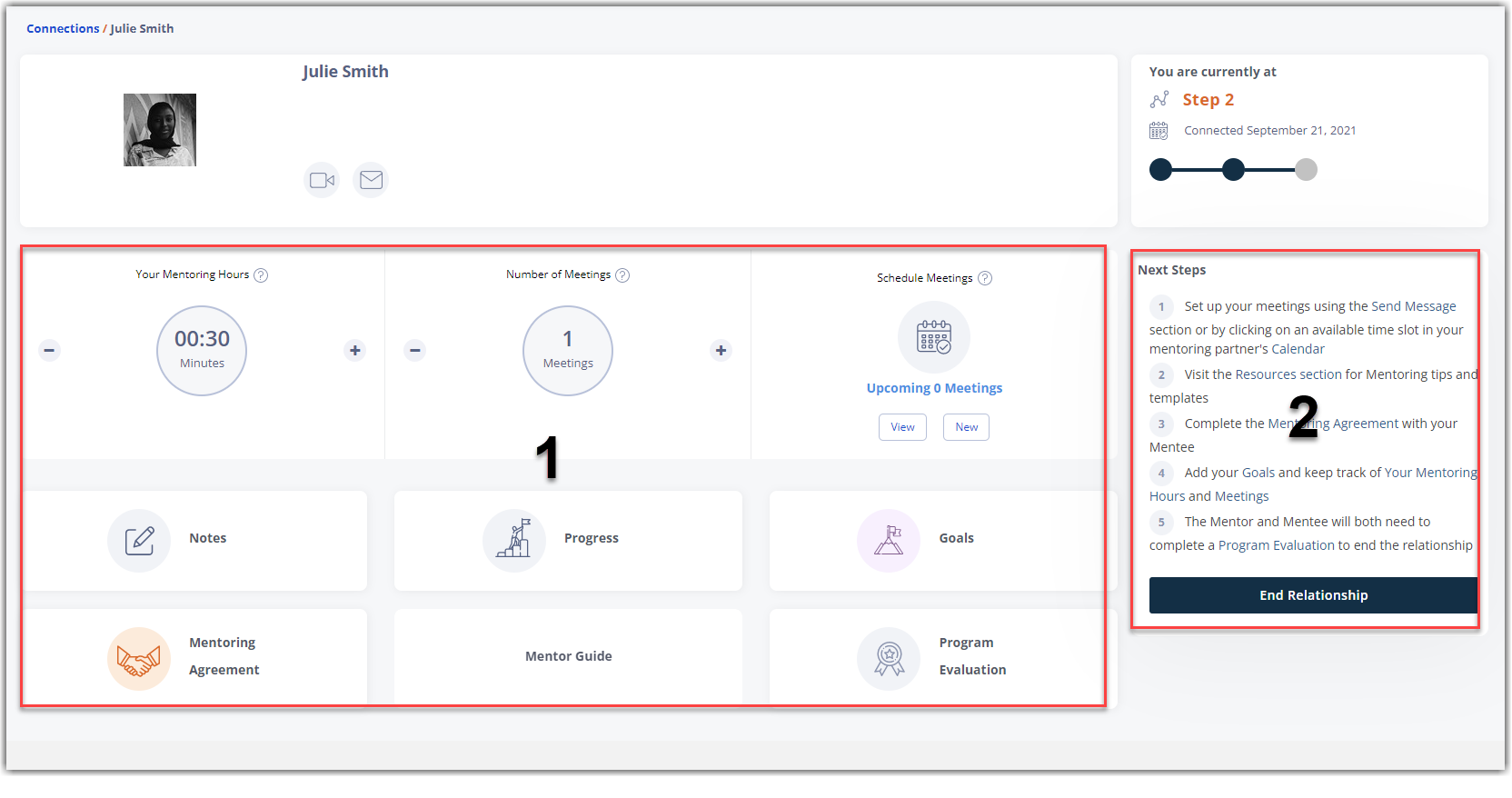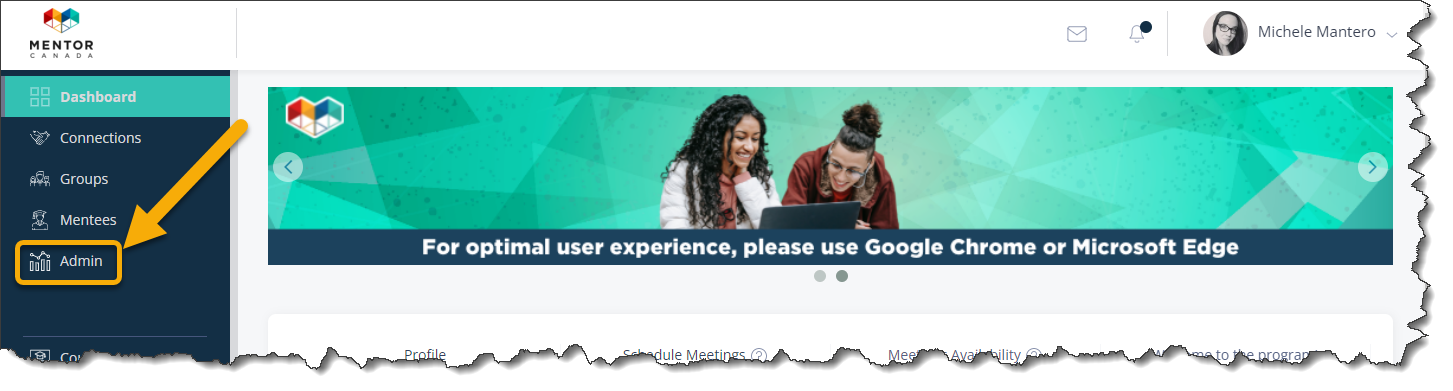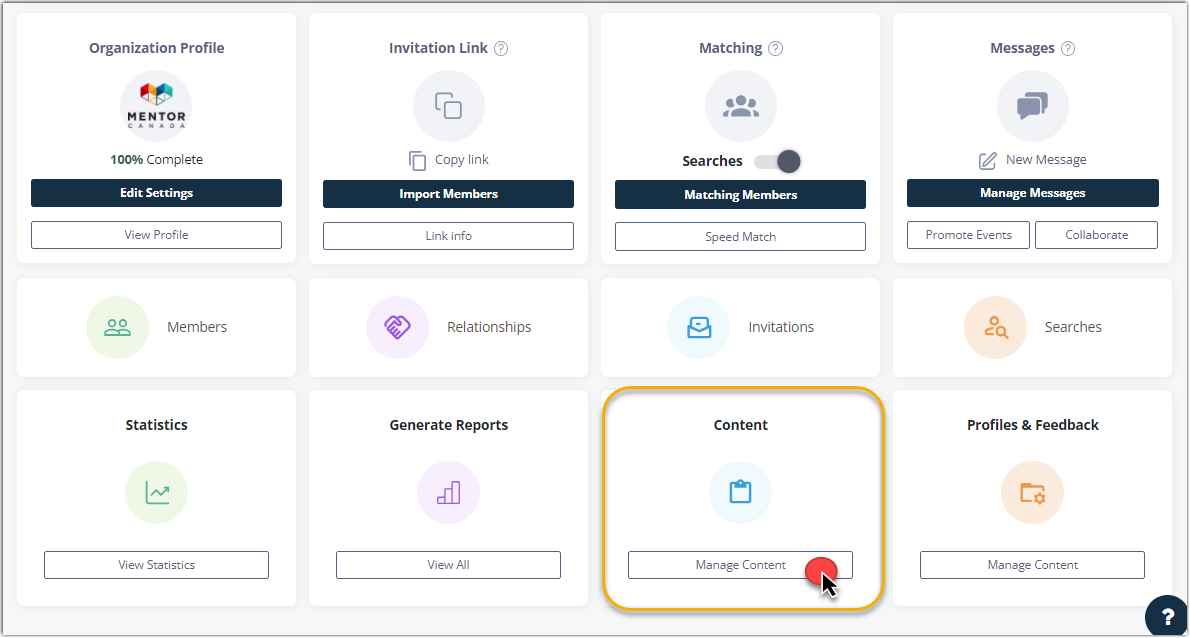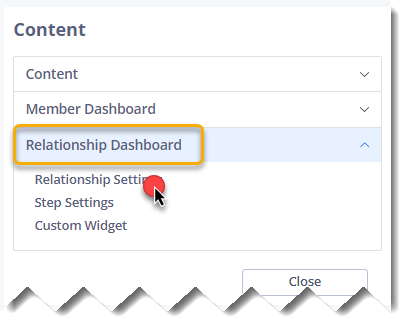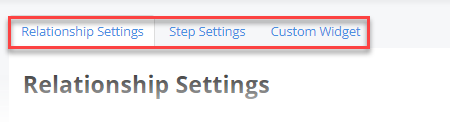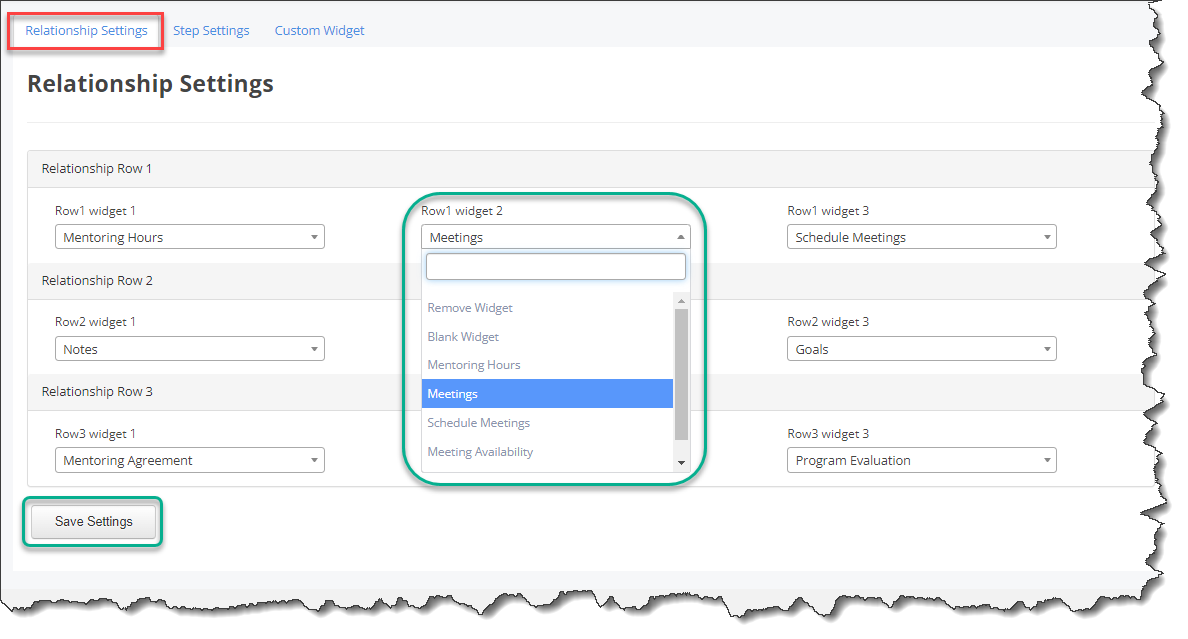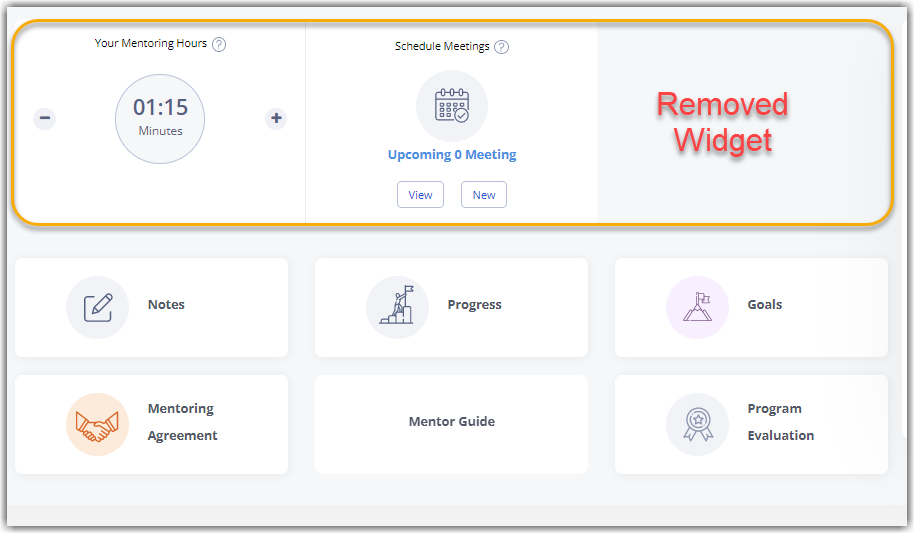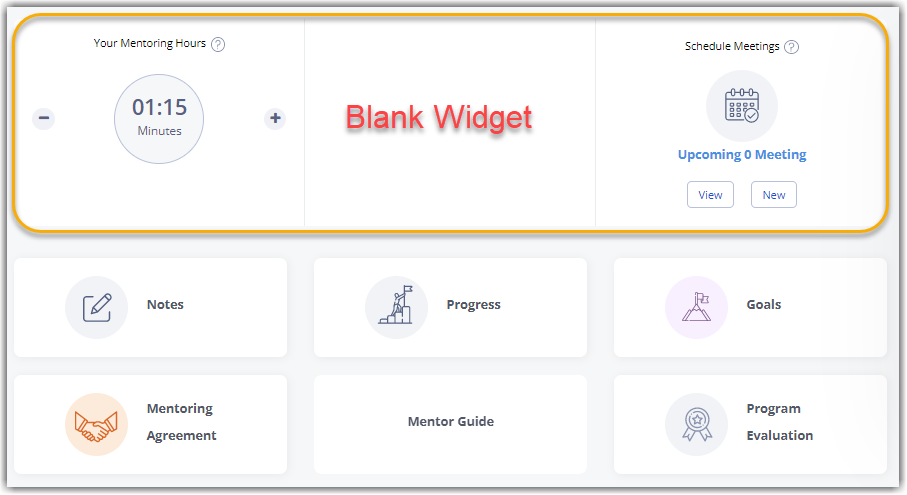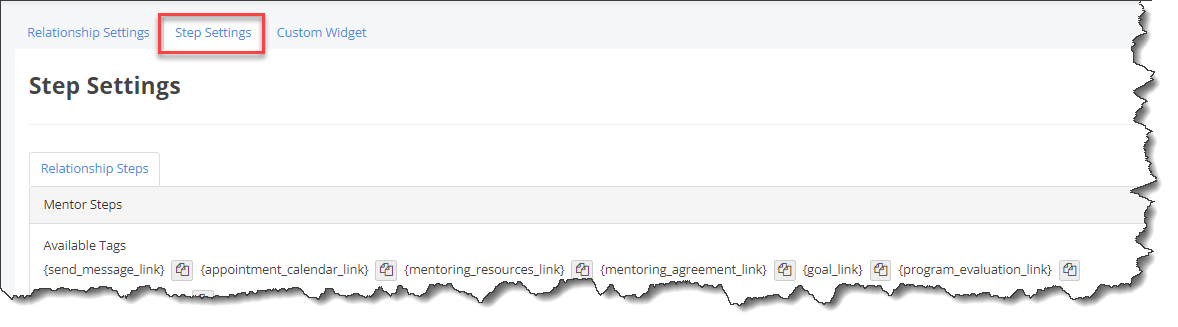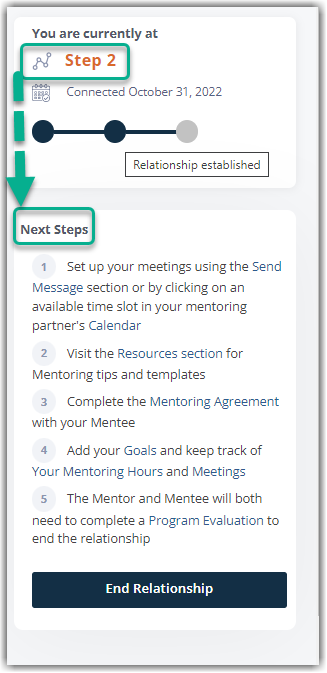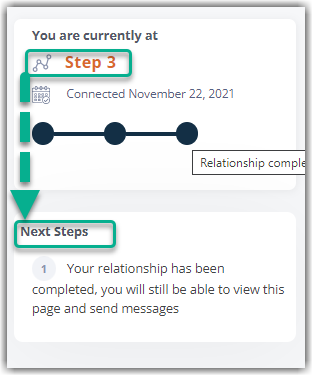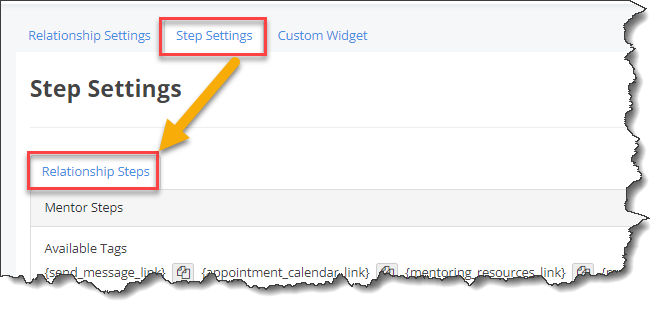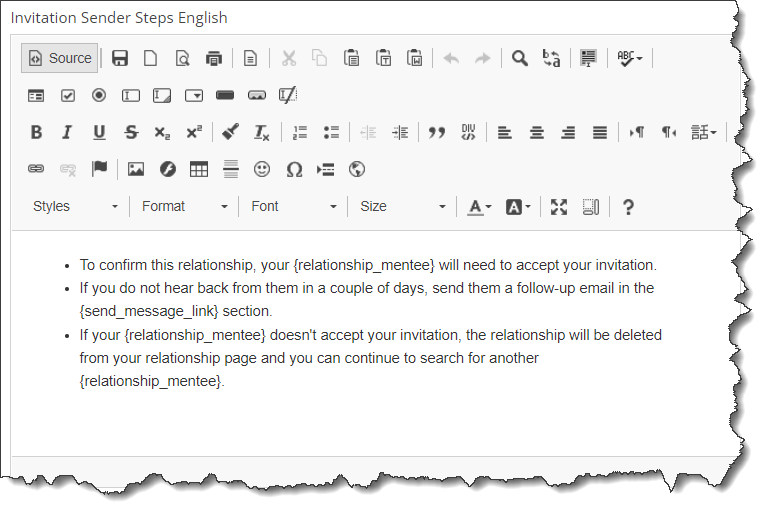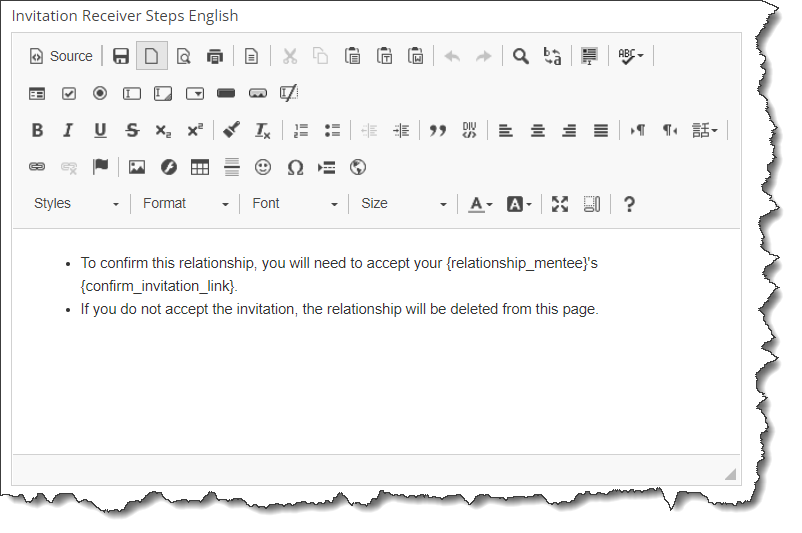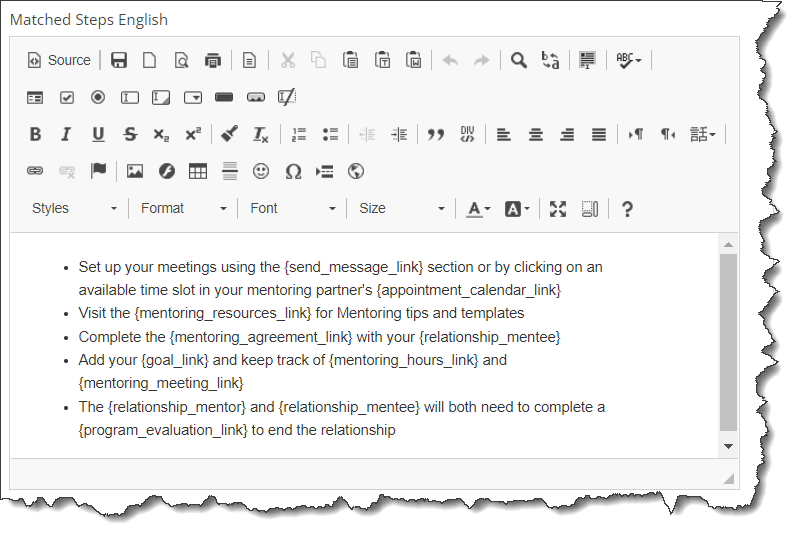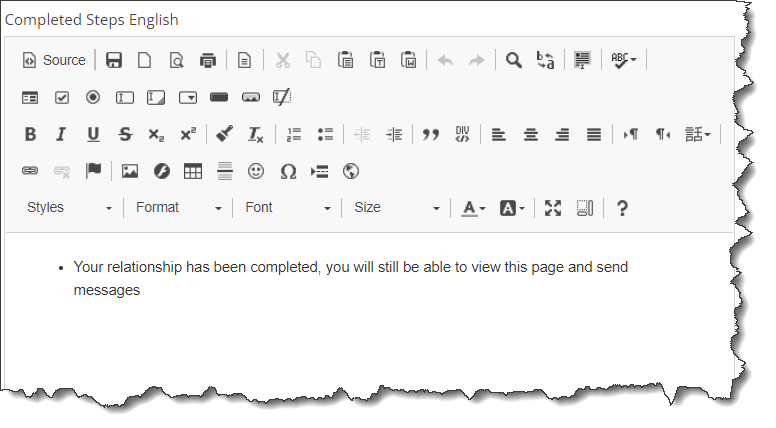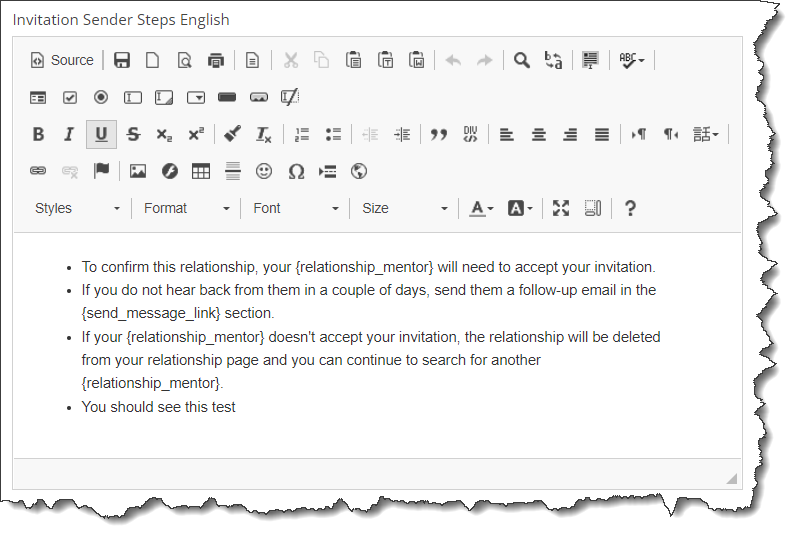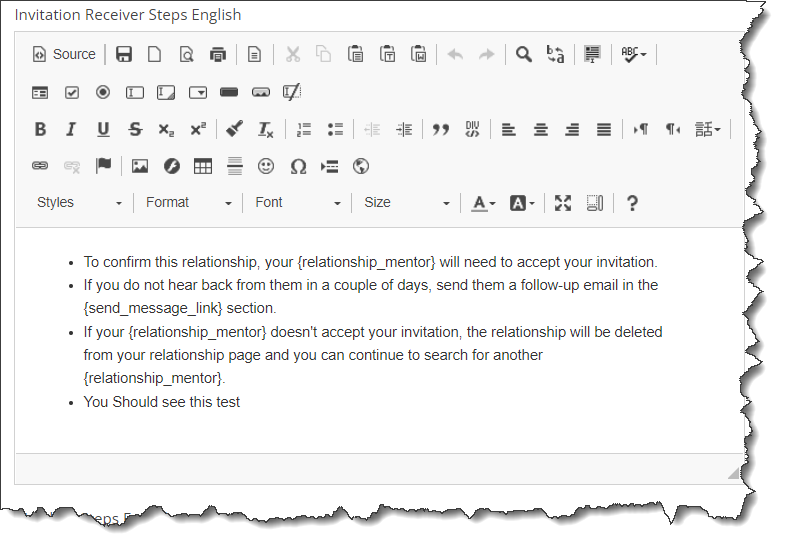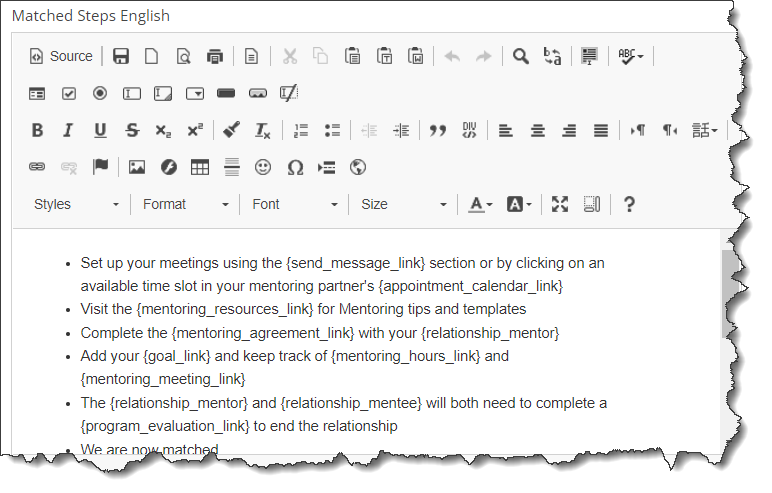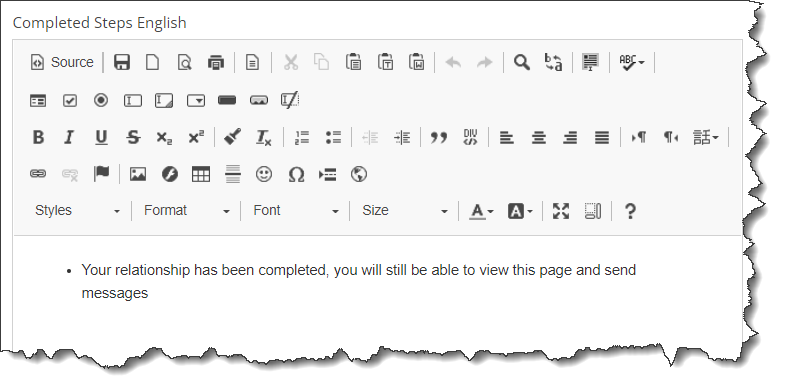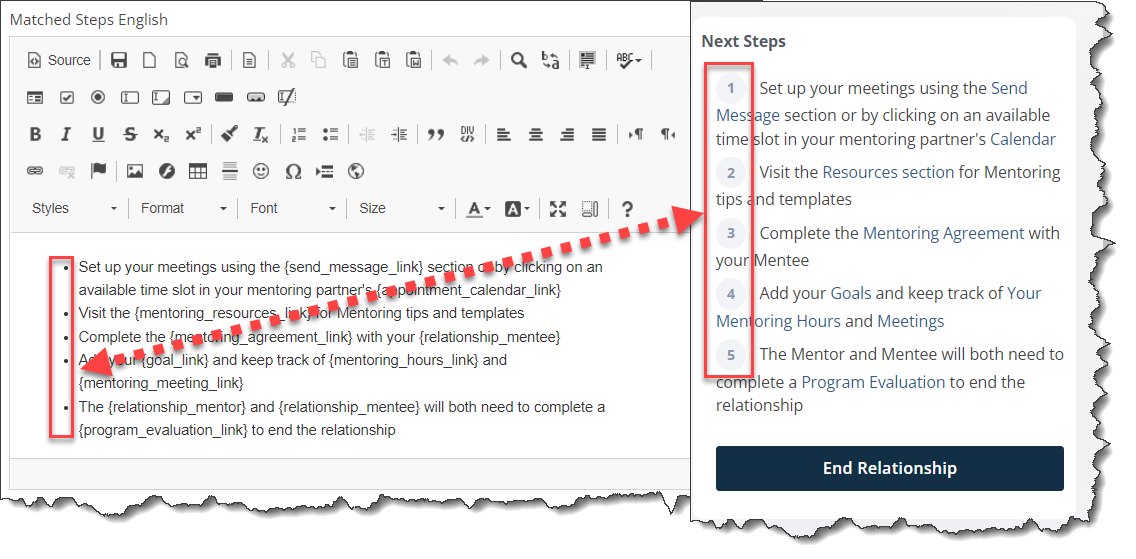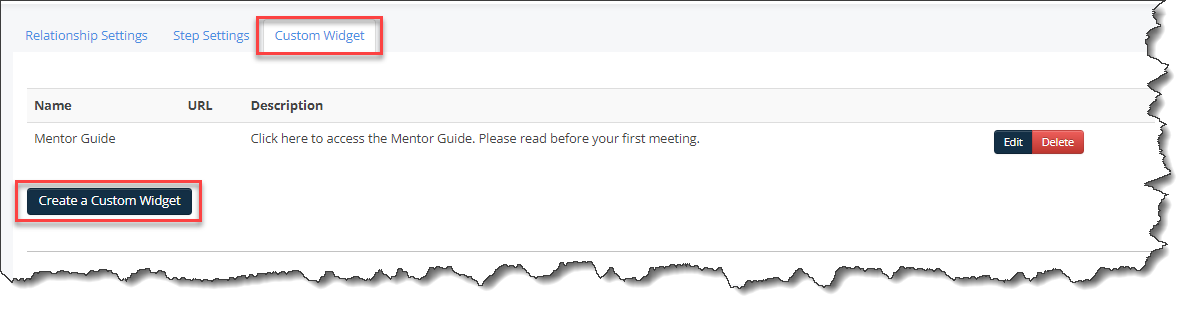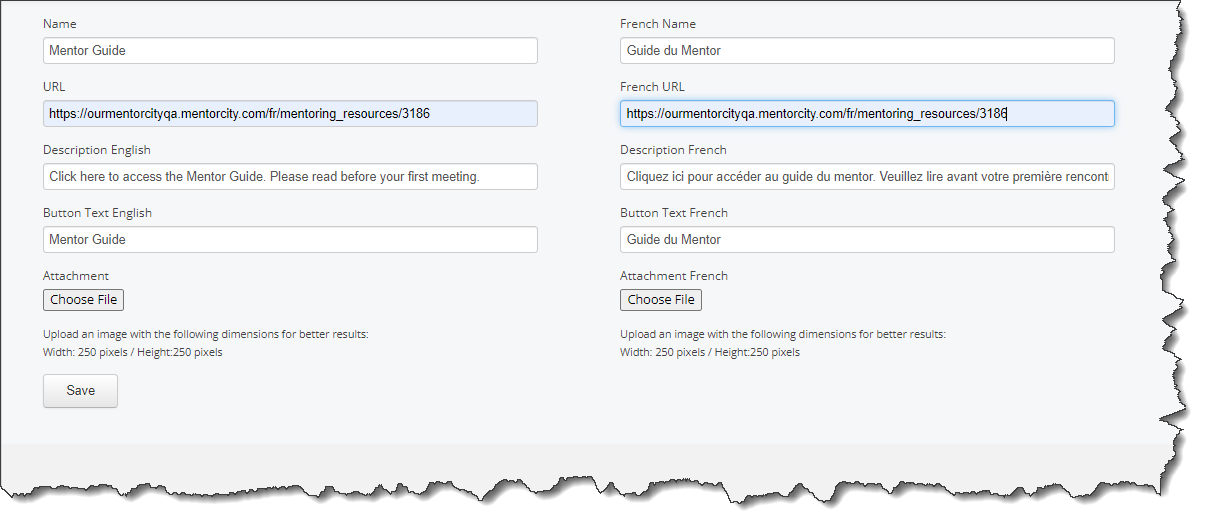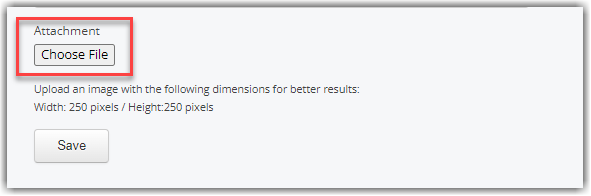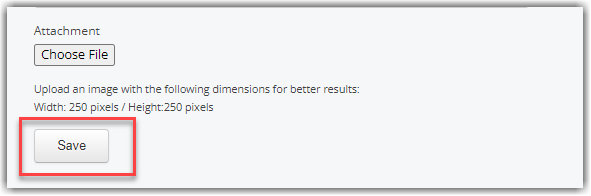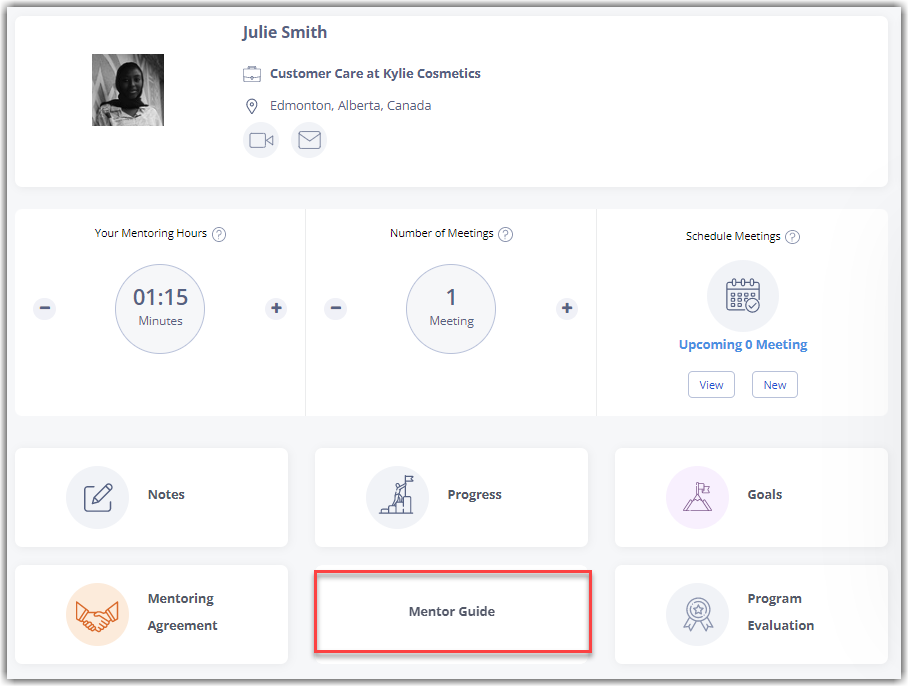Relationship Dashboard
- Relationship Dashboard
- Customizing the Relationship Dashboard
- Relationship Settings
- Steps Settings
- Relationship Steps
- Tags
- Custom Widget
Relationship Dashboard
MentorCity have integrated a new design into the Connections section of the platform. This flexible relationship dashboard provides program administrators with the ability to customize their program even more by changing the (1) dashboard widgets and the (2) Next Steps section.
Customizing the Relationship Dashboard
To customize the relationship dashboard follow these steps:
1. Click the "Admin" tab on the left-hand side of the screen to access your administrator's dashboard.
1.2 From the administrator dashboard, navigate to the "Content" tile located on the third row, and click on "Manage Content" to access the corresponding section.
1.2.1 A new dialog box will appear. Expand the selections by clicking on "Relationship Dashboard" and subsequently choose "Relationship Settings."
1.3 You will be presented with 3 tabs:
-
-
-
Relationship Settings: This is where you can customize the widgets location on the relationship dashboard.
- Step Settings: This is where you can customize the content that's displayed in the Next Steps section on the relationship page.
- Custom Widget: This is where you can create a widget for the relationship dashboard.
-
-
Relationship Settings
2. In this section, you can add, remove, or have blank widgets on the relationship dashboard based on the structure of your mentoring program.
2.1 For each row of the dashboard make a selection by clicking the widget # to bring up a drop-down menu.
2.2 Click Save Settings once you have make your selections on each row.
Relationship Dashboard - Widget Definitions
|
Row 1 |
|
|
Remove Widget |
This removes the widget from the row. If you remove the three widgets in the first row, then the row will be removed. |
|
Blank Widget |
This will look like the widget is still there but displays an empty white space. |
|
Mentoring Hours |
Displays and allows your members to adjust the mentoring hours for the relationship that they are viewing. |
|
Meetings |
Displays and allows your members to adjust the number of meetings for the relationship they are viewing. |
|
Schedule Meetings |
Allows your members to schedule a meeting with their mentor or mentee. |
|
Meeting Availability |
Allows mentors and mentees to set up their availability for meetings. |
|
Custom Widget |
Create your own custom and personalize widget to better suit the needs of your program. |
|
Row 2 and 3 |
|
|
Remove Widget |
This removes the widget from the row. If you remove the three widgets in the first row then the row will be removed. |
|
Blank Widget |
This will look like the widget is still there by displays an empty white space. |
|
Notes |
Allows members to write notes for the relationship they are viewing. |
|
Progress |
Display the number of meetings, the number of mentoring hours, and the number of goals set for the relationship they are viewing. |
|
Goals |
Allows your members to add, edit and check off goals once they are achieved for the relationship they are viewing. |
|
Mentoring Agreement |
Allows your members to view, edit and fill out their mentoring agreement for the relationship they are viewing. |
|
Resources |
Provides a quick link to the resources page. |
|
Program Evaluation |
Allows your members to complete the program evaluation at the end of their mentoring relationship. |
|
Custom Widget |
Create your own custom and personalize widget to better suit the needs of your program. |
Removed Widget vs Blank Widget
Steps Settings
3. The Step Settings tab allows program administrators to customize the Next Step section of the relationship dashboard which indicates to mentors and mentees the steps they should take at different stages of their mentoring relationship.
3.1 The Step Settings tab allows you to customize the next steps to take for each stage of the mentoring relationship in 3 steps:
- Step 1 - When a mentoring invitation is sent
- Step 2 - When the relationship is established
- Step 3 - When the relationship is completed
Relationship Steps
3.2 The Relationship Steps can be set up under the Step Settings tab. The section is pre-filed with steps that you can customize to better suits the needs of your program.
3.3 In the Relationship Steps section, you will find the following:
Mentor Steps:
- Invitation Sender Steps – This provides instructions for your Mentors to take when they
have sent a Relationship Invite to a potential Mentee.
- Invitation Receiver Steps – This provides instructions for your Mentors when they have
received a Relationship Invite from a potential Mentee.
- Matched Steps – This provides guidelines to Mentors during the relationship.
- Completed Steps – Displays text for when the relationship is completed.
Mentee Steps:
- Invitation Sender Steps – This provides instructions for your Mentees to take when they have sent a Relationship Invite to a potential Mentor.
- Invitation Receiver Steps – This provides instructions for your Mentees when they have received a Relationship Invite from a potential Mentor.
- Matched Steps – This provides guidelines to Mentees during the relationship.
- Completed Steps – Displays text for when the relationship is completed.
3.4 Each point form in the Relationship Steps section will create a step number on the relationship dashboard Next Steps section.
Tags
3.5 Just like in the System-generated Messages, MentorCity provided some tags for you to use in the steps settings.
| {send_message_link} | Provides a shortcut to the message Hub, to send a message to the Mentor/Mentee |
| {appointment_calendar_link} | Provides a shortcut to open the Meeting Scheduler |
| {mentoring_resources_link} | Provides a shortcut to the Resources section |
| {mentoring_agreement_link} | Provides a shortcut to the Mentoring Agreement |
| {goal_link} | Provides a shortcut to the Goals section |
| {program_evaluation_link} | Provides a shortcut to the Program Evaluation |
| {confirm_invitation_link} | Provides a link to view and confirm the Relationship invitation (not applicable for Admin Matching) |
Custom Widget
4. You can add a custom widget to any of the row. Some examples of this would be a quick access button to a specific resource you want the mentoring partners to work through, or a website you want your members to interact with during a relationship.
4.1 To create a custom widget, click on the Custom Widget Tab and then click on Create a Custom Widget.
4.2 Give the widget a name, URL, description and button text specification.
4.2.1 You can also enter a translation on the right fields if your program is bilingual.
4.3 Optional: add an attachment to your widget by clicking on Choose File.
4.4 Click Save.
We can now see the custom widget on the relationship dashboard below that provides a link to a Mentor Guide.
If you have questions or need further support, please contact our Support Team: support@mentoringcanada.ca