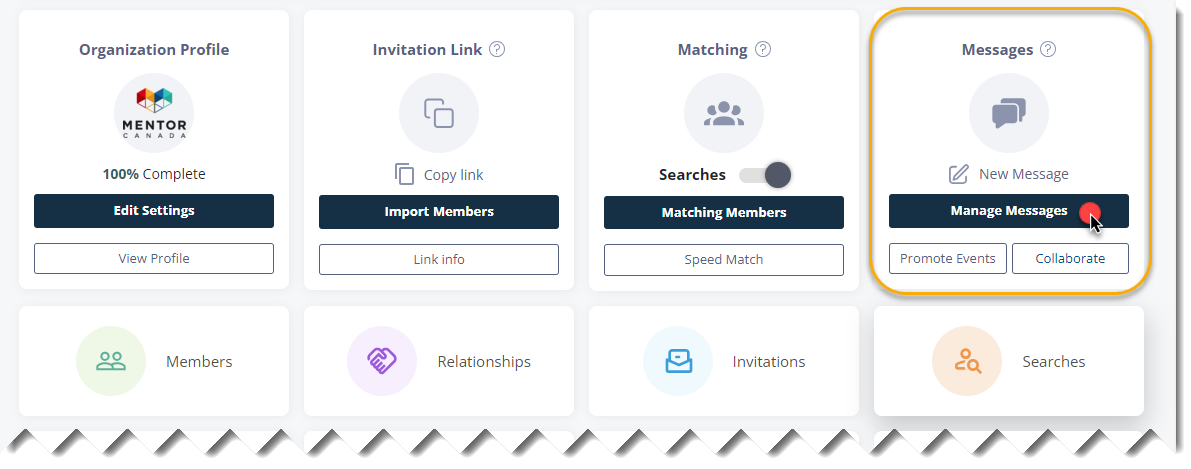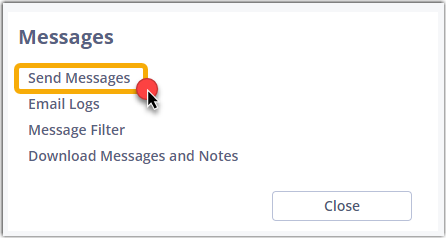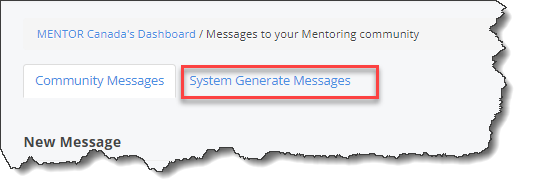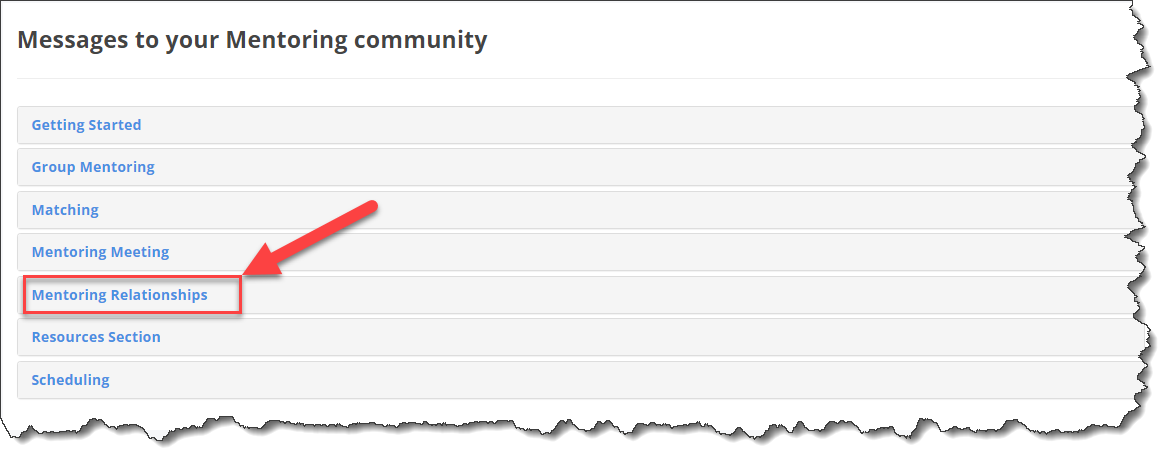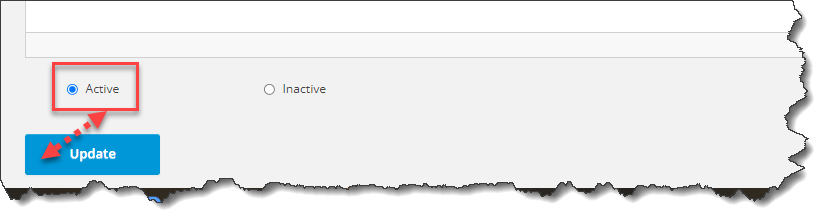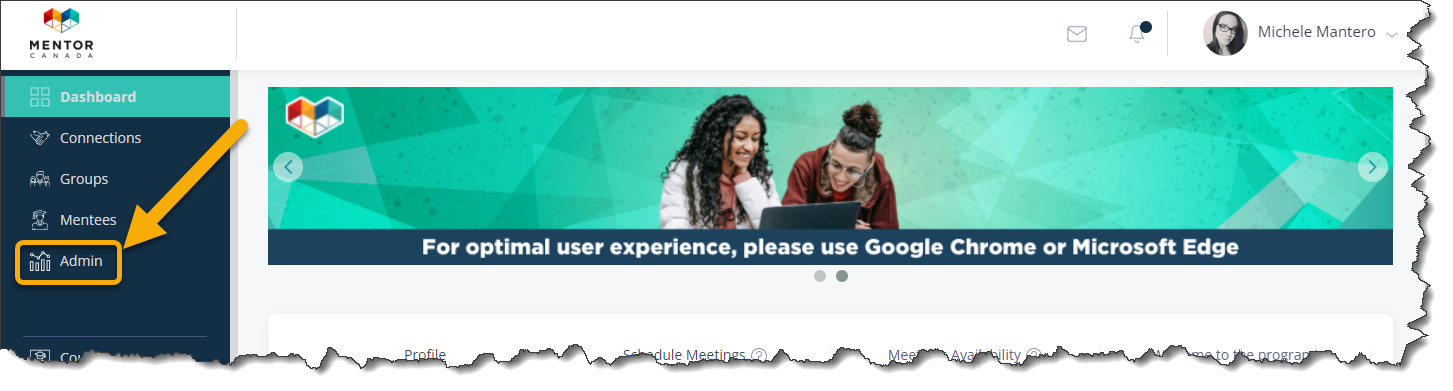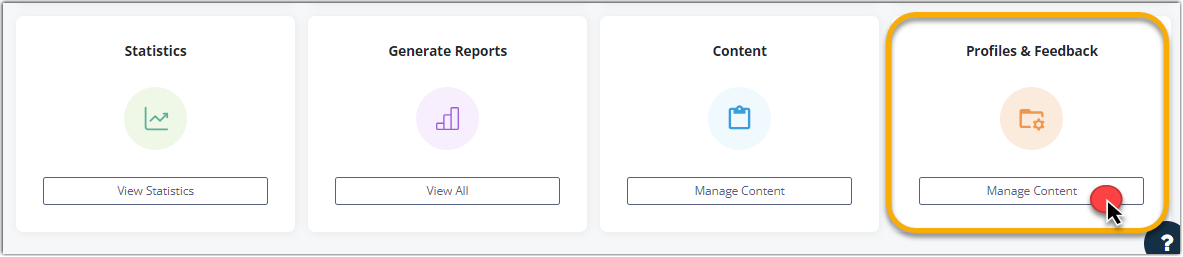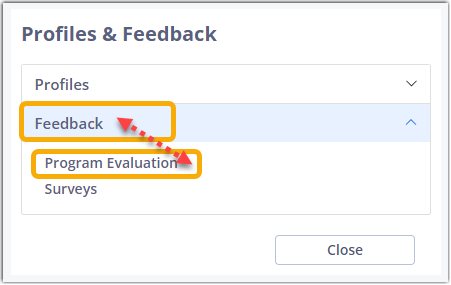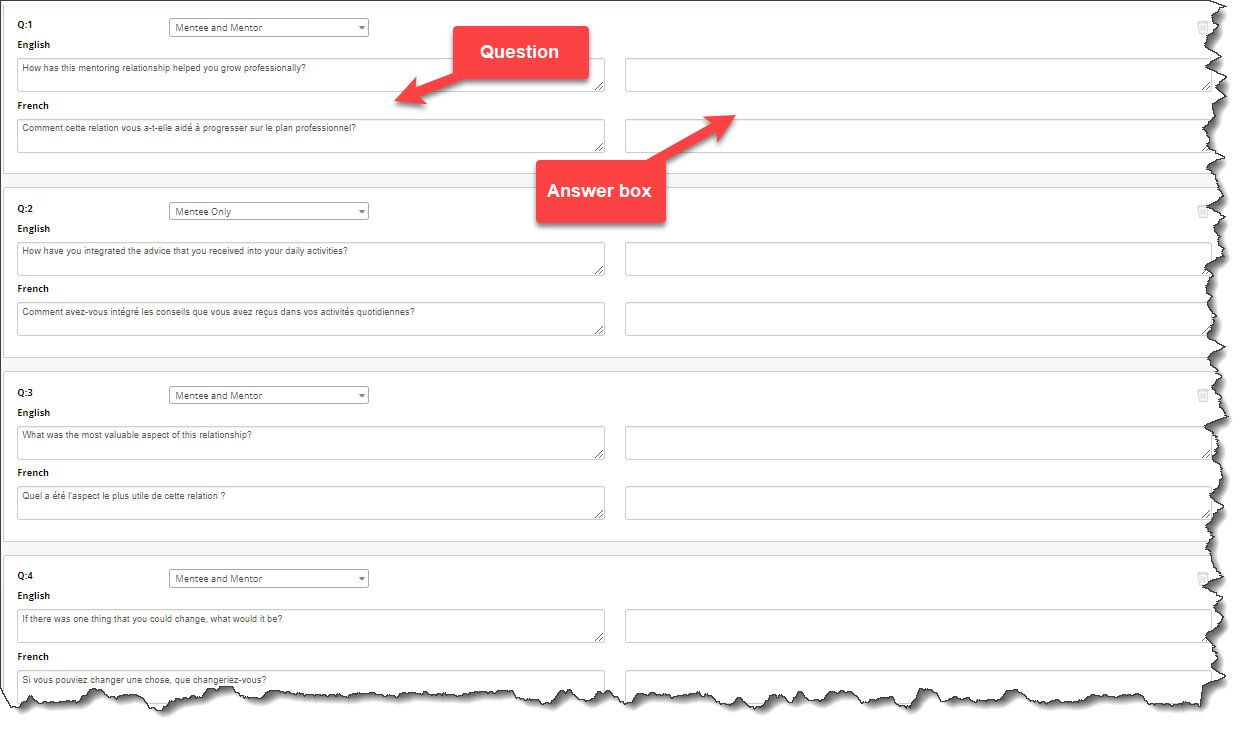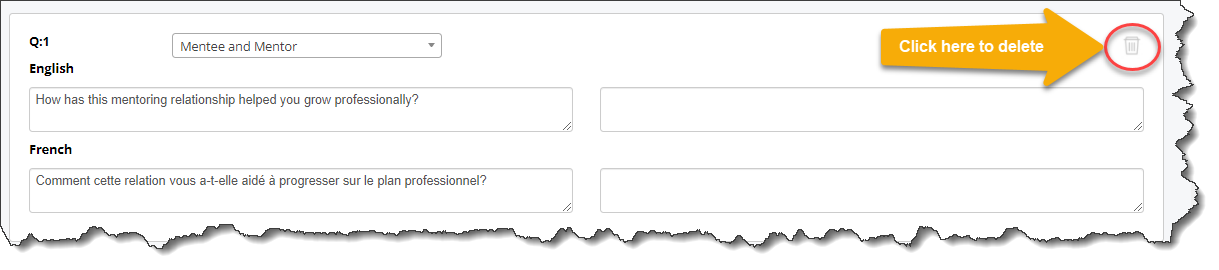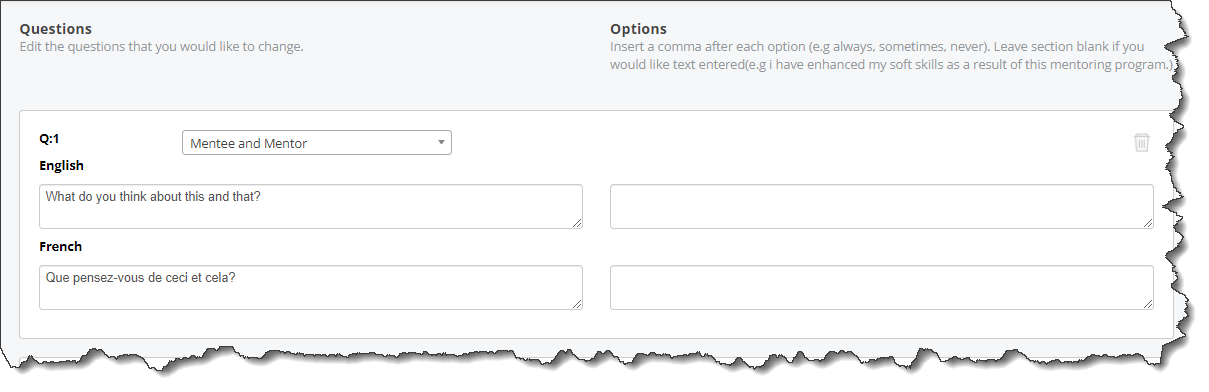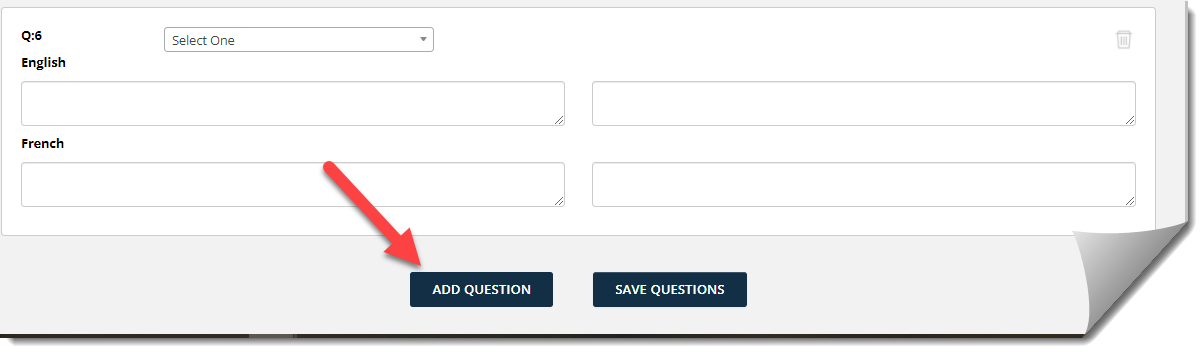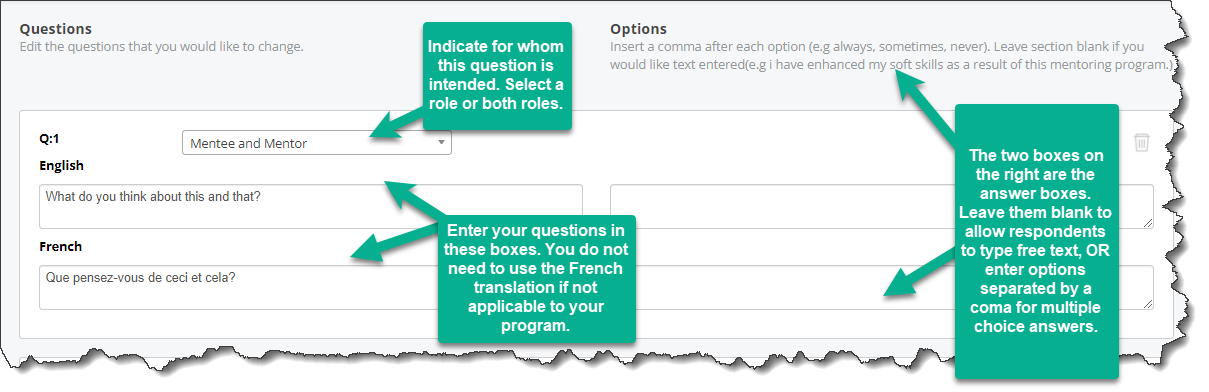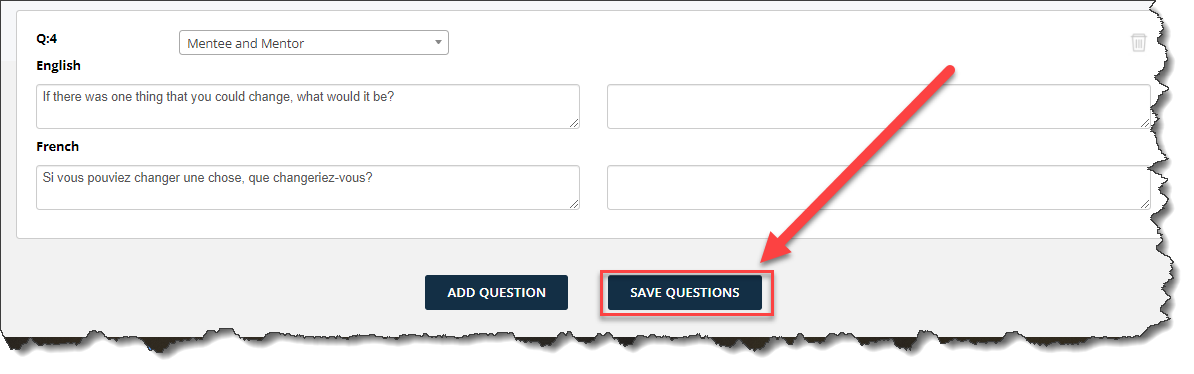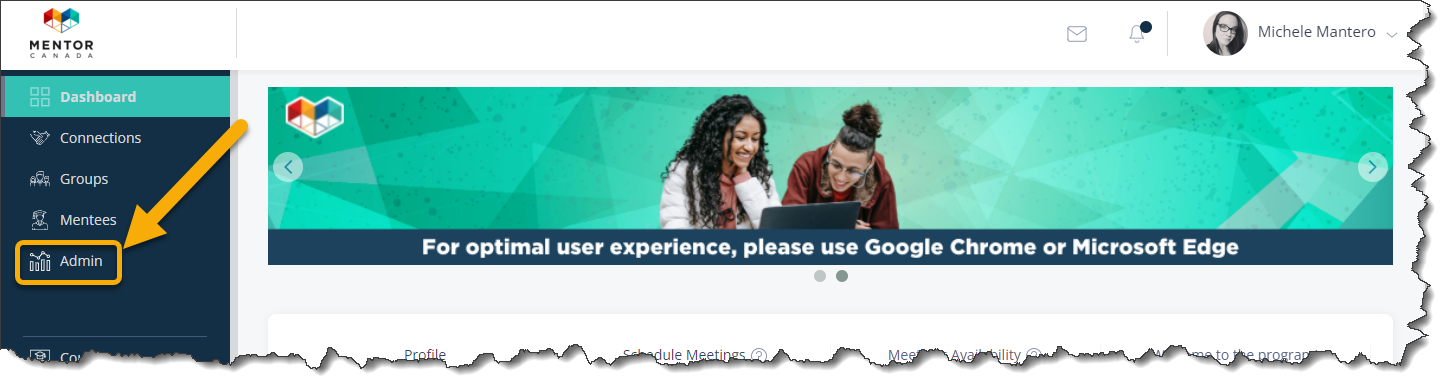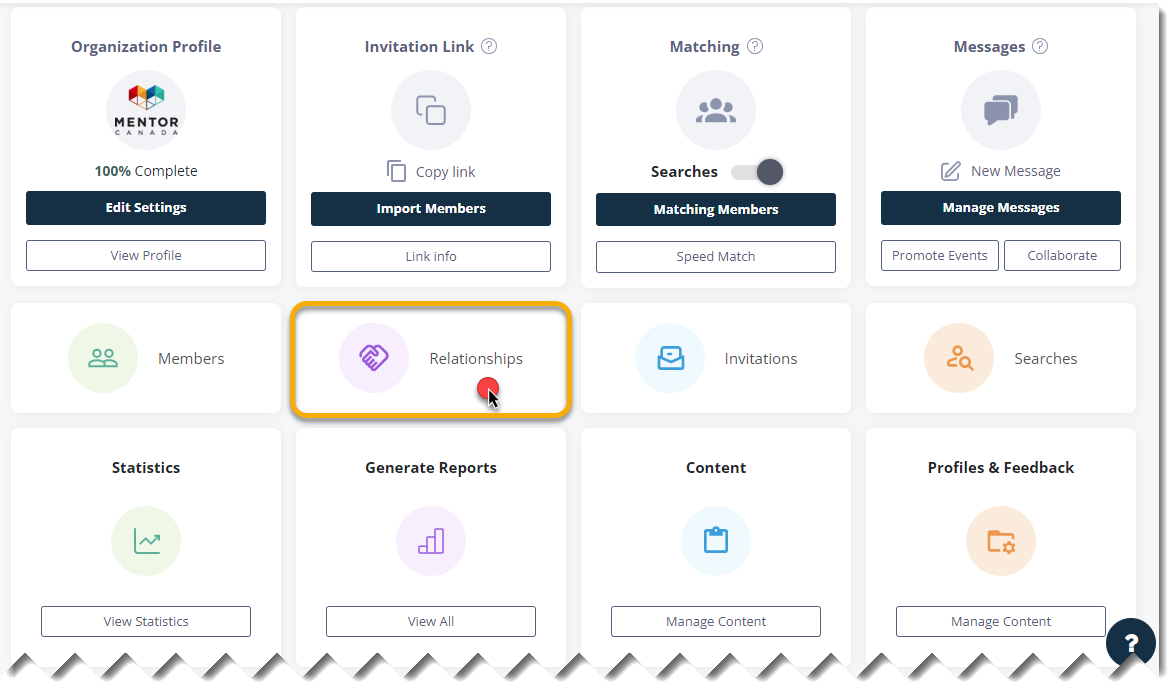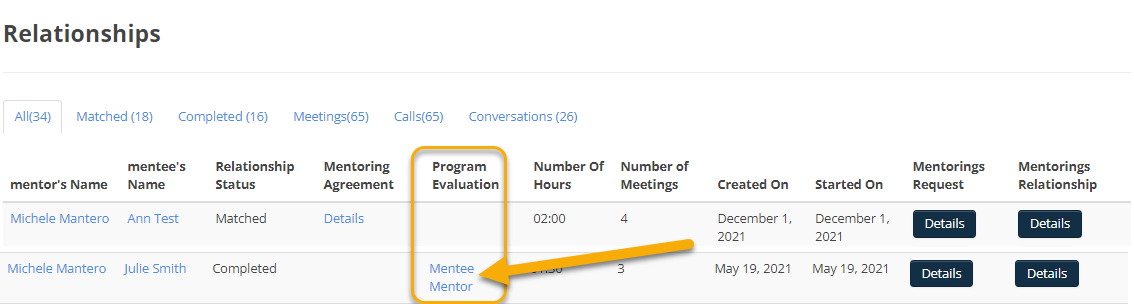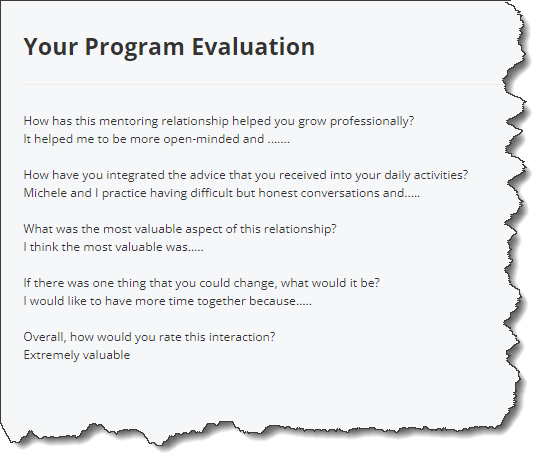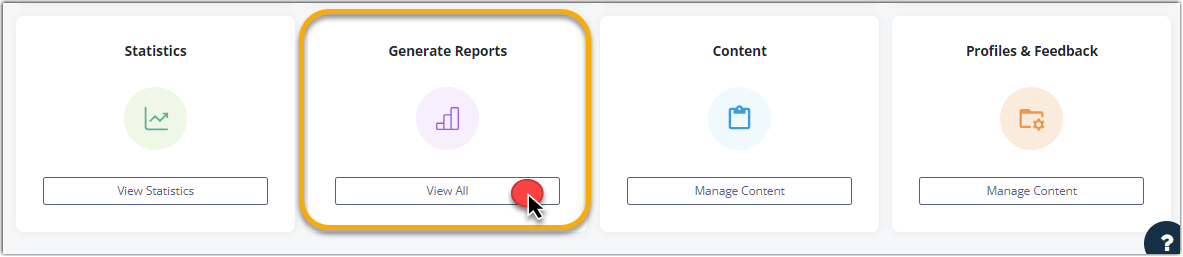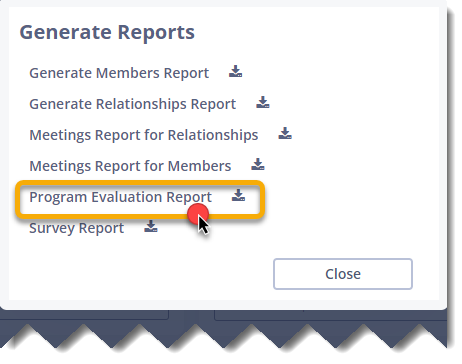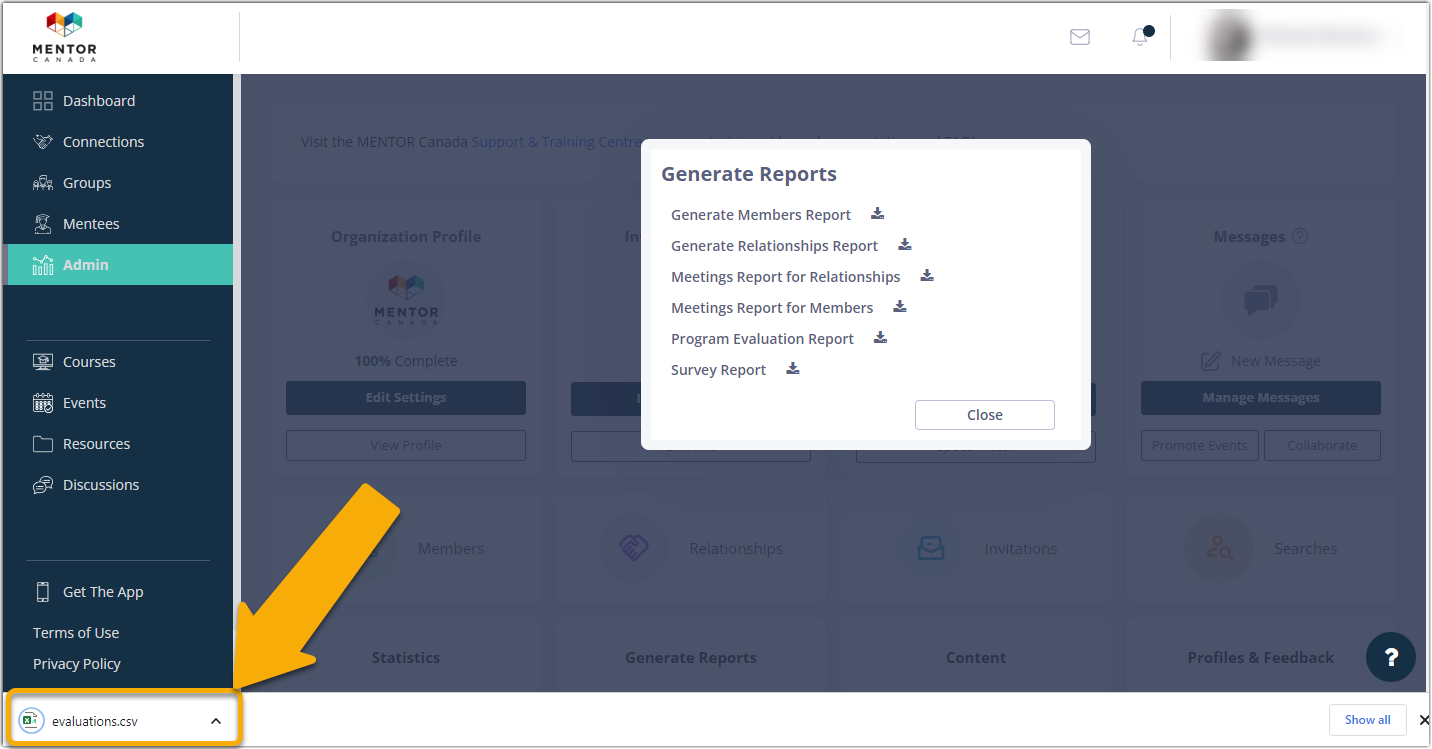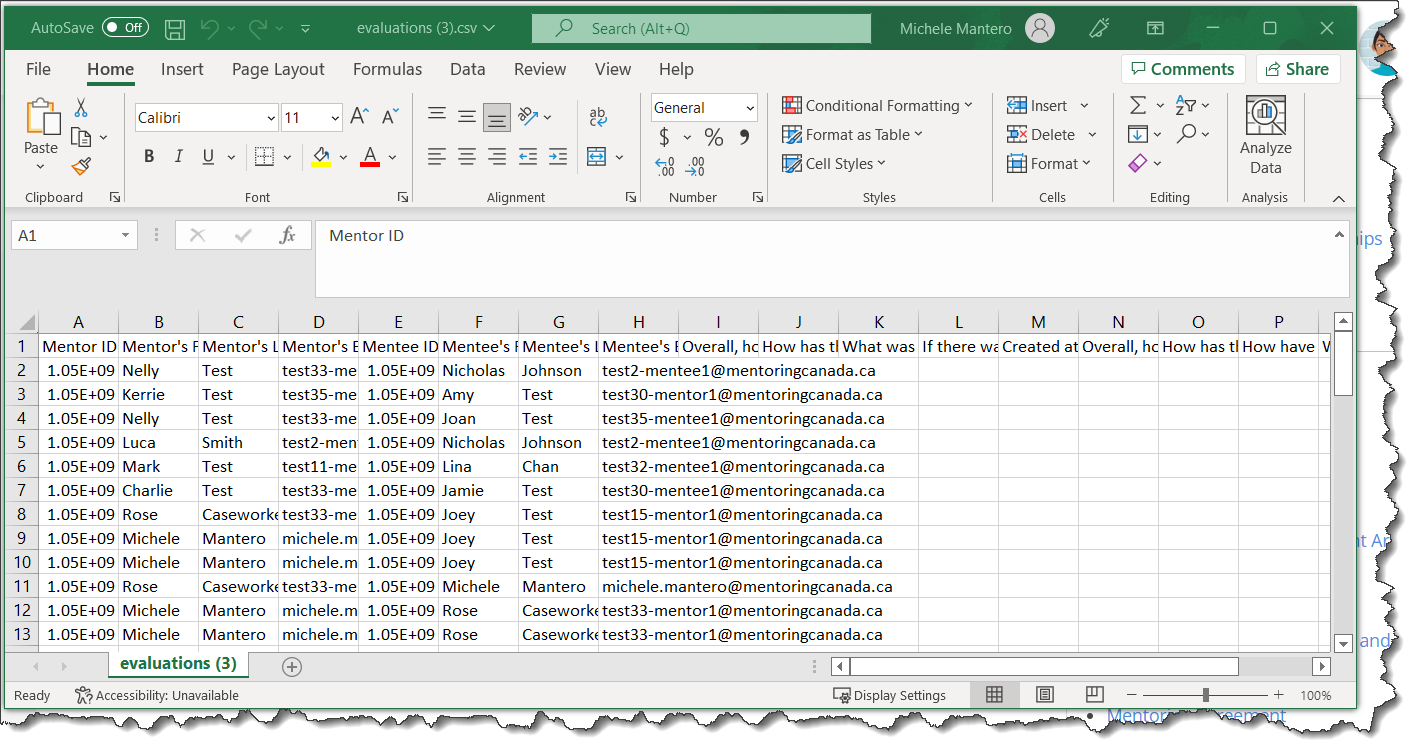Customize the Program Evaluation
- Context
- Activate the Program Evaluation System Generated Message
- Customize the Program Evaluation
- View Evaluation Results:
Context
Included within the virtual mentoring platform is an integrated program evaluation feature, designed to facilitate the assessment of your mentoring program. This automated feature ensures that mentors and mentees receive program evaluation surveys at specific intervals: 7, 14, and 21 days following the conclusion of their mentorship, provided the surveys were not completed in previous attempts. While the program evaluation questions are already pre-defined, it is entirely possible to modify or supplement them according to your specific requirements. Additionally, program administrators have the flexibility to disable this feature if necessary, granting them full control over the evaluation process.
The program evaluation is sent automatically by the virtual mentoring platform when the following conditions are met:
1. The program evaluation system generated message is on an "Active" status.
2. The mentorship has selected a mentoring relationship duration and submitted the mentoring agreement.
Step 1 - Activate the Program Evaluation System Generated Message
1.0 From the administrator dashboard, navigate to the "Messages" tile located on the first row, and click on "Manage Messages" to access the corresponding section.
1.1 A new dialog box will appear, click on "Send Messages".
1.2 Click on the "System Generated Messages" tab.
1.3 Expand the "Mentoring Relationships" section.
1.4 Scroll down to the "Program Evaluation message" and make sure it is listed as "active".
1.5 If not listed as "active", click "Edit".
1.6 Scroll down and click "Active" and then Update.
Step 2 - Customize the Program Evaluation
2.0 Click the “Admin” tab on the left-hand side of the platform.
2.1 From the administrator dashboard, navigate to the "Profiles & Feedback" tile located on the third row, and click on "Manage Content" to access the corresponding section.
2.1.1 A new dialog box will appear. Expand the selections by clicking on "Feedback" and subsequently choose "Program Evaluation".
2.2 A set of pre-defined evaluation questions will be presented, comprising a total of four questions. These questions are built into the system and will be readily available for assessment purposes.
2.3 If you wish to delete an existing question, click on the garbage can icon on the right.
2.4 Start creating your evaluation questions. Each rectangle is meant for one question.
2.4.1 To add more questions, scroll down and click ADD QUESTION.
2.5 Here are some pointers on how to create a program evaluation question.
2.6 Once you have created all your questions, click on SAVE QUESTIONS at the bottom of the page.
Step 3 - View Evaluation Results
3.0 Evaluation results can be found in two locations, the "Relationships" section and the "Reports" section. To view program evaluation results, access your administrator's dashboard by clicking on the "Admin" tab.
Relationships Section
3.1 From the administrator dashboard, navigate to the "Relationships" tile located on the second row,
3.2 Look for the words "Mentor" and "Mentee" under the "Program Evaluation" column beside each mentoring match.
Note: If those words are displayed, it means the mentoring match has submitted the program evaluation. If only one out of the two is displayed, it means that only the mentor or the mentee has completed the evaluation.
3.2.1 Click on one of the option.
3.3 The following page will display the mentor or mentee's feedback from the evaluation.
Reports Section
3.4 From the administrator dashboard, navigate to the "Generate Reports" tile located on the third row, and click on "View All" to access the corresponding section.
3.4.1 A new dialog box will appear. Click on "Program Evaluation Report".
3.5 The report will appear in the downloaded files section of your browser as a CSV file.
3.6 Click on the CSV file to open and view the evaluation's responses.
If you have questions or need further support, please contact our Support Team: support@mentoringcanada.ca