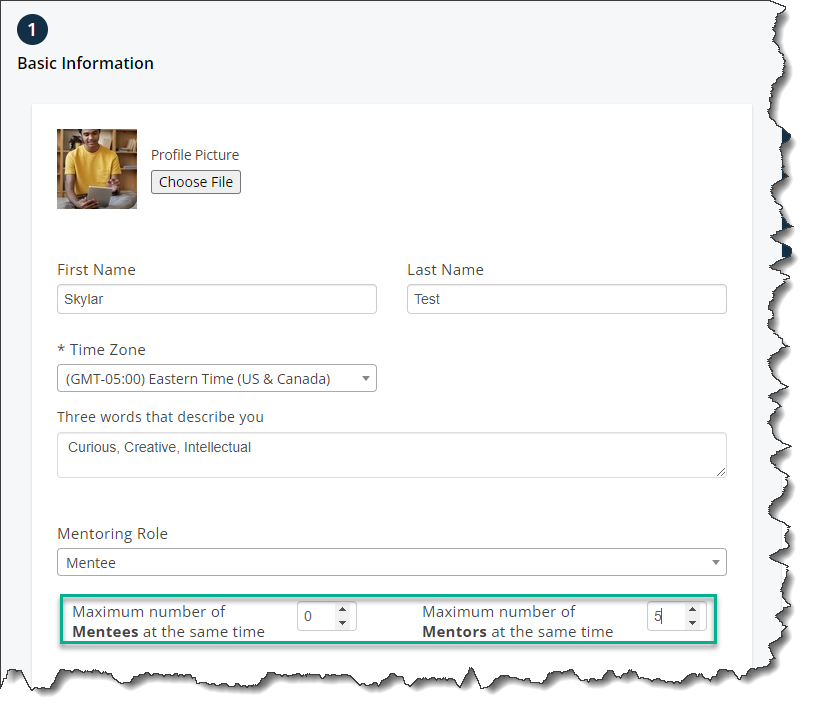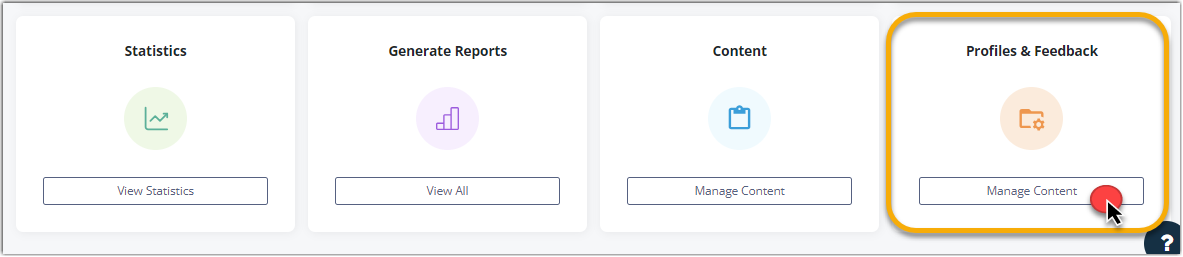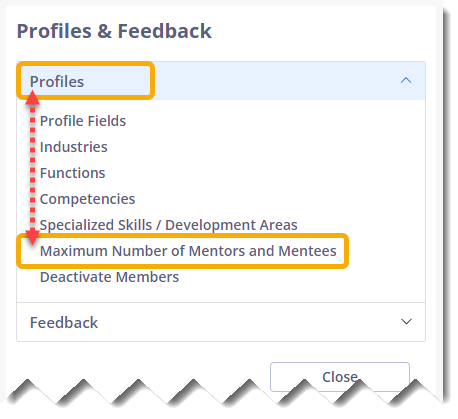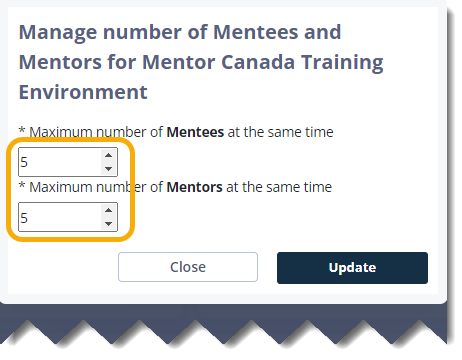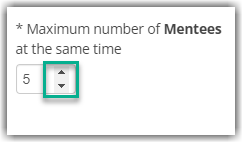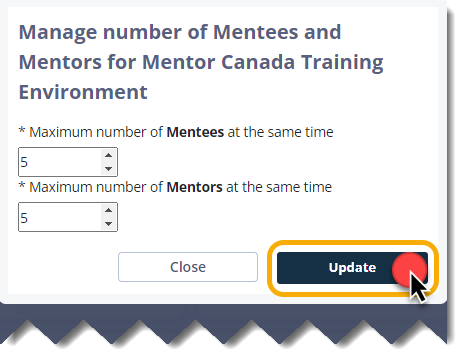Define Maximum Number of Mentors & Mentees per Match
Context
In this training article, we will explore how program administrators can establish the maximum number of mentors and mentees per mentoring relationship on the virtual mentoring platform. By configuring these limits, program admins can effectively optimize and streamline the mentoring experience. This article aims to provide step-by-step instructions on how to set up these limits.
The configuration of the maximum number of mentors and mentees per user is directly tied to the profile field labeled "maximum number of mentors/mentees at the same time."
On the left side, we can observe Skylar's profile as a mentee. As per the administrator's settings, the maximum number of mentor relationships for a mentee is limited to 5. Consequently, when Skylar completes or updates their profile, they will be restricted from surpassing this maximum limit. This implies that Skylar cannot be matched with more than 5 mentors. Both mentors and mentees will have the flexibility to choose a number between 1 and the maximum limit established by the administrator, which in this case ranges up to 5.
Steps
1.0 To initiate the setup process, navigate to the administrator dashboard by selecting the "Admin" tab located on the left-hand side of the page.
1.1 From the administrator dashboard, navigate to the "Profiles & Feedback" tile located on the third row, and click on "Manage Content" to access the corresponding section.
1.1.1 A new dialog box will appear. Expand the selections by clicking on "Profiles" and subsequently choose "Maximum Number of Mentors and Mentees".
1.2 You will encounter two options: one to establish the maximum number of mentees per mentor, and below it, another option to determine the maximum number of mentors per mentee simultaneously. It's important to note that these two numbers do not need to be identical.
1.2.1 The two options can be configured using number input spinners. These spinners consist of a box accompanied by up and down arrows, enabling you to set numerical values for each option.
1.3 Click “update” to save your changes.
If you have questions or need further support, please contact our Support Team: support@mentoringcanada.ca