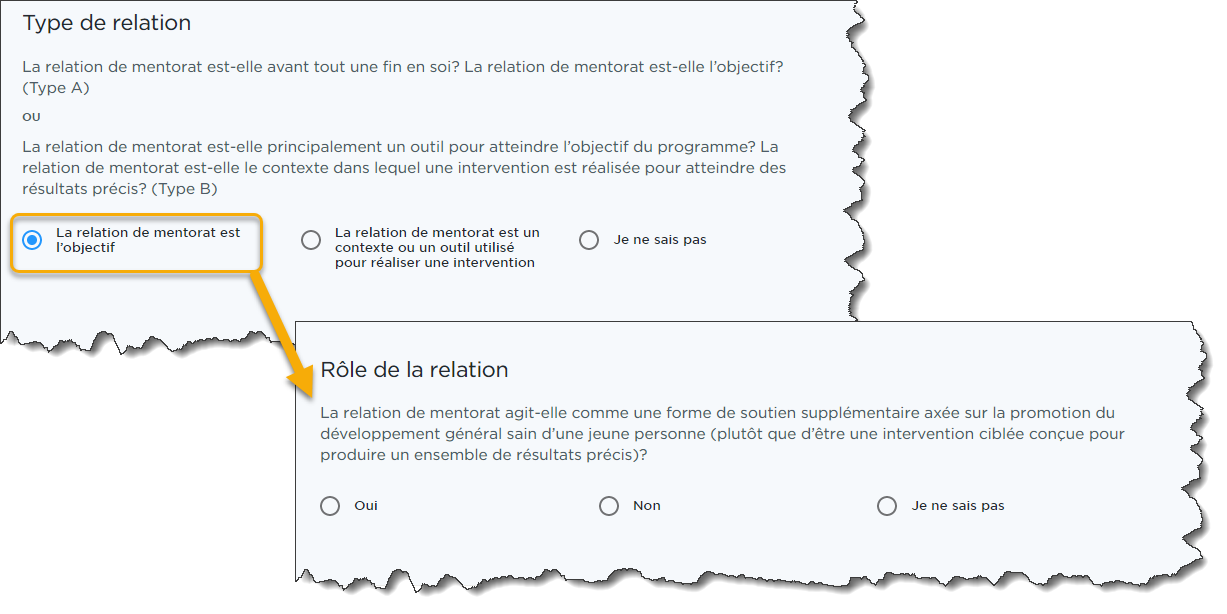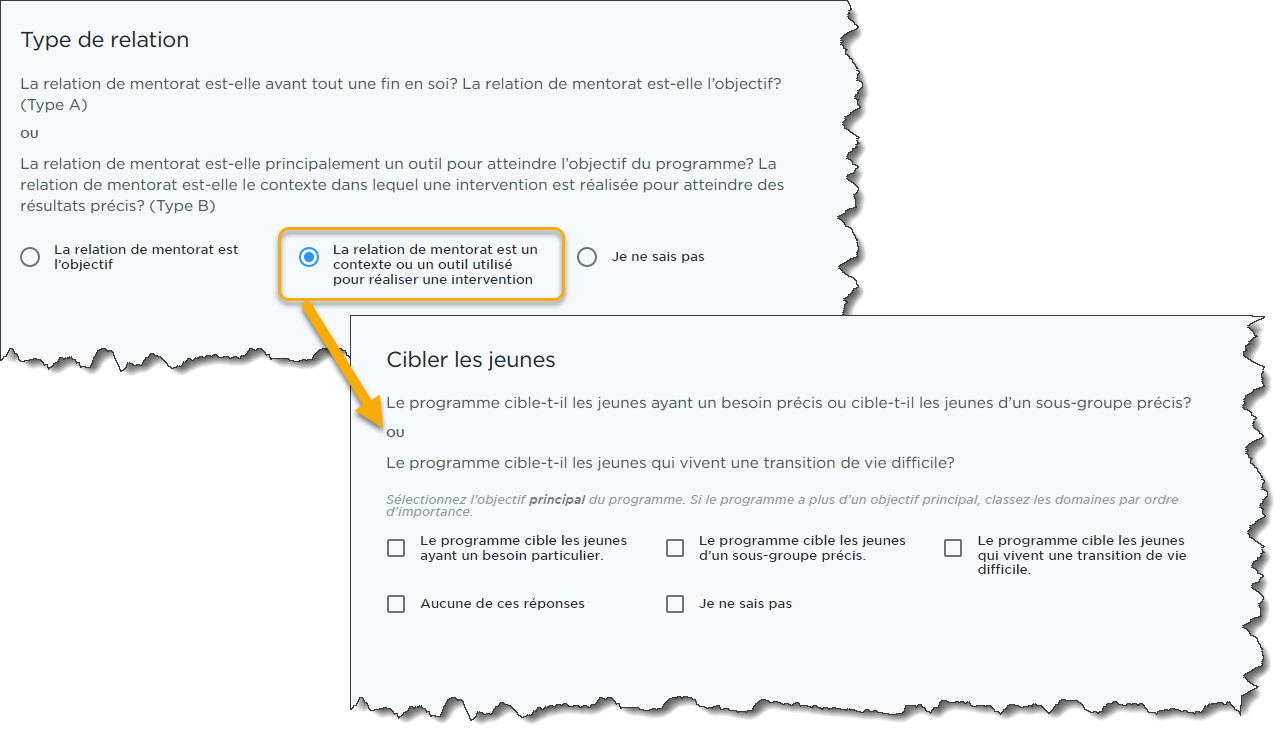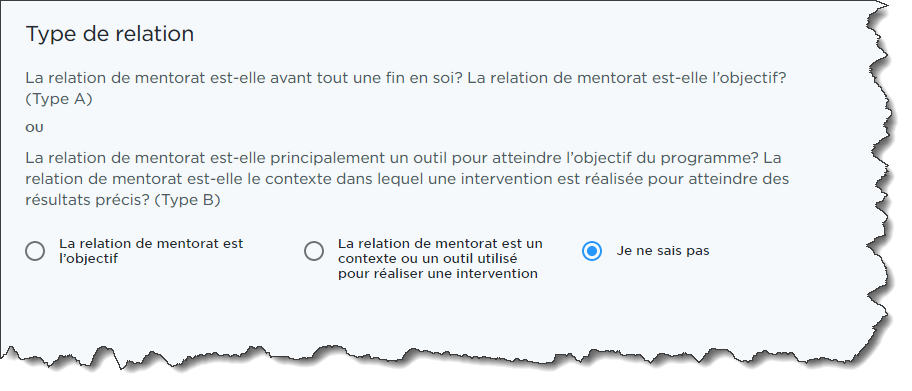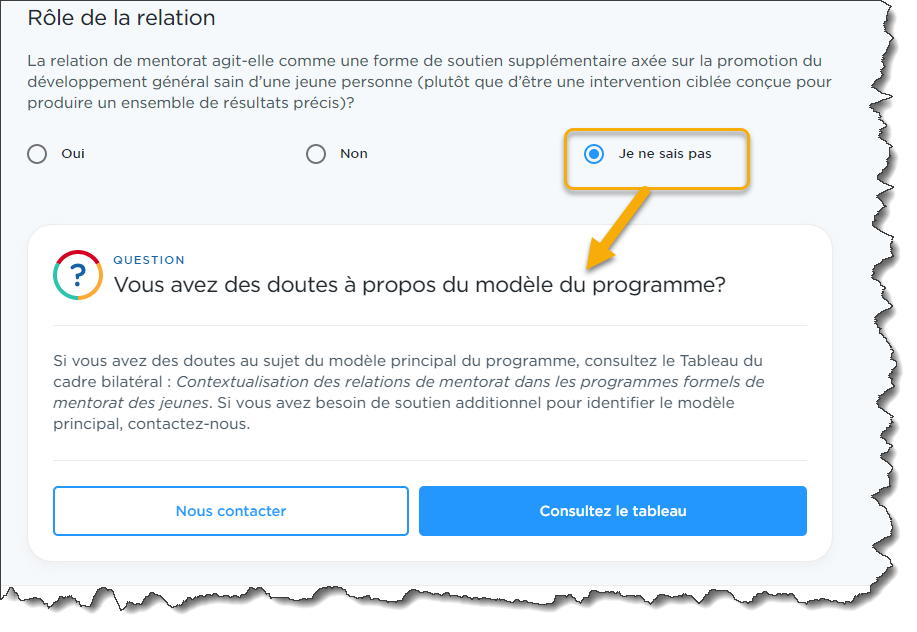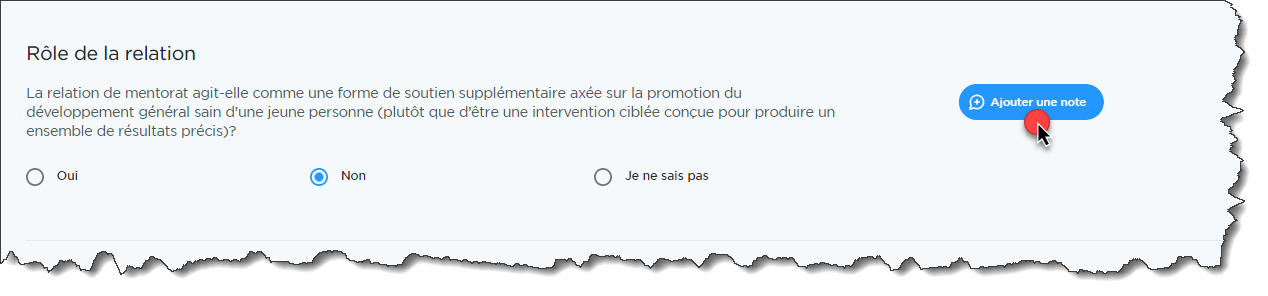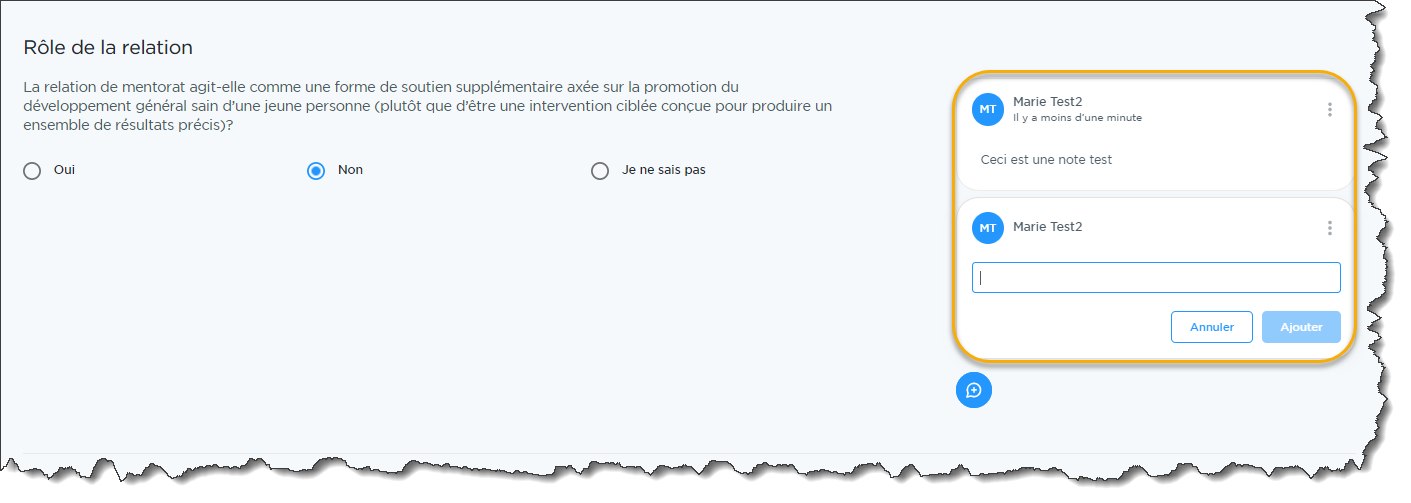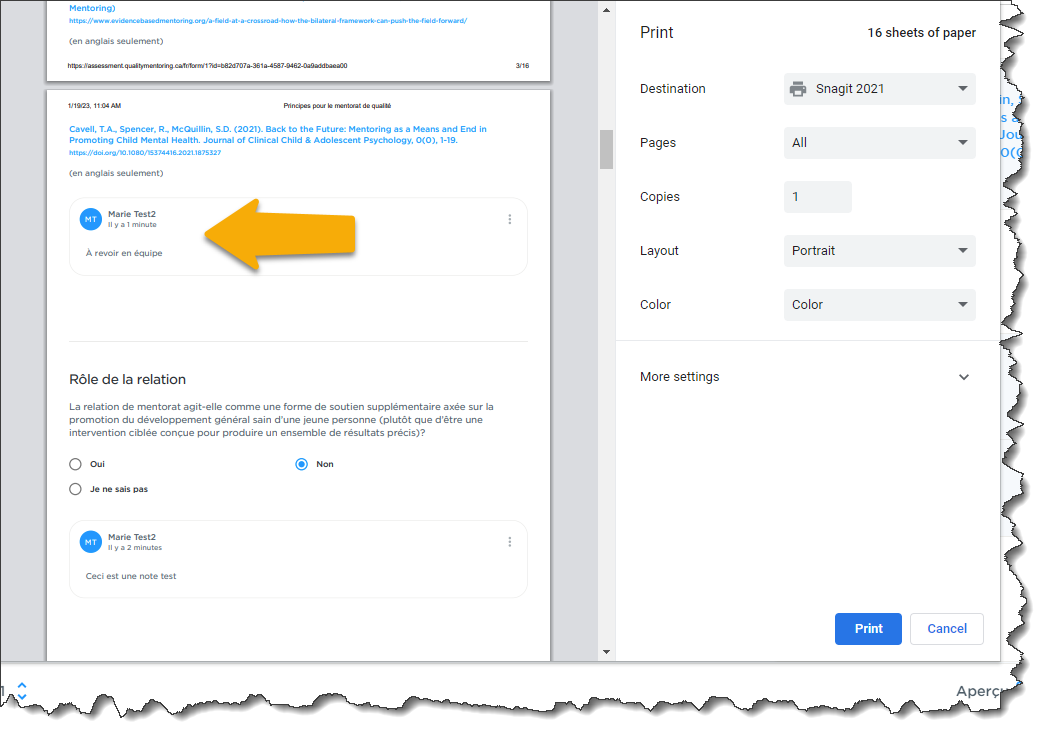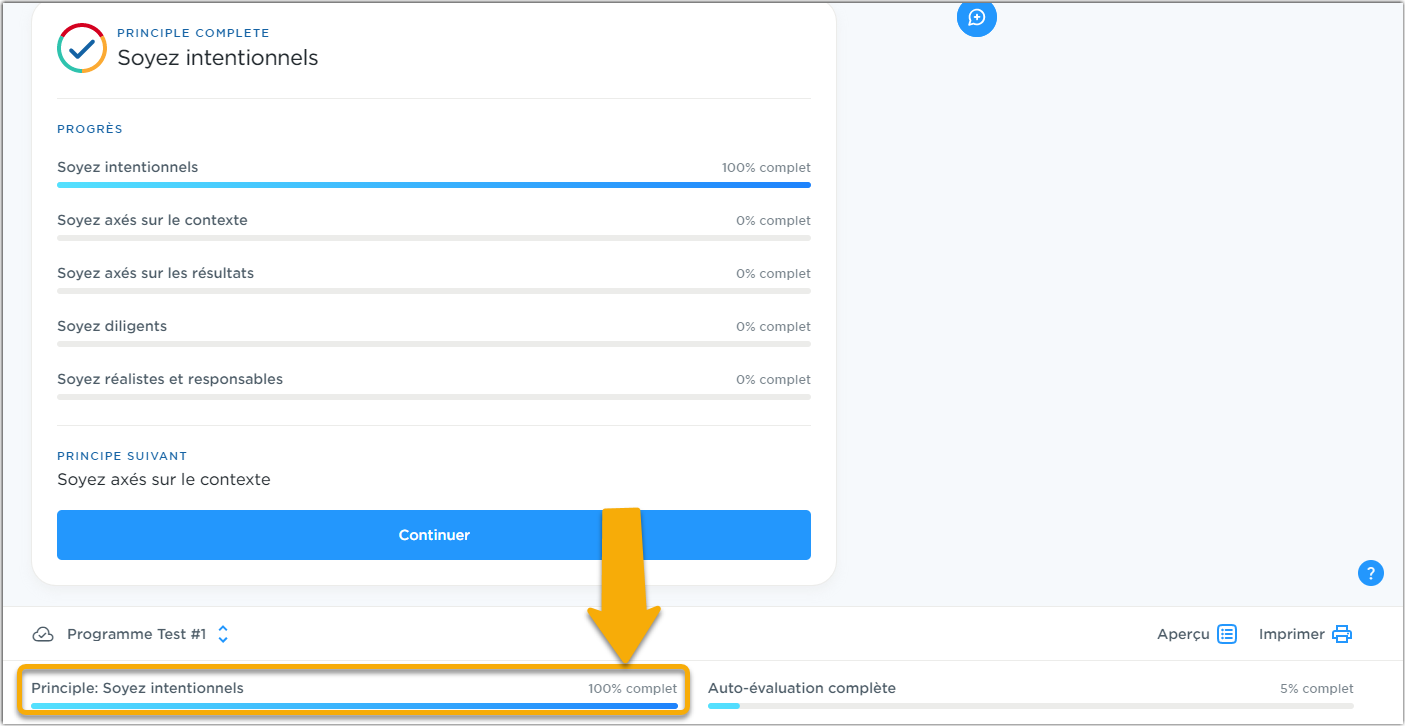Passer l'évaluation
- Commencer une évaluation de programme
- Présentation du principe
- En-tête et pied de page
- Questions d'évaluation des principes
- Achèvement d'une évaluation de principe
Commencer une évaluation de programme
1.0 Comme mentionné dans l'article précédent, pour commencer une évaluation de programme, assurez-vous que le programme correct est répertorié en haut de la page et cliquez sur ![]()
1.1 Alternativement, vous pouvez cliquer sur n'importe quel titre de principe pour commencer par un principe spécifique.
Remarque : même si l'évaluation peut être effectuée en commençant par n'importe lequel des principes, il est recommandé de commencer par le haut avec le principe « Soyez intentionnel ». Le quatrième principe « Être diligent et assurer le bien-être » dépend des réponses saisies dans la section du principe « Être axé sur les résultats » et doit donc être appliqué après avoir terminé la section précédente.
Présentation du principe
2.0 Lorsque vous cliquez sur un principe, des informations d'introduction fondées sur des preuves concernant ce principe s'affichent, ainsi que des lectures recommandées avant de commencer votre évaluation. Prendre le temps de les lire vous aidera à comprendre le contexte et facilitera le processus de réponse à chaque question de l'évaluation.
En-tête et pied de page
3.0 L'en-tête de la page d'évaluation comporte des onglets pour chaque principe.
3.1 Cliquez sur l'un des onglets pour accéder à une page d'évaluation de principe spécifique.
3.1.1 Le principe surligné en bleu est celui sur lequel l'utilisateur travaille actuellement.
3.2 Le pied de page présente quelques actions que vous pouvez effectuer lors de l'évaluation.
- Basculez entre les programmes à partir de la page d'évaluation.
- Afficher l'état d'avancement du principe en cours d'évaluation.
- Affichez l'état d'avancement de l'ensemble de l'évaluation du programme.
- Cliquez sur "Aperçu" pour revenir au tableau de bord d'aperçu de l'évaluation.
- Cliquez pour imprimer l'évaluation, y compris les réponses et les notes que vous avez déjà saisies.
Questions d'évaluation des principes
Remarques : L'évaluation des principes n'a pas besoin d'être effectuée en une seule séance. Les utilisateurs sont libres de quitter et de revenir à l'évaluation car les réponses sont automatiquement enregistrées. Les utilisateurs sont autorisés à repasser l'évaluation et à mettre à jour leurs réponses si nécessaire.
4.0 Pour commencer l'évaluation d'un principe, faites défiler vers le bas et passez l'introduction pour voir la première question.
4.1 De nouvelles questions apparaîtront à l'écran au fur et à mesure que vous répondez. Vous ne pouvez pas passer à une autre question tant que vous n'avez pas répondu à celle actuellement affichée à l'écran.
4.1.1 Après avoir répondu à une question, une flèche pointant vers le bas apparaît indiquant qu'une nouvelle question est disponible ci-dessous. Cliquez sur la flèche pour être amené à la prochaine question disponible.
4.1.2 La suite dépend de la réponse saisie. L'évaluation peut donc se dérouler différemment d'un programme à l'autre en fonction des réponses.
Exemple : Ci-dessous, la première question du principe "Soyez intentionnel". La question suivante est basée sur la réponse sélectionnée à la question précédente.
Modifiez votre réponse
4.2 Si vous avez besoin de modifier votre réponse à une question précédente, faites défiler jusqu'à la question et faites une nouvelle sélection.
Important : Veuillez noter que la mise à jour d'une réponse réinitialisera toutes les réponses déjà saisies dans les questions suivantes.
Ne pas être sûr d'une question
4.3 Lorsque vous répondez "Je ne suis pas sûr" à une question d'évaluation, vous serez parfois invité à consulter une ressource factuelle pour vous aider à déterminer la réponse. Vous aurez également la possibilité de nous contacter pour une assistance supplémentaire.
Questions de classement
4.4 Selon la question, lorsque vous effectuez plusieurs sélections, il peut vous être demandé de classer vos réponses par ordre d'importance.
4.4.1 Pour classer vos réponses par ordre d'importance, maintenez et faites glisser la réponse dans le bon ordre.
Questions cumulatives
4.5 À la fin d'une évaluation de principe, vous serez invité à évaluer votre compréhension d'un élément du principe évalué. Utilisez le curseur sur l'échelle pour indiquer votre niveau de compréhension.
Remarque : Les questions cumulatives sont offertes aux programmes uniquement à titre d'outil de réflexion, vos réponses ne sont pas partagées par Mentor Canada.
Outils et ressources
4.6 Des outils et ressources supplémentaires sont proposés en conjonction avec certaines questions pour vous aider à trouver la réponse. Cliquez sur l'un des outils et ressources pour afficher.
Notes personnelles
4.7 Vous remarquerez l'icône suivante![]() sur le côté droit de l'écran. Il s'agit d'un outil qui vous permet d'entrer des notes en lien avec une question d'évaluation.
sur le côté droit de l'écran. Il s'agit d'un outil qui vous permet d'entrer des notes en lien avec une question d'évaluation.
4.7.1 Passez votre curseur au-dessus de l'outil pour le voir se développer.
4.7.2 Cliquez sur l'outil pour ajouter vos notes dans la boîte, puis cliquez sur « Ajouter » pour enregistrer.
4.7.3 Vous pouvez ajouter plusieurs notes à côté d'une question d'évaluation.
4.7.4 Vos notes sont maintenant visibles à côté de la question avec un horodatage et votre nom.
Remarque : Les notes sont affichées sur la version imprimable de l'évaluation inachevée et dans la version PDF disponible en téléchargement une fois l'évaluation complète terminée.
Modifier ou supprimer des notes
4.8 Pour modifier ou supprimer des notes, cliquez sur les 3 points dans la zone des notes pour afficher les actions "Modifier" et "Supprimer".
Achèvement d'une évaluation de principe
5.0 Une fois que vous atteignez la fin d'une évaluation de principe, la page affiche une confirmation d'achèvement et vous serez invité à cliquer sur ![]() pour passer au principe suivant.
pour passer au principe suivant.
5.1 Le pied de page affiche également un état d'achèvement de 100 %
Rappel : L'évaluation des principes n'a pas besoin d'être complétée en une seule séance. Les utilisateurs sont libres de quitter et de revenir à l'évaluation car les réponses sont automatiquement enregistrées.