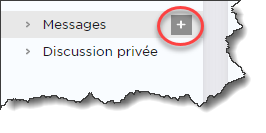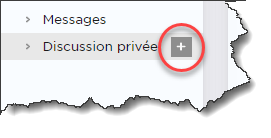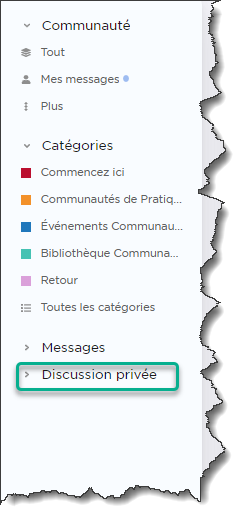Comprendre les messages et les discussions privées en temps réel : Comment communiquer avec les autres utilisateurs
- Introduction
- Partie 1 : Comprendre les messages et les discussions privées en temps réel
- Partie 2 : Envoyer un message à un autre utilisateur
- Partie 3 : Discussions privées en temps réel avec un autre utilisateur
- Partie 4 : Accéder à votre boîte de réception pour les messages et les discussions existantes
Introduction
La Communauté de pratique offre différentes options de communication pour entrer en contact avec d'autres utilisateurs, notamment les messages et les discussion par clavardage. Dans cet article, nous allons explorer la différence entre les messages et le clavardage et vous guider dans le processus d'envoi de ces deux types de communication au sein de la Communauté de pratique. Exploitez la puissance de la communication au sein de la communauté de pratique pour engager des discussions significatives et créer des liens au sein de votre communauté.
Partie 1 : Comprendre les messages et les discussions privées en temps réel
1. Les messages :
Les messages sur la communauté de pratique sont des communications privées entre utilisateurs individuels. Ils sont généralement utilisés pour des conversations individuelles ou pour partager des informations en privé. Les messages sont similaires aux échanges de courriers électroniques et ne sont pas visibles par les autres utilisateurs, à moins qu'ils ne participent à la conversation. Les messages offrent une série d'options de formatage qui vous permettent d'améliorer le contenu de vos messages (texte en gras, puces, hyperliens, etc...)
2. Les discussions privées en temps réels :
Les discussions par clavardage, quant à elles, sont des conversations en temps réel qui peuvent impliquer un ou plusieurs participants. Les discussions en temps réel sont utiles pour les échanges rapides et les sessions de "brainstorming". Les discussions en temps réels offrent une interface simplifiée pour les échanges rapides, mais offre des options de formatage limitées par rapport aux messages.
Partie 2 : Envoyer un message à un autre utilisateur
Envoi d'un message à partir du profil de l'utilisateur
1. Localisez l'utilisateur :
Pour envoyer un message à un autre utilisateur, localisez son profil en cliquant sur son nom d'utilisateur ou son avatar. Vous pouvez trouver ces informations dans un sujet, sous le message d'un utilisateur ou en recherchant son nom dans la communauté de pratique.
2. Accédez à l'option "Message" :
Une fois que vous avez cliqué sur le nom d'utilisateur ou l'avatar, recherchez l'option "Message direct". Elle est représentée par une icône d'enveloppe sur un bouton intitulé "Message direct". En cliquant sur cette option, vous ouvrirez la fenêtre de composition du message.
3. Composez et envoyez le message :
Dans la fenêtre de composition du message, saisissez votre message, y compris l'objet et le contenu principal. Une fois que vous êtes satisfait de votre message, cliquez sur le bouton "Envoyer le message" pour l'envoyer au destinataire. L'utilisateur recevra une notification concernant votre message et pourra y répondre en conséquence.
Envoi d'un message à partir du menu latéral gauche
1. Accédez à l'option "Messages" :
Pour envoyer un message à un autre utilisateur, accédez au menu de gauche et cherchez l'option "Messages".
2. Composez un nouveau message :
Dans la section Messages, repérez le bouton pour créer un nouveau message, représenté par un signe +. En cliquant sur ce bouton, vous ouvrirez la fenêtre de composition du message.
3. Sélectionnez le(s) destinataire(s) :
Dans la fenêtre de composition du message, commencez à taper le nom d'utilisateur ou le nom du ou des utilisateurs auxquels vous souhaitez envoyer un message. Au fur et à mesure que vous tapez, des noms d'utilisateur ou des noms correspondants vous sont proposés. Sélectionnez le(s) destinataire(s) souhaité(s) parmi les suggestions.
4. Rédigez et mettez en forme votre message :
Dans la zone de composition du message, rédigez votre message en profitant des options de formatage disponibles. Vous pouvez mettre le texte en gras, créer des liens hypertextes, inclure des images ou utiliser des puces et des listes pour organiser votre contenu.
5. Envoyez le message :
Une fois que vous avez composé votre message, cliquez sur le bouton "Envoyer le message" pour l'envoyer au(x) destinataire(s) sélectionné(s). Ils recevront une notification de votre message et pourront y répondre en conséquence.
Partie 3 : Discussions privées en temps réel avec un autre utilisateur
Démarrer une discussion privée en temps réel à partir du profil de l'utilisateur
1. Localisez l'utilisateur :
Pour entamer une discussion avec un autre utilisateur, suivez le même processus de localisation de son profil que celui mentionné dans la partie 2.
2. Accédez à l'option de discussion privée :
Une fois que vous avez cliqué sur le nom d'utilisateur ou l'avatar, recherchez l'option "Discussion". Elle est représentée par une icône de bulle sur un bouton intitulé "Discussion". En cliquant sur cette option, vous entamez une discussion en temps réel.
3. Envoyez le premier message :
Dans la fenêtre de conversation, rédigez votre premier message et appuyez sur [Entrer] pour l'envoyer. L'autre utilisateur recevra une notification et pourra commencer à participer à la conversation.
Astuce : Le signe + dans la fenêtre de discussions privées vous permet de joindre un fichier ou d'insérer un émoji.
Commencer une discussion privée à partir du menu latéral gauche
1. Accédez à l'option "Discussion privée" :
Pour entamer une conversation privée avec un autre utilisateur, naviguez dans le menu latéral gauche et recherchez l'option "Discussion privée".
2. Commencez une nouvelle discussion :
Dans la section des discussions privées, repérez le bouton pour débuter une nouvelle conversation représenté par un signe +. En cliquant dessus, vous ouvrirez la fenêtre de composition de discussions privées.
3. Ajoutez des participants (le cas échéant) :
Dans la fenêtre de composition de la conversation, vous pouvez avoir la possibilité d'ajouter des participants. Cliquez sur la zone désignée ou sur le bouton pour inclure d'autres utilisateurs dans la discussion si nécessaire.
4. Composez et envoyez le premier message :
Dans la fenêtre de conversation, rédigez votre premier message. Contrairement aux messages, les options de formatage des discussions privées en temps réel peuvent être limitées. Cependant, vous pouvez toujours utiliser le signe + dans la fenêtre de conversation pour joindre un fichier ou insérer un émoji.
5. Participez à la discussion :
Une fois la discussion lancée, les participants peuvent échanger en temps réel. Toutes les personnes impliquées recevront des notifications pour les nouveaux messages et pourront participer activement à la conversation. Vous pouvez réduire la boîte de discussion en cliquant sur l'option mise en évidence ci-dessous.
Partie 4 : Accéder à votre boîte de réception pour les messages et les discussions privées existantes
Accès à votre boîte de réception pour les messages
Raccourci clavier : Vous pouvez accéder rapidement à vos messages en utilisant le raccourci clavier suivant : G, M.
Pour accéder facilement à vos messages, y compris la boîte de réception, les nouveaux messages, les messages non lus, les messages envoyés et les messages archivés, vous pouvez également suivre ces étapes :
1. Localisez l'option Messages :
Dans le menu latéral de gauche, recherchez l'option "Messages" et cliquez dessus pour développer le menu.
2. Explorez les options de message :
En développant le menu Messages, vous verrez une liste d'options disponibles pour gérer vos messages. Ces options sont les suivantes.
- Boîte de réception : Cette option affiche tous les messages reçus, ce qui vous permet de les consulter et d'y répondre.
- Nouveau : en sélectionnant l'option "Nouveaux", vous pouvez filtrer la boîte de réception pour n'afficher que les derniers messages non lus que vous avez reçus.
- Non lus : Cette option permet de filtrer vos messages pour n'afficher que ceux que vous n'avez pas encore lus.
- Envoyés : l'option "Envoyés" permet d'accéder aux messages que vous avez envoyés à d'autres utilisateurs, ce qui vous permet de consulter vos communications sortantes.
- Archivé : Si vous avez archivé des messages à des fins d'organisation, cette option vous permet d'afficher les messages archivés.
3. Sélectionnez et affichez :
Choisissez l'option souhaitée dans le menu Messages pour afficher les messages correspondants. En fonction de votre sélection, vous obtiendrez une liste de messages pertinents ou pourrez rédiger un nouveau message.
Accès aux discussions privées existantes
Raccourci clavier : Vous pouvez accéder rapidement à vos discussions privées existantes en utilisant la touche du tiret - sur votre clavier.
Pour accéder facilement à vos discussions privées en temps réels existantes et les afficher, ce qui vous permet de les reprendre là où vous les avez laissées, vous pouvez également procéder comme suit :
1. Localisez l'option de discussion privée :
Dans le menu latéral gauche , trouvez l'option "Discussion privée " et cliquez dessus pour développer le menu.
2. Explorez les discussions privées :
Après avoir développé le menu de discussions privées, une liste de vos conversations s'affiche. Ces conversations sont affichées avec le(s) nom(s) du (des) participant(s) impliqué(s).
3. Sélectionnez une discussion privée:
Consultez la liste des discussions privées et identifiez celle à laquelle vous souhaitez accéder. Cliquez sur la discussion souhaitée pour en afficher le contenu et poursuivre la conversation.
SUIVANT