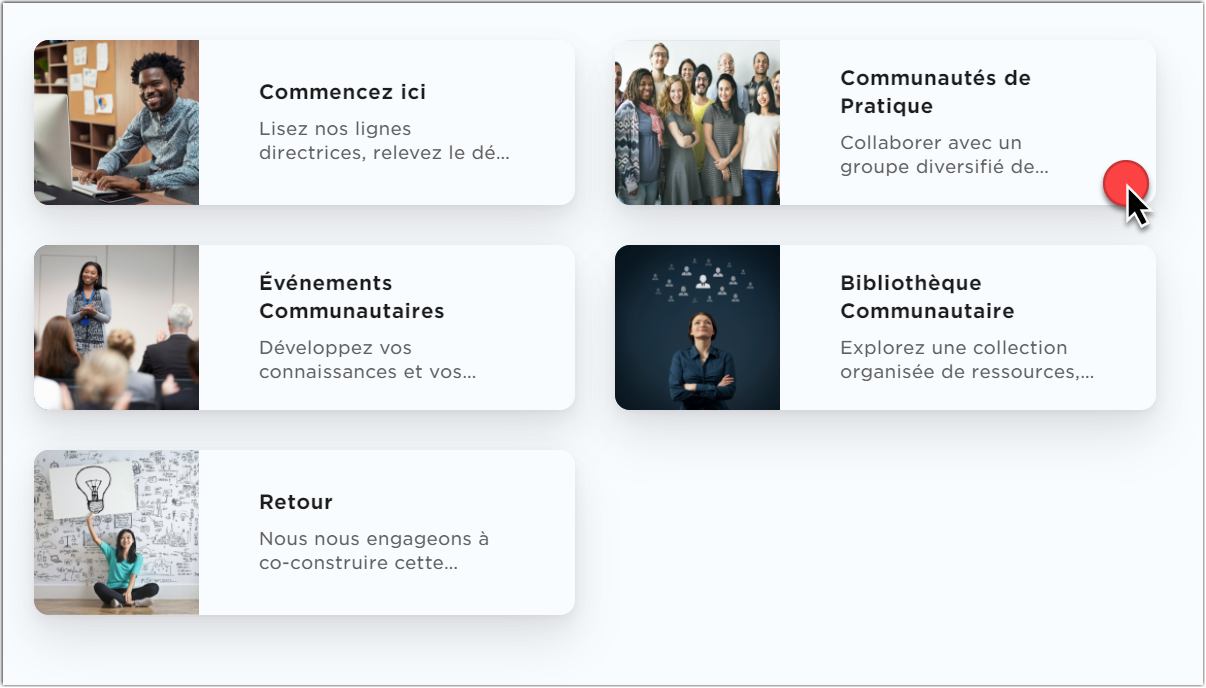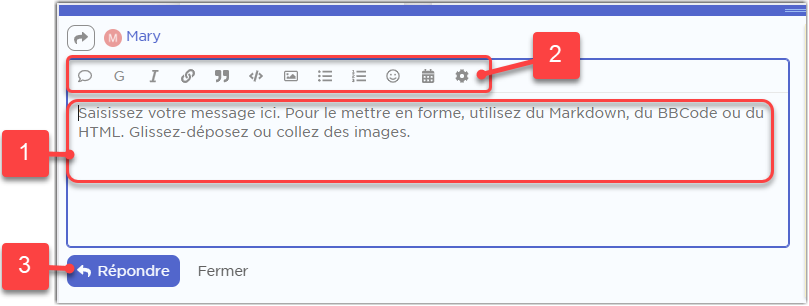Débuter: Interagir sur la page de la communauté
- Accès aux sujets de discussion
- Création d’un sujet
- Commenter/répondre à une publication
- Raccourcis de clavier
La communauté de pratique est une plateforme en ligne dynamique conçue pour vous permettre de vous connecter, de partager des idées et de participer à des discussions intéressantes. Pour participer pleinement à cette communauté, il est essentiel de savoir comment accéder aux sujets de discussion, créer un sujet et commenter/répondre sur la plateforme. Dans ce guide de référence rapide, nous vous guiderons à travers les étapes essentielles pour vous aider à naviguer sur la plateforme avec aisance et confiance.
Accès aux sujets de discussion
- À partir de la page d'accueil, cliquez sur l'une des cinq sections affichées. Chaque section contient une variété de sujets de discussion.
- Vous pouvez également, à partir de la page d'accueil, utiliser la barre de recherche pour trouver des sujets spécifiques.
- Parcourez la liste des sujets de discussion de la section sélectionnée.
- Cliquez sur le sujet de discussion auquel vous souhaitez accéder et commencez à lire la discussion.
Création d’un sujet
Veuillez noter que si les membres de la communauté peuvent créer leurs propres sujets dans la section Communautés de pratique, toutes les autres sections permettent uniquement de commenter les sujets de discussion existants créés par les modérateurs de Mentor Canada.
- Dans la section Communautés de pratique, cliquez sur un sujet de discussion dans lequel vous souhaitez vous engager.
- Cliquez sur le bouton "Créer un sujet".
1. Saisissez un titre descriptif pour votre publication.
2. Rédigez le contenu de votre publication dans l'éditeur de texte.
3. Utilisez des outils de mise en forme tels que le gras, l'italique ou les puces pour améliorer votre message.
4. Si vous avez des images ou des liens à inclure, utilisez les boutons appropriés pour les ajouter.
5. Lorsque vous avez terminé, cliquez sur le bouton "Créer le sujet" pour publier votre sujet.
Commenter/répondre à une publication
- Accédez au sujet de discussion sur lequel vous souhaitez faire un commentaire ou répondre.
- Faites défiler la page jusqu'en bas, où vous verrez un bouton bleu "Répondre".
- Cliquez sur le bouton bleu "Répondre" pour ouvrir l'éditeur de texte.
- Si vous souhaitez répondre spécifiquement au commentaire d'une personne, plutôt qu'à l'ensemble du sujet de discussion, cliquez simplement sur le bouton "Répondre" situé sous le commentaire de cette personne.
1. Rédigez votre commentaire dans l'éditeur de texte.
2. Utilisez les outils de mise en forme pour formater votre texte, si nécessaire.
3. Lorsque vous avez terminé, cliquez sur le bouton "Répondre" pour publier votre commentaire ou votre réponse.
Aimer un message ou un commentaire
Une autre fonctionnalité disponible est la possibilité d'aimer ou de réagir à un message ou à un commentaire.
- Recherchez le bouton "J'aime" en bas du message ou du commentaire. Il est représenté par une icône en forme de cœur.
- Cliquez sur le bouton "J'aime" pour aimer le message ou le commentaire. Vous pouvez également cliquer sur l'icône du sourire pour choisir un autre emoji afin de réagir au message ou au commentaire.
- Si vous souhaitez annuler votre réaction, cliquez à nouveau sur le bouton correspondant pour la supprimer.
Raccourcis de clavier
Vous cherchez un moyen d'augmenter votre productivité et de gagner du temps lorsque vous naviguez sur la page de la communauté ? Ne cherchez pas plus loin que les raccourcis de clavier ! Nous avons compilé un tableau des raccourcis clavier les plus utiles qui vous aideront à naviguer facilement sur la page.
Mais attendez, ce n'est pas tout ! Pour accéder à l'ensemble des raccourcis clavier, il suffit de cliquer sur la petite icône de clavier située en bas du menu à gauche de la page de la communauté.