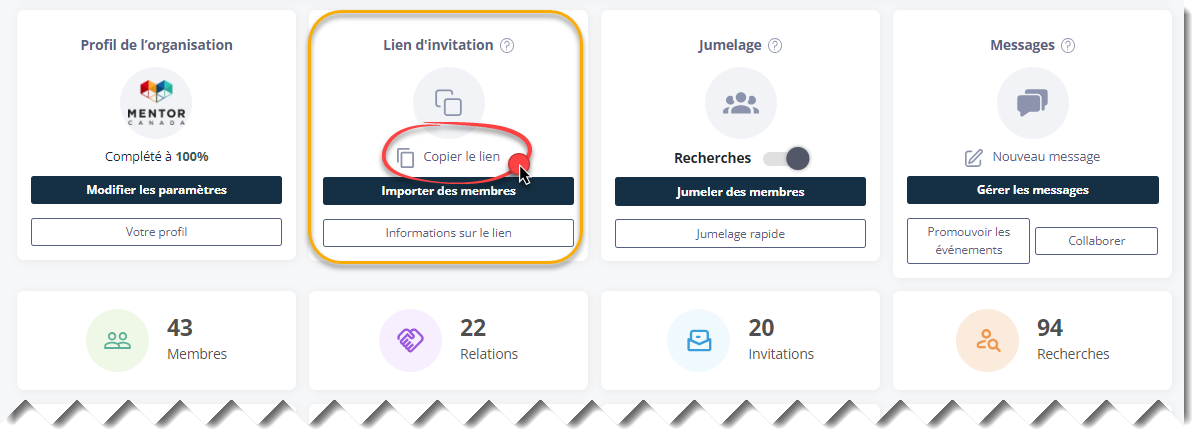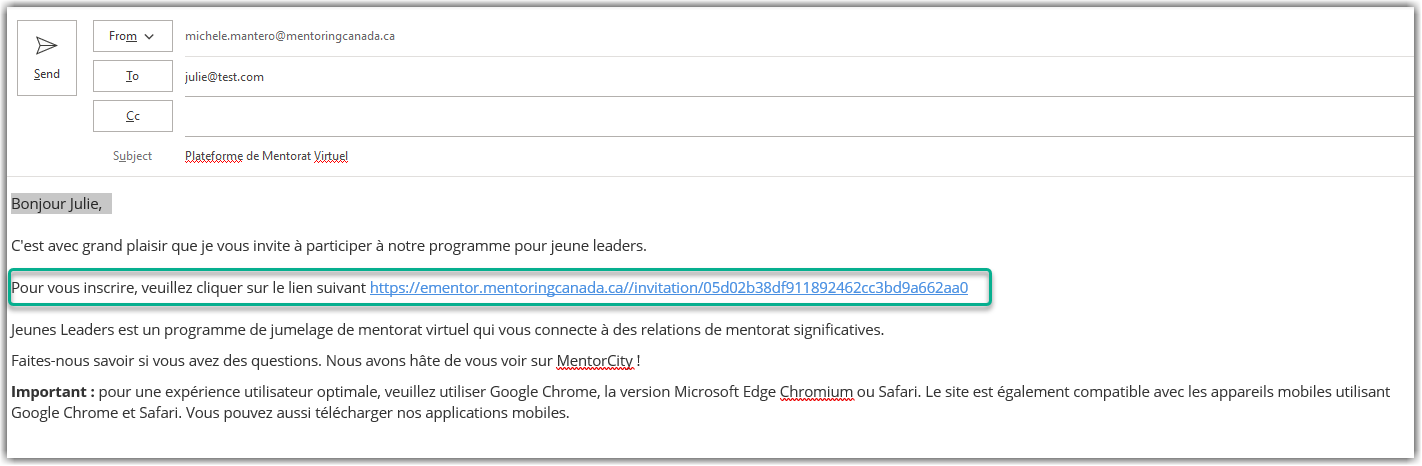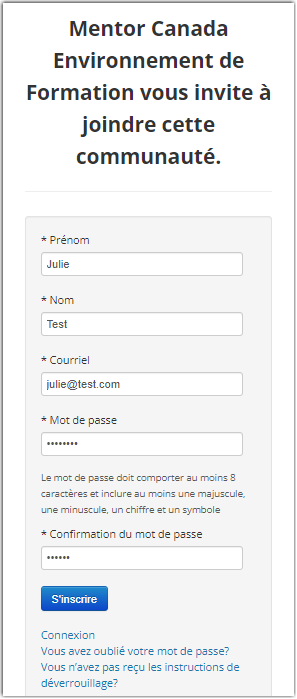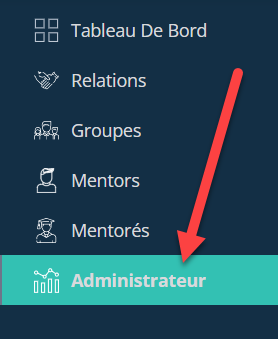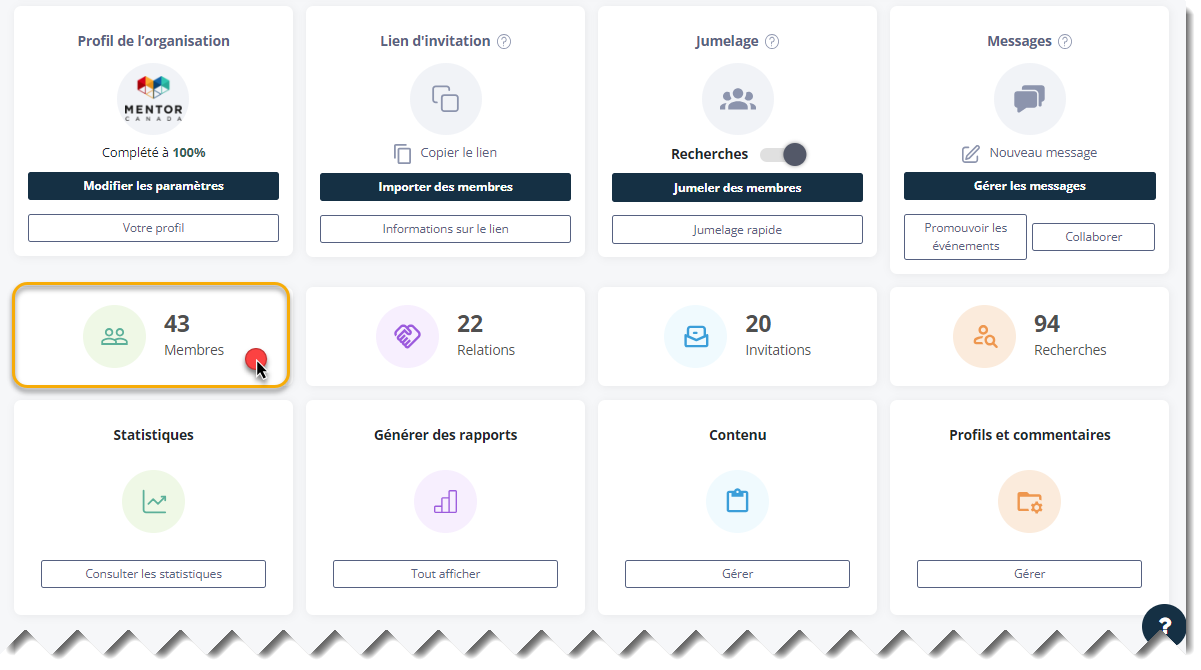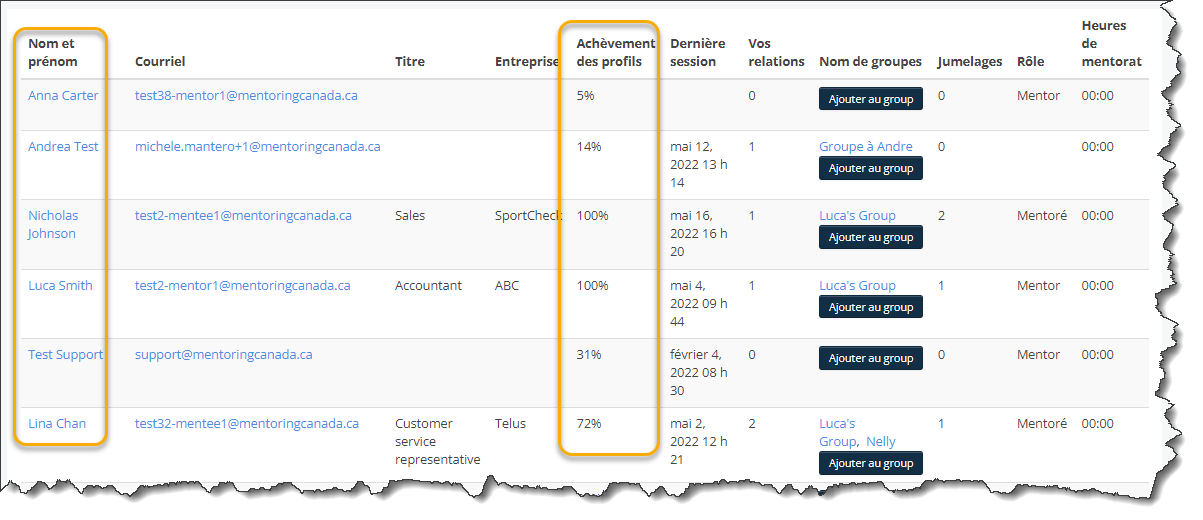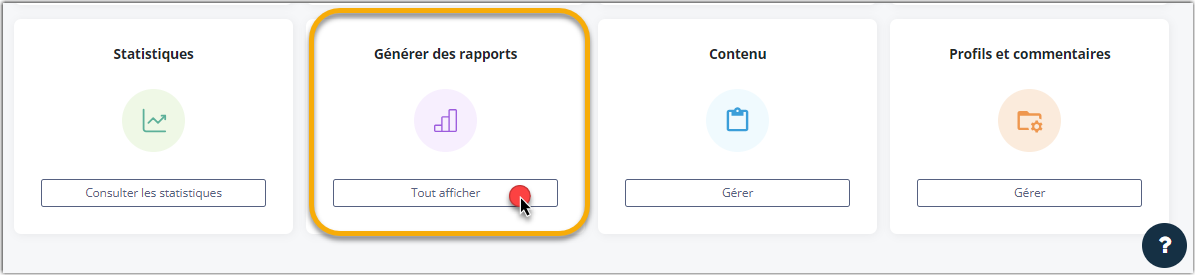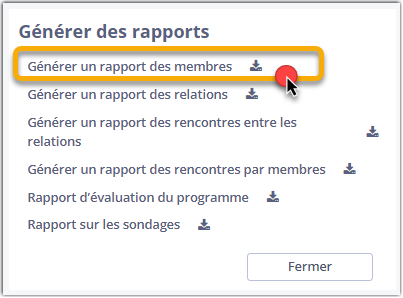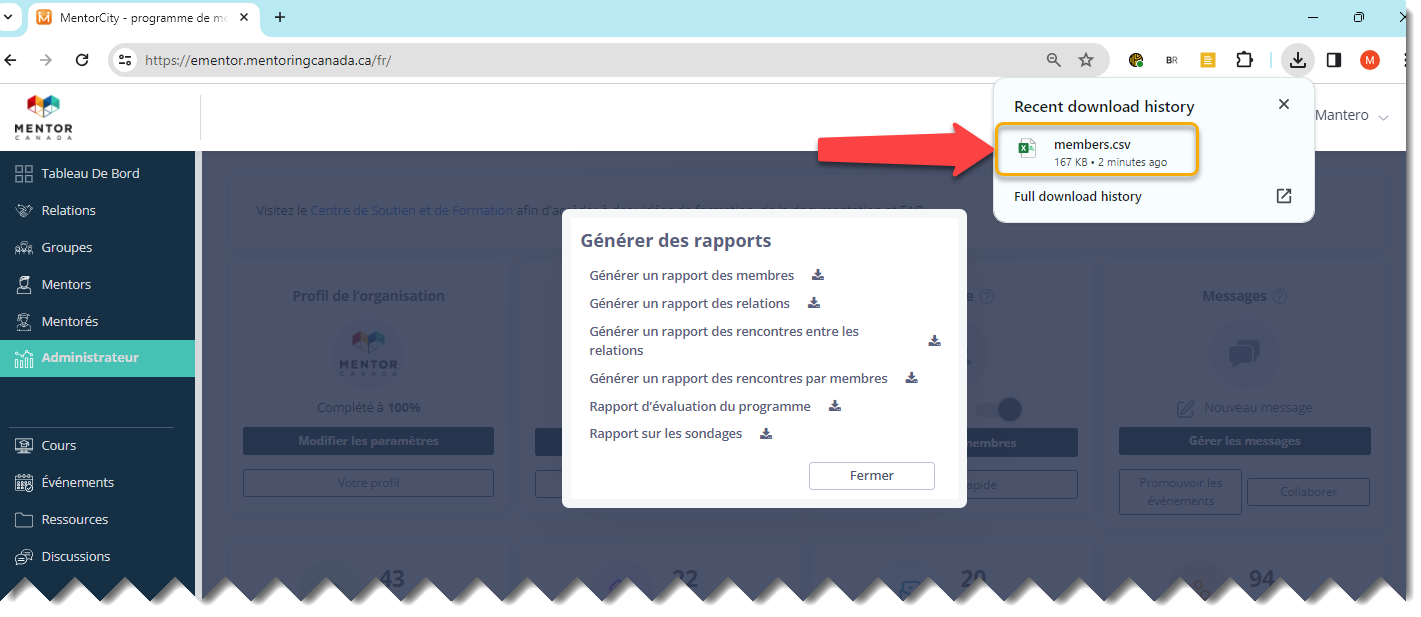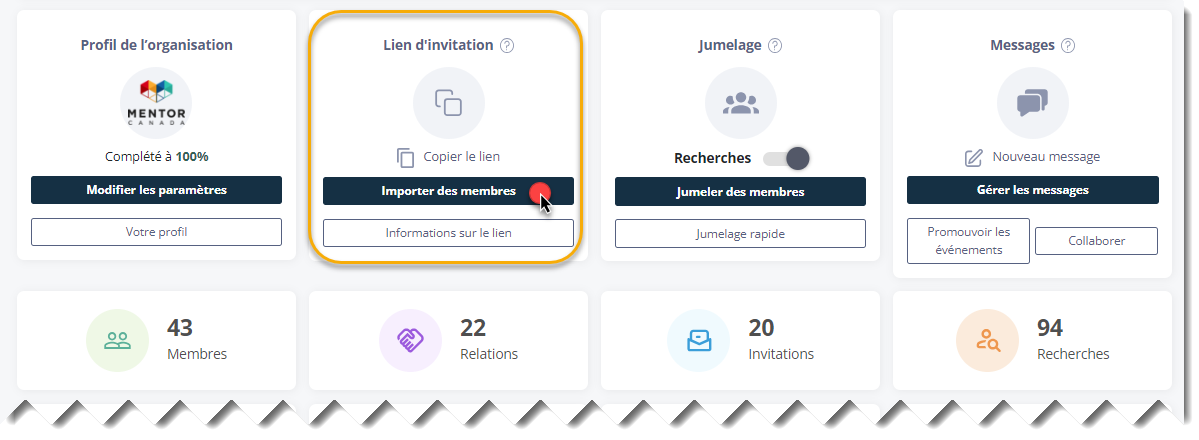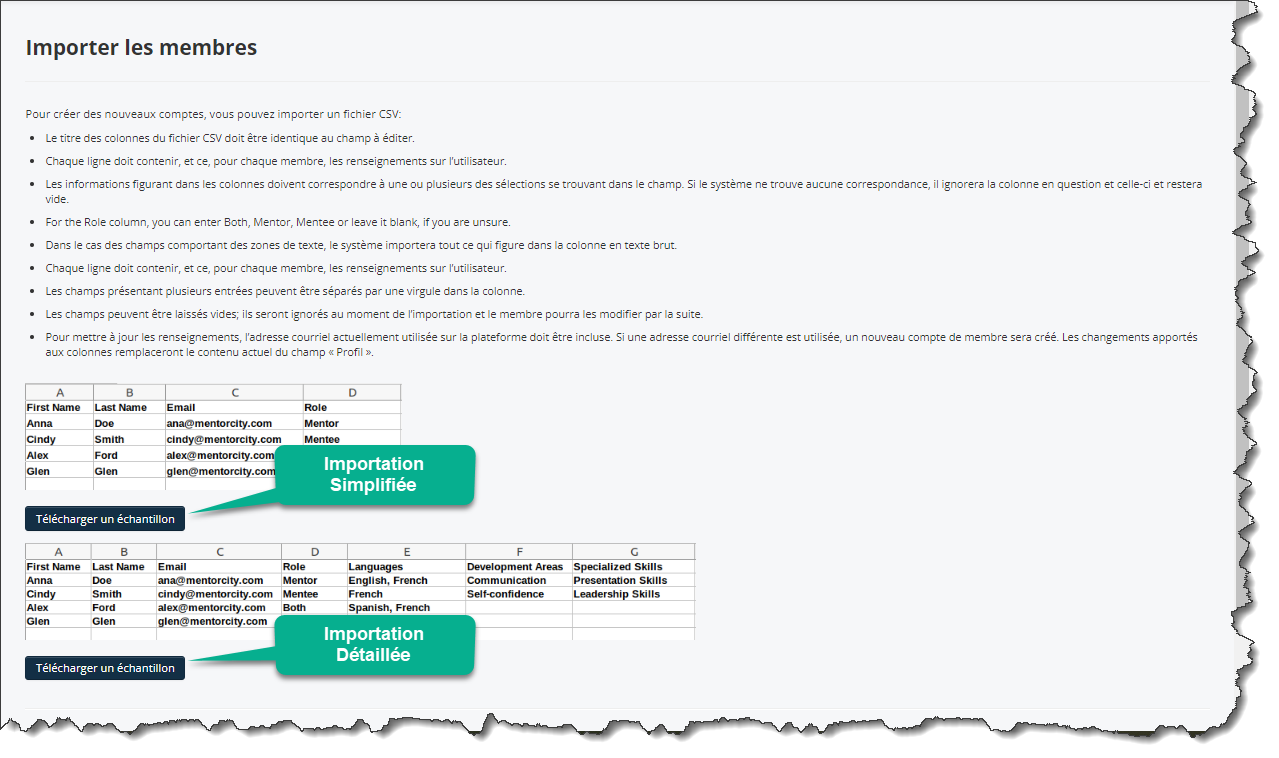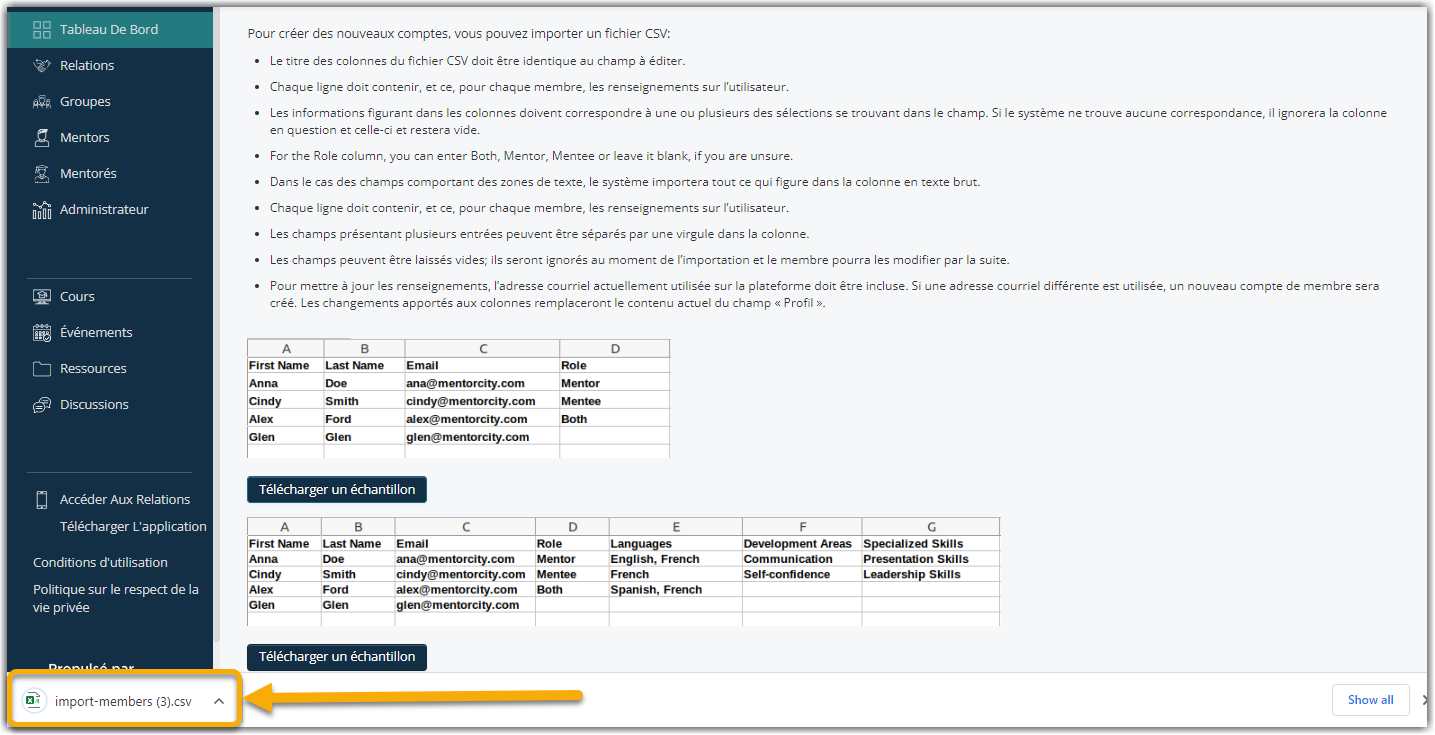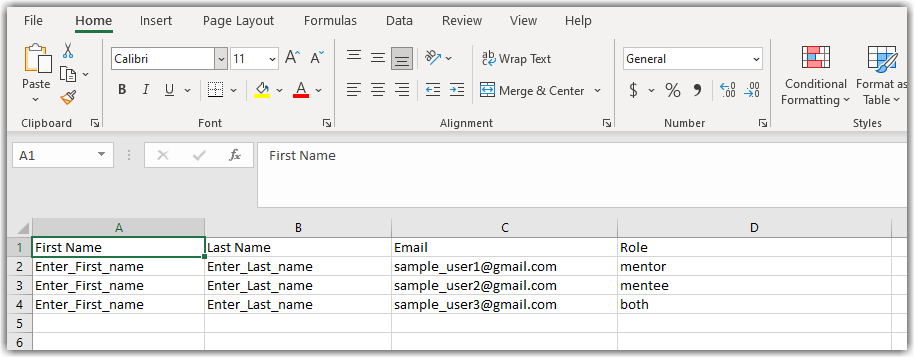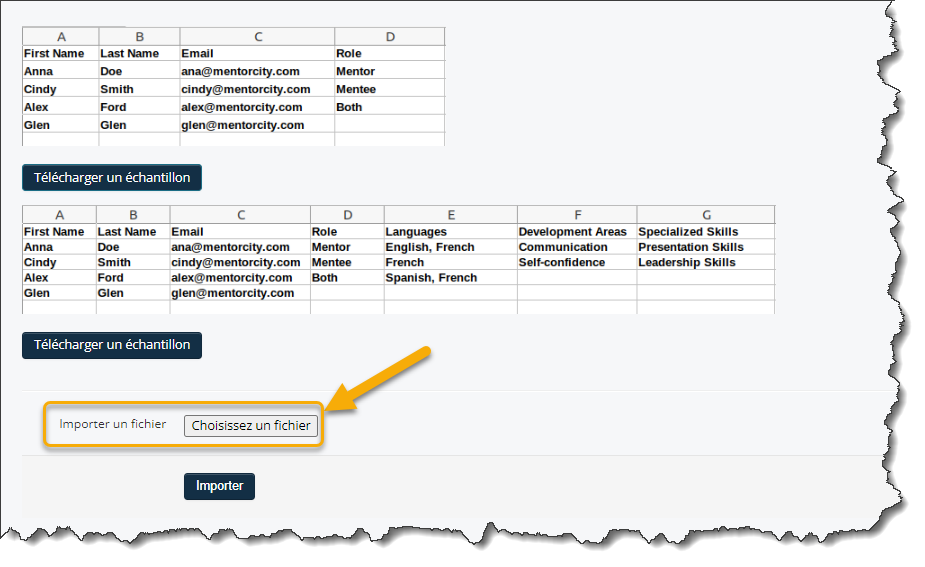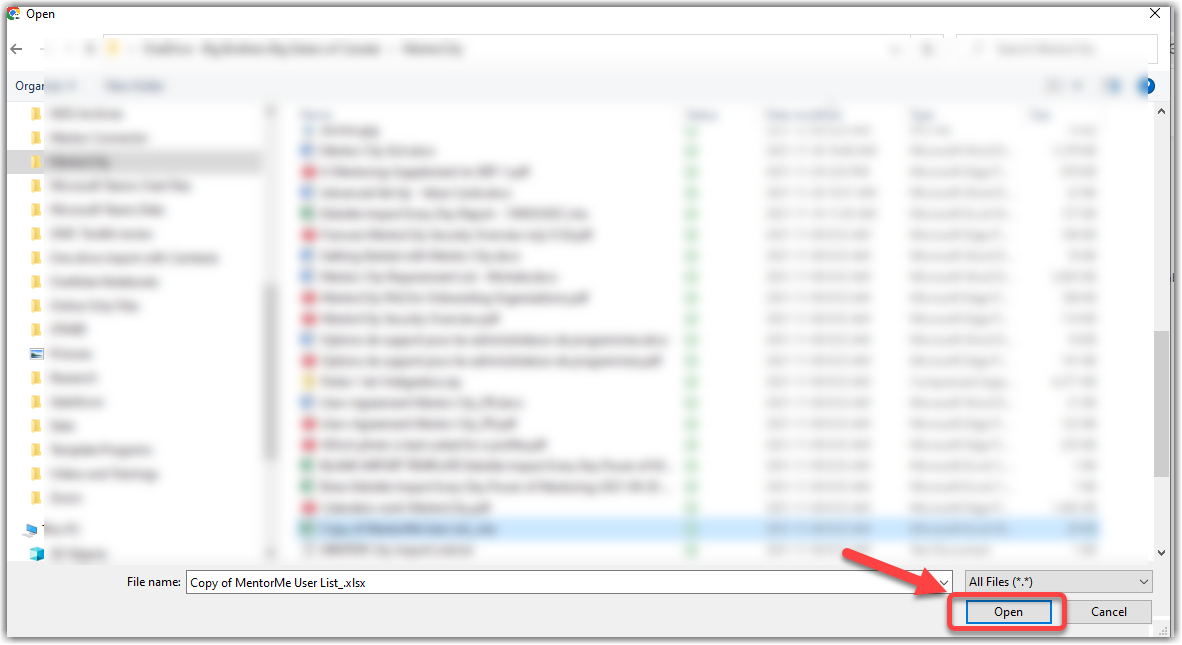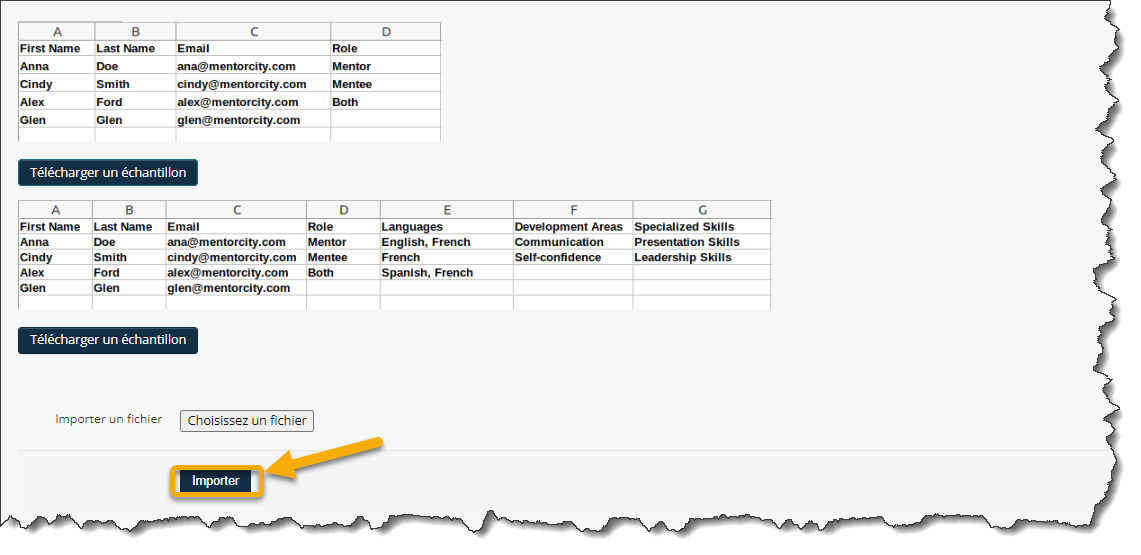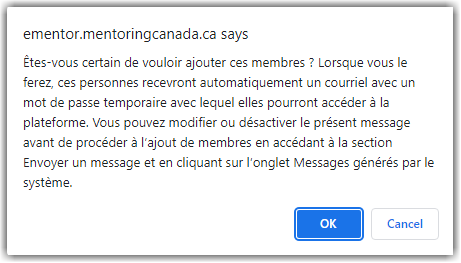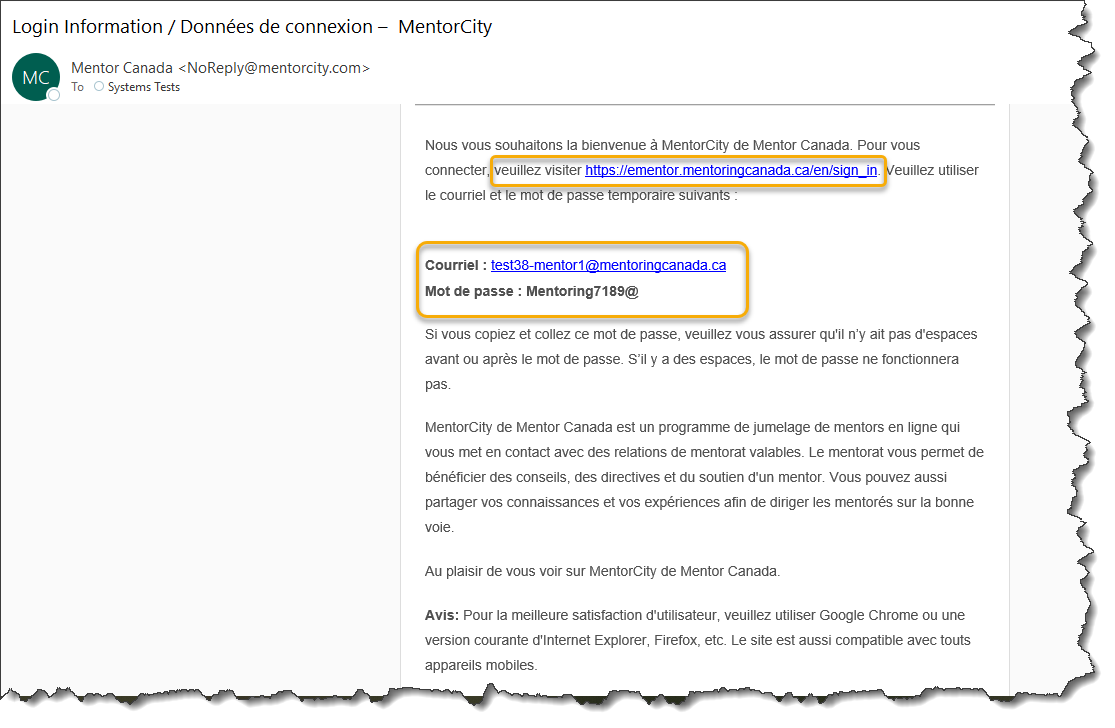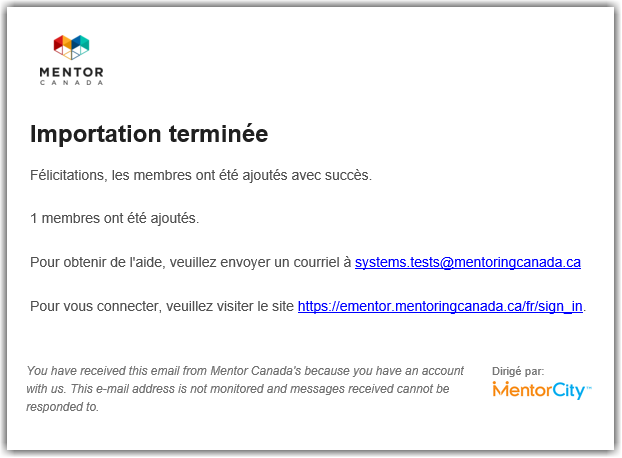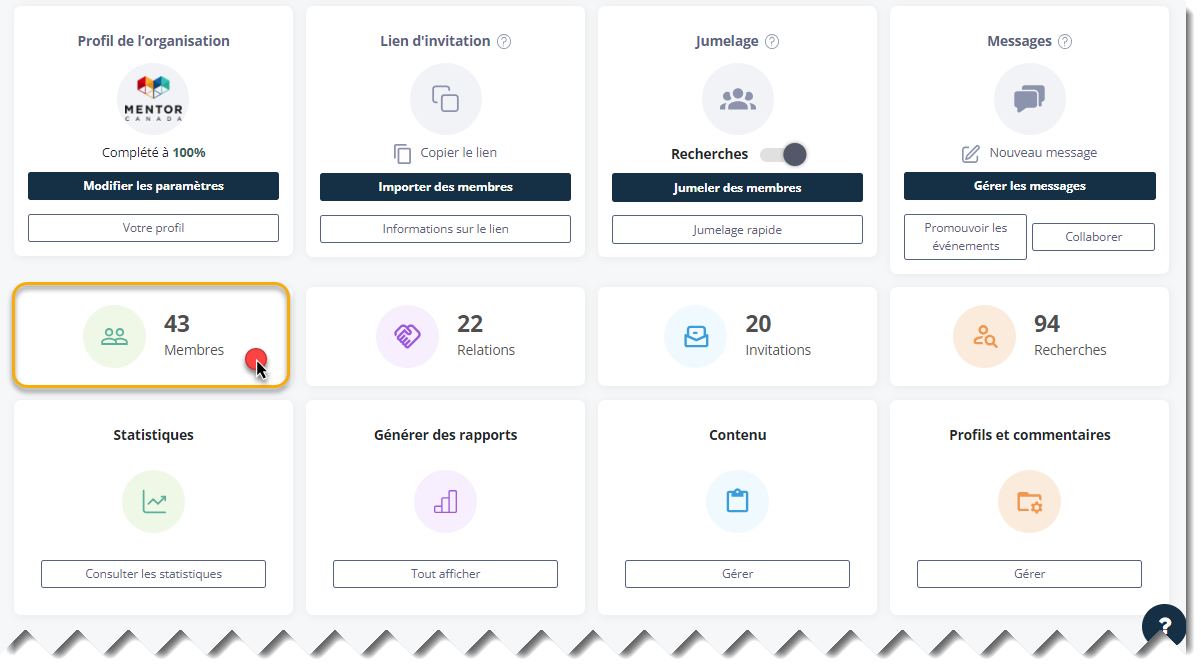Inviter les mentors et mentorés à rejoindre la plateforme
Contexte
Dans cet article, nous allons explorer deux méthodes principales pour inviter les mentors et les mentorés à rejoindre la plateforme de manière transparente :
1. Lien d'invitation :
- Envoyer un lien d'invitation aux mentors et aux mentorés, leur permettant de s'inscrire eux-mêmes.
- Cette méthode permet aux individus d'initier leur processus d'intégration de manière indépendante.
- Les mentors et les mentorés peuvent suivre le lien pour accéder à la plateforme et créer leur profil d'utilisateur.
2. Importation en masse :
- Utilisez la fonction d'importation en masse pour importer une liste d'adresses électroniques et créer automatiquement des profils d'utilisateurs.
- Ce processus génère des identifiants d'utilisateur et déclenche une communication par courriel aux mentors et aux mentorés.
- Les mentors et les mentorés reçoivent leurs identifiants de connexion, ce qui leur permet d'accéder rapidement à la plateforme.
En comprenant les nuances de chaque méthode, vous pouvez déterminer l'approche la plus appropriée pour inviter les mentors et les jeunes mentorées à rejoindre votre programme de mentorat virtuel.
Envoyer un lien d'invitation
1.0 Accédez à votre tableau de bord administrateur en cliquant sur l'onglet « Administrateur » sur le côté gauche.
1.1 Depuis le tableau de bord de l'administrateur, naviguez jusqu'à la section "Lien d'invitation" située sur la première rangée, et cliquez sur "Copier le lien".
1.2 En utilisant le système d'envoi de votre choix, créez un courriel d'invitation personnalisé à l'intention des mentors et des mentorés que vous avez l'intention d'inviter sur la plateforme. Dans le courriel, incluez le lien généré et veillez à ce qu'il soit correctement collé pour en faciliter l'accès.
1.3 Une fois que les mentors et les mentorés auront cliqué sur le lien, ils seront invités à créer leur compte.
Suivi des invitations envoyées
Pour savoir qui a répondu à votre invitation, procédez comme suit :
1.0 Accédez à votre tableau de bord administrateur en cliquant sur l'onglet « Administrateur » sur le côté gauche.
1.1 Cliquez sur la section "Membres" située sur la deuxième rangée du tableau de bord de l'administrateur.
1.2 Vous verrez une liste de vos utilisateurs actuels et leur pourcentage d'achèvement de profil.
1.3 Une autre façon de savoir qui s'est inscrit consiste à produire un rapport.
1.3.1 À partir du tableau de bord de l'administrateur, naviguez jusqu'à la section "Générer des rapports" située sur la troisième rangée, et cliquez sur "Tout afficher" pour accéder à la section correspondante.
1.3.2 Une nouvelle boîte de dialogue apparaît. Cliquez sur "Générer le rapport des membres".
1.3.3 Une fois le processus terminé, le système génère automatiquement un rapport au format CSV. Vous trouverez ce rapport dans la section de téléchargement de votre navigateur, bien que son emplacement puisse varier en fonction du type et de la version de votre navigateur. Pour accéder aux données contenues dans le rapport, il suffit de cliquer sur le document pour l'ouvrir.
Importation massive de courriels
Avant d'utiliser la fonction d'importation, les administrateurs de programme doivent rassembler les informations nécessaires sur les mentors et les mentorés qu'ils souhaitent inviter et les incorporer dans le modèle d'importation (en format CSV). Cela implique de collecter et d'organiser les détails essentiels du profil de chaque utilisateur, tels que le prénom, le nom de famille, la ville, la province, les compétences spécialisées et d'autres informations pertinentes.
1.0 Accédez à votre tableau de bord administrateur en cliquant sur l'onglet « Administrateur » sur le côté gauche.
1.1 depuis le tableau de bord de l'administrateur, naviguez jusqu'à la section "Lien d'invitation" située sur la première rangée, et cliquez sur Importer des membres pour accéder à la section correspondante.
1.2 Téléchargez le document d'importation simple ou d'importation détaillée.
| Importation simplifiée | Importation détaillée |
|
Il créera l'utilisateur et complètera les informations dans les champs de profil suivants :
|
Il créera l'utilisateur et vous permettra de remplir des informations dans tous les champs de profil souhaités. |
1.3 Un fichier CSV apparaîtra dans la section des téléchargements de votre navigateur, cliquez dessus pour l'ouvrir et remplissez-le avec les informations recueillies auprès des mentors et des mentorés.
Directives importantes pour les fichiers CSV(échantillons) :
- Les colonnes CSV doivent avoir le même titre que le champ qu'elles éditent.
- Chaque ligne doit contenir les informations utilisateur pour chaque membre.
- Les informations dans les colonnes doivent correspondre à une ou plusieurs des sélections qui se trouvent dans le champ. Si aucune correspondance n'est trouvée dans le système, cette colonne sera ignorée et ne remplira rien.
- Pour la colonne Rôle, vous pouvez entrer Les deux, Mentors, Mentorés ou la laisser vide, si vous n'êtes pas sûr.
- Les champs avec des zones de texte importeront tout ce qui se trouve dans la colonne en texte brut.
- Chaque ligne doit contenir l'adresse courriel de chaque membre.
- Les champs qui ont plusieurs entrées peuvent être séparés dans la colonne par une virgule.
- Les champs peuvent être laissés vides, ils seront ignorés par l'importation et le membre pourra les modifier par la suite.
1.4 Une fois le document terminé, enregistrez-le sur votre ordinateur ou sur le Cloud.
1.5 Dans la section "Importer des membres", cliquez sur Choisissez un fichier au bas de la page.
1.6 Recherchez le fichier CSV qui contient vos informations d'utilisateurs et cliquez sur Ouvrir.
1.7 Cliquez sur Importer en bas de la page pour lancer l'importation.
1.8 Il vous sera demandé de confirmer que vous souhaitez procéder avec l'importation. Cliquez OK
1.9 Une fois l'importation terminée, les profils des mentors et des mentorés sont créés, et un courriel est envoyé à chacun d'eux avec leurs identifiants et le lien pour accéder à la plateforme.
1.9.1 Les administrateurs du programme recevront également un courriel de confirmation.
1.9.2 Vous pouvez afficher tous les utilisateurs nouvellement créés dans la section Membres du tableau de bord de l'administrateur.
Si vous avez des questions ou avez besoin d'un soutien supplémentaire, veuillez contacter notre équipe de soutien : support@mentoringcanada.ca