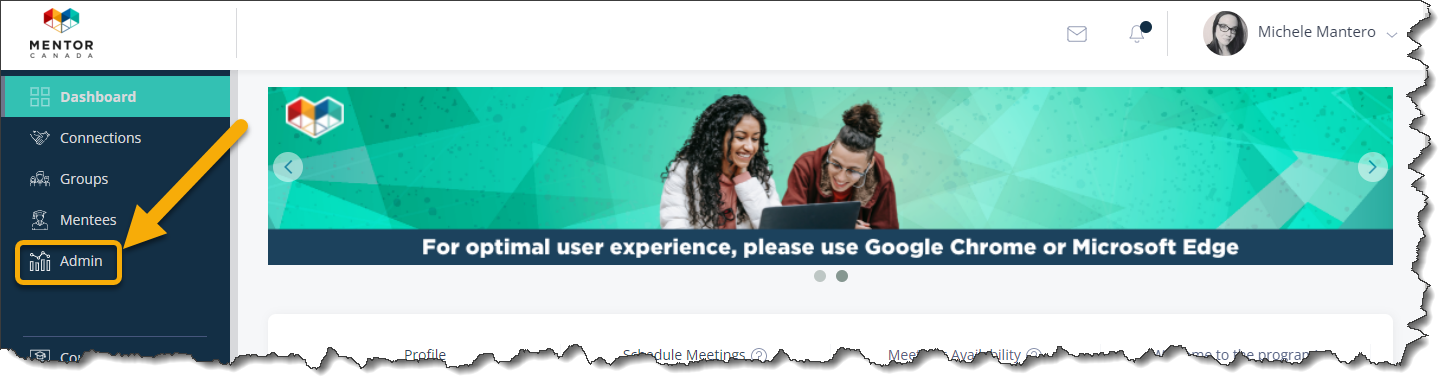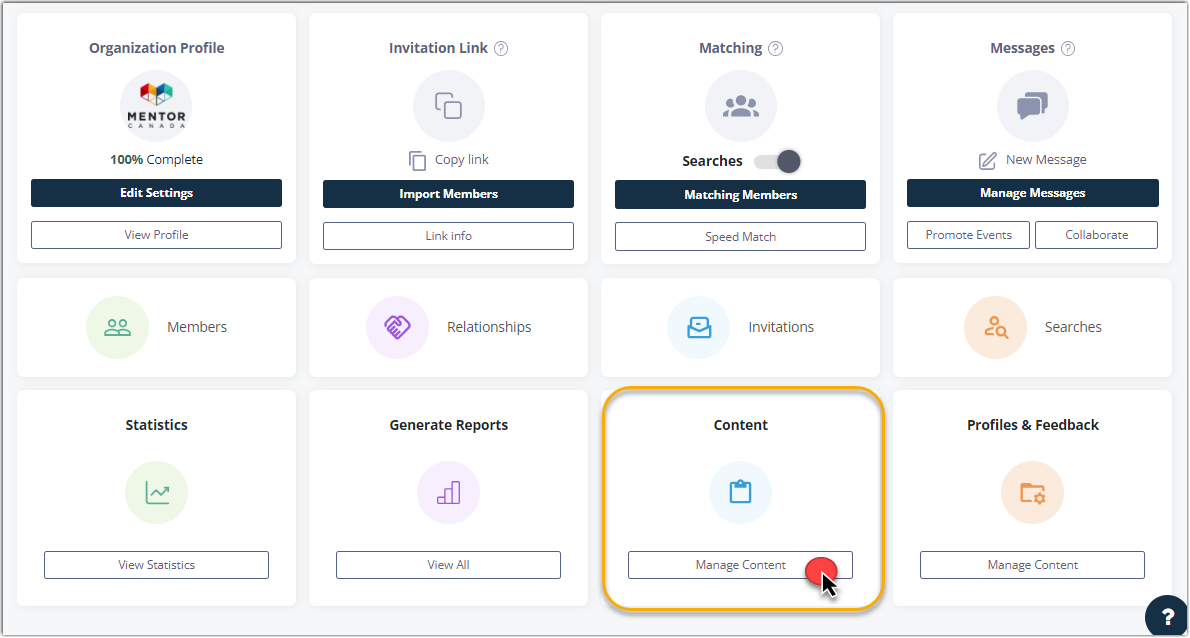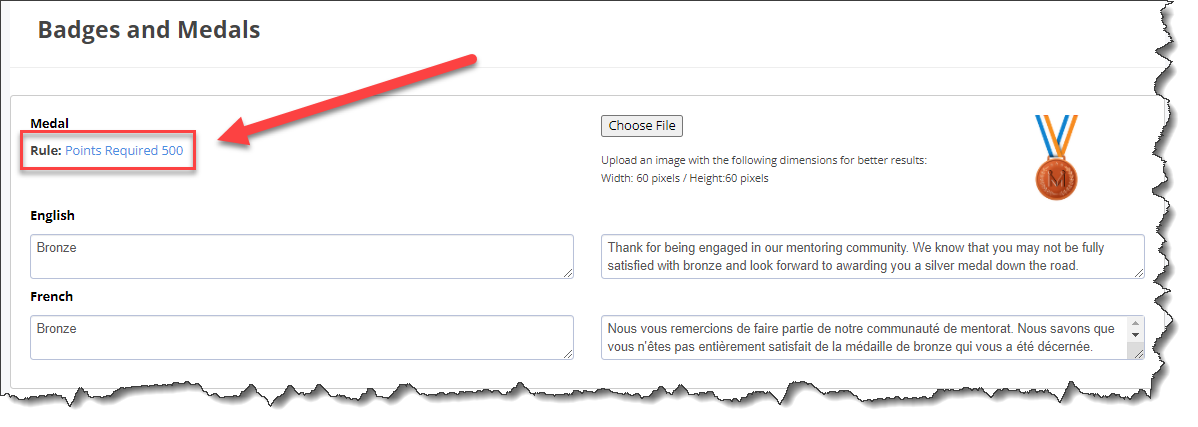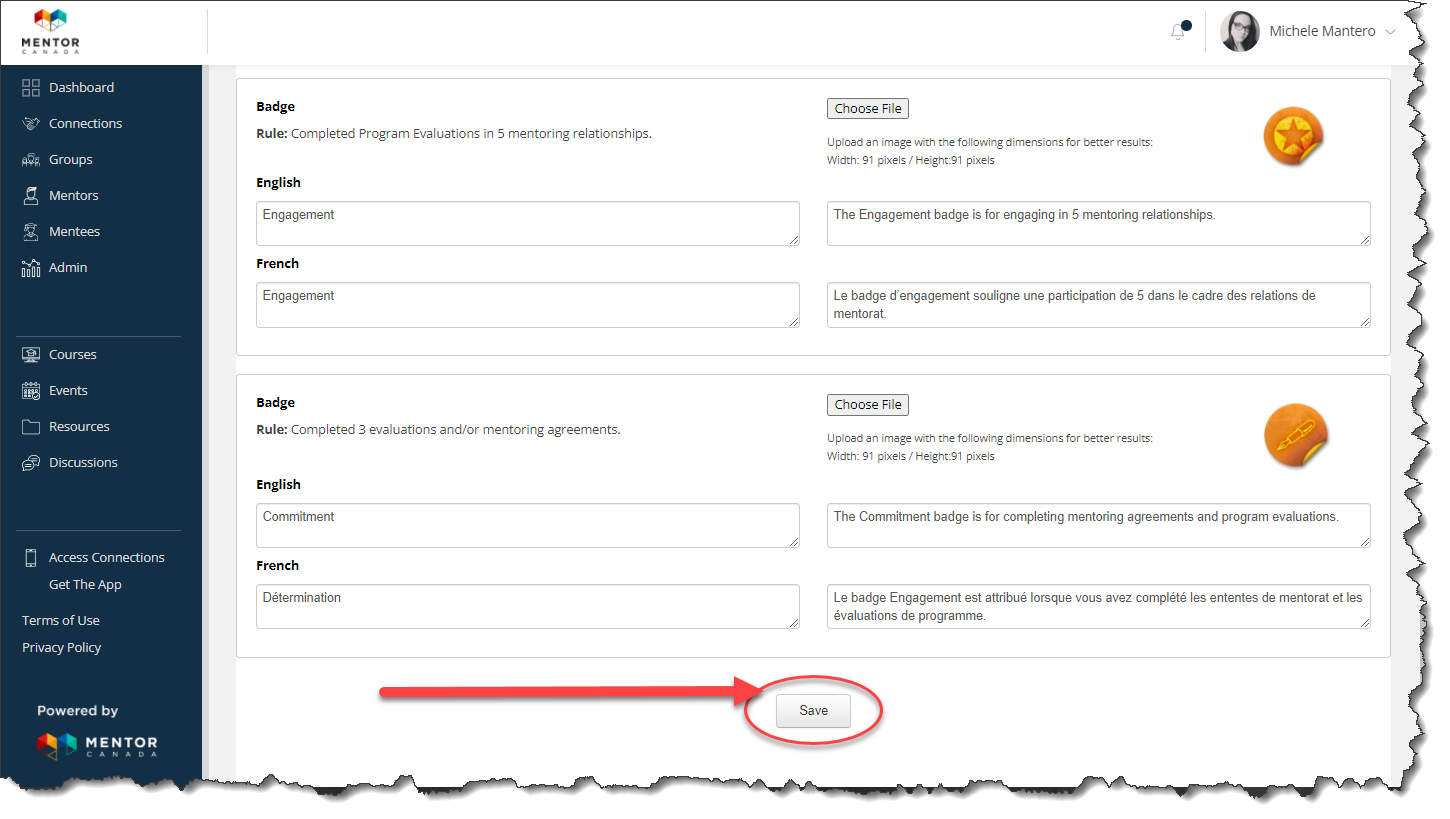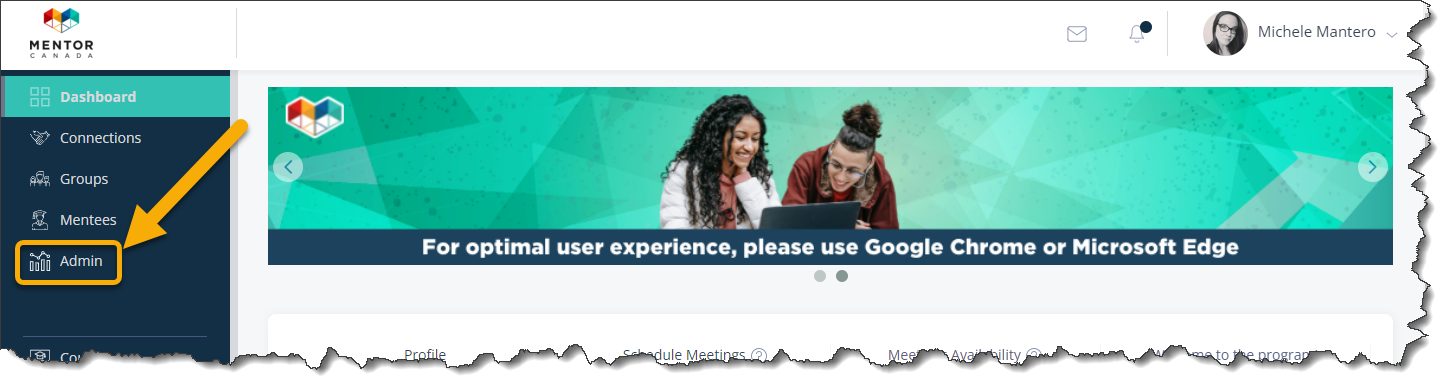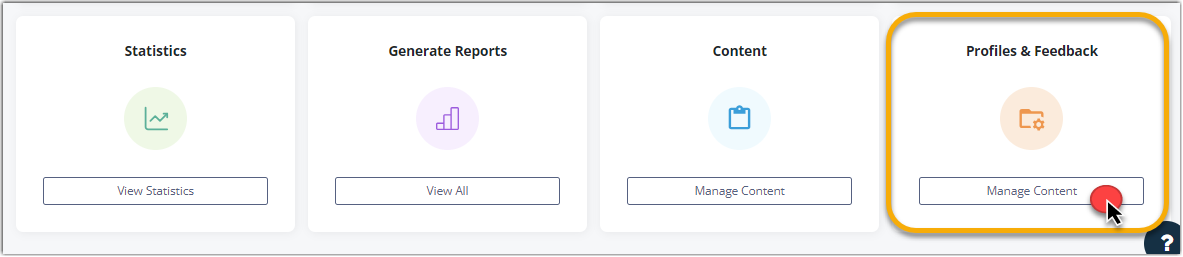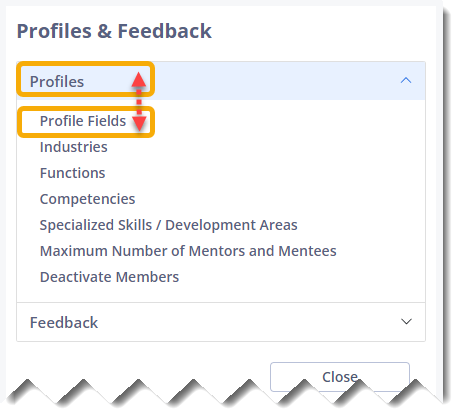Activate & Customize the Badge Reward System
- How does it work?
- Access the Badge Reward Description
- Make Changes to the Built-In Badge Reward System
- Activate or De-Activate the Badge Reward System
How does it work?
The virtual mentoring platform offers an optional badge reward system designed to foster engagement among mentors and mentees. This feature can be activated or deactivated according to the specific requirements of your program. While the badge reward system is not fully customizable, there are certain elements that can be modified, such as the badge's image and description. However, it's important to note that the action attributed to the badge cannot be changed.
For example, one of the pre-defined badges is called "Commencement," which is awarded when mentors and mentees complete their profile to 100% completion. While you have the flexibility to customize the image and description of this badge, it cannot be assigned for any reasons other than the action of achieving 100% profile completion.
After being earned, badges and points are prominently showcased on the profiles of both mentors and mentees.
In this training article, we will explore the functionality and configuration of the badge reward system. We will discuss how to activate or deactivate it, as well as the possibilities for customization within the predefined parameters. By understanding the capabilities and limitations of the badge reward system, you can effectively utilize this feature to enhance mentor and mentee engagement within your program.
Step 1 - Access the Badge Reward Description
1.0 To access the badge reward system description, access your administrator dashboard by clicking the "Admin" tab on the left-hand side of the page.
1.1 From the administrator dashboard, navigate to the "Content" tile located on the third row, and click on "Manage Content" to access the corresponding section.
1.1.1 A new dialog box will appear. Expand the selections by clicking on "Content" and subsequently choose "Medals and Badges".
1.2 Click on any of the blue "Points Required" links.
1.2.1 This document will provide a comprehensive overview of the badge reward system, including detailed descriptions of each badge and the criteria for their award.
Step 2 - Make Changes to the Built-In Badge Reward System
As a reminder the badge reward system is not fully customizable, however, you can change a few things such as the badge images and descriptions. However, it is not possible to change the action that attributes the badge.
2.0 To make changes to the badge reward system, access your administrator dashboard by clicking the "Admin" tab on the left-hand side of the page.
2.1 From the administrator dashboard, navigate to the "Content" tile located on the third row, and click on "Manage Content" to access the corresponding section.
2.1.1 A new dialog box will appear. Expand the selections by clicking on "Content" and subsequently choose "Medals and Badges".
2.2 Click Choose File to select and change the image associated with each medal or badge.
2.3 To change the description of each medal or badge, delete the text from the description boxes on the right and add your own.
2.4 Click Save at the bottom of the page to save your changes.
Step 3 - Activate or De-Activate the Badge Reward System
Kindly be aware that deactivating the Badge reward system will also result in the deactivation of the badge reward system for the Courses section.
3.0 To activate or deactivate the badge reward system feature, access your administrator dashboard by clicking the "Admin" tab on the left-hand side of the page.
3.1 From the administrator dashboard, navigate to the "Profiles & Feedback" tile located on the third row, and click on "Manage Content" to access the corresponding section.
3.1.1 A new dialog box will appear. Expand the selections by clicking on "Profiles" and subsequently choose "Profile Fields"
3.2 Click the "Manage Profile Fields" tab.
3.3 To modify the status of "Incentives and rewards," simply click on either "Active" or "Inactive." The currently selected option will be highlighted in dark grey. In the example below, "Active" is the current selection, as indicated by the dark grey shading.
If you have questions or need further support, please contact our Support Team: support@mentoringcanada.ca