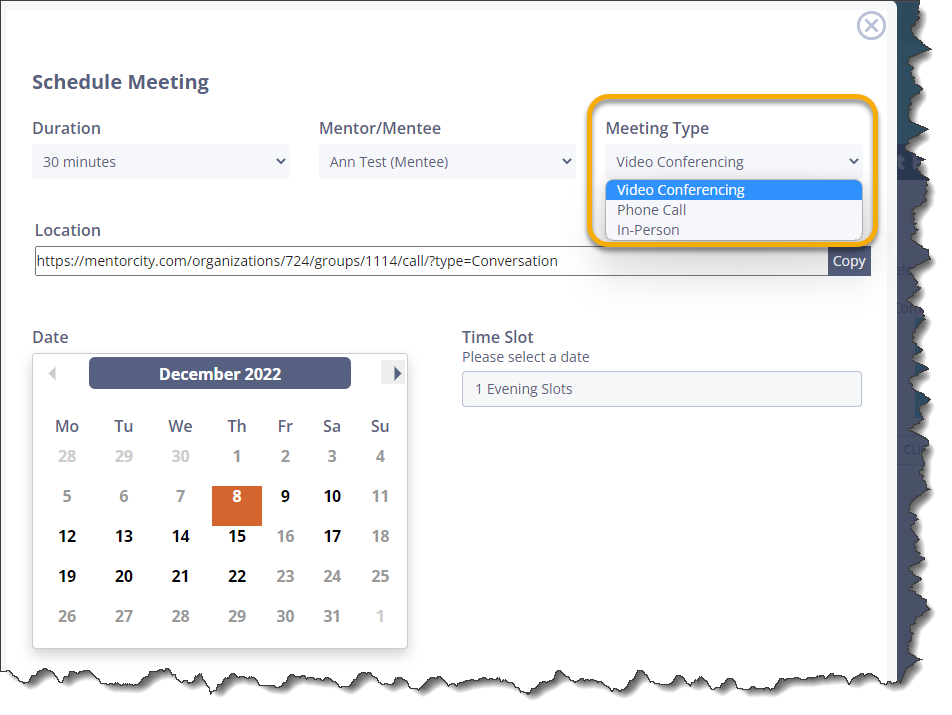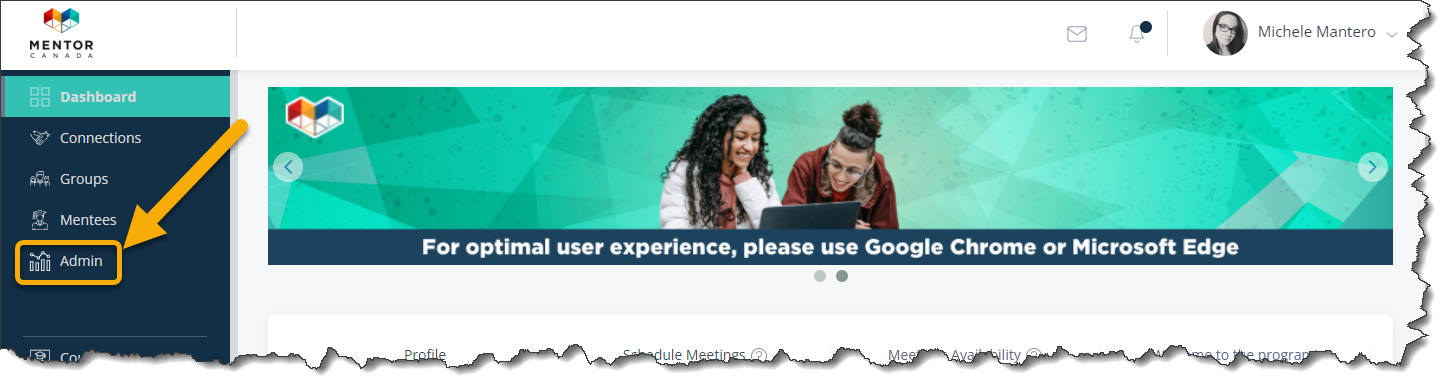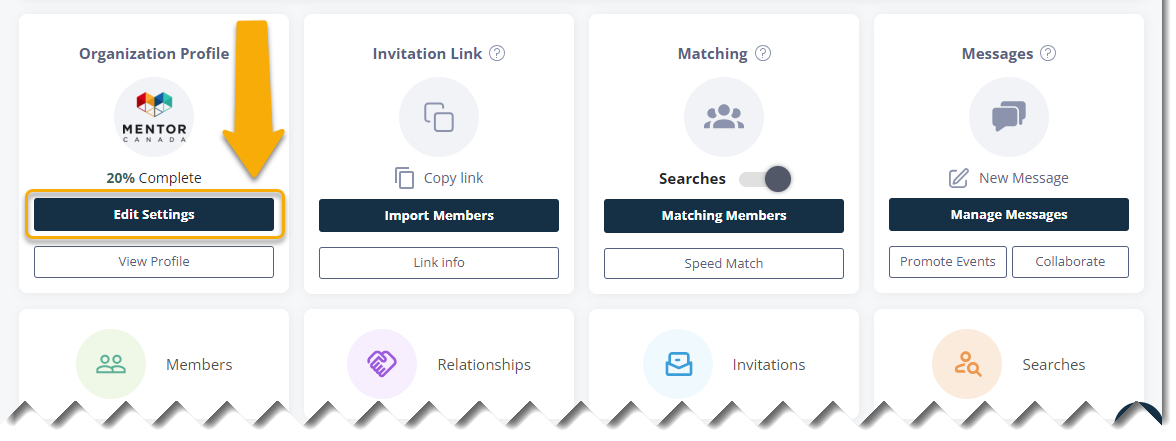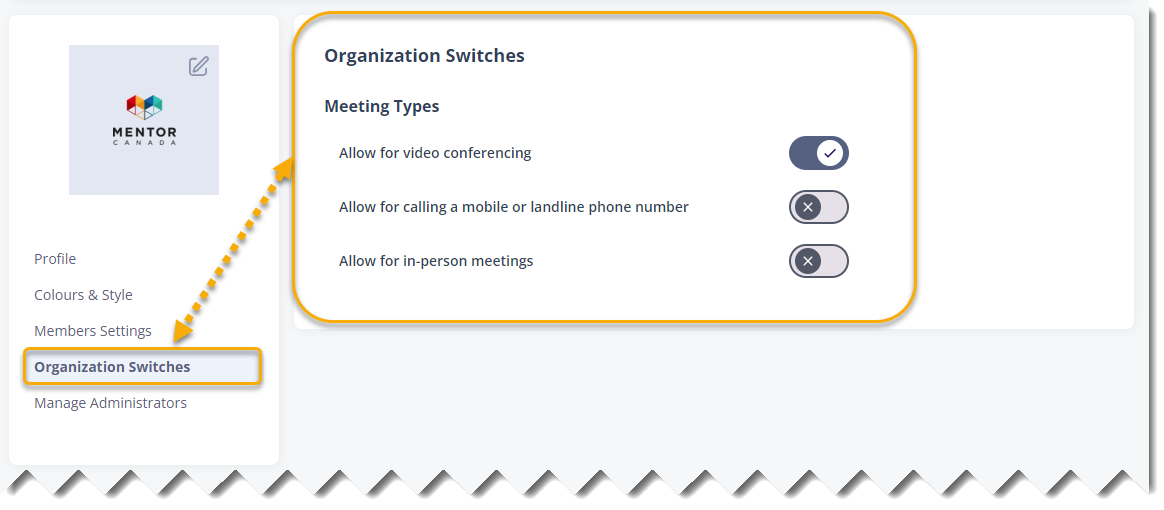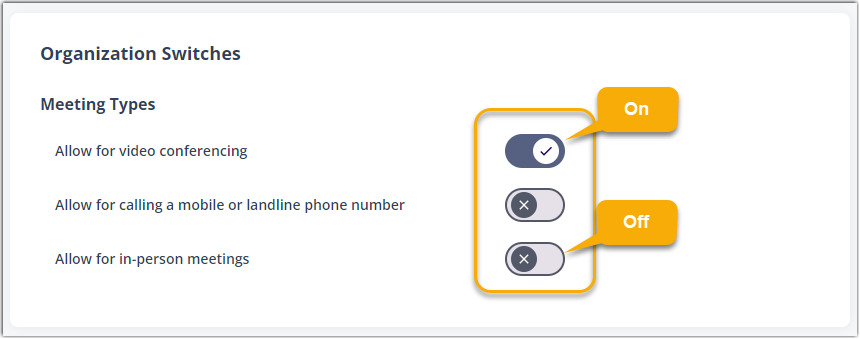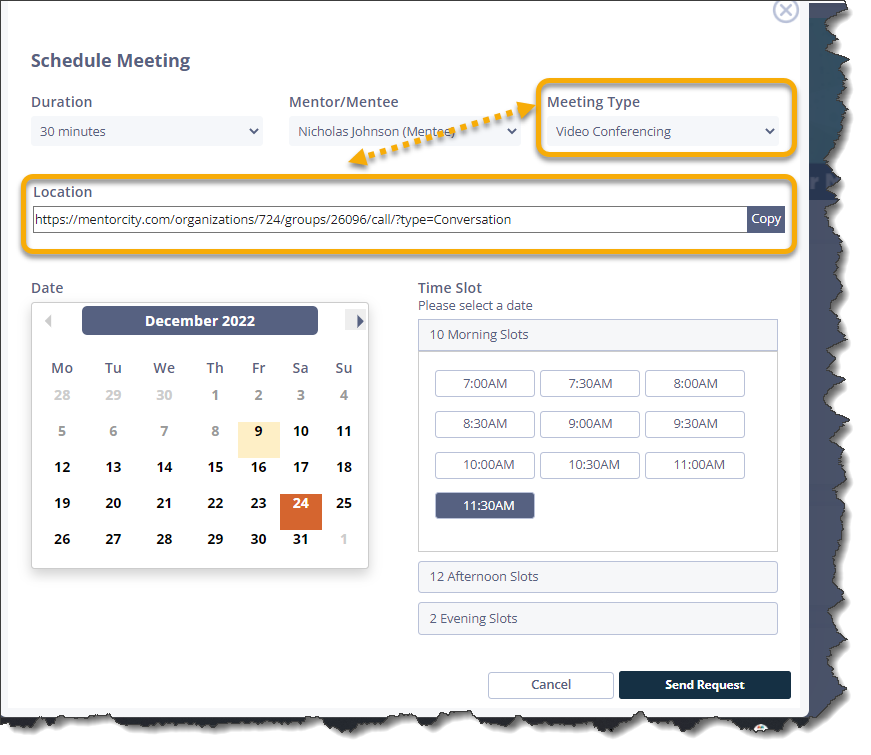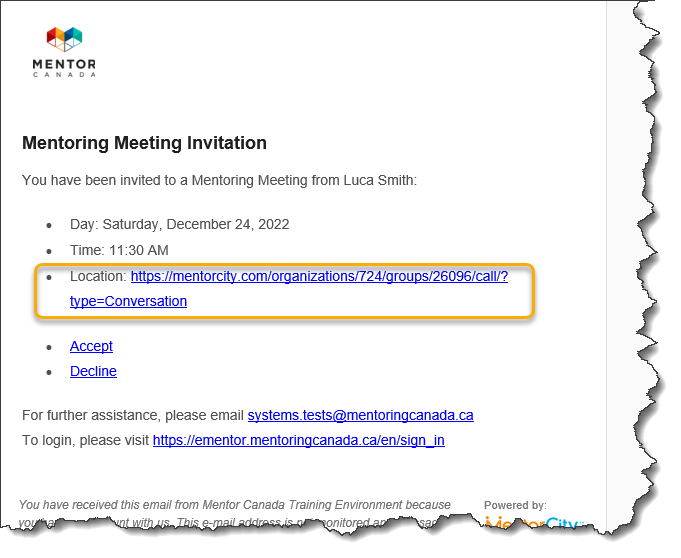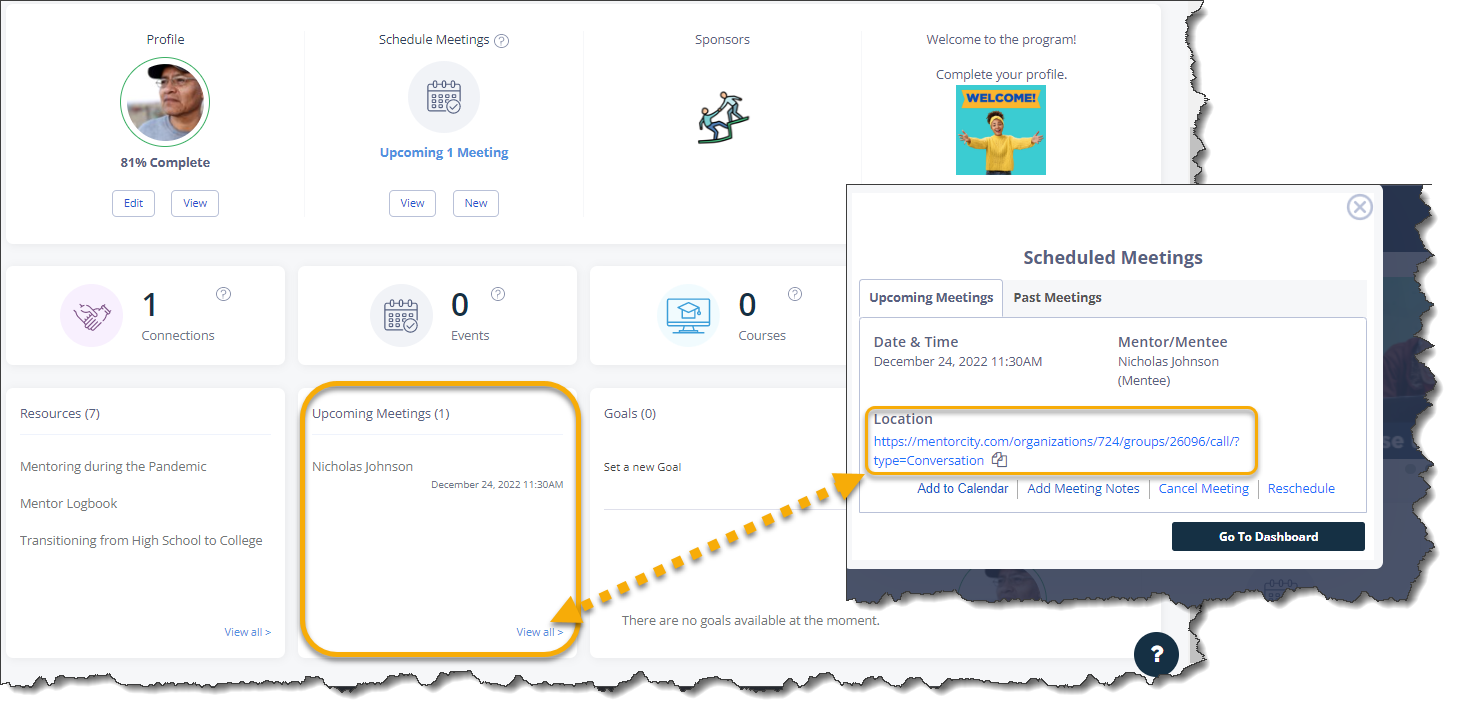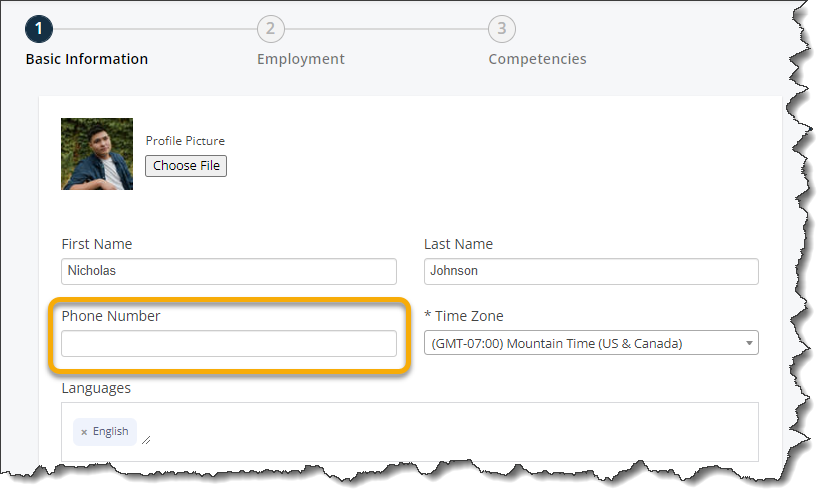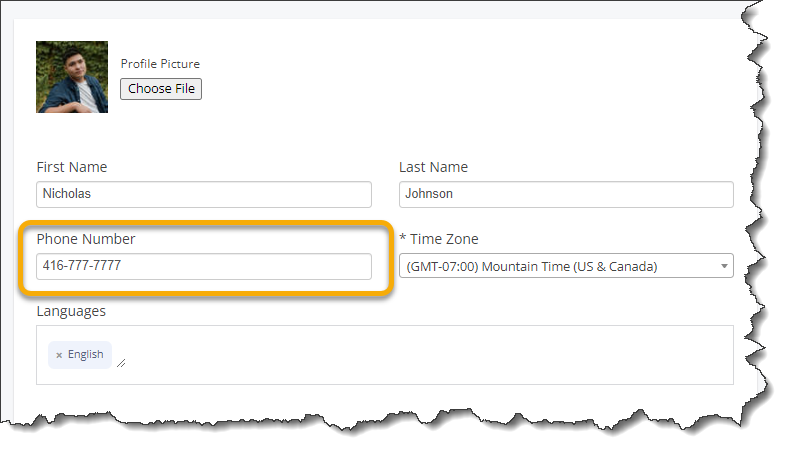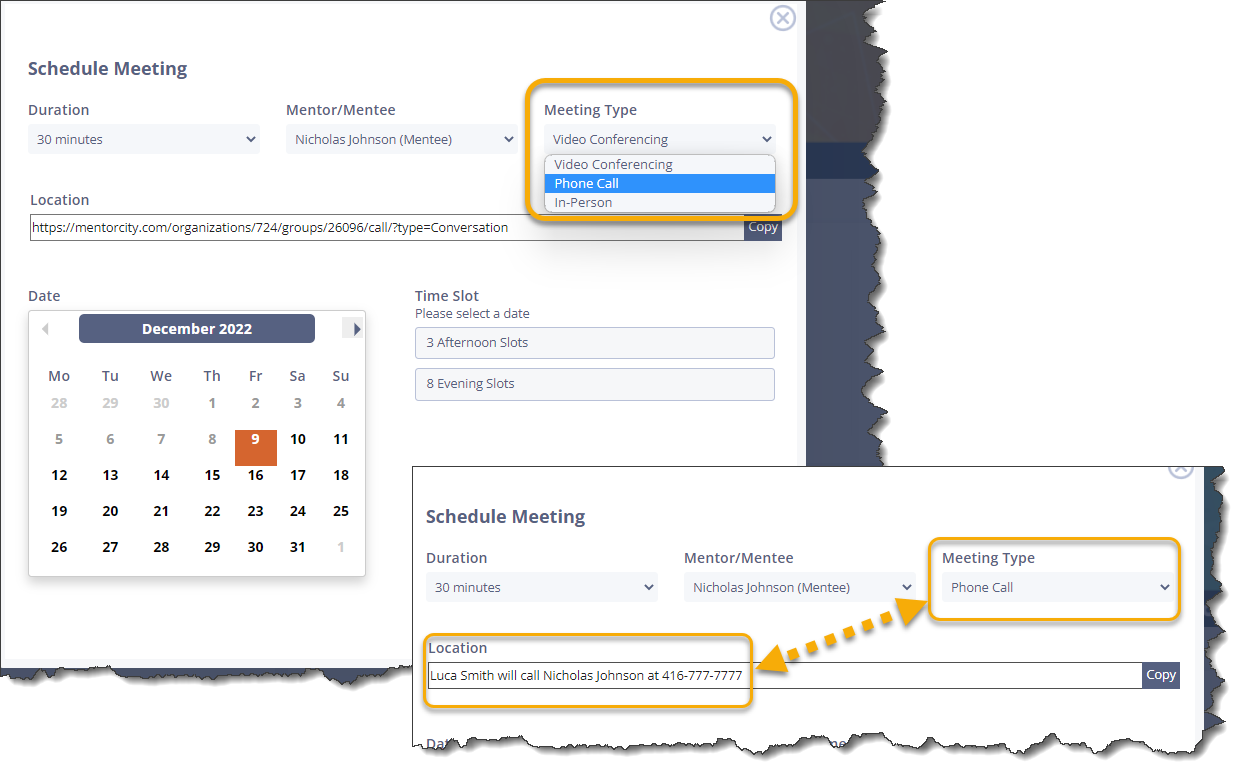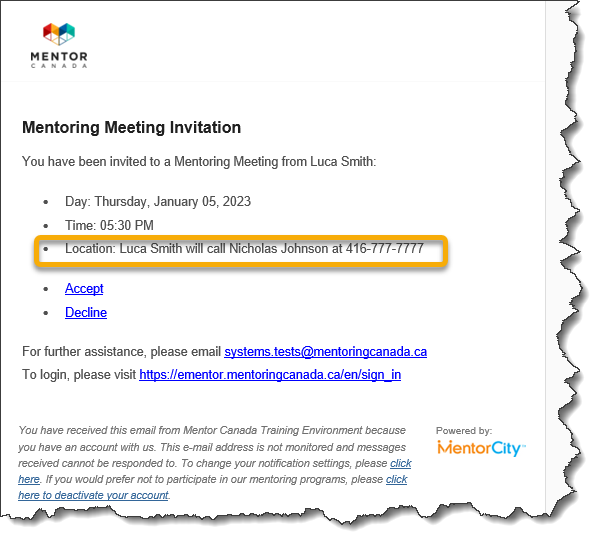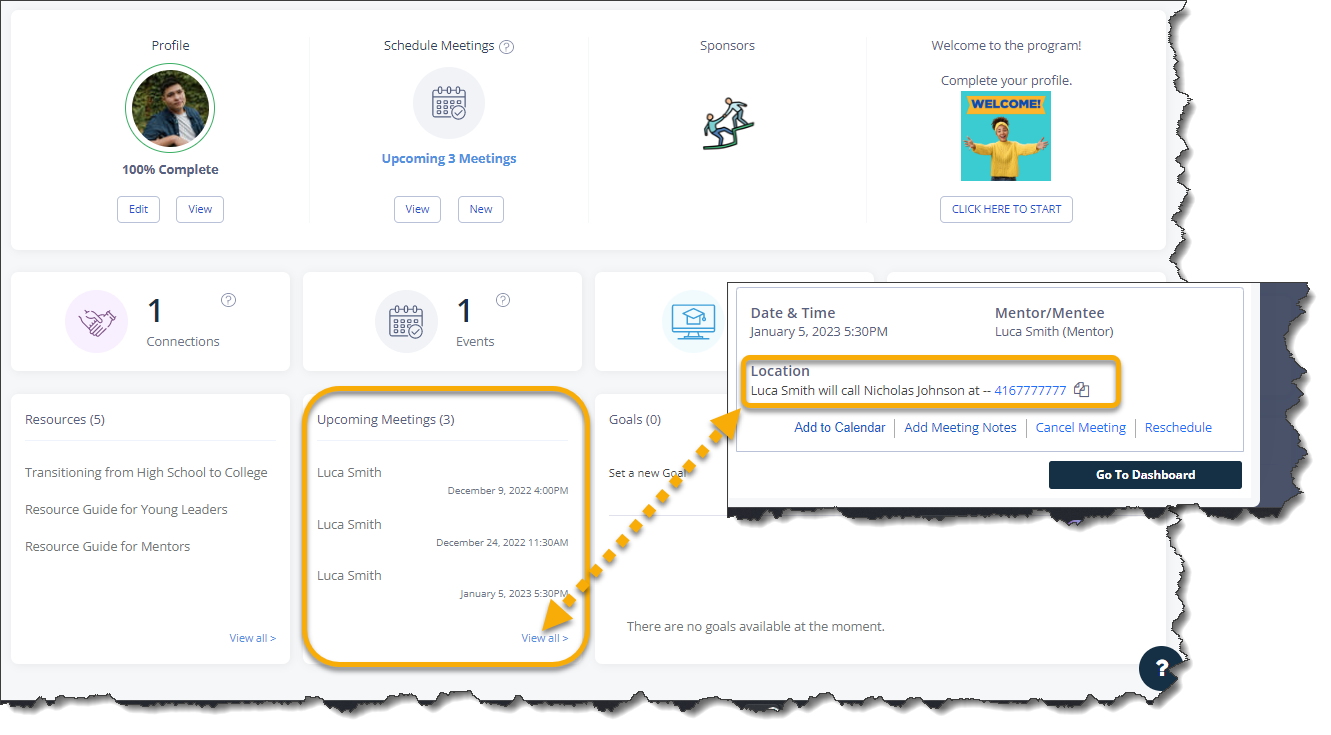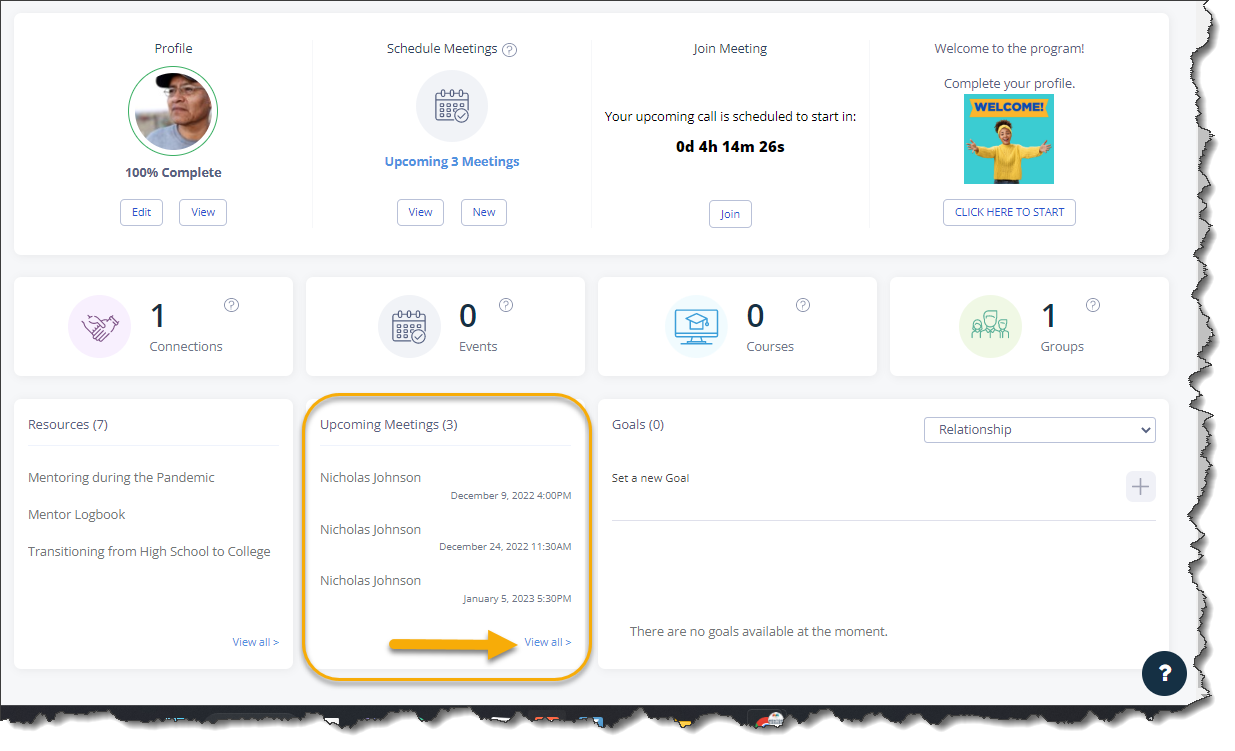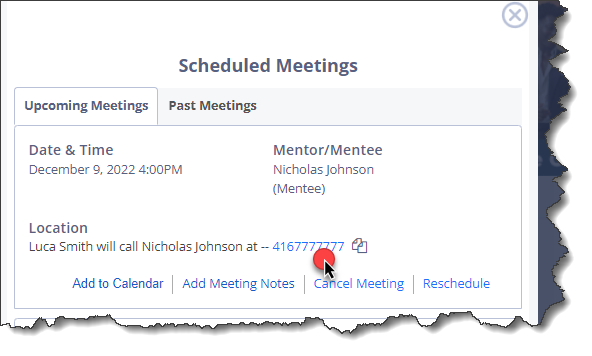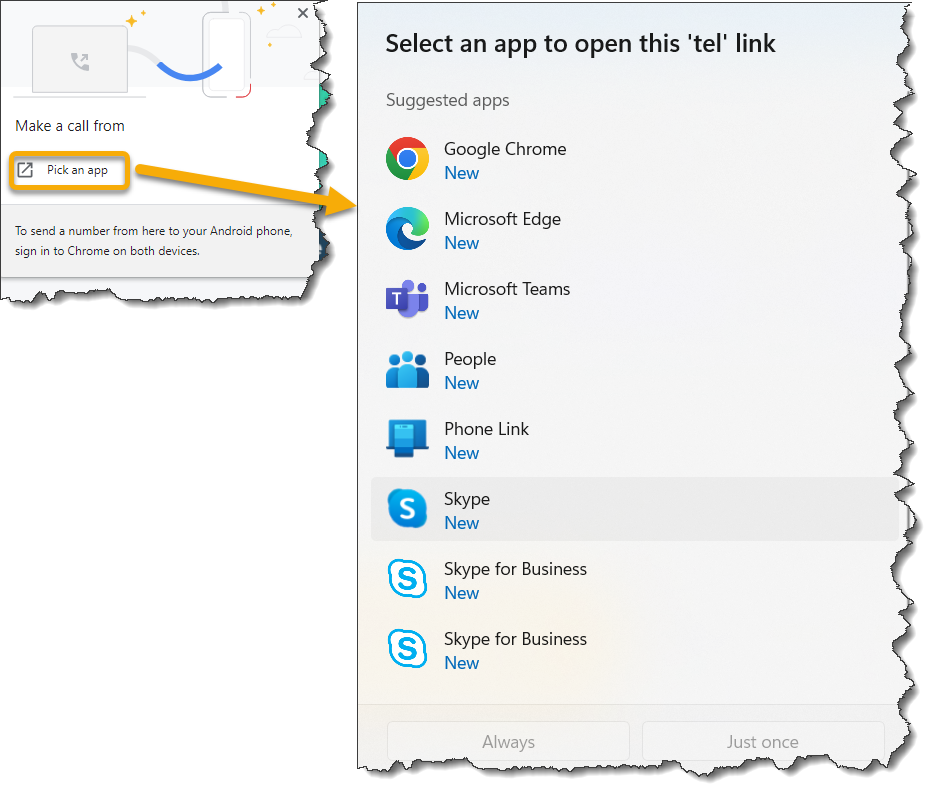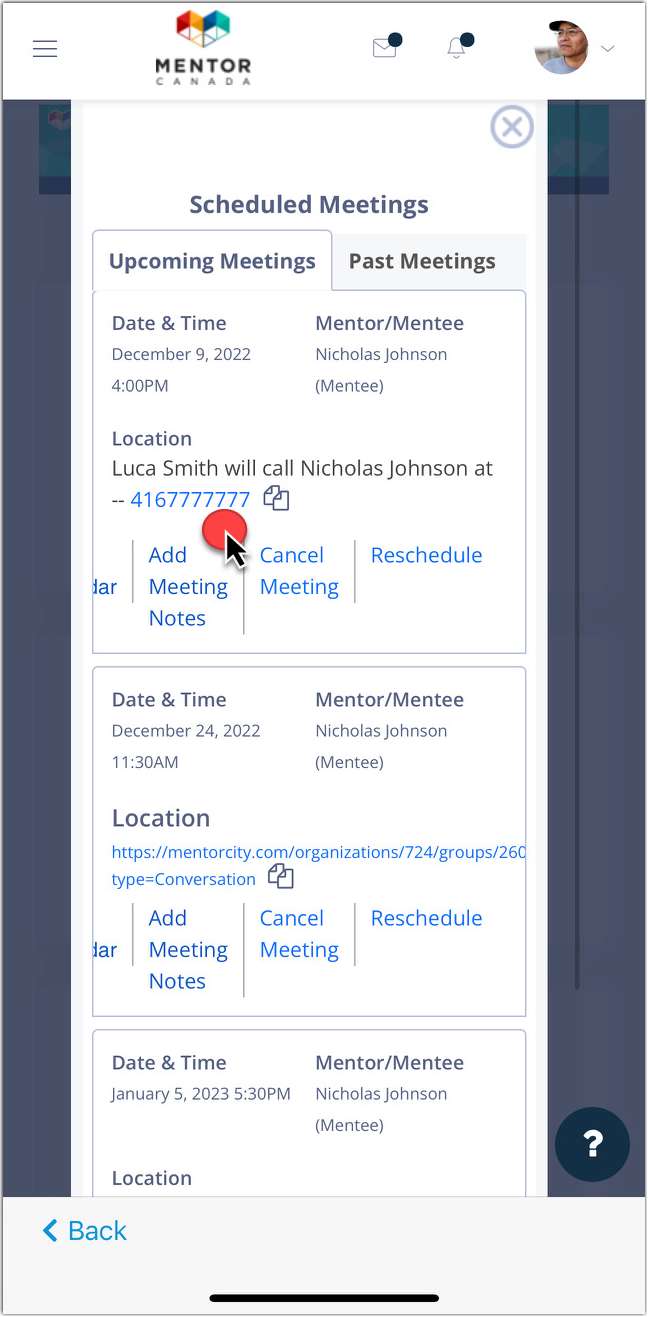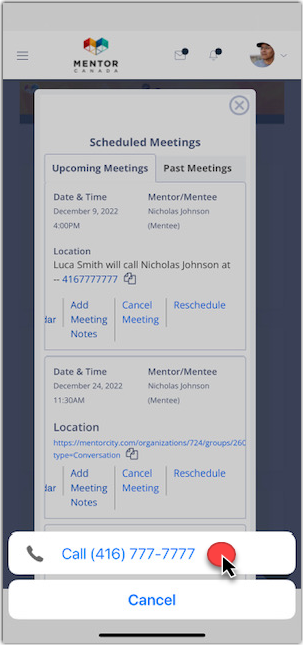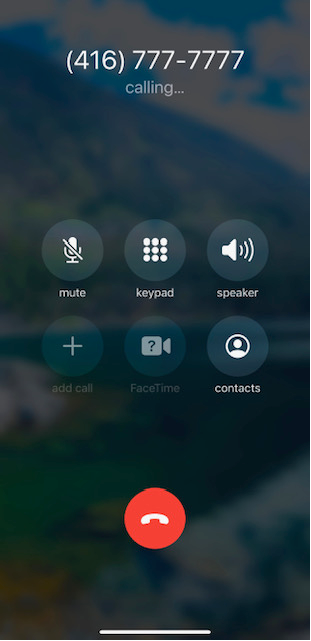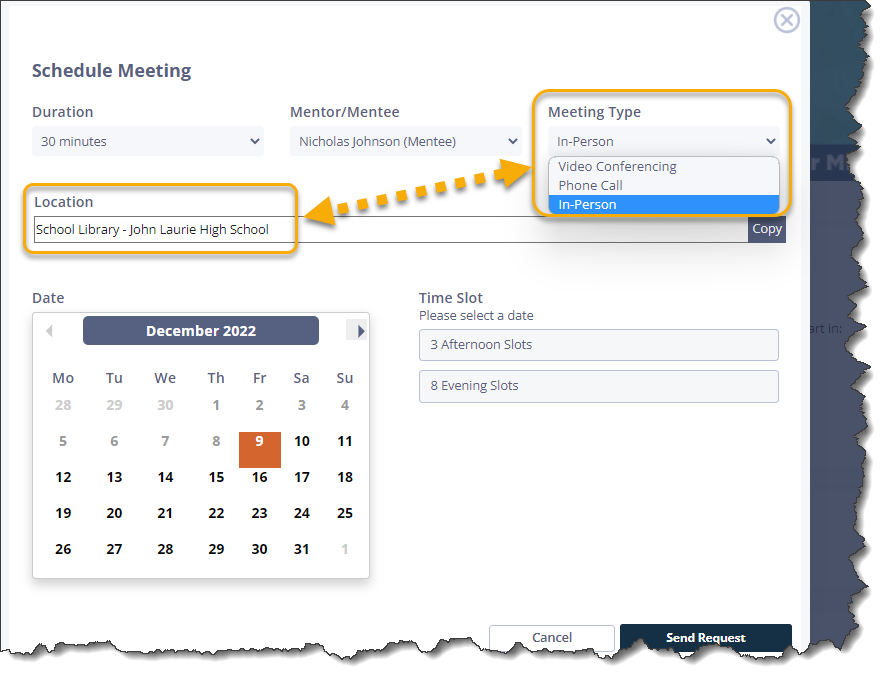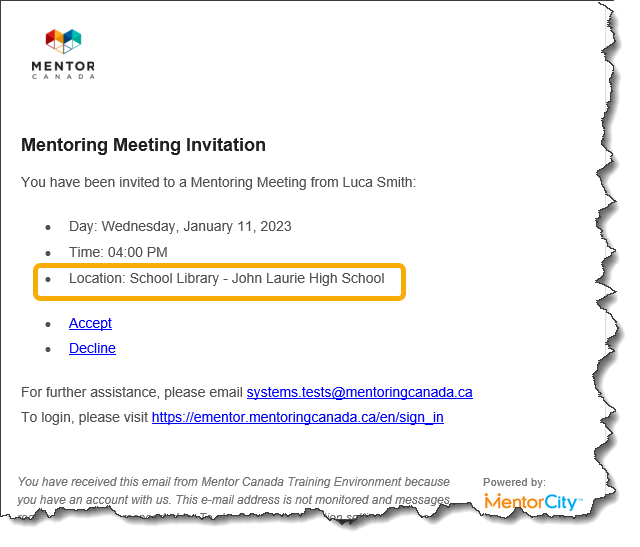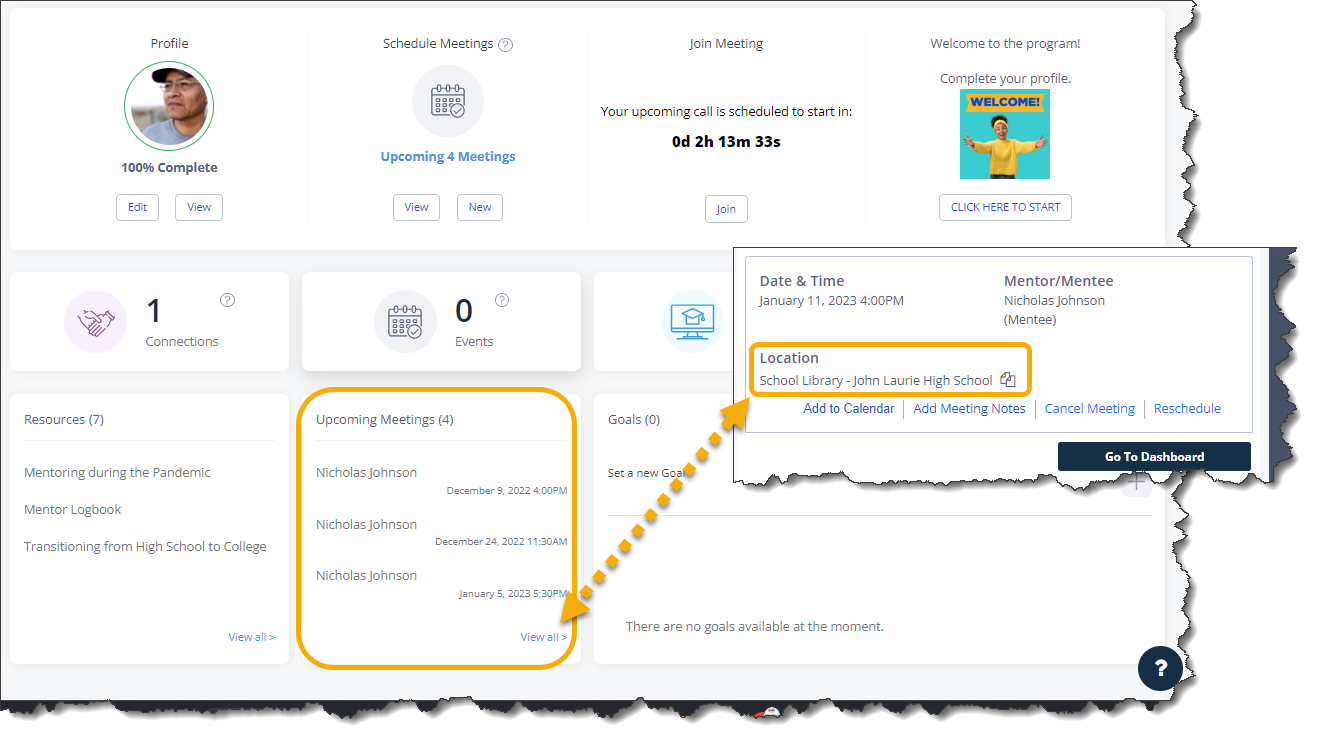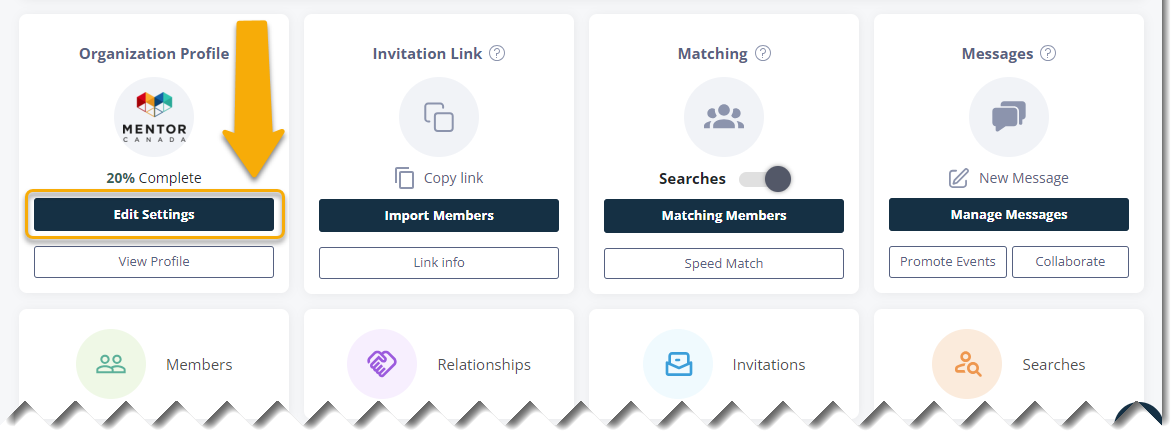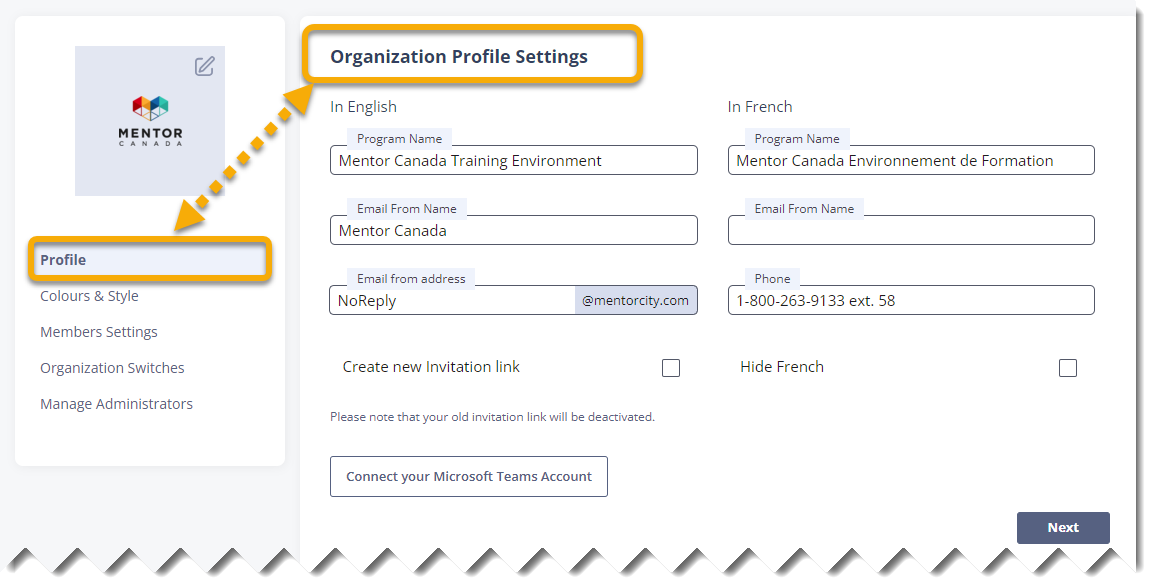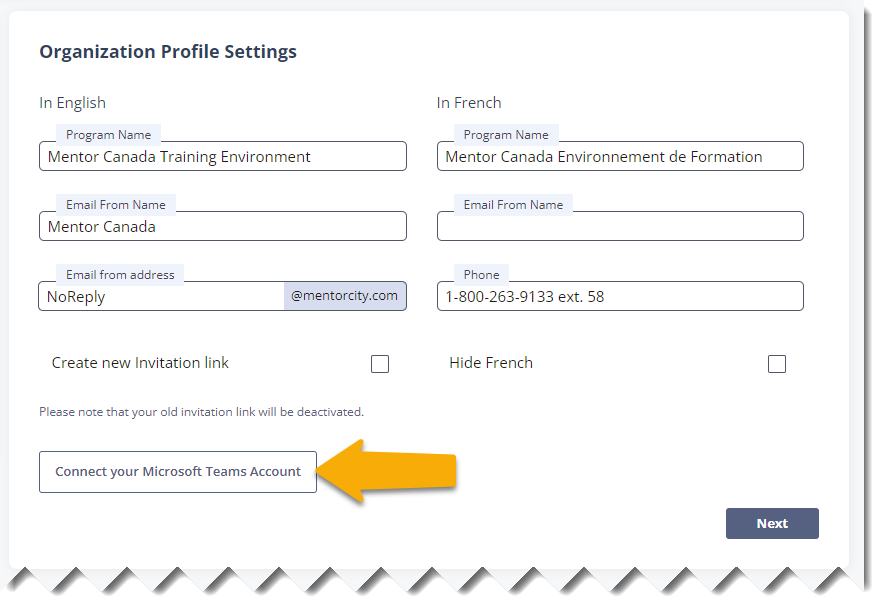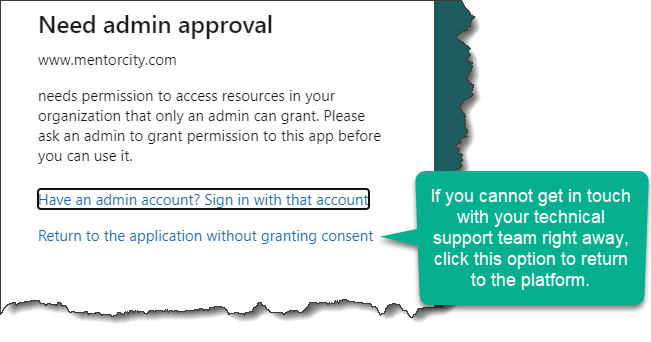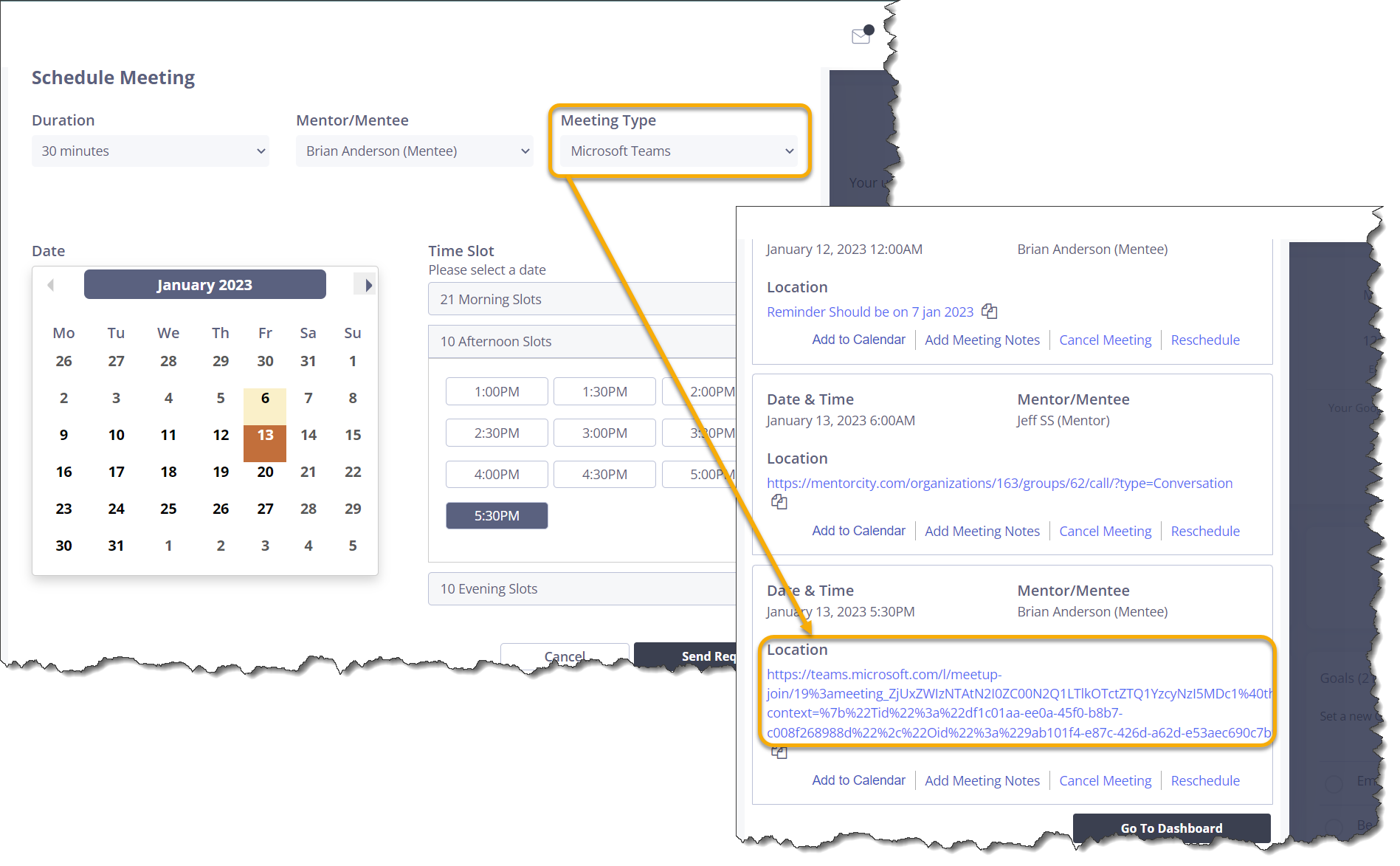Meeting Type Settings
- Context
- Configure Meeting Type Permissions
- Video Conferencing Meetings
- Phone Call Meetings
- In-Person Meetings
- Connect your Microsoft TEAMS Account
Context
Program administrators have the ability to configure different meeting type permissions from the dashboard.
The different meeting type are:
- Video conferencing
- Phone Calls
- In-Person
When program authorization is granted for any of the mentioned meeting types, mentors and mentees gain the ability to choose them from the "Schedule Meeting" widget while scheduling their meetings.
Note: The default meeting type setting for any new program is "video conferencing". Other meeting types can be added by a program administrator at any time.
1 - Configure Meeting Type Permissions
1.0 Access your administrator's dashboard by clicking on the "Admin" tab on the left-hand side of the page.
1.1 Click on the "Edit Settings" option found under the "Organization Profile" tile in the first row of the admin dashboard.
1.2 Click the "Organization Switches" tab to bring up the meeting type permissions.
1.3 To grant meeting permissions, simply click the toggle button next to the desired option. The button will display a check mark and change color once enabled. Conversely, to disable a meeting type, click the toggle again until an X sign appears and the button turns grey.
IMPORTANT: Enabling phone call meeting types will give mentor and mentee the visibility to each other's phone number. If your program does not allow sharing of this personal information, do not enable phone call meeting types.
2 - Video Conferencing Meetings
2.0 When a video call meeting is booked, the system generates a unique clickable meeting link on the invitation.
2.1 The video call meeting link is sent to the mentoring match with the meeting invitation email and is also available from the Dashboard if the program provides an "Upcoming Meetings" widget.
Email Notification
Dashboard - Upcoming Meetings Widget
3 - Phone Call Meetings
Note: This new meeting feature allows youth in rural areas to connect with a mentor without requiring high-speed internet.
IMPORTANT: Enabling phone call meeting types will give mentor and mentee the visibility to each other's phone number. If your program does not allow sharing of this personal information, do not enable phone call meeting types.
3.0 When a program enables the phone call meeting type , a "Phone Number" field is automatically added to the profile of your program members.
3.1 Ensure to communicate this to program members so they can add their phone number to their profile. This can be a mobile phone number or a landline number.
3.1.1 You can communicate this information using the announcement feature and/or by sending a mass email communication through the platform.
Important: Mentorships will not be able to proceed with the phone call meeting unless they enter their phone number on their profile.
3.2 When booking a meeting, mentors and mentees must use the "Meeting Type" drop-down field to select the phone call meeting type. This will auto populate their mentoring match phone number into the meeting location field.
3.3 The meeting instructions are then sent to the mentoring match with the meeting invitation email and are also available from the Dashboard if the program provides an "Upcoming Meetings" widget.
Email Notification
Dashboard - Upcoming Meetings Widget
Making the Call
3.4 To initiate the phone call from the virtual mentoring platform, mentoring relationships can follow the steps below based on the type of device they are using.
Desktop
3.4.1 From the Dashboard, click "View All" from the "Upcoming Meetings" widget.
Note: The available widgets and their location depends on each program customization.
3.4.2 When clicking the "Upcoming Meetings" widget, a new window comes up with the meeting details. The meeting organizer must click the phone number listed under the "Location" section to initiate the call.
3.4.3 After the meeting organizer clicks the phone number, they will be invited to pick an app to conduct the phone call. If they do not have an account with any of those apps they will have to create an account.
Note: Alternatively, the meeting organizer can simply dial the number from their mobile/landline phone after viewing the phone number from the meeting details.
Mobile
3.4.4 On the mobile app, the meeting organizer would follow the same steps indicated in steps 3.4.1- 3.4.2
3.4.5 When clicking the phone number in the meeting invitation, the app will display the phone number at the bottom of the screen.
3.4.5.1 Click the number to proceed with the phone call.
Important: When a mentor or mentee changes their phone number from their profile after a phone call meeting has been scheduled, the phone number will not be updated on the meeting invitation. The mentor or mentee must advise their mentoring match of the new phone number by sending them a message before the meeting.
4 - In-Person Meetings
4.0 When booking a meeting, mentor and/or mentee must use the "Meeting Type" drop-down field to select an in-person meeting type. This will clear the "Location" field so they can enter the physical location for the meeting.
4.1 The in-person meeting location is included in the meeting invitation email and is also available from the Dashboard if the program provides an "Upcoming Meetings" widget.
Email Notification
Dashboard - Upcoming Meetings Widget
5 - Connect your Microsoft TEAMS Account
If your organization is on the Microsoft TEAMS environment and would prefer to have your program members using TEAMS for meetings, you can now connect your TEAMS account to MentorCity.
Important: Depending on your organization security set up, MentorCity's video conferencing may not work with Microsoft TEAMS until the organization security/technical support team has whitelisted MentorCity.
5.0 To connect your Microsoft TEAMS account with MentorCity, access your administrator's dashboard by clicking on the "Admin" tab on the left-hand side of the page.
5.1 Click on the "Edit Settings" option found under the "Organization Profile" tile in the first row of the admin dashboard.
5.2 Upon clicking, you will be automatically directed to the "Profile" tab, granting you access to the initial page of the organization settings configuration.
5.3 Click Connect your Microsoft Teams Account located at the bottom left of this page.
5.4 You may need an administrator access to connect Microsoft TEAMS to MentorCity. If it is the case, the below message will appear and you will need to contact your technical support team to help you with the set up.
5.5 If no administrator access is required, simply follow the instructions on screen to complete the set up.
5.6 Once completed, you will be brought back to the Organization Switches page and a message appears letting you know the set up is successful.
5.7 When booking a meeting, mentors and mentees must use the "Meeting Type" drop-down field to select the TEAMS meeting type. This will auto populate a TEAMS meeting link into the meeting location field.
If you have questions or need further support, please contact our Support Team: support@mentoringcanada.ca