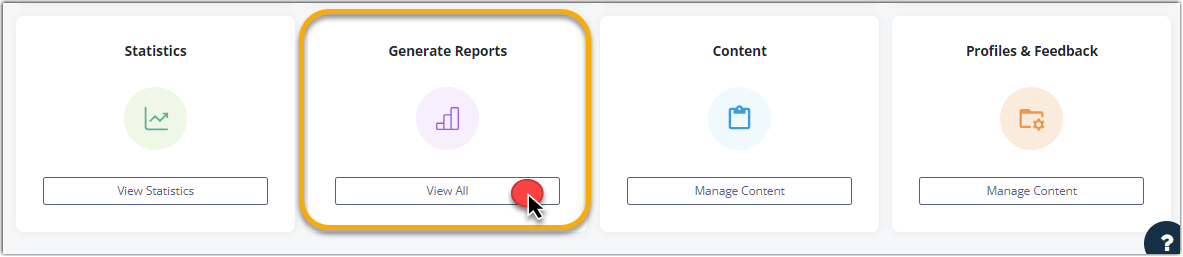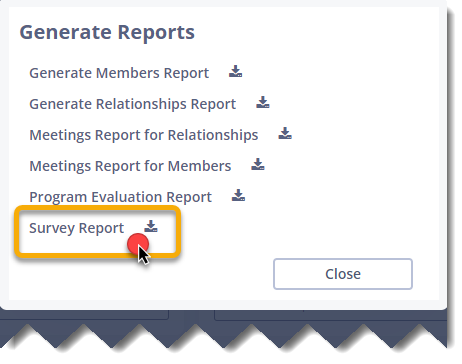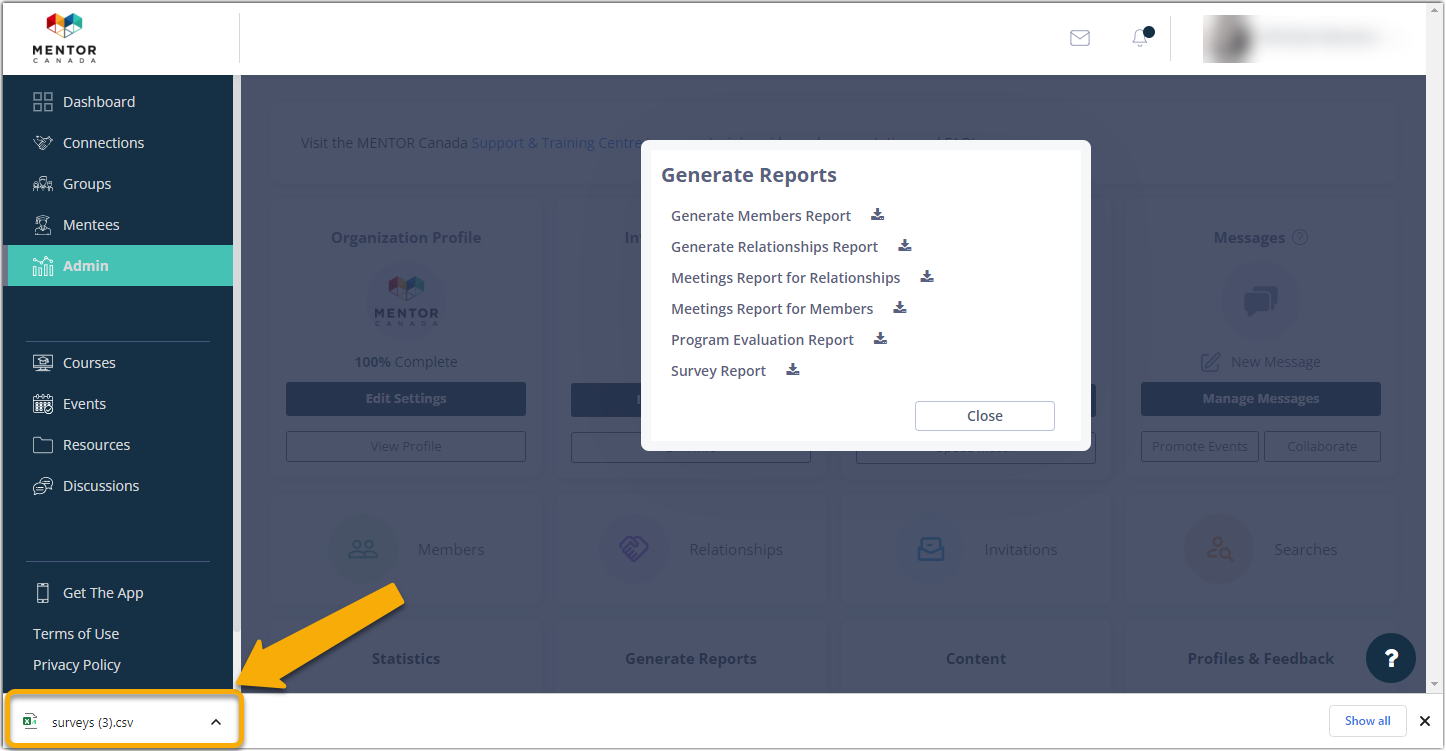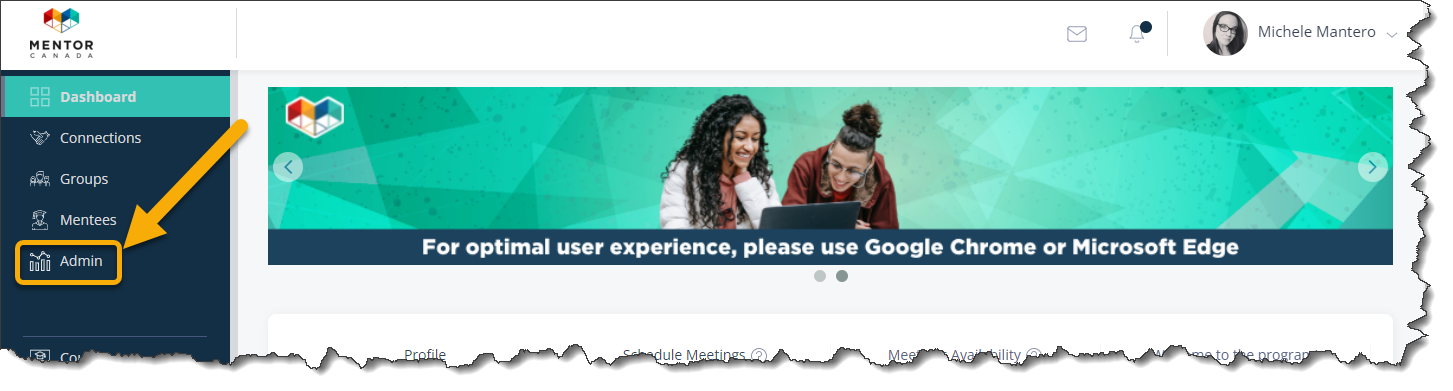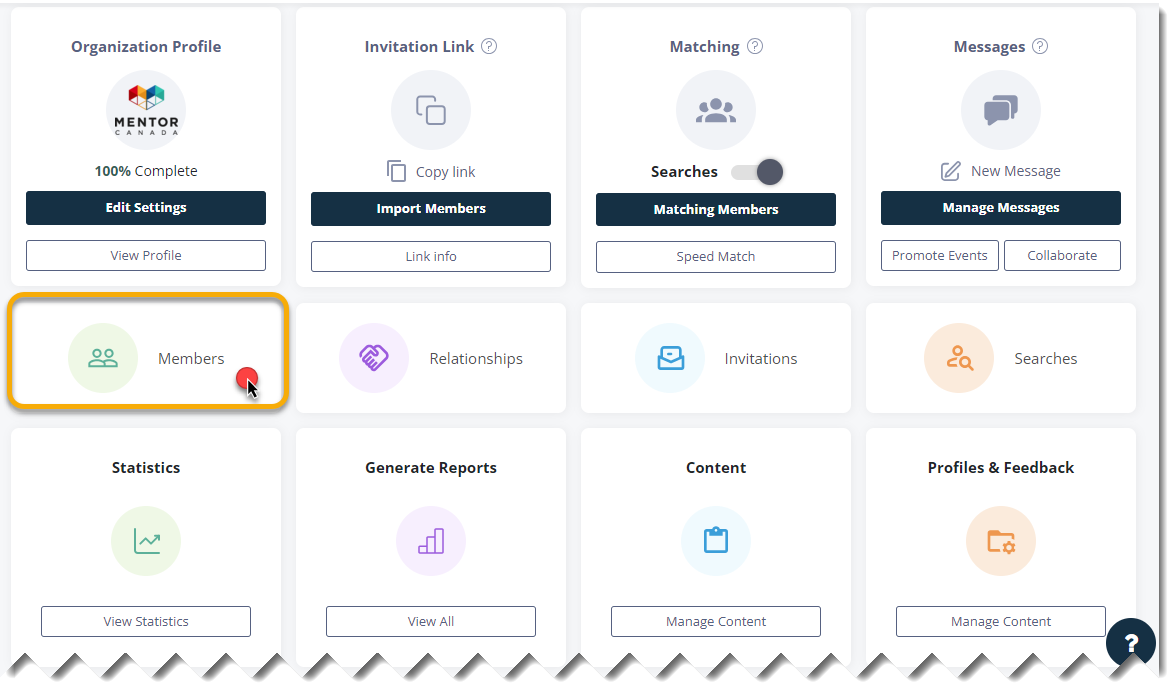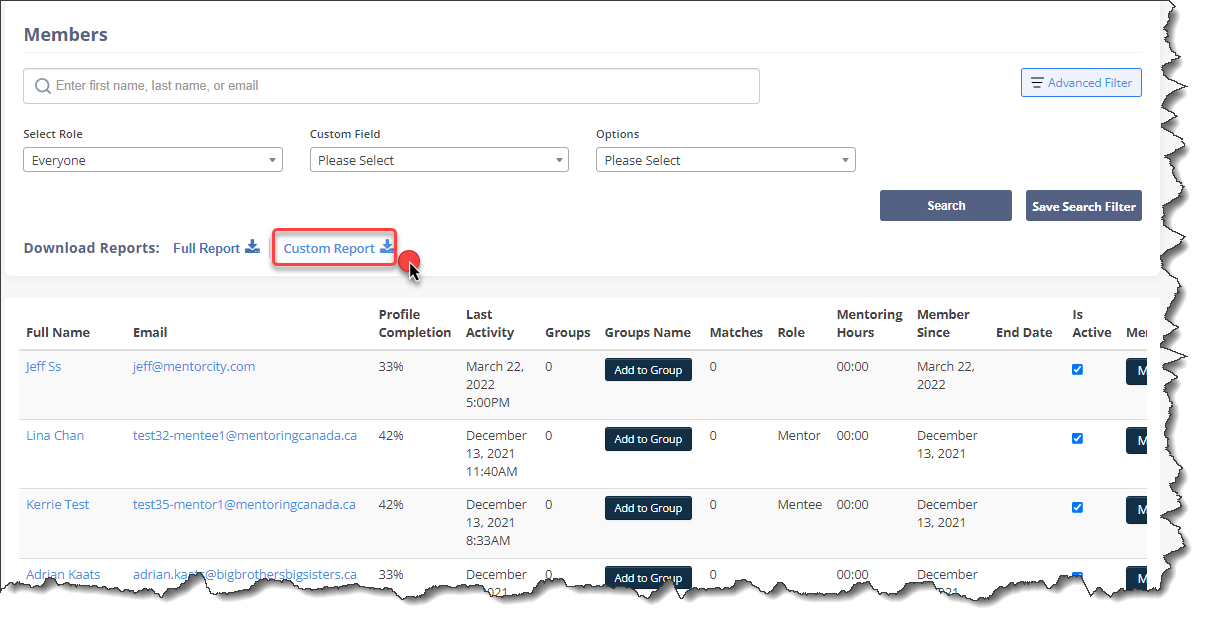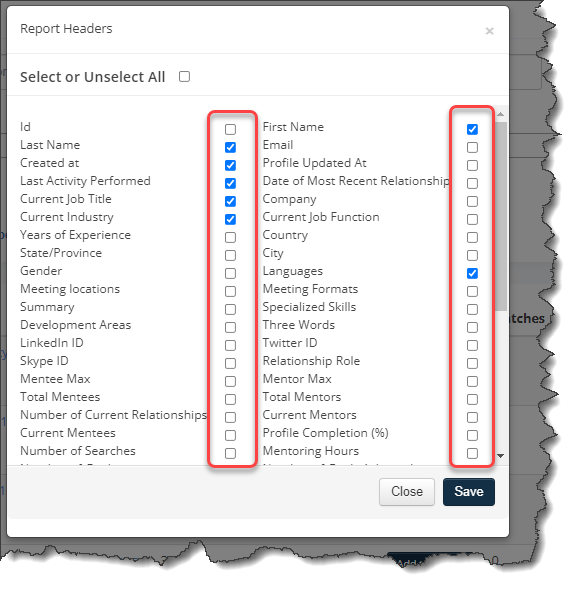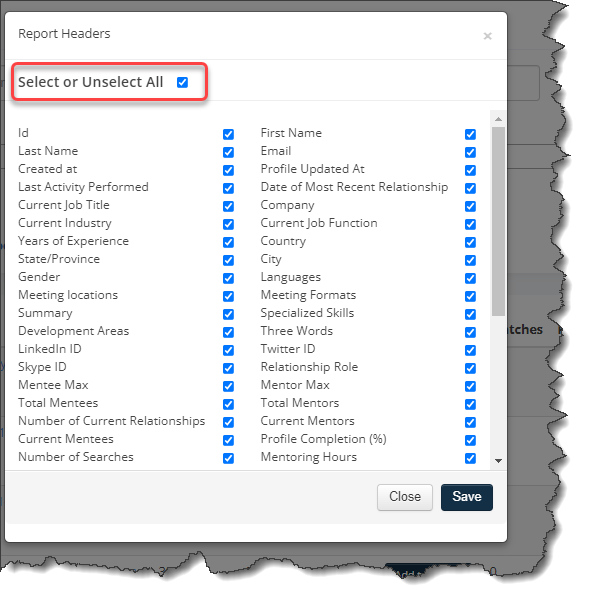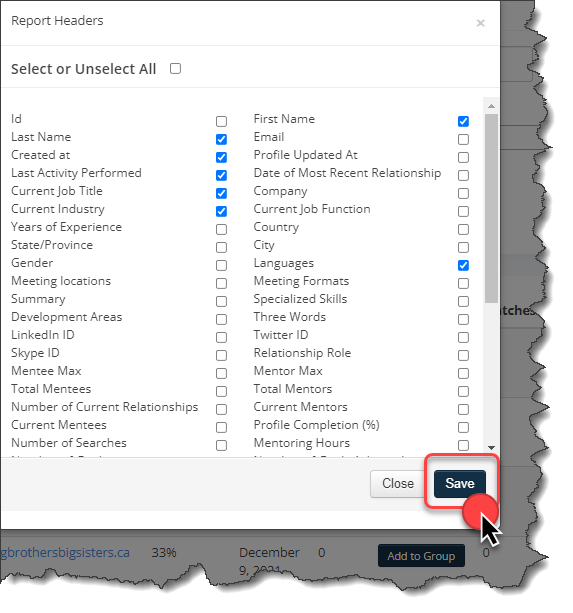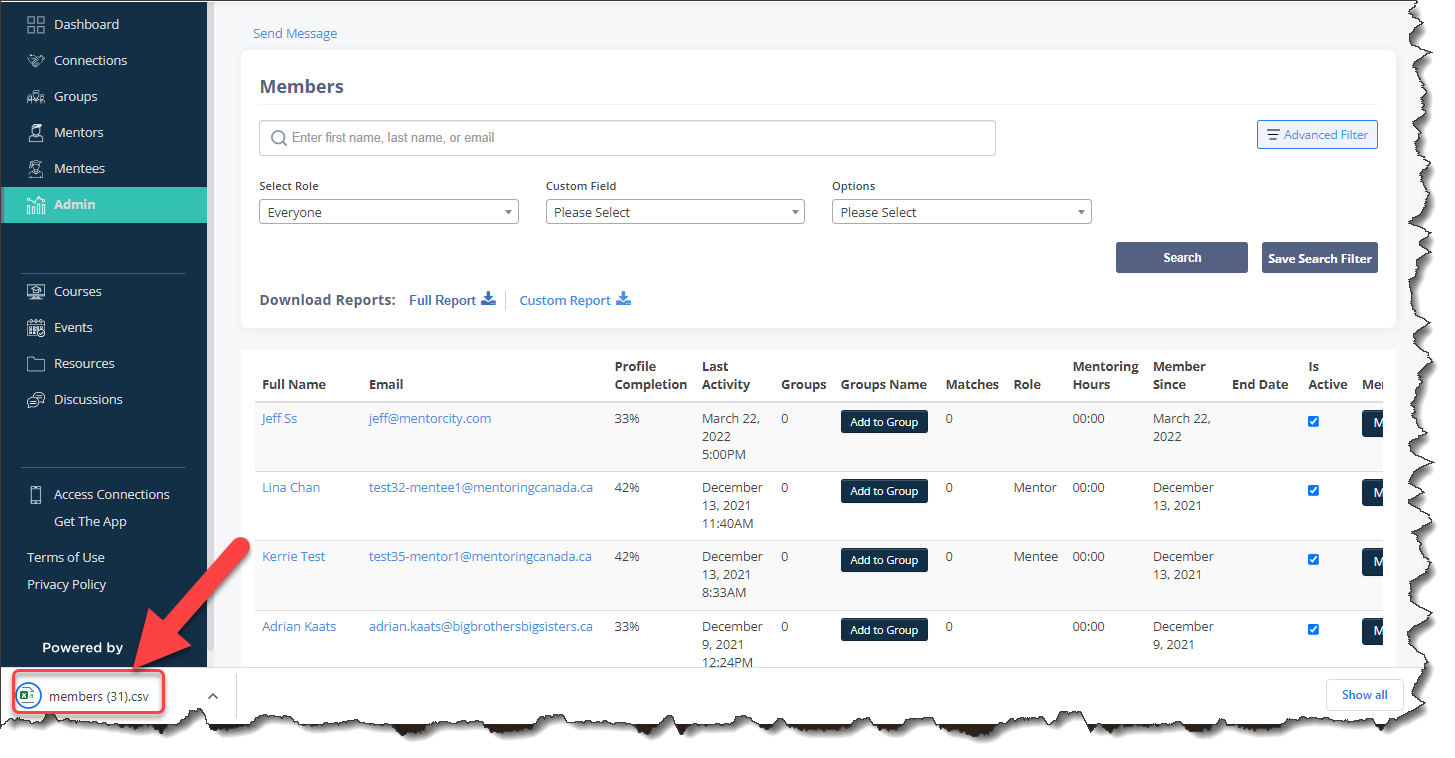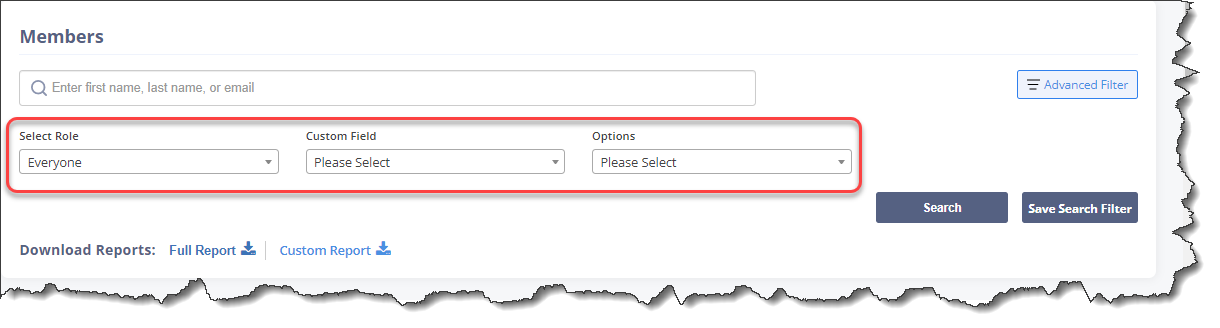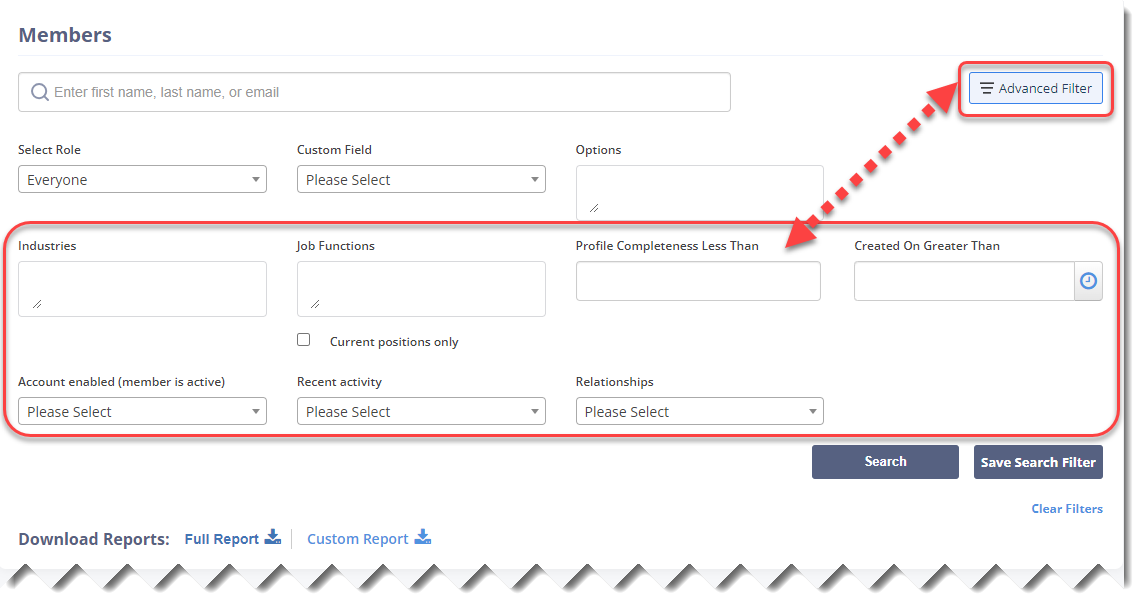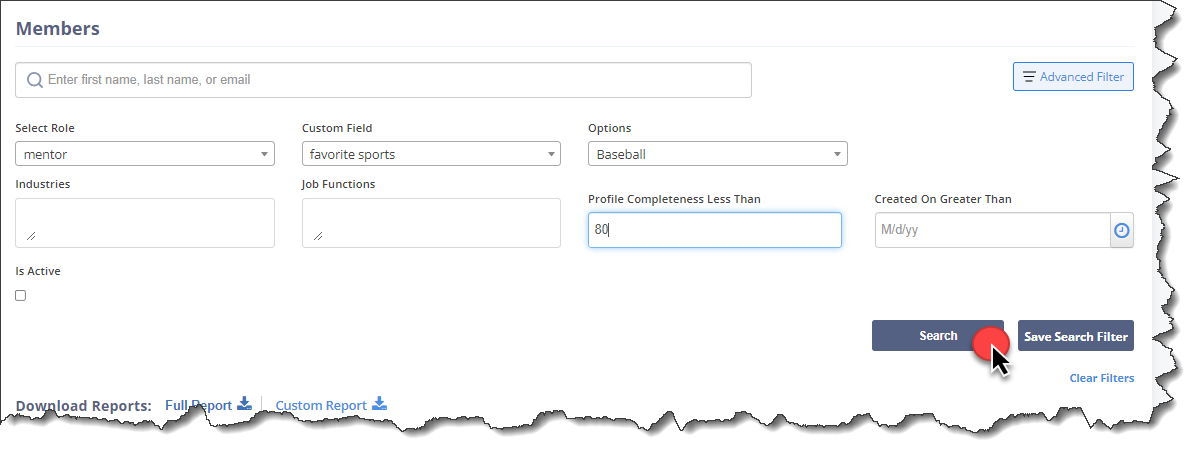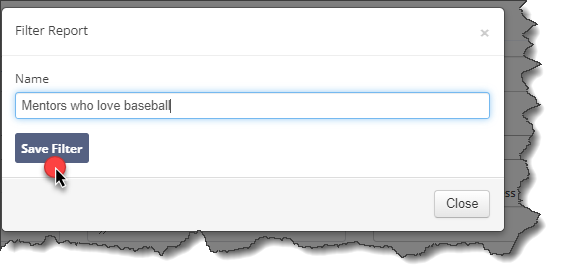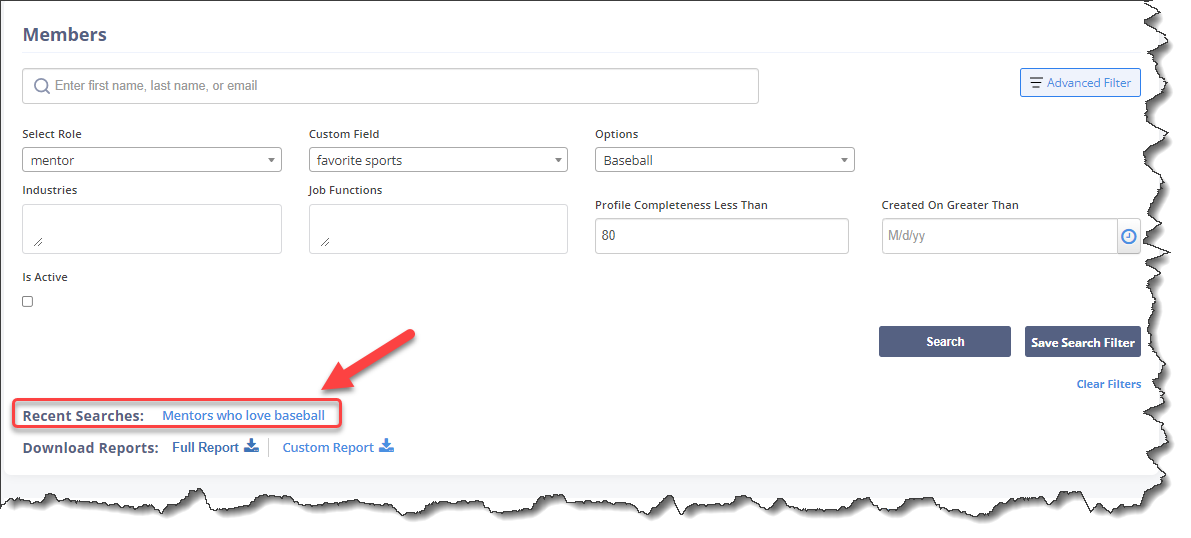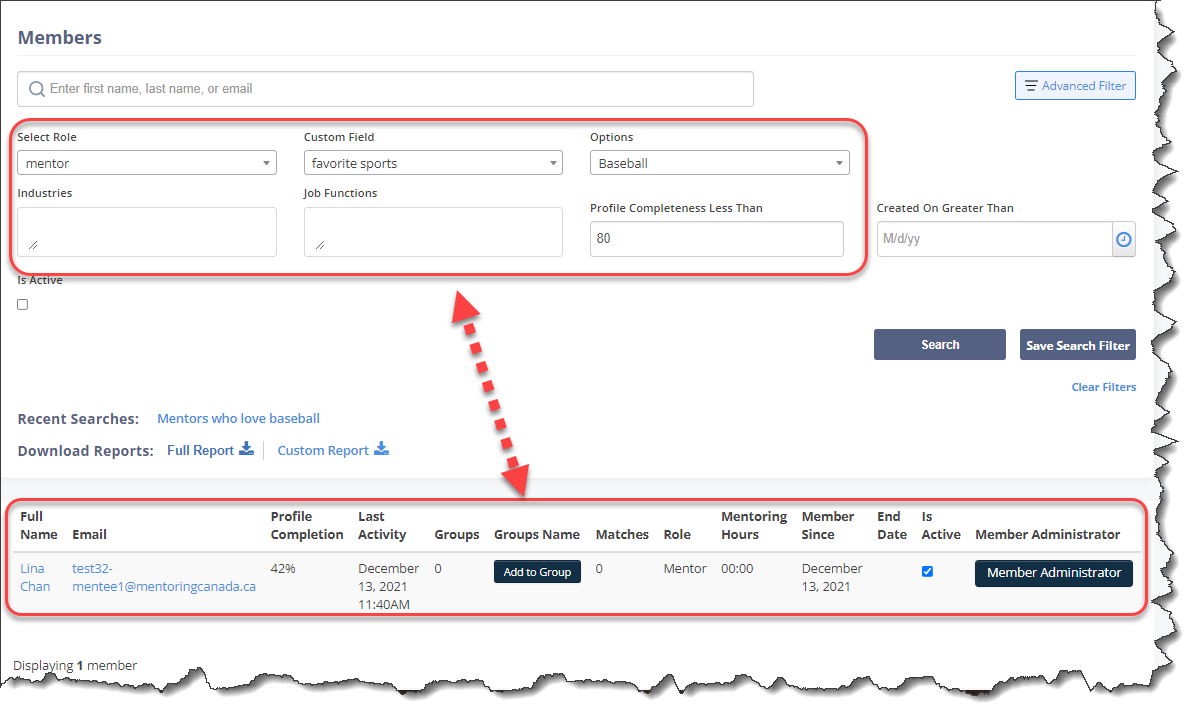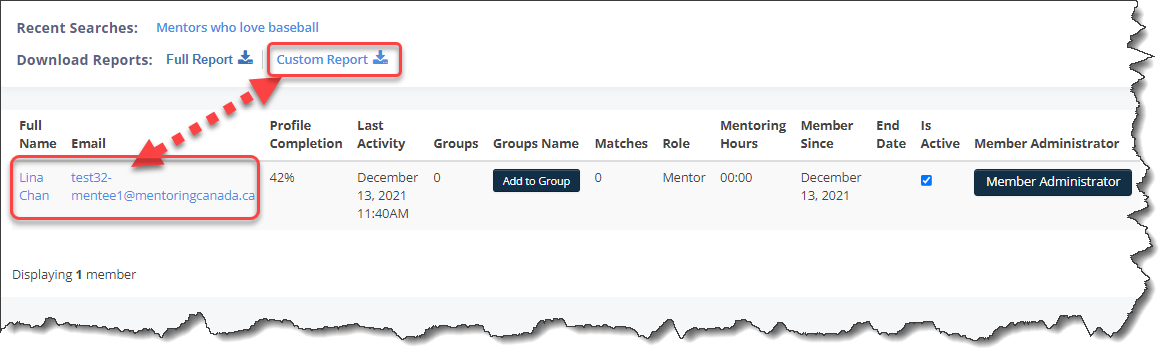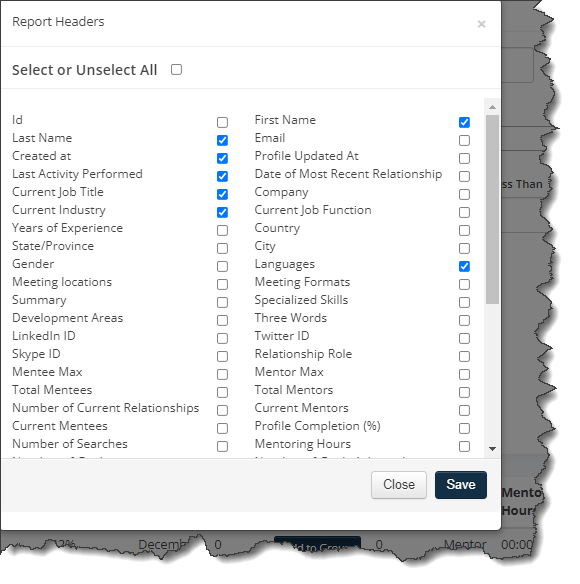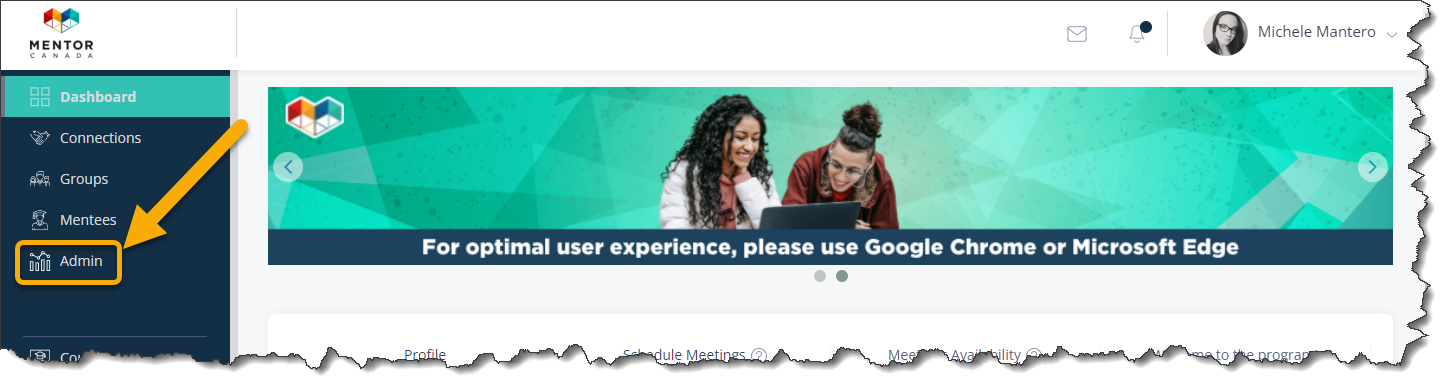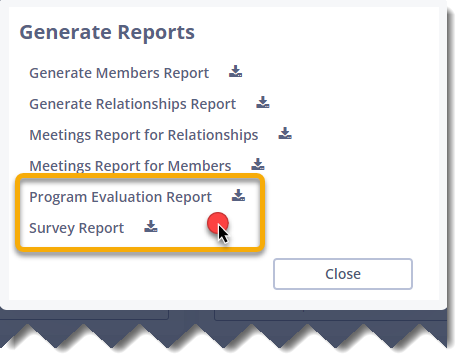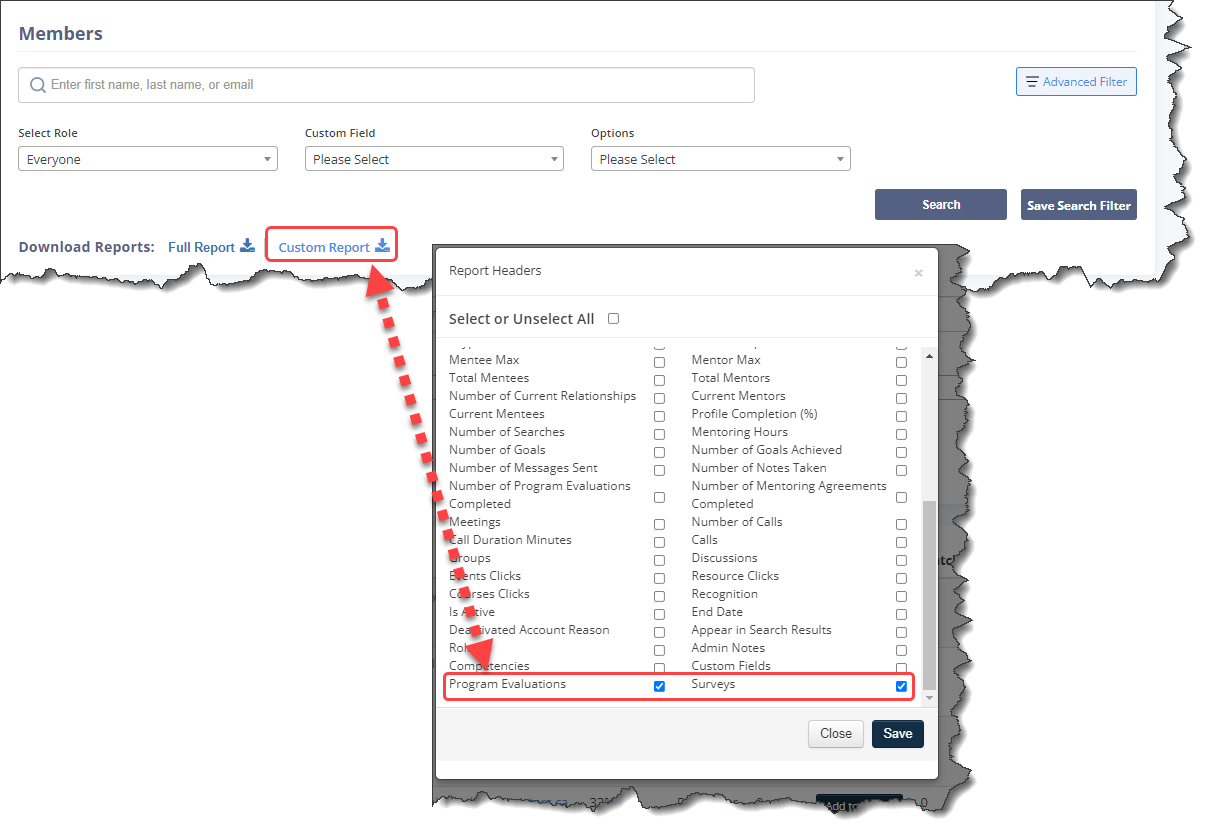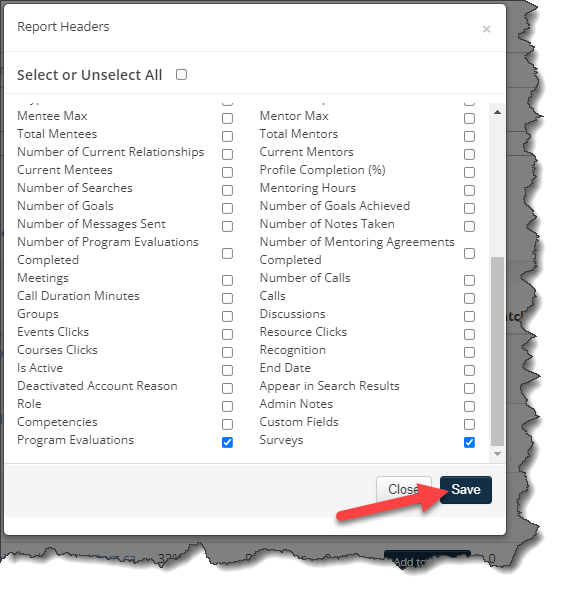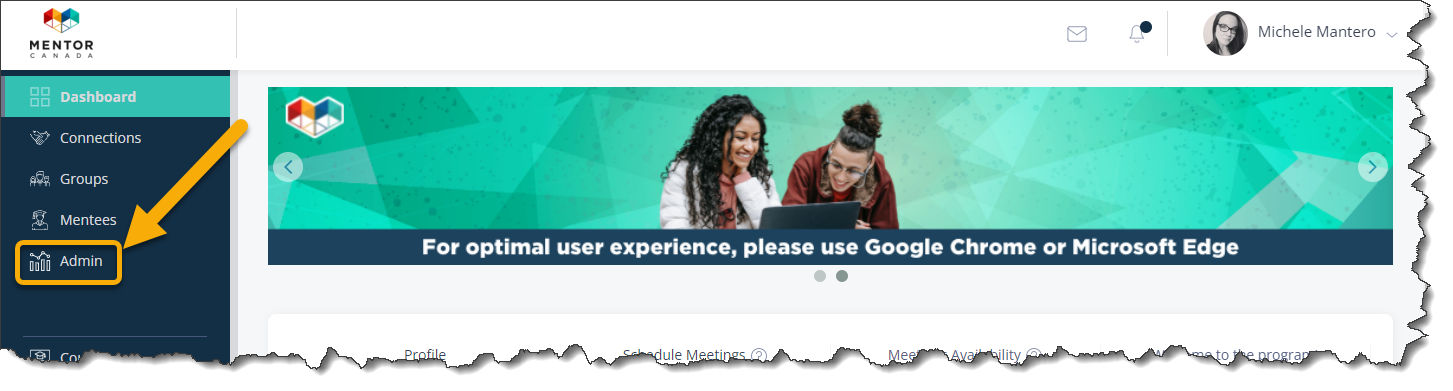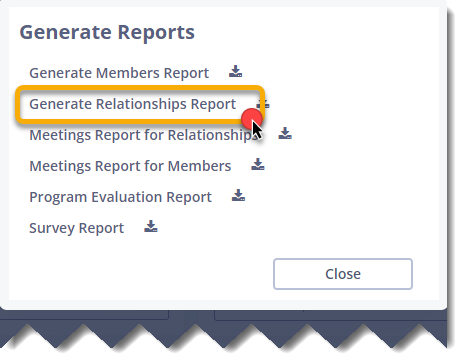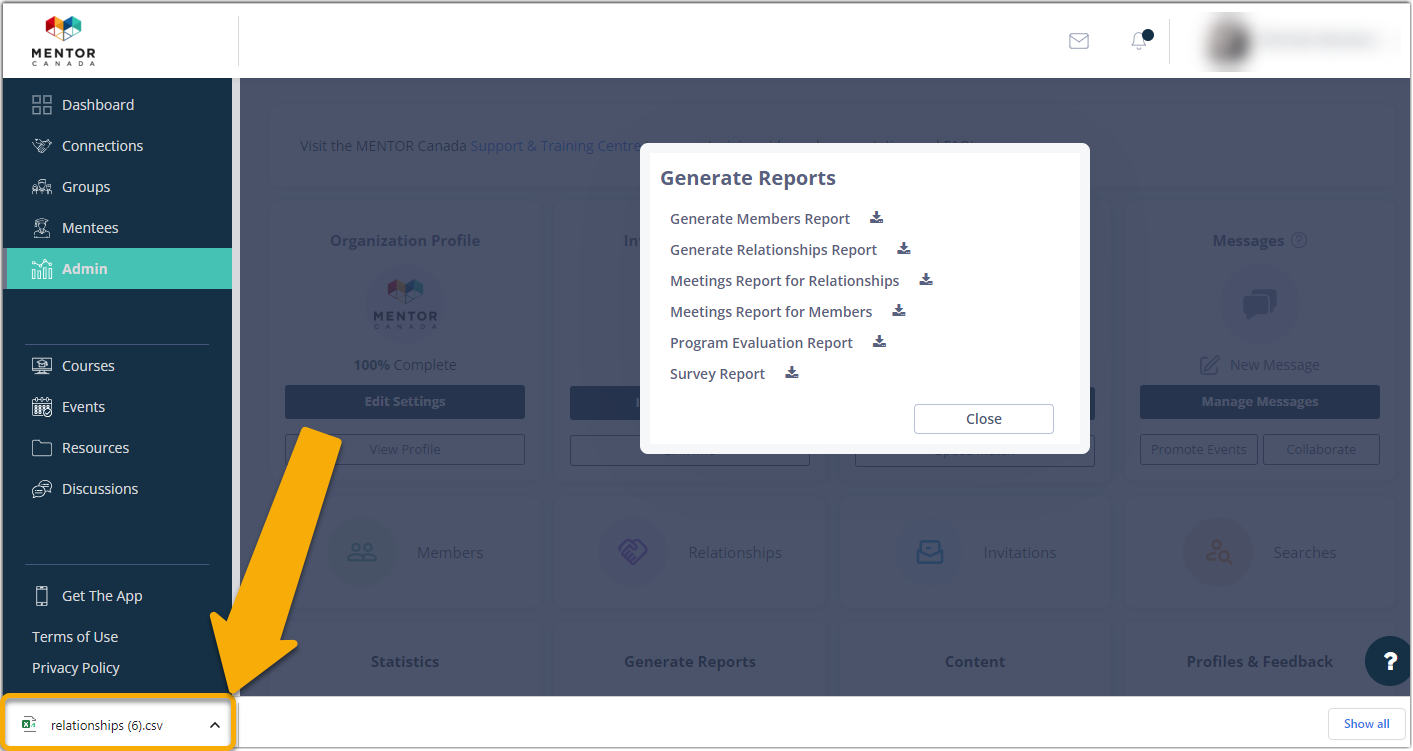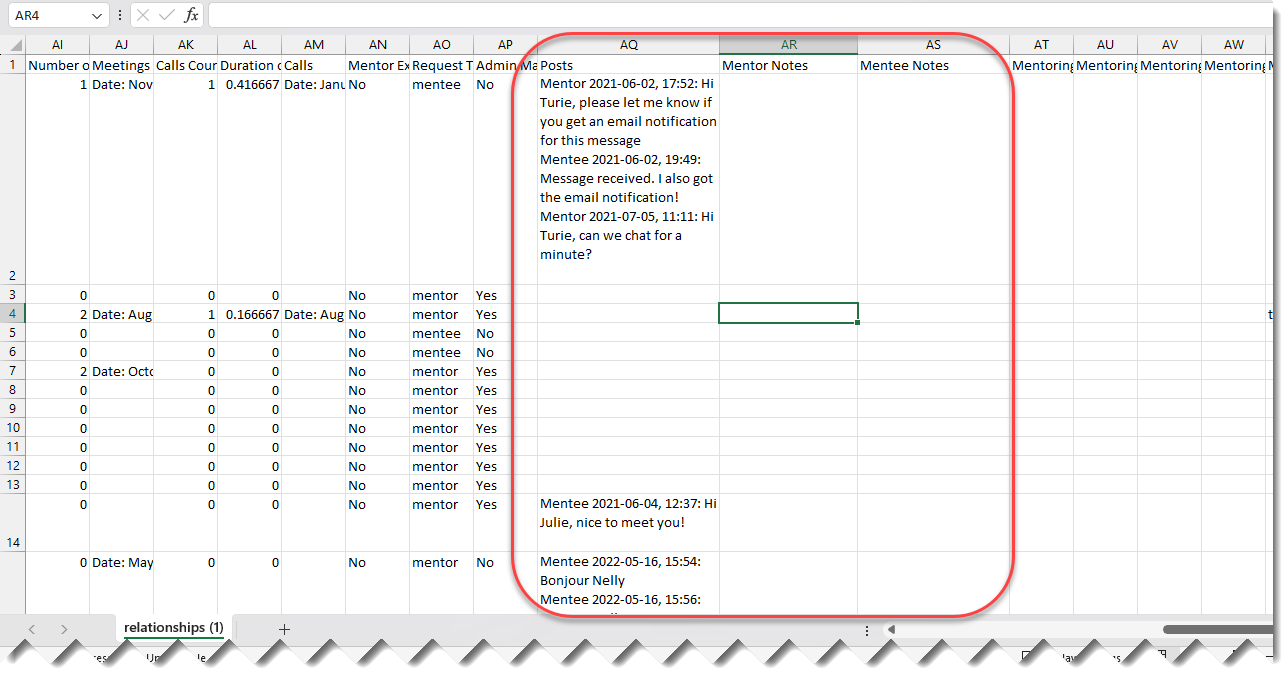Generate Reports
- Context
- Available Reports
- Advanced Filtering Capabilities to Generate Custom Reports
- Distinct Reports for Surveys and Evaluations
- Mentors/Mentee's Notes and Messages Captured in Reports
Context
In addition to the existing reports and analytics, the virtual mentoring platform provides advanced capabilities to help you efficiently navigate your program data:
1. Custom Member Reports with Advanced Filtering:
Take advantage of advanced filtering capabilities to generate custom member reports tailored to your specific requirements.
2. Surveys and Program Evaluations Reports:
Access distinct reports dedicated to surveys and program evaluations, enabling you to analyze feedback and insights effectively.
3. Relationship Reports with Notes and Messages:
Gain valuable insights by accessing relationship reports that capture notes and messages exchanged between mentors and mentees.
These enhanced reporting capabilities aim to streamline your data analysis process and provide valuable information for optimizing your mentoring program. Let's explore these features in detail to maximize the potential of your program data.
Available Reports
MentorCity offers 6 prepared reports on the platform:
- Members Report
- Relationships Report
- Meetings Report for Relationships
- Meetings Report for Members
- Program Evaluation Report
- Survey Report
The above-mentioned reports can be generated from the administrator dashboard under the Reports section.
From the administrator dashboard, navigate to the "Generate Reports" tile located on the third row, and click on "View All" to access the corresponding section.
A new dialog box will appear. Click on the desired report.
Upon completion of the process, the system will automatically generate a CSV report, which will be promptly available in your download folder. Simply click on the document to open and access the data it contains.
Advanced Filtering Capabilities to Generate Custom Reports
The virtual mentoring platform offers custom reports for program administrators. This allows program administrators to focus on data that matters most to them.
To generate a custom report, follow these steps:
1.0 Click the “Admin” tab on the left-hand side of the platform to access your administrator's dashboard.
1.1 Click on "Members" located on the second row of the administrator dashboard.
1.2 Click "Custom Report" to select the data to be generated in the report.
1.3 Select all fields that you want to report on.
1.3.1 You can all also choose "Select All" if you want to see all data for all fields.
1.4 Click Save.
1.5 Upon completion of the process, the system will automatically generate a CSV report, which will be promptly available in your download folder. Simply click on the document to open and access the data it contains.
Advanced Report Filters
To further narrow down the report data, you can use some filters before generating a custom reports. For instance, if you want a custom report that only displays information pertaining to mentors instead of all users.
1.6 From the members page, use the filters at the top of the page. There are 3 filters provided:
-
-
-
- Role
- Custom field
- Options (related to options listed in your custom fields)
-
-
1.6.1 Advanced filters are also available, which allows you to filter by:
-
-
-
-
-
-
- Industries
- Job Functions
- Profile Completeness Less Than
- Created on Greater Than
- Current positions only
- Account enabled (member is active)
- Recent activity
- Relationships
-
-
-
-
-
Note: Use all or some of the filters, you do not need to use them all. In this example, we will narrow down the results to the role of mentor, with baseball as their favorite sport, and that have a Profile Completeness Less Than 80%.
1.7 Once you have made your choice of filters, you can click Search, or, you can save this filter for future searches by clicking Save Search Filter.
1.7.1 Give the saved filter a title and click Save Filter.
1.7.2 The saved filter now appears under "Recent Searches" for future searches.
1.8 Once you click Search, you will see the narrowed down results. In this example, we only have 1 mentor that matches the search criteria entered.
1.9 From the narrowed down results, you can now issue a custom report.
Distinct Reports for Surveys and Evaluations
The virtual mentoring platform offers individual reports to present surveys and evaluations responses. Surveys and evaluations responses were previously contained in the Members Report, which contains a variety of other information.
Access the Survey and Evaluation Reports
2.0 Click the “Admin” tab on the left-hand side of the platform to access your administrators dashboard.
2.1 From the administrator dashboard, navigate to the "Generate Reports" tile located on the third row, and click on "View All" to access the corresponding section.
2.2 A new dialog box will appear. Click on the "Program Evaluation Report" or the "Survey Report".
2.3 Upon completion of the process, the system will automatically generate a CSV report, which will be promptly available in your download folder. Simply click on the document to open and access the data it contains.
Another way to retrieve survey and evaluation responses on reports is by using the custom reports feature.
2.4 From the "Members" Section, click "Custom Report".
2.5 Select "Program Evaluation" and "Surveys" along with other fields you wish to display on the report.
2.6 Click Save.
Mentors/Mentee's Notes and Messages Captured in Reports
For programs that have access to view mentors and mentees' messages and notes, these will now be captured in reports.
Note: A request must be sent to support@mentoringcanada.ca to gain access to view notes and messages. The default setting for all new programs joining the virtual mentoring platform is to disable this access.
To view mentors and mentees' notes and messages in reports, follow these steps:
3.0 Click the “Admin” tab on the left-hand side of the platform to access your administrator dashboard.
3.1 From the administrator dashboard, navigate to the "Generate Reports" tile located on the third row, and click on "View All" to access the corresponding section.
3.2 A new dialog box will appear. Click on "Generate Relationships Report".
3.3 Once the process is complete, the system will generate a report in the form of a CSV file located at the bottom of the page. Simply click on the document to open and access the data it contains.
3.4 Messages appear in column AQ and notes in columns AR and AS.
If you have questions or need further support, please contact our Support Team: support@mentoringcanada.ca