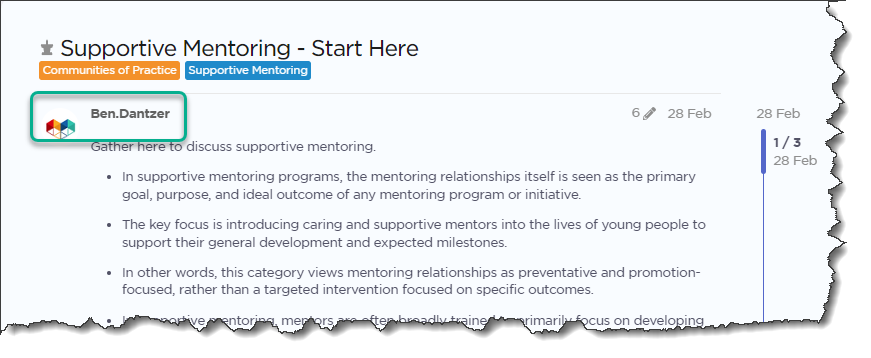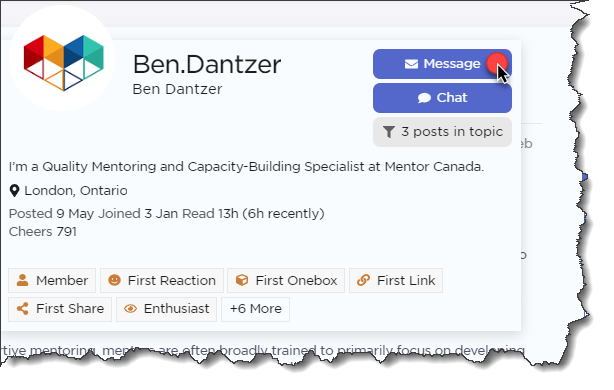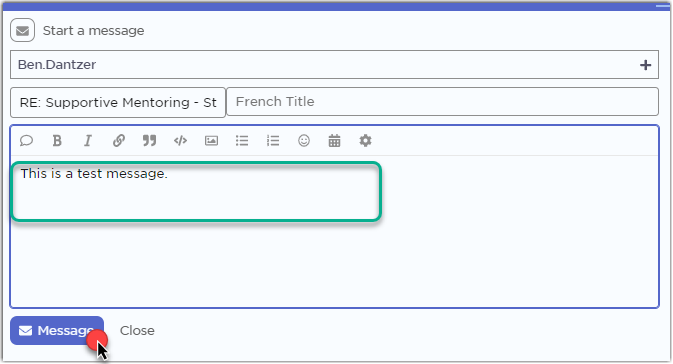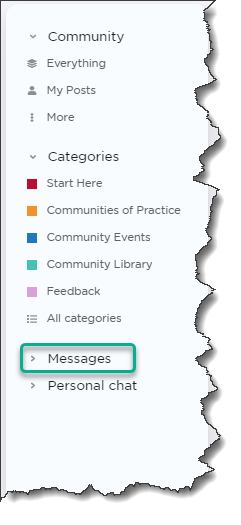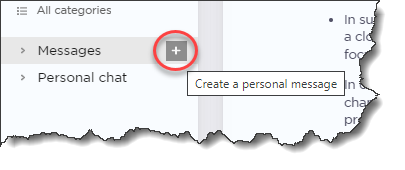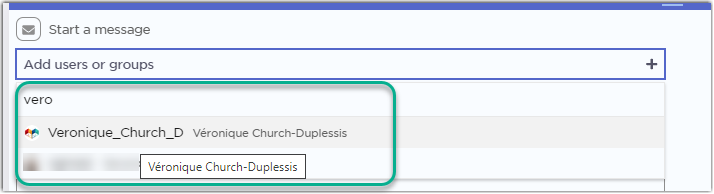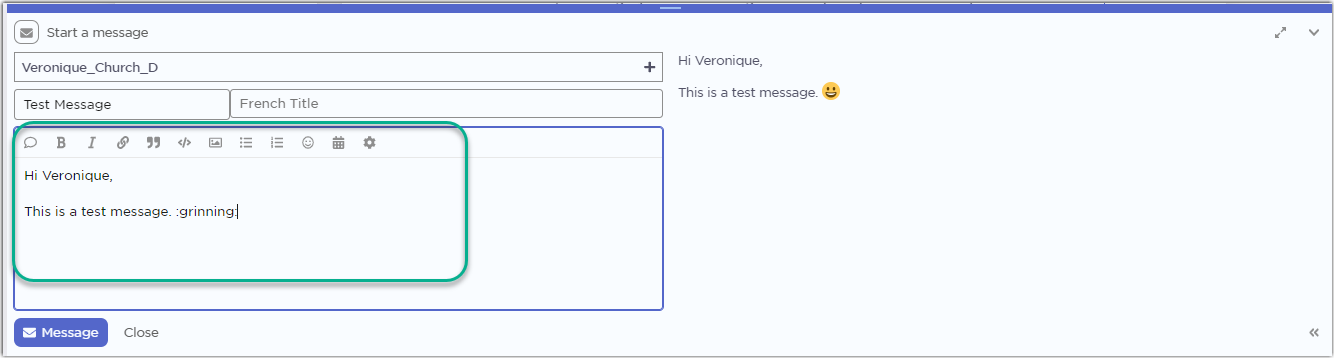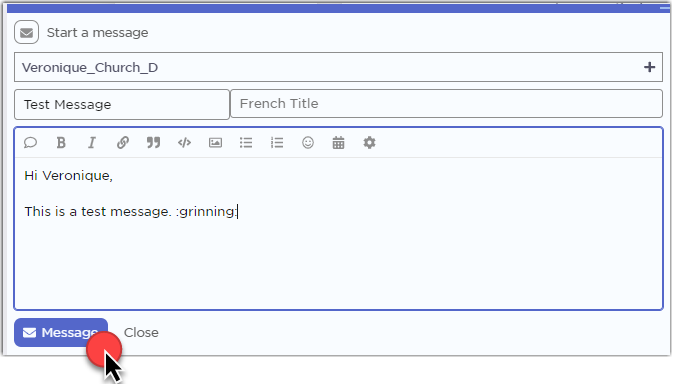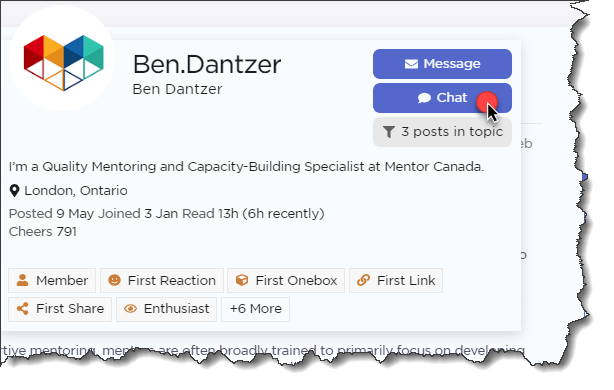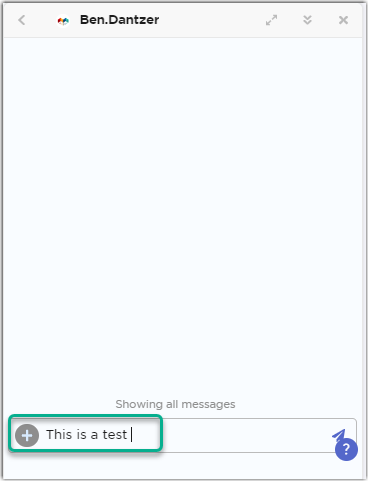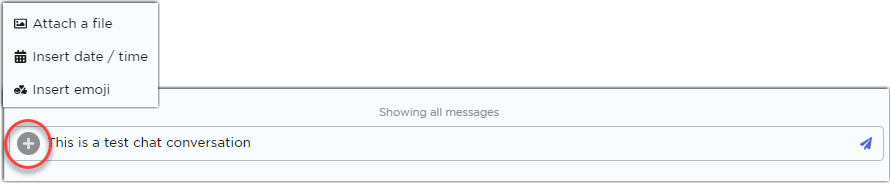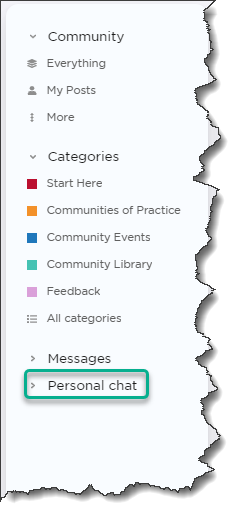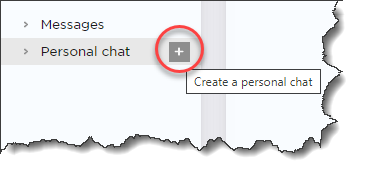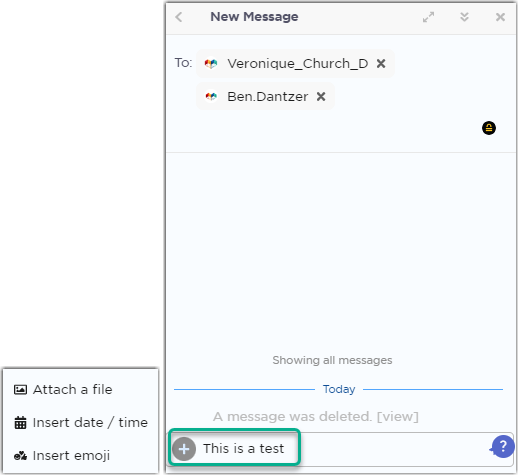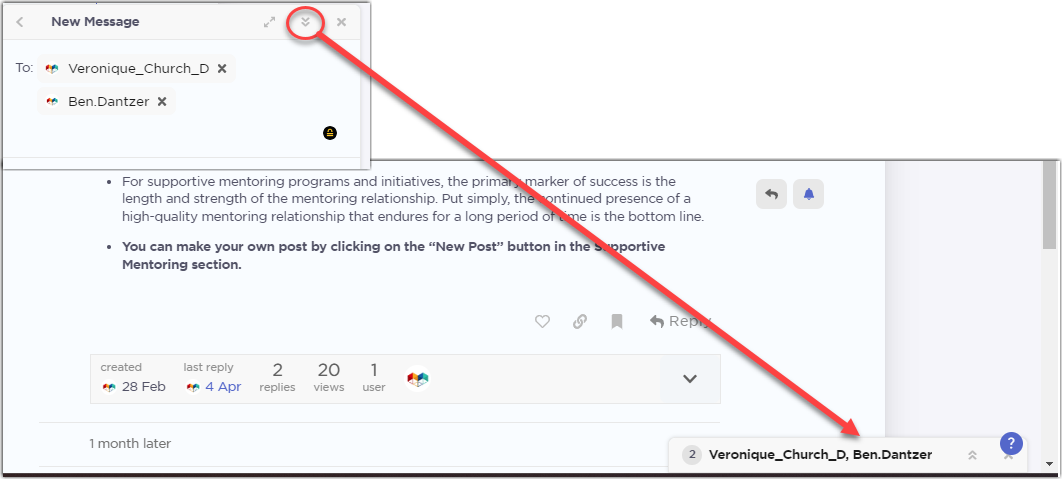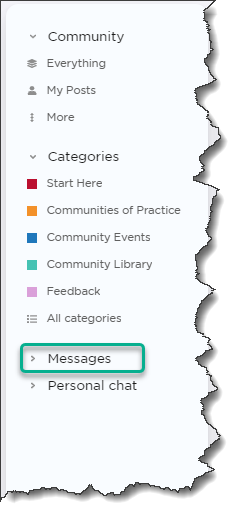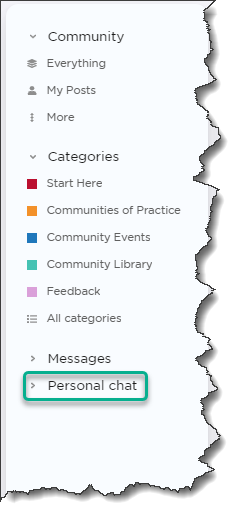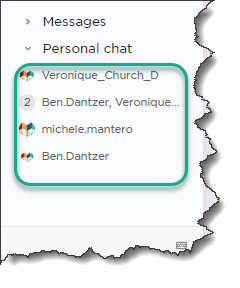Understanding Messages and Chats: How to Communicate with Other Users
- Introduction
- Part 1: Understanding Messages and Chats
- Part 2: Sending a Message to Another User
- Part 3: Starting a Chat Conversation with Another User
- Part 4: Accessing you Inbox for Messages & Existing Chat Conversations
Introduction
The Community of Practice offers different communication options to connect with other users, including messages and chats. In this quick training article, we'll explore the difference between messages and chats and guide you through the process of sending both types of communication within the Community of Practice. Harness the power of communication within the Community of Practice to engage in meaningful discussions and build connections within your community.
Part 1: Understanding Messages and Chats
1. Messages:
Messages on the Community of Practice are private communications between individual users. They are typically used for one-on-one conversations or for sharing information privately. Messages are similar to email exchanges and are not visible to other users unless they are part of the conversation. Messages offer a range of formatting options, allowing you to enhance the content of your messages. i.e. bold text, bullet points, hyperlinks etc....
2. Chats:
Chats, on the other hand, are real-time conversations that can involve one or multiple participants. Chats are useful for quick exchanges and brainstorming sessions. Chats provide a streamlined interface for quick exchanges, but they may offer limited formatting options compared to messages.
Part 2: Sending a Message to Another User
Sending a Message From the User Profile
1. Locate the User:
To send a message to another user, locate their profile by clicking on their username or avatar. You can find this information within a topic, under a user's post, or by searching for their name in the Community of Practice.
2. Access the Message Option:
Once you click on the username or avatar, look for the "Message" option. It is represented by an envelope icon on a button labeled "Message." Clicking on this option will open the message composition window.
3. Compose and Send the Message:
In the message composition window, type your message, including the subject and the main content. Once you are satisfied with your message, click the "Message" button to deliver it to the intended recipient. The user will receive a notification about your message and can respond accordingly.
Sending a Message From the Left-Hand Side Menu
1. Access the Message Option:
To send a message to another user, navigate to the left-hand side menu and look for the "Messages" option.
2. Compose a New Message:
Within the Messages section, locate the "New Message" button, represented by a + sign. Clicking on it will open the message composition window.
3. Select the Recipient(s):
In the message composition window, start typing the username or the name of the user(s) you want to message. As you type, it will suggest matching usernames or names. Select the desired recipient(s) from the suggestions.
4. Craft and Format Your Message:
In the message composition area, write your message, taking advantage of the available formatting options. You can make text bold, create hyperlinks, include images, or utilize bullet points and lists to organize your content.
5. Send the Message:
Once you have composed your message, click on the "Message" button to deliver it to the selected recipient(s). They will receive a notification about your message and can respond accordingly.
Part 3: Starting a Chat Conversation with Another User
Start a Chat Conversation From the User Profile
1. Locate the User:
To start a chat conversation with another user, follow the same process of locating their profile as mentioned in Part 2.
2. Access the Chat Option:
Once you click on the username or avatar, look for the "Chat" option. It is represented by a chat bubble icon on a button labeled "Chat." Clicking on this option will initiate the chat conversation.
3. Send the First Message:
In the chat conversation window, compose your first message and press [Enter] to send the message. The other user will receive a notification and can start participating in the chat.
Tip: The plus sign + in the chat window allows you to attached a file or insert an emoji.
Start a Chat Conversation From the Left-Hand Side Menu
1. Access the Chat Option:
To initiate a chat conversation with another user, navigate to the left-hand side menu and look for the "Personal Chat" option.
2. Start a New Chat:
Within the Chats section, locate the "New Chat" button represented by a + sign. Clicking on it will open the chat conversation composition window.
3. Add Participants (if applicable):
In the chat composition window, you may have the option to add participants to the chat. Click on the designated area or button to include other users in the chat if necessary.
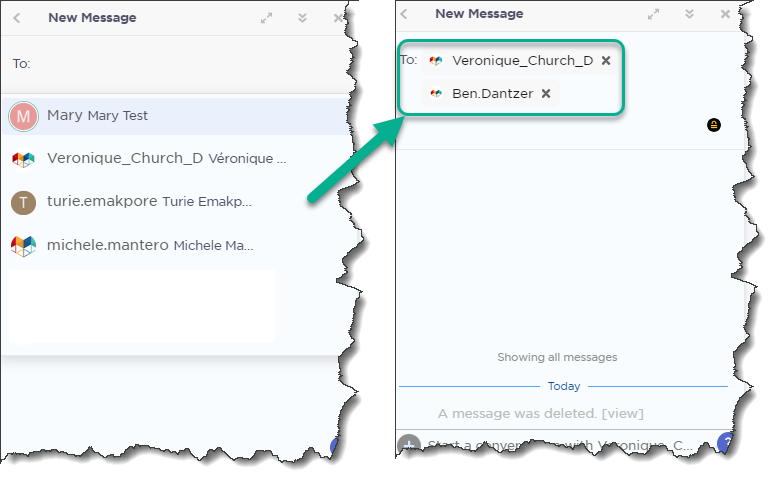 4. Compose and Send the First Message:
4. Compose and Send the First Message:
In the chat conversation window, write your first message. Unlike messages, chats may have limited formatting options. However, you can still use the plus sign + in the chat window to attached a file or insert an emoji.
5. Engage in the Chat:
Once your chat has begun, participants can exchange messages in real-time. Everyone involved will receive notifications for new messages and can actively participate in the conversation. You can minimize the chat by clicking the option highlighted below.
Part 4: Accessing you Inbox for Messages & Existing Chat Conversations
Accessing your Inbox for Messages
Keyboard shortcut: You can quickly access your messages by using the following keyboard shortcut: G, M.
To conveniently access your messages, including the inbox, new messages, unread messages, sent messages, and archived messages, you can also follow these steps:
1. Locate the Messages Option:
In the left-hand side menu, look for the "Messages" option and click on it to expand the menu.
2. Explore the Message Options:
Upon expanding the Messages menu, you will see a list of options available for managing your messages. These options include:
- Inbox: This option displays all your received messages, allowing you to view and respond to them.
- New: By selecting the "New" option, you can filter the inbox to show only the latest, unread messages you have received.
- Unread: This option filters your messages to show only those that you haven't read yet.
- Sent: The "Sent" option provides access to messages you have sent to other users, enabling you to review your outgoing communications.
- Archived: If you have archived any messages for organizational purposes, selecting this option will show your archived messages.
3. Select and View:
Choose the desired option from the Messages menu to view the corresponding messages. Depending on your selection, you will be presented with a list of relevant messages or be able to compose a new message.
Accessing Existing Chat Conversations
Keyboard shortcut: You can quickly access your existing chat conversations by using the hyphen key - on your keyboard.
To conveniently access and view your existing chat conversations, allowing you to pick up where you left off, you can also follow these steps:
1. Locate the Personal Chat Option:
In the left-hand side menu of the page, find the "Personal Chat" option and click on "Personal Chat" to expand the menu.
2. Explore Chat Conversations:
After expanding the Personal Chat menu, a list of your chat conversations will be revealed. These conversations are displayed with the name(s) of the participant(s) involved.
3. Select a Chat Conversation:
Review the list of chat conversations and identify the one you wish to access. Click on the desired chat conversation to view its content and continue the conversation.
NEXT