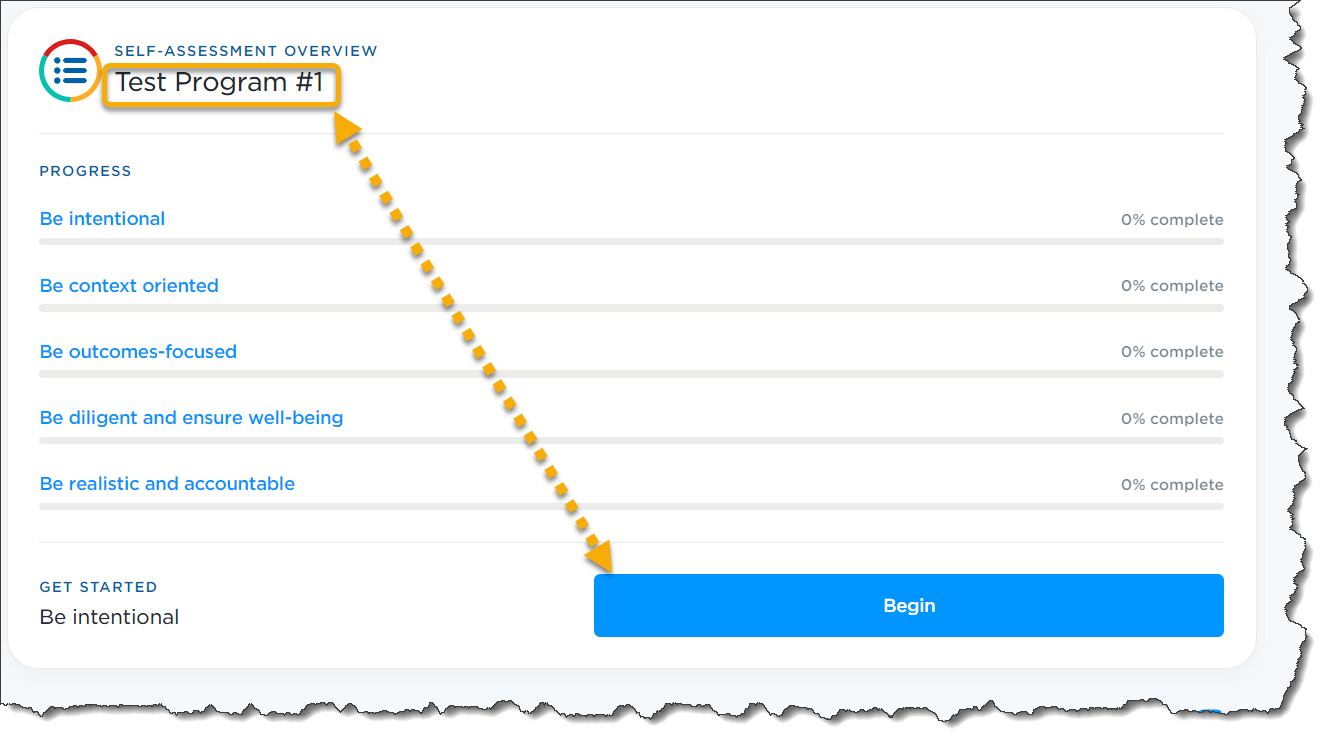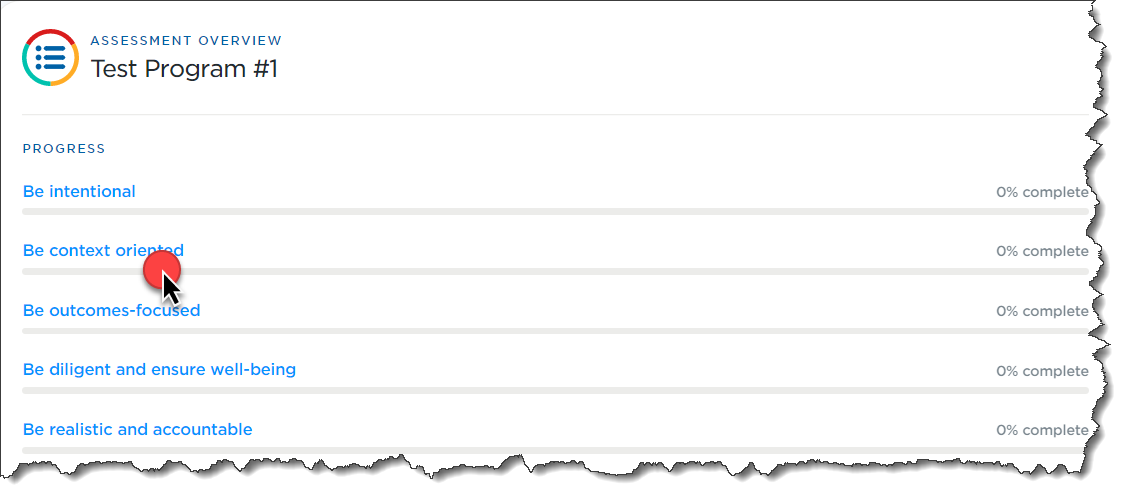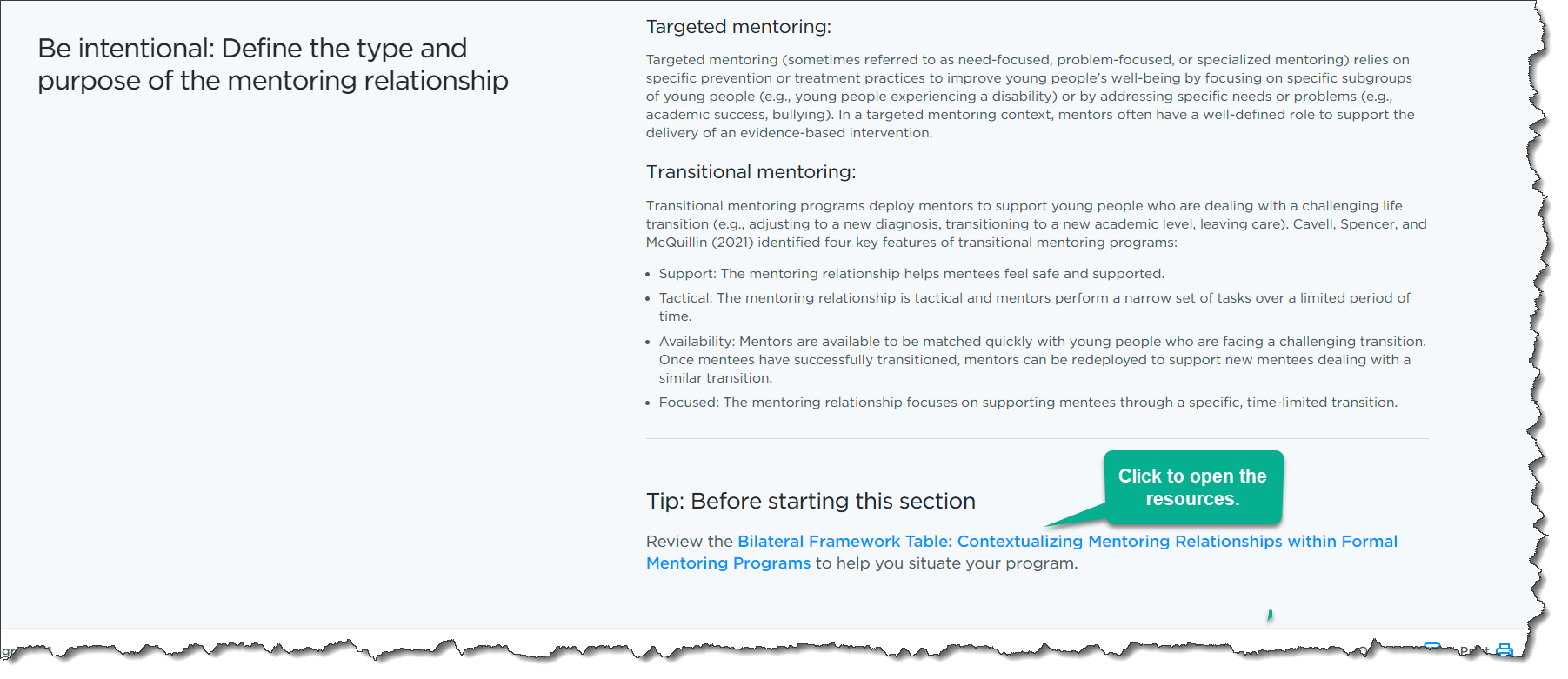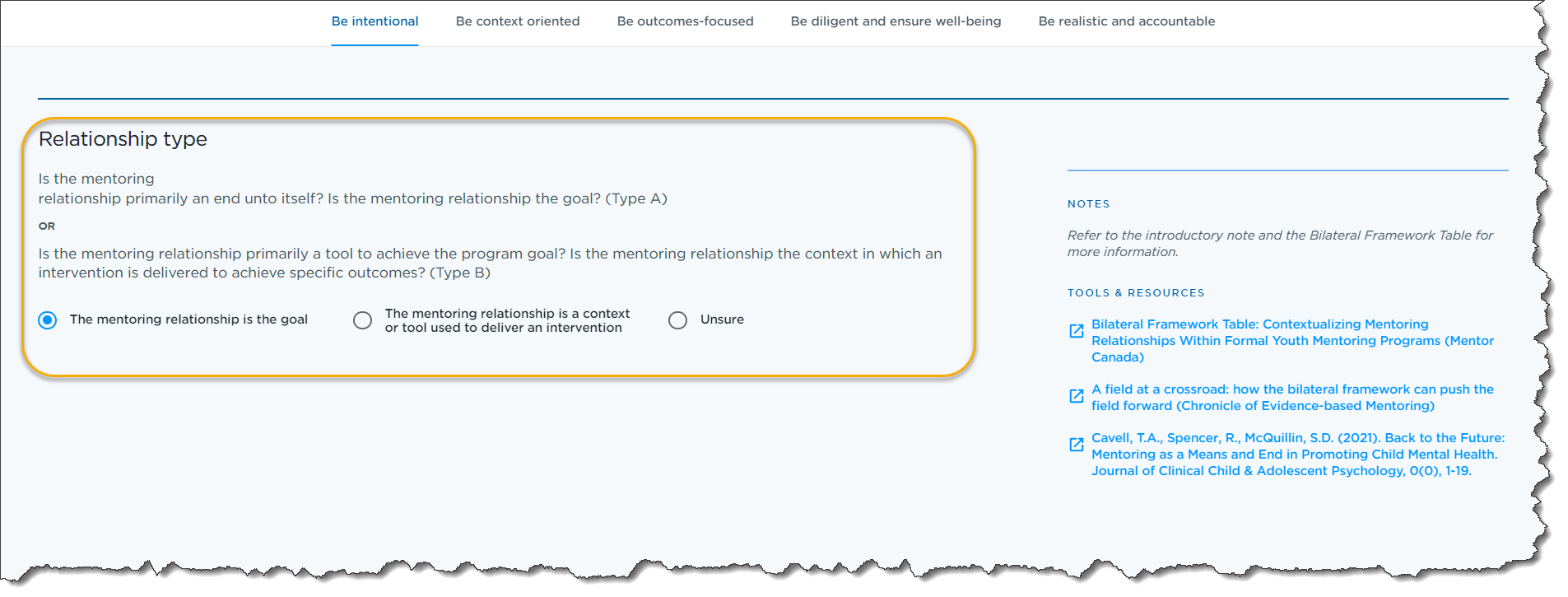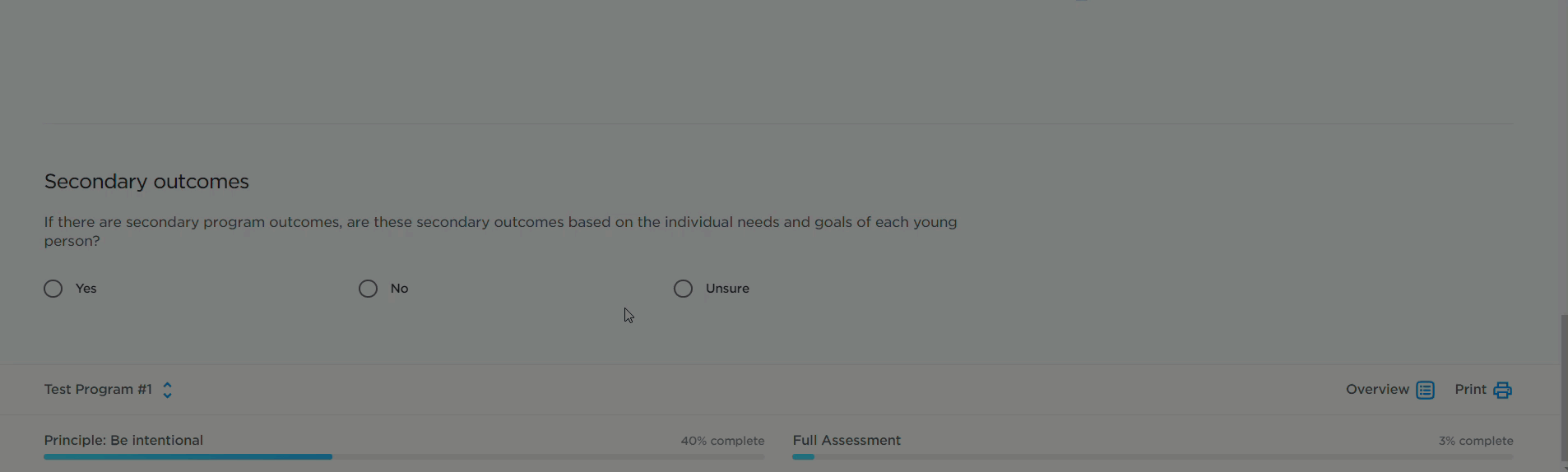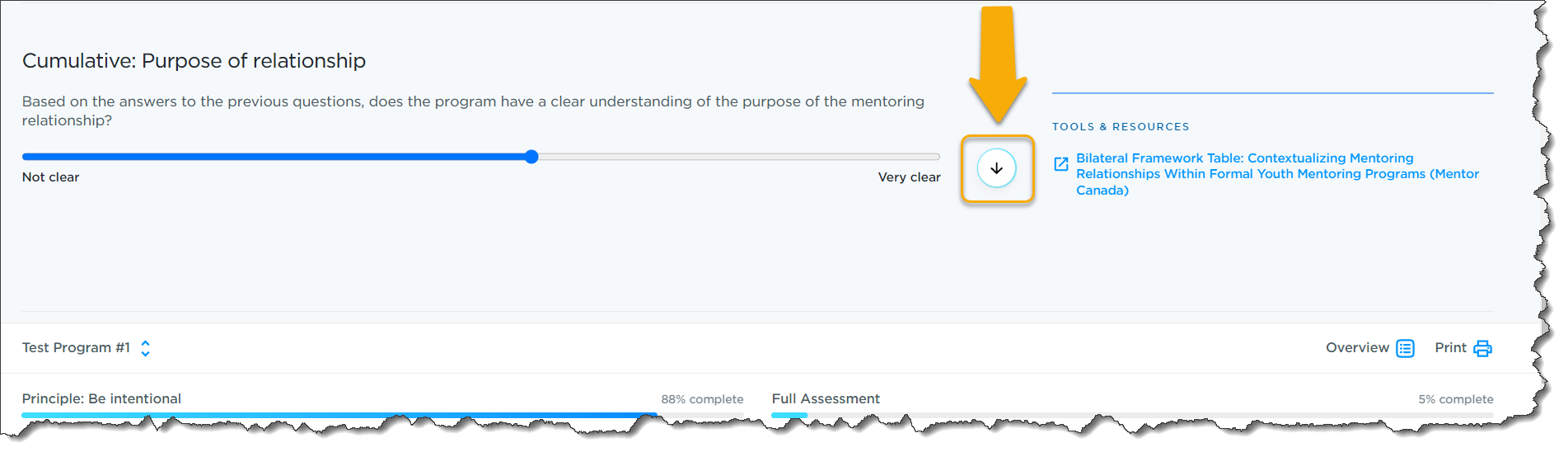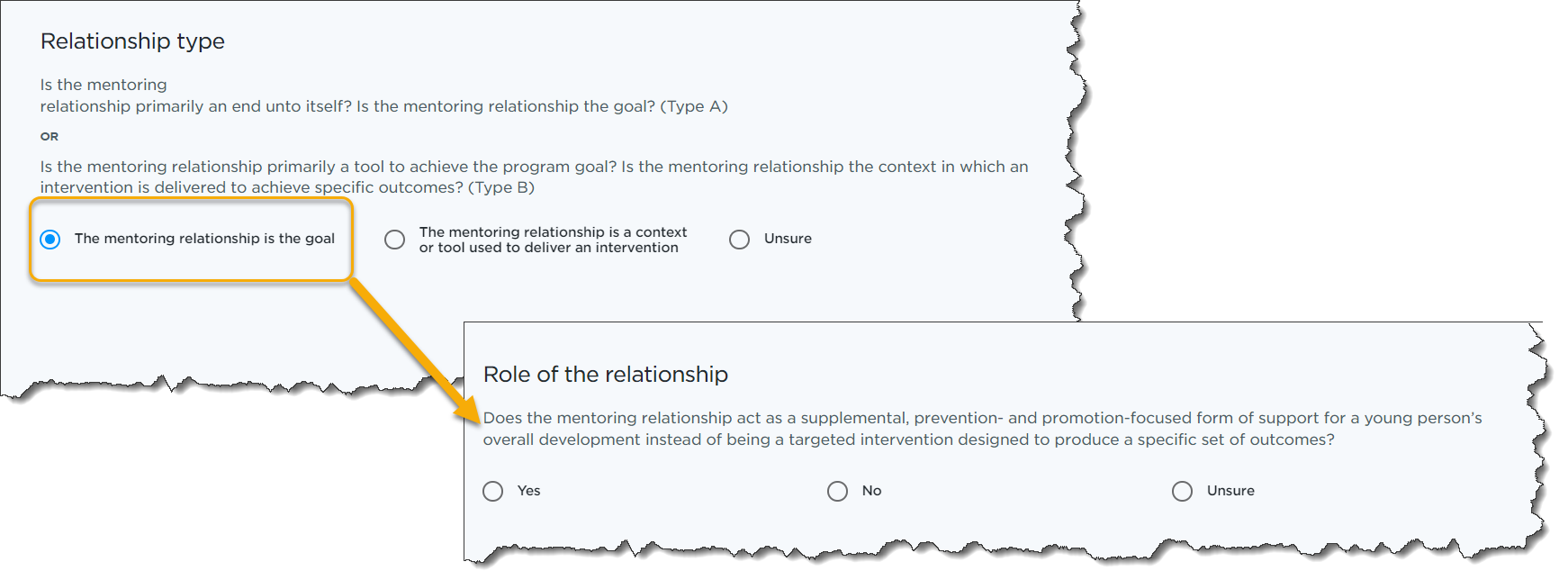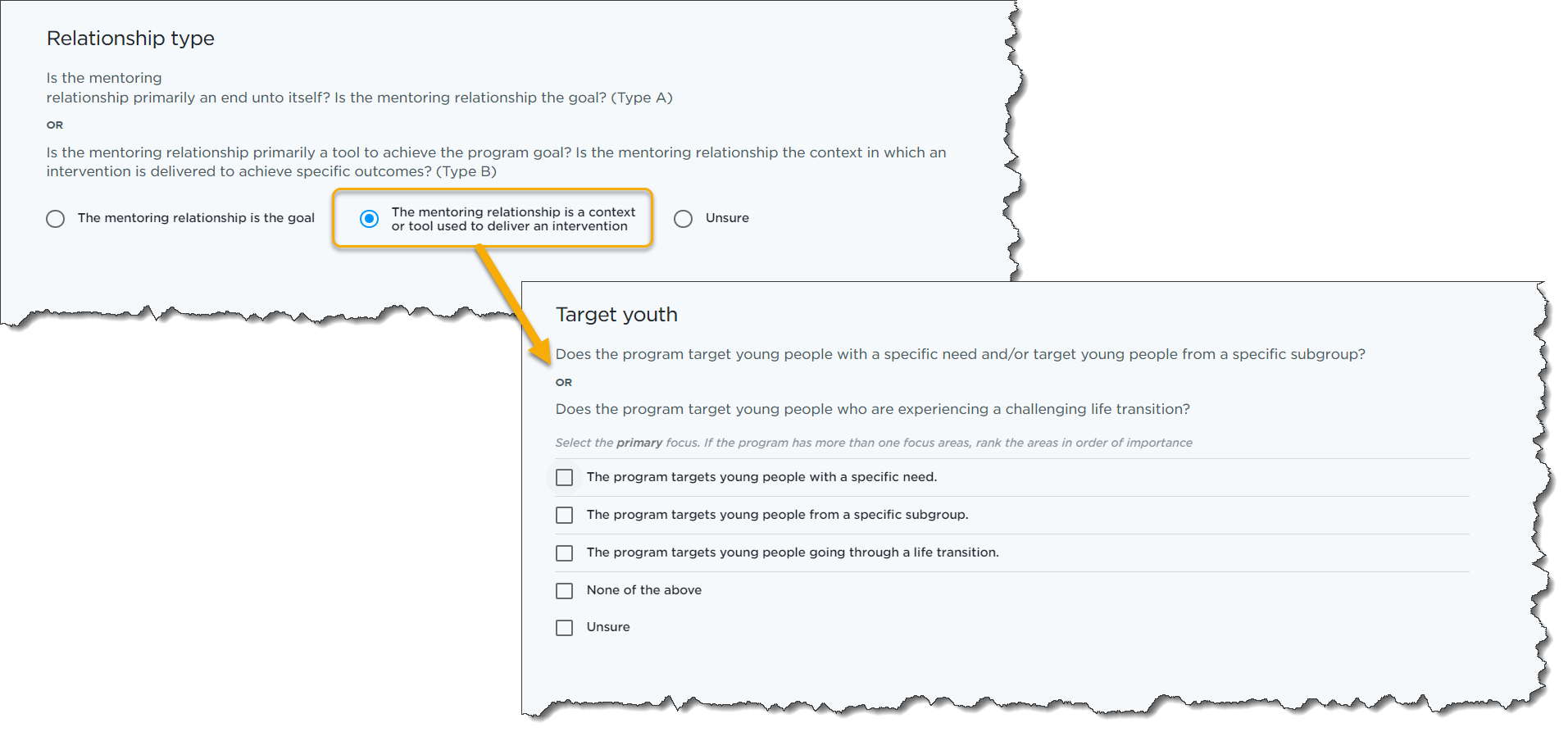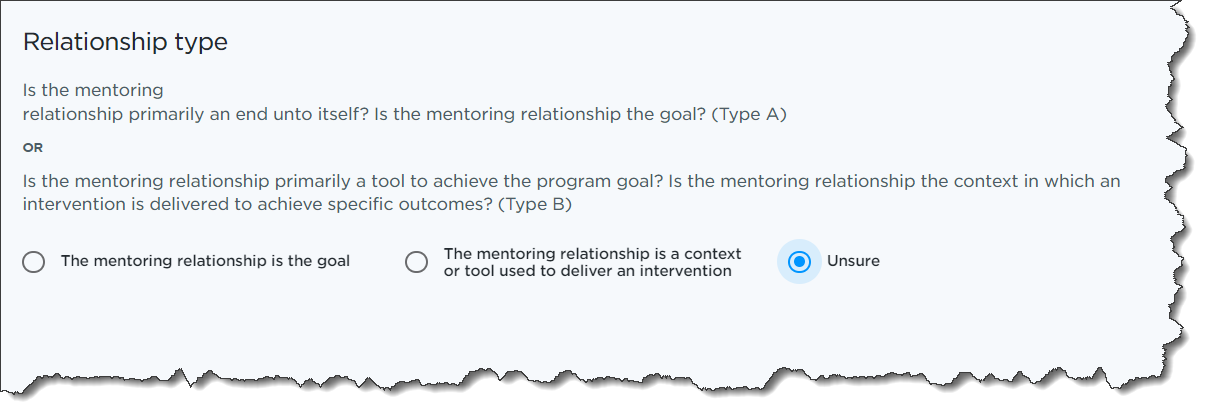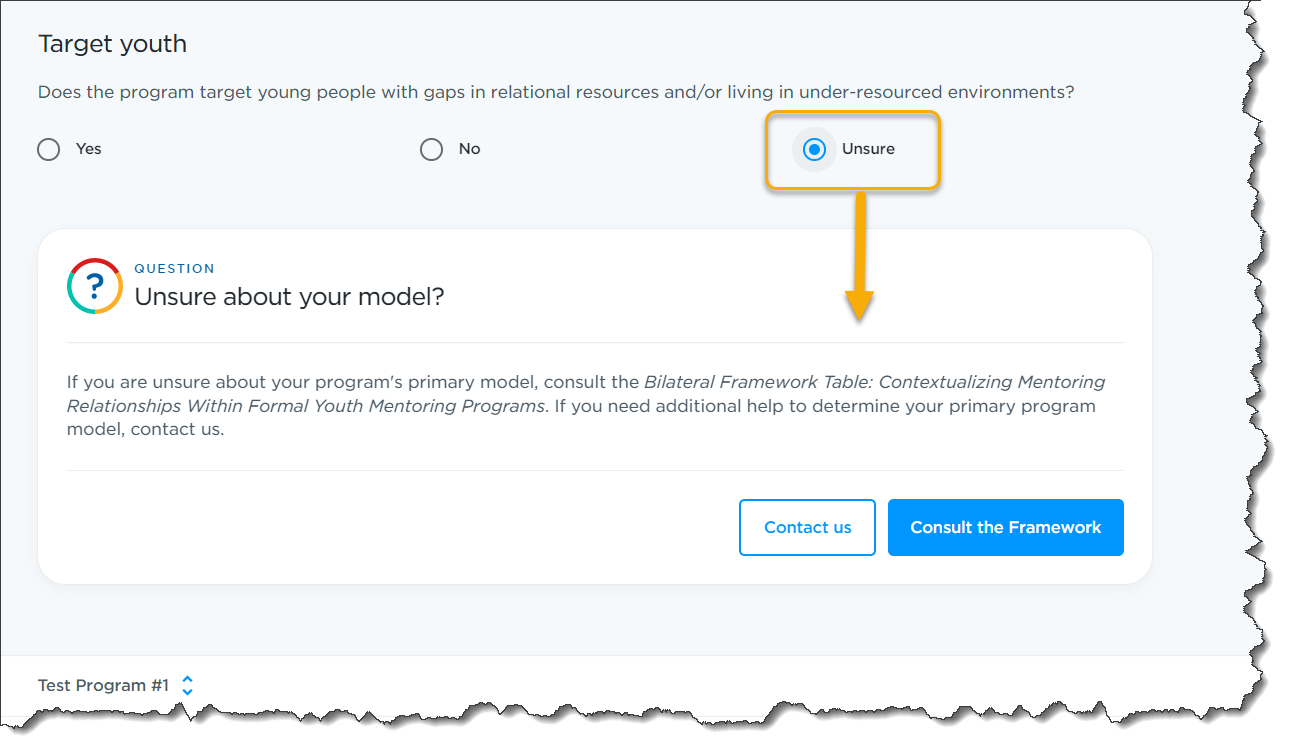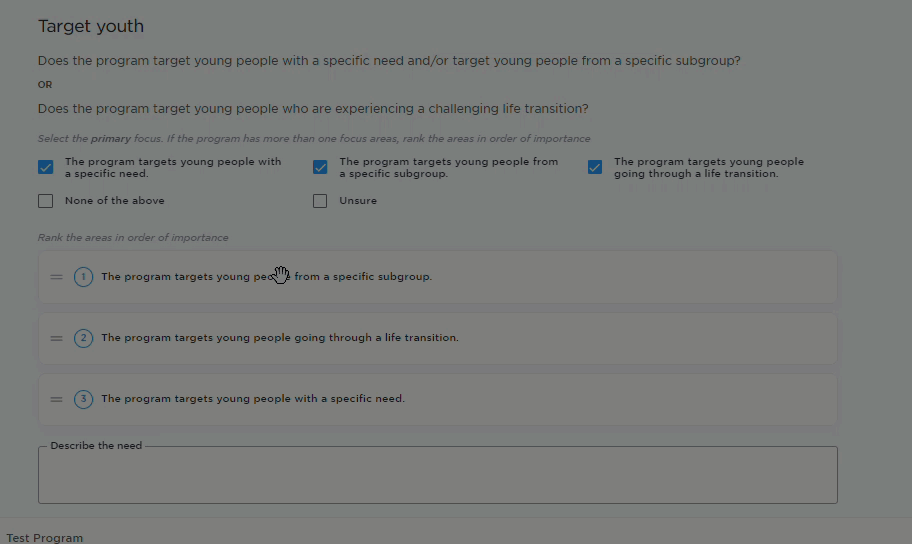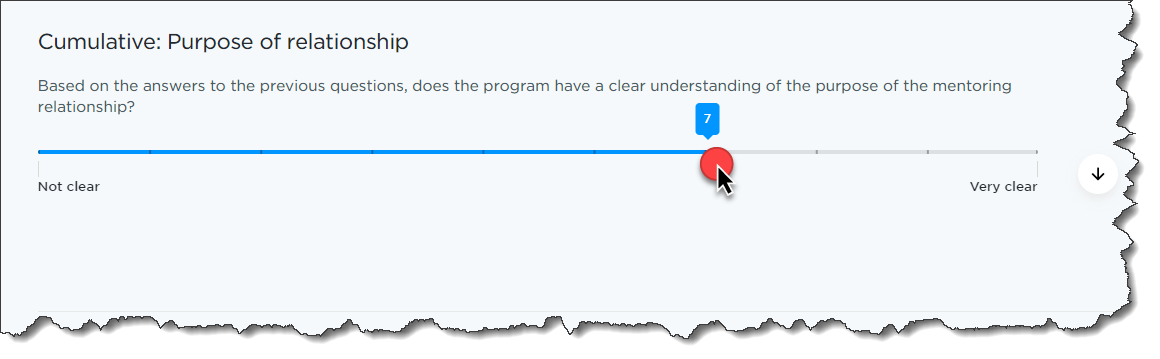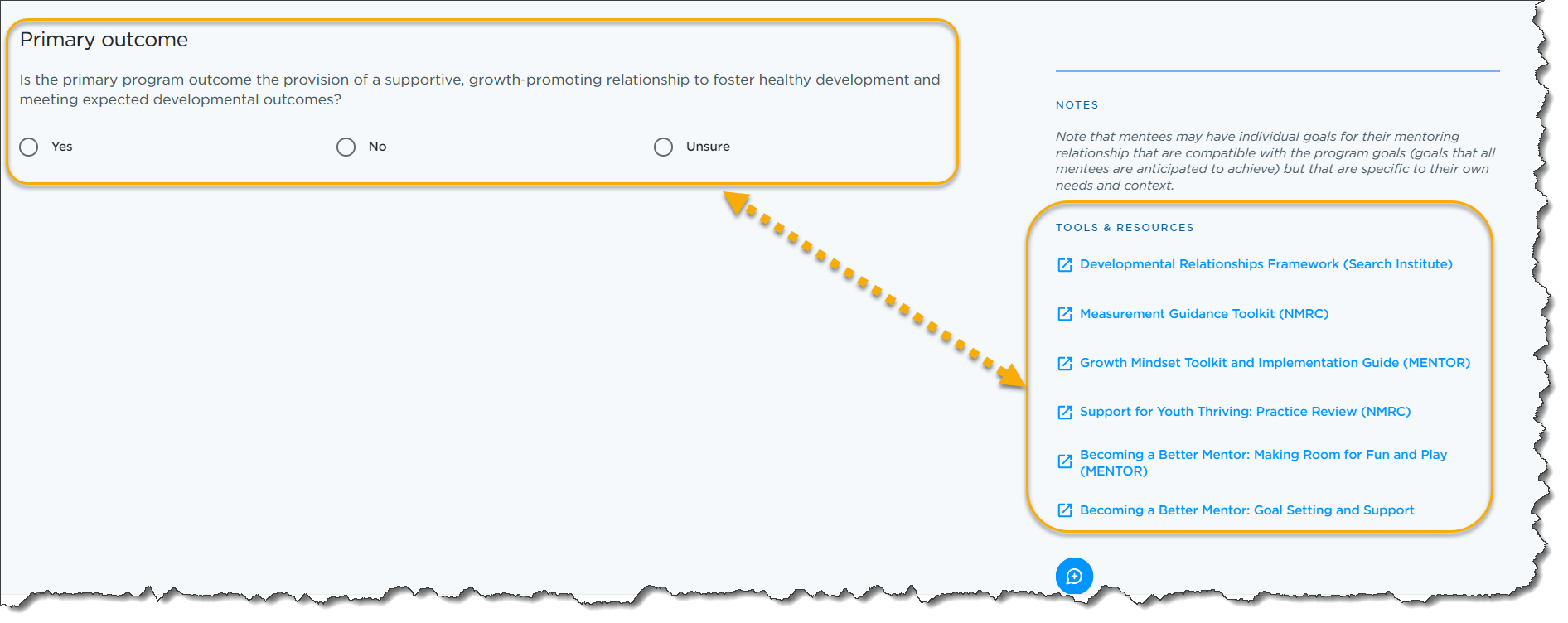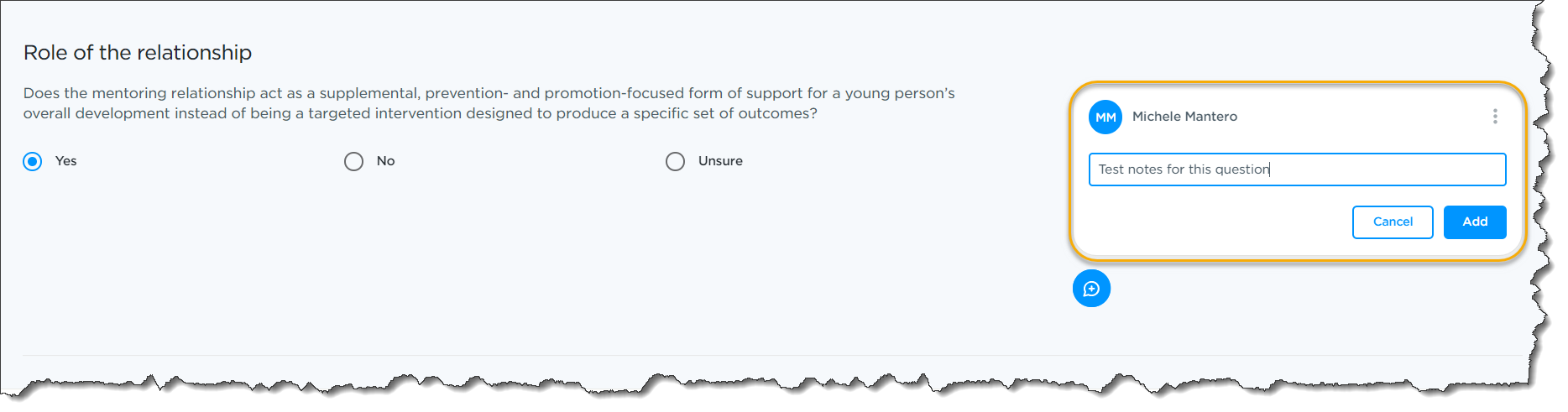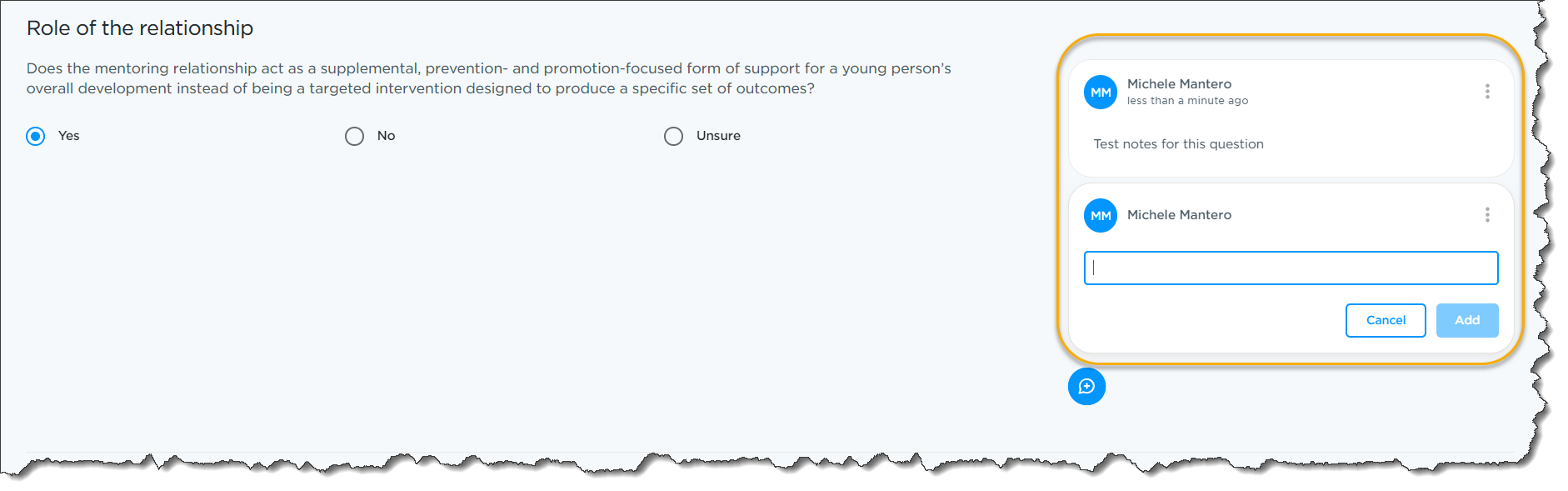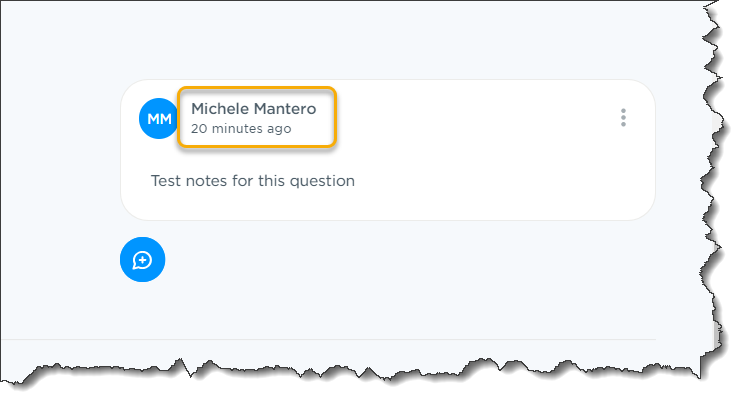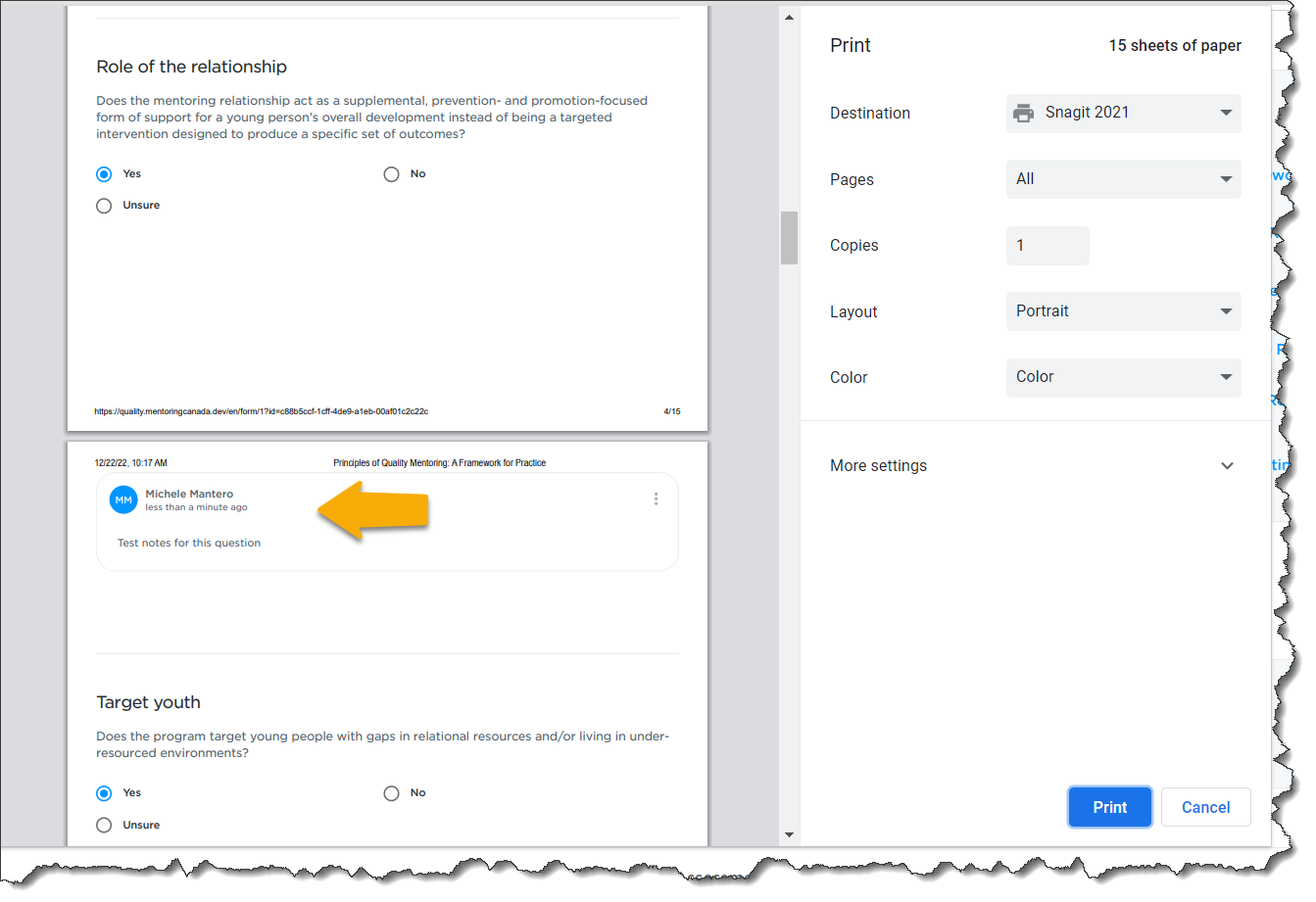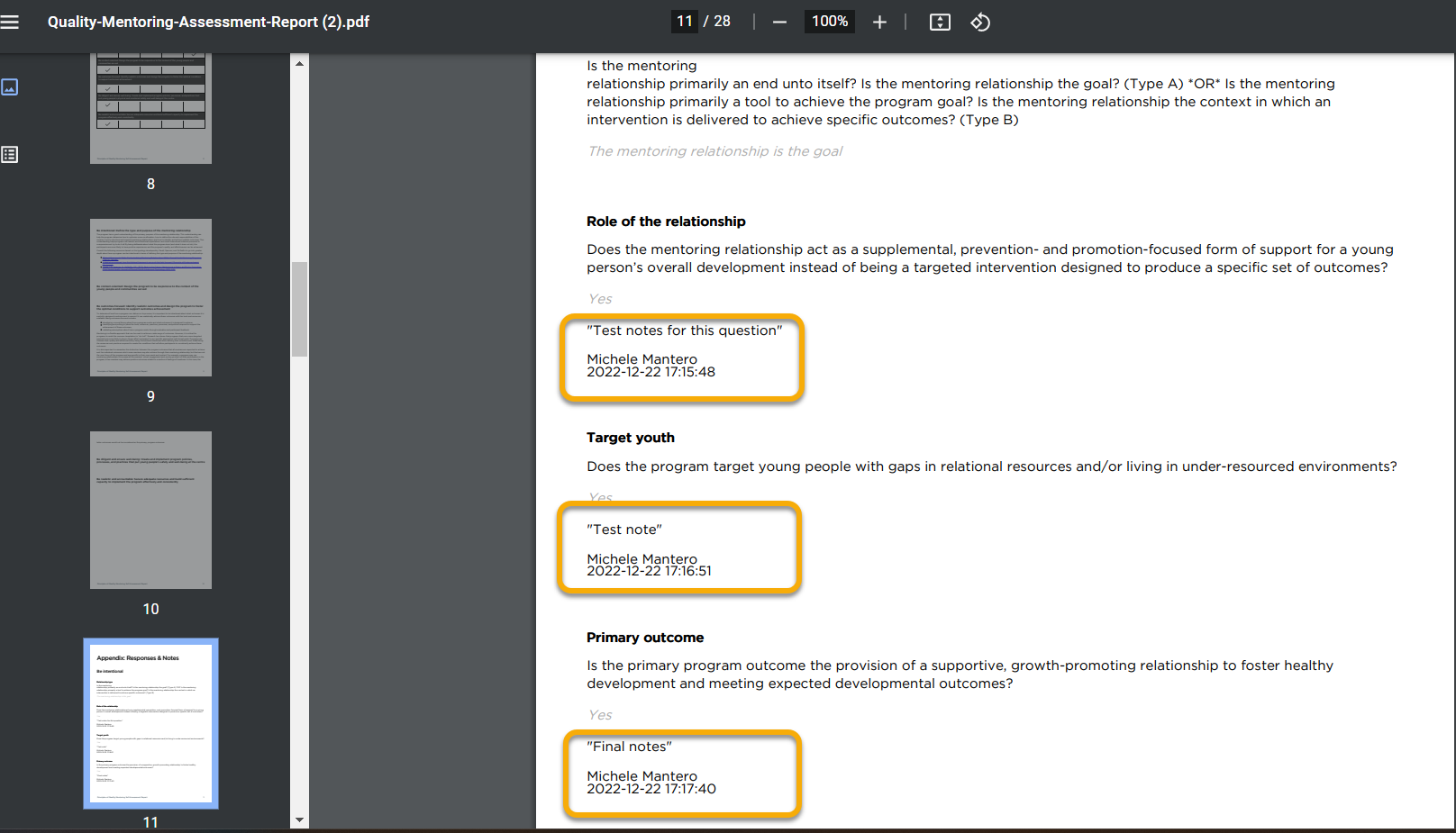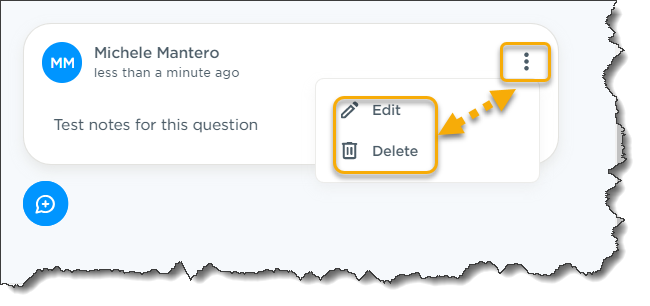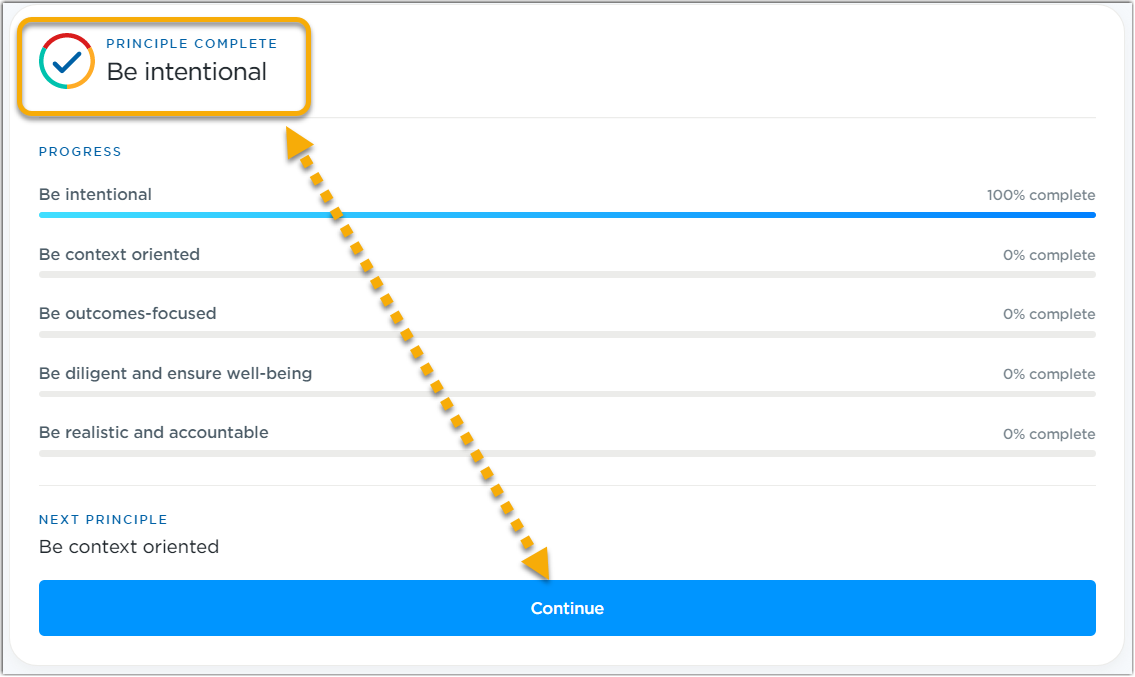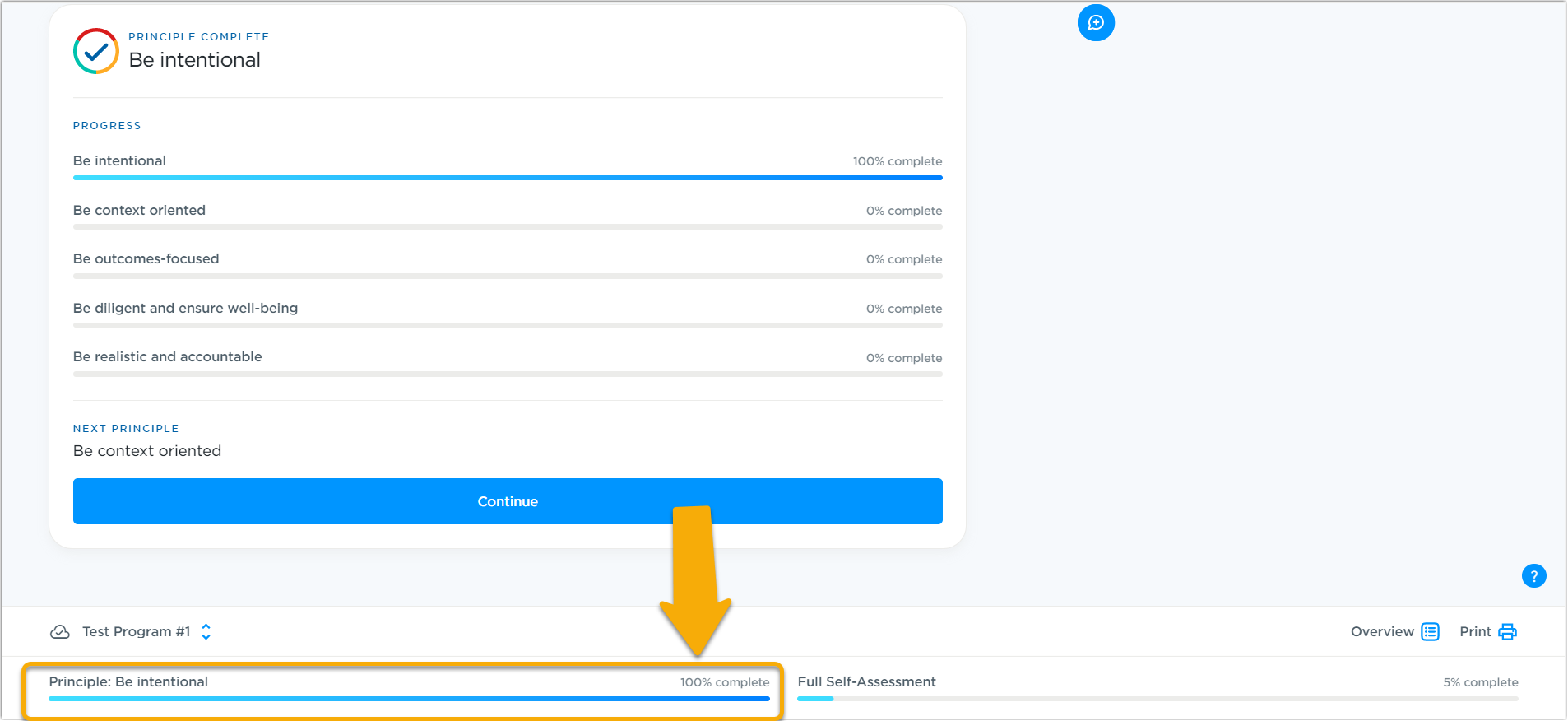Take the Assessment
- Begin a Program Assessment
- Principle Introduction
- Header & Footer
- Principle Assessment Questions
- Completion of a Principle Assessment
Begin a Program Assessment
1.0 As mentioned in the previous article, to get started with a program assessment, make sure the correct program is listed at the top of the page and click![]()
1.1 Alternatively, you can click on any of the principle title to begin with a specific principle.
Note: Even though the assessment can be done by starting with any of the principles, it is recommended to start at the top with the "Be intentional" principle. The fourth principle "Be diligent and ensure well-being" is dependant of the answers entered in the "Be outcomes-focused" principle section and therefore should be done after completing the previous section.
Principle Introduction
2.0 When you click on a principle, you will be presented with introductory evidence-based information regarding this principle, as well as some recommended readings before starting your assessment. Taking the time to read it will help you gain context and will facilitate the process of answering each question of the assessment.
Header & Footer
3.0 The header of the assessment page has tabs for each principles.
3.1 Click any of the tabs to access a specific principle assessment page.
3.1.1 The principle highlighted in blue is the one in which the user is currently working.
- Toggle between programs from the assessment page.
- View the progress status of the current principle being assessed.
- View the completion status for the entire program assessment.
- Click "Overview" to return to the Assessment Overview Dashboard.
- Click to print the assessment including the responses and notes you have already entered.
Principle Assessment Questions
Notes: The principles assessment does not need to be completed in one sitting. Users are free to leave and return to the assessment as the responses are automatically saved. Users are allowed to retake the assessment and update their answers if needed.
4.0 To start the assessment of a principle, scroll down pass the introduction to view the first question.
4.1 New questions will appear on screen as you are answering. You cannot move to another question until you answer the one currently displayed on screen.
4.1.1 After you answer a question, an arrow pointing down appears indicating a new question is ready for you to answer below. Click the arrow to be brought to the next available question.
4.1.2 What follow depends on the answer entered. Therefore, the assessment can unfold differently from a program to another based on the answers.
Example: Below is the first question of the "Be intentional" principle. The subsequent question is based on the answer selected in the previous question.
Edit Your Answer
4.2 If you need to edit your answer to a previous question, scroll back up to the question and make a new selection.
Important: Please note that updating an answer will reset all answers already entered in subsequent questions.
Being Unsure About a Question
4.3 When you answer "Unsure" to an assessment question, you will sometimes be invited to consult an evidence-based resource to help you determine the answer. You will also have the option contact us for additional support.
Ranking Questions
4.4 Depending on the question, when making multiple selections, you may be asked to rank your answers in order of importance.
4.4.1 To rank your answers in order of importance, hold and drag the answer in the correct order.
Cumulative Questions
4.5 At the end of a principle assessment, you will be invited to scale your understanding of an element of the principle being assessed. Use the slider on the scale to indicate your level of comprehension.
Note: The cumulative questions are offered to programs as a reflection tool only, your answers are not shared by Mentor Canada.
Tools & Resources
4.6 Additional tools & resources are offered in conjunction with some questions to assist you with the answer. Click any of the tools & resources to view.
Personal Notes
4.7 You will notice the following icon ![]() on the right-hand side of the screen. This is a tool that allows you to enter notes regarding any of the principles assessment question.
on the right-hand side of the screen. This is a tool that allows you to enter notes regarding any of the principles assessment question.
4.7.1 Hover your cursor on top of the tool to see it expand.
4.7.2 Click the tool to add your notes in the box and then click ![]() to save.
to save.
4.7.3 You can add multiple notes beside one principle assessment question.
4.7.4 Your notes are now visible beside the question with a time stamp and your name.
Note: The notes are captured on the printable version of the unfinished assessment and in the PDF version available for download once the full assessment is complete.
Edit or Delete Notes
4.8 To edit or delete notes, click the 3 dots in the notes box to reveal the "Edit" and "Delete" actions.
Completion of a Principle Assessment
5.0 Once you reach the end of a principle assessment, the page displays a confirmation of completion and you will be invited to click ![]() to move on to the next principle.
to move on to the next principle.
Reminder: The principles assessment does not need to be completed in one sitting. Users are free to leave and return to the assessment as the responses are automatically saved.