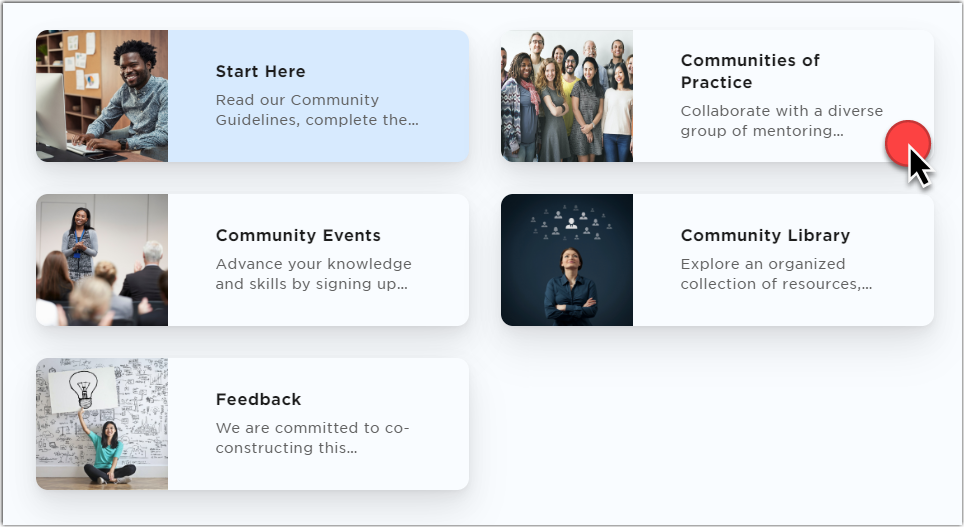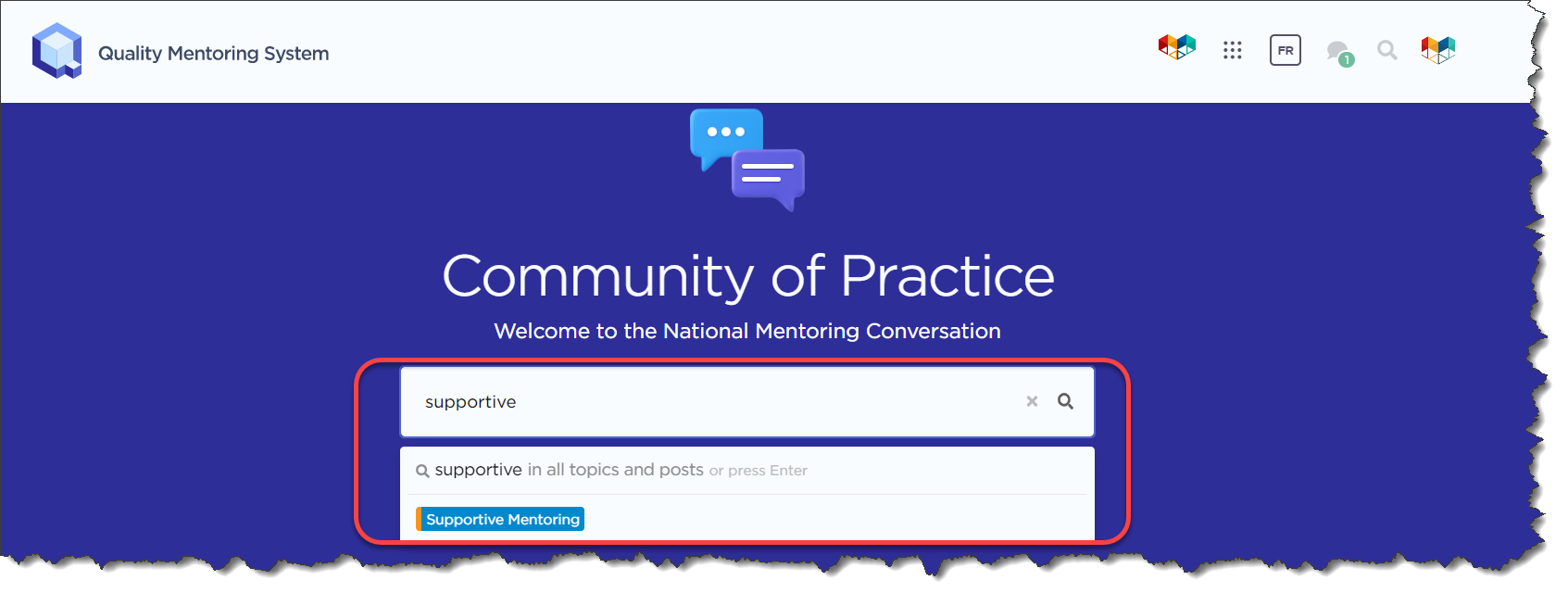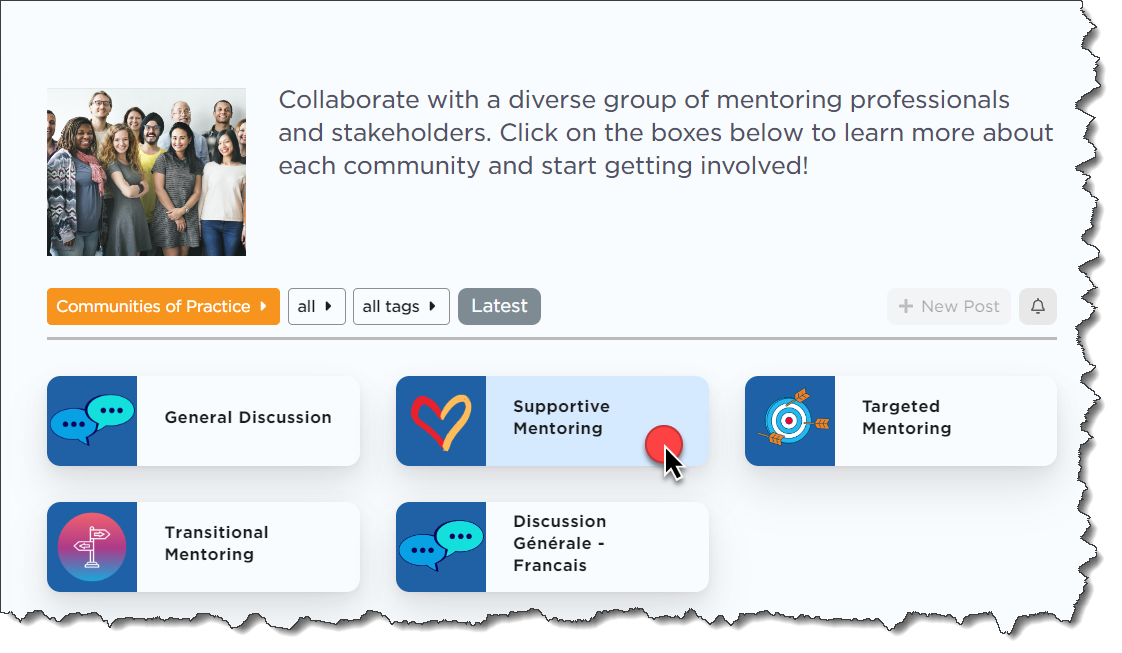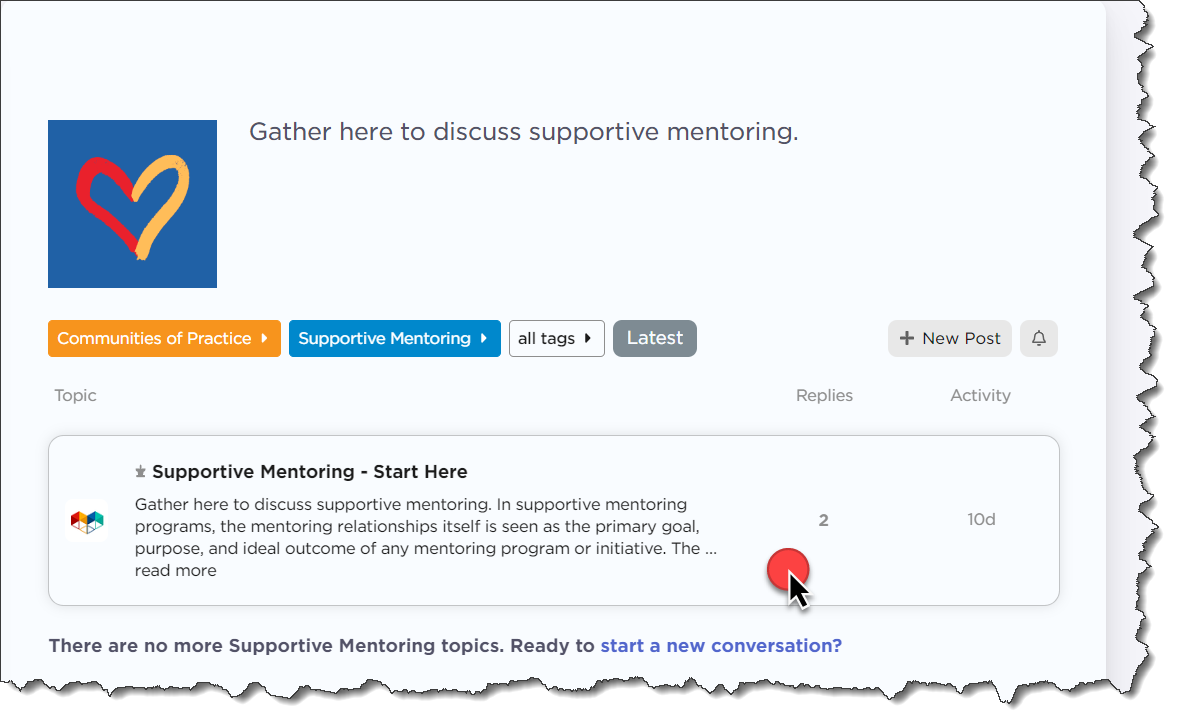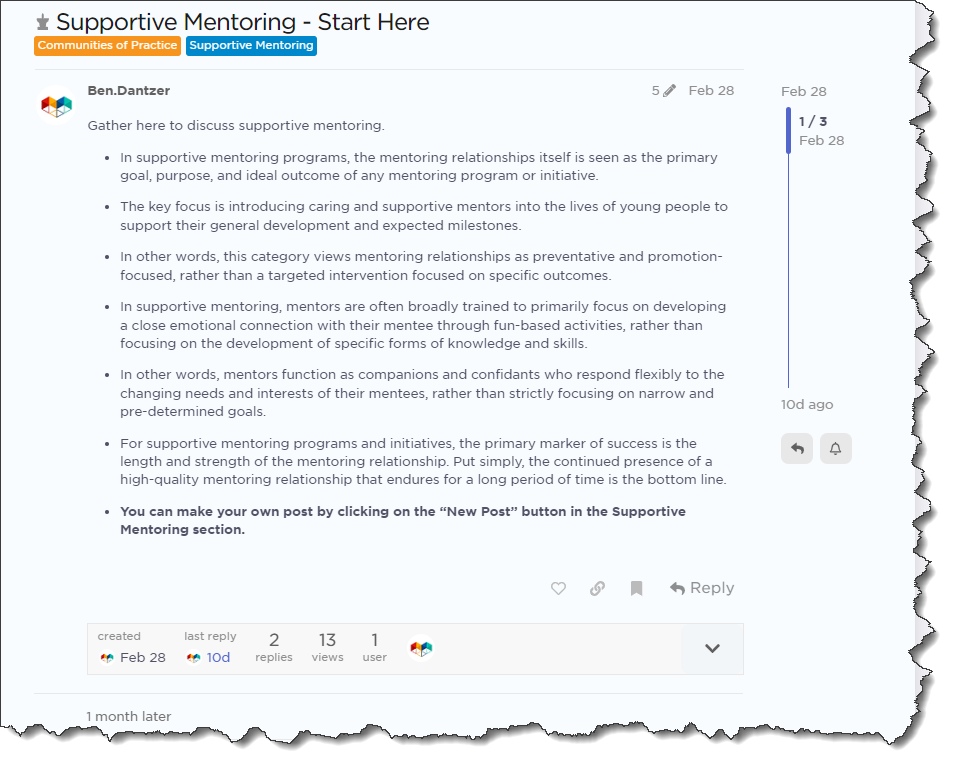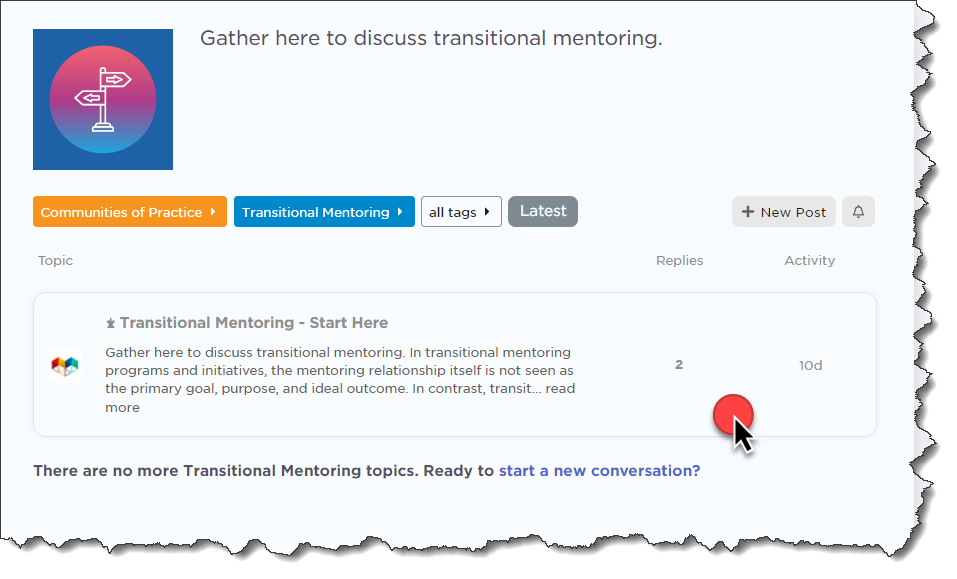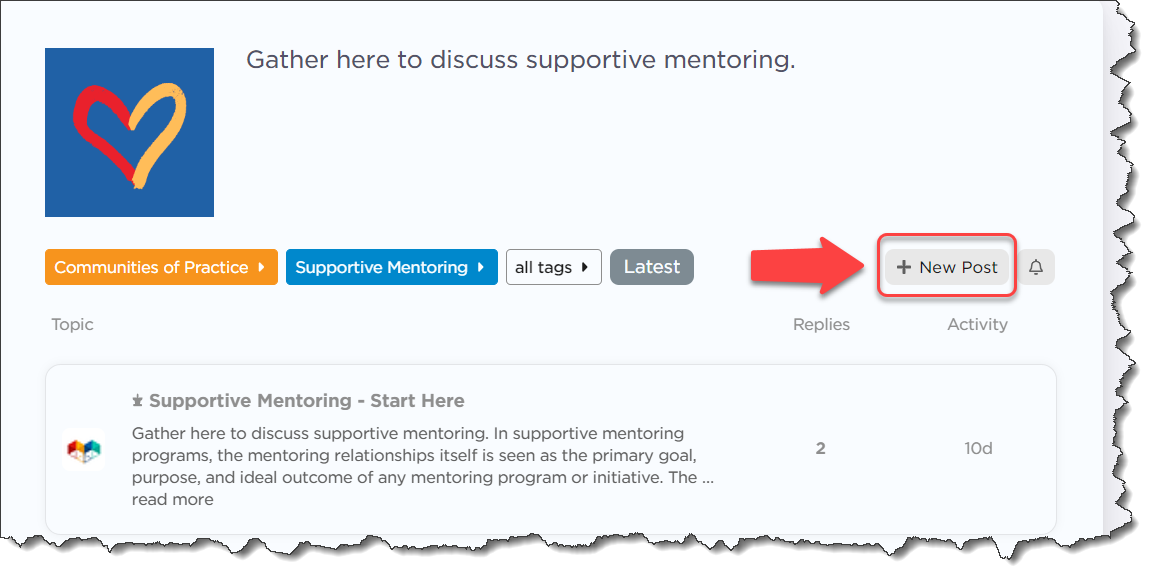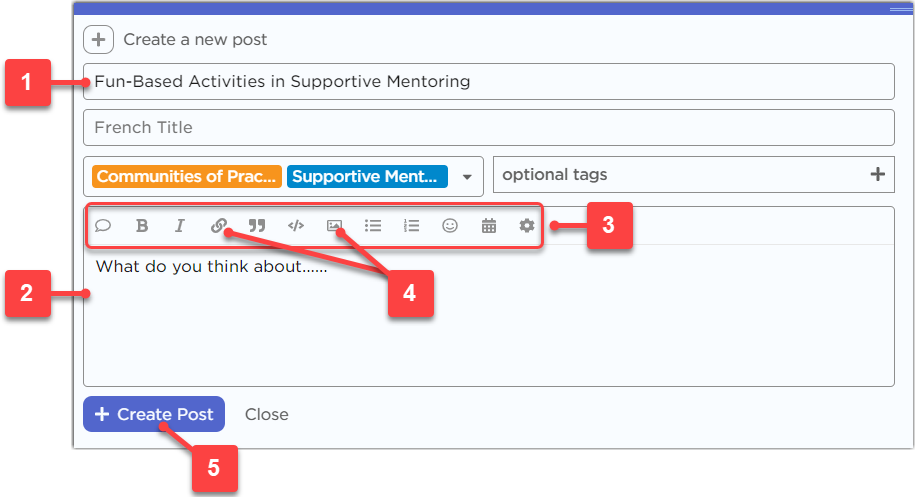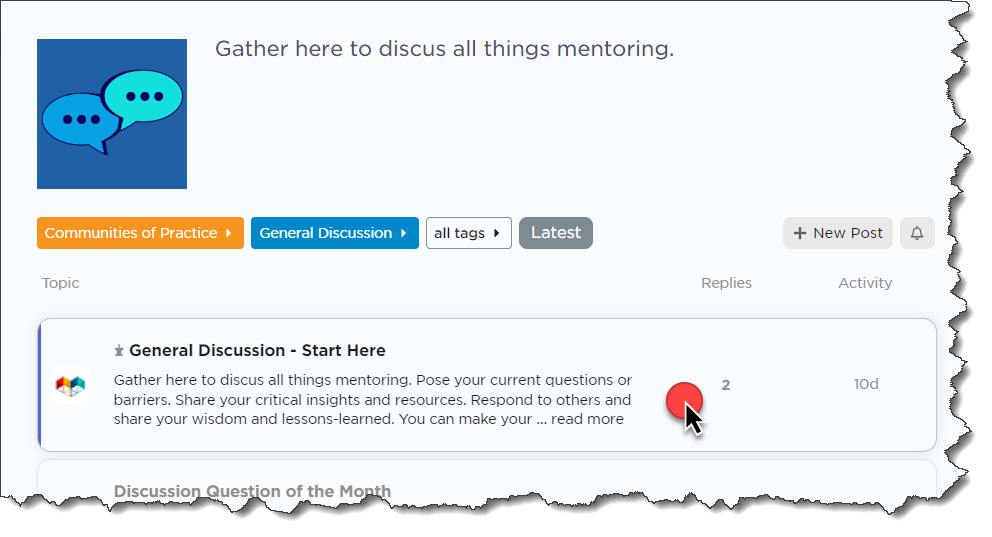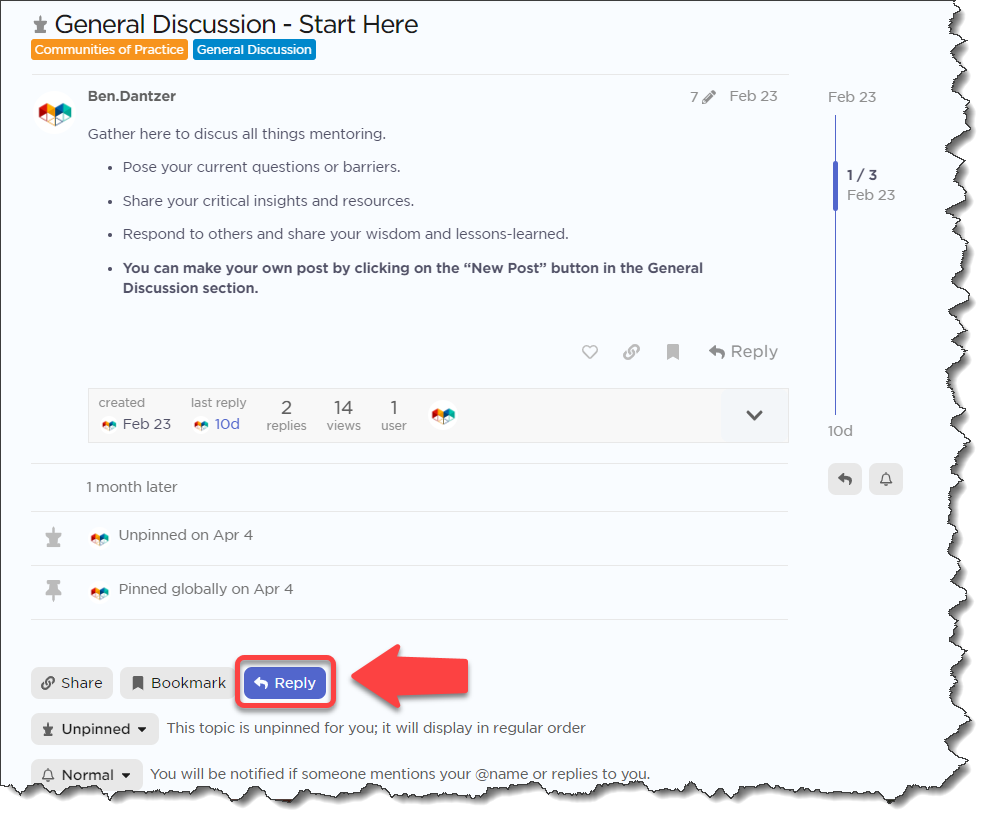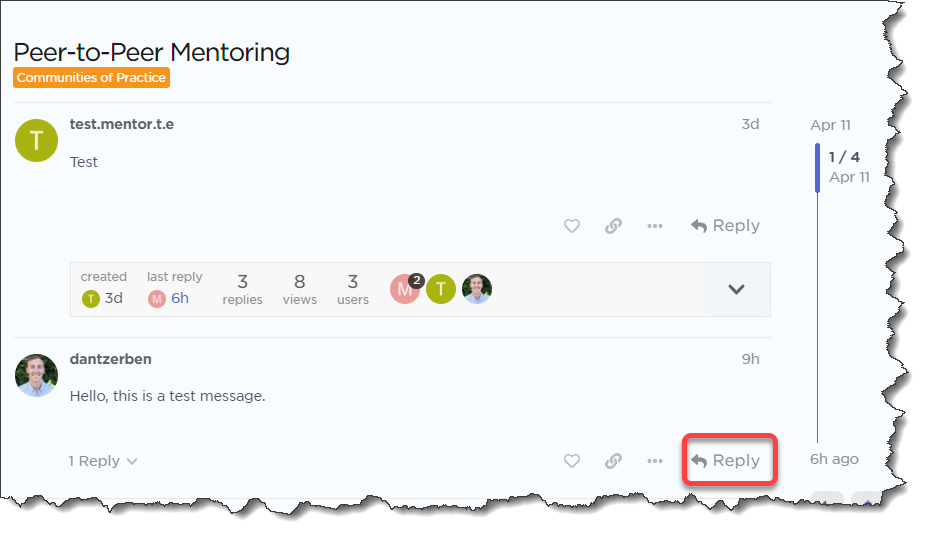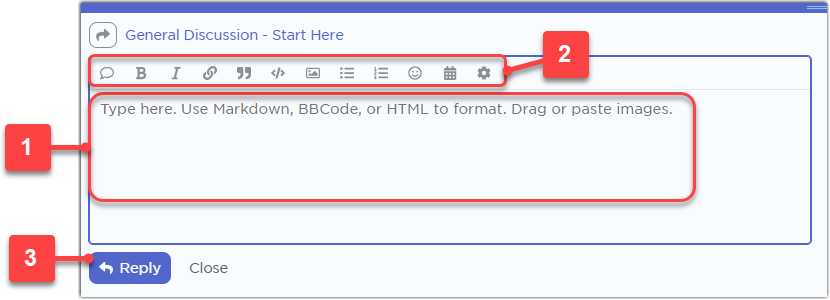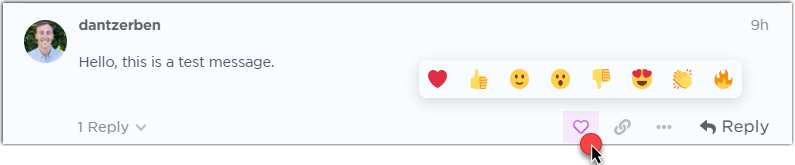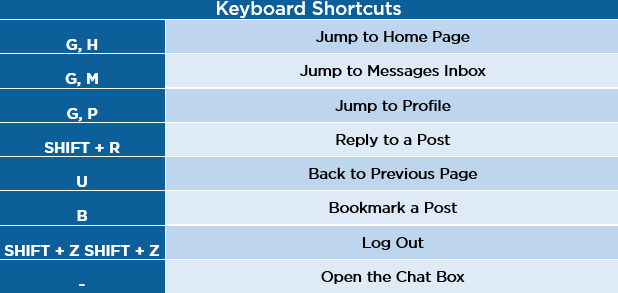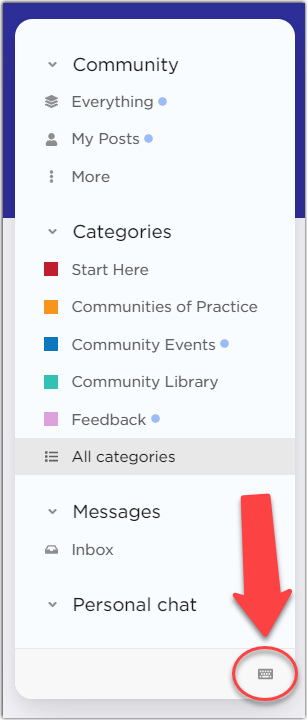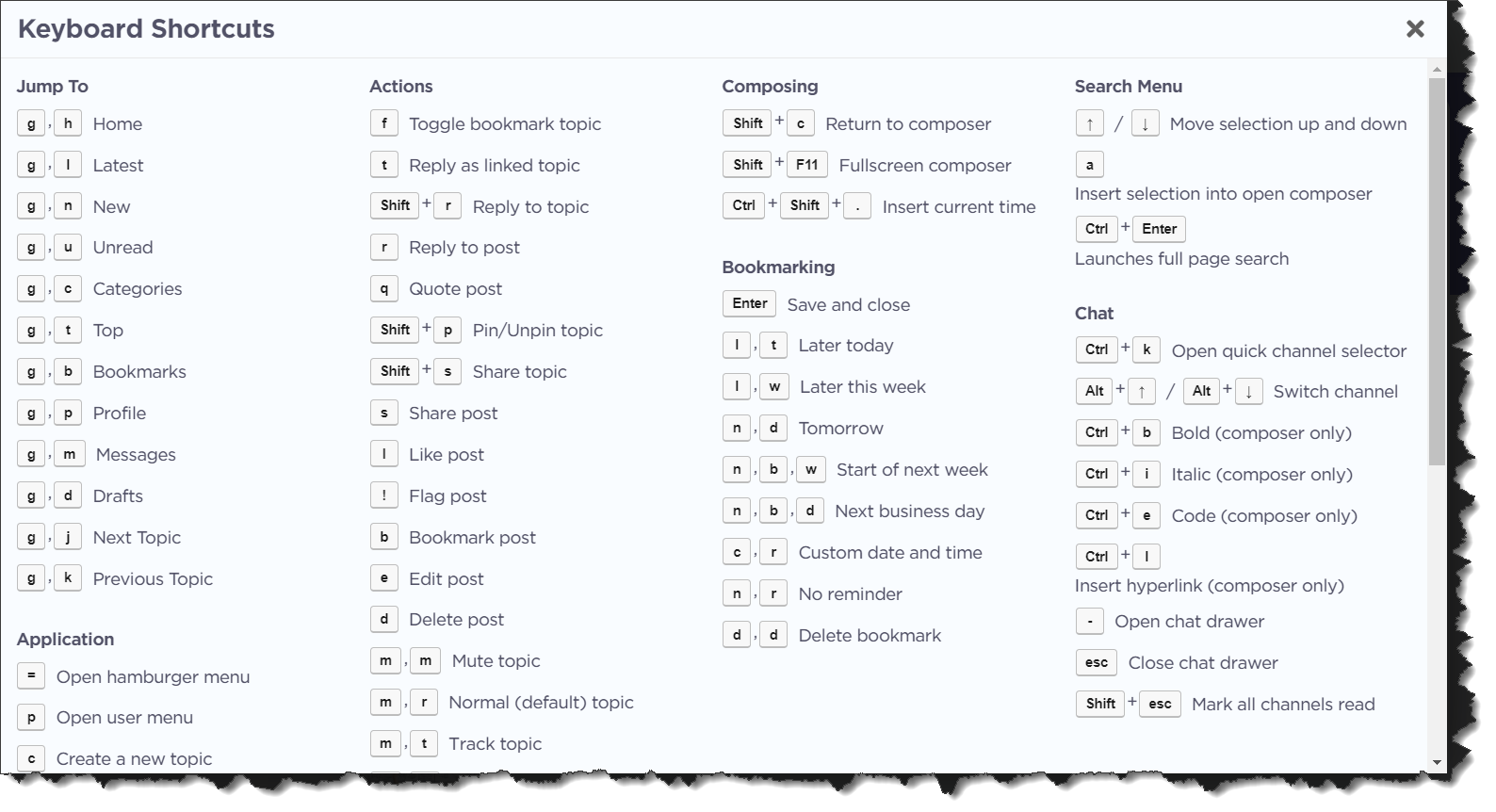Getting Started: Interacting on the Community Page
The Community of Practice is a dynamic online platform designed for you to connect, share insights, and engage in meaningful discussions. To fully participate in this vibrant community, it's essential to know how to access discussion topics, create a post, and comment/reply on the platform. In this short reference guide, we'll walk you through the essential steps to help you navigate the platform with ease and confidence.
Accessing Discussion Topics
- From the home page, click one of the five tiles displayed. Each tile represents a different section of the community which contains a variety of discussion topics.
- Alternatively, from the home page use the search bar to find specific topics.
- Browse the list of discussion topics in the selected section.
- Click on the discussion topic you want to access and start reading the discussion.
Creating a Post
Please note that while community members can create their own posts in the Communities of Practice section, all other sections only allow community members to comment on existing discussion topics created by Mentor Canada moderators.
- In the Communities of Practice section, click on a discussion topic where you want to engage.
- Click on the "New Post" button.
1. Enter a descriptive title for your post.
2. Write your post content in the text editor.
3. Use formatting tools such as bold, italics, or bullets to enhance your post.
4. If you have any images or links to include, use the appropriate buttons to add them.
5. When you're done, click on the "Create Post" button to publish your post.
Commenting/Replying on a Post
- Go to the discussion topic where you want to comment or reply.
- Scroll down to the bottom of the page where you'll see a blue "Reply" button.
- Click on the blue "Reply" button to open the text editor.
- If you want to reply specifically to someone's comment, rather than to the overall discussion post, simply click the 'Reply' button located underneath that person's comment.
1. Write your comment in the text editor.
2. Use formatting tools to format your text, if needed.
3. When you're done, click on the "Reply" button to post your comment or reply.
Like a Post or Comment
Another features available is the ability to like or react to a post or comment.
- Look for the "like" button at the bottom of the post or comment. It is represented by a heart icon.
- Click on the "like" button to like the post or comment. Alternatively, you can click on the smiley face icon to choose another emoji to react to the post or comment.
- If you want to undo your like or reaction, click the corresponding button again to remove it.
Keyboard Shortcuts
Looking for a way to boost your productivity and save time while navigating through a community page? Look no further than keyboard shortcuts! We've compiled a table of the most useful keyboard shortcuts that will help you navigate the page with ease.
But wait, there's more! To access the full range of keyboard shortcuts, simply click the small keyboard icon located at the bottom of the menu on the left-hand side of the community page.
NEXT