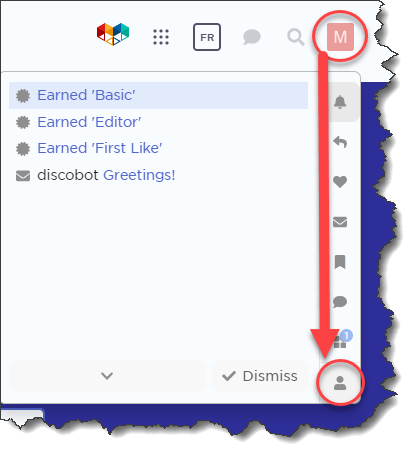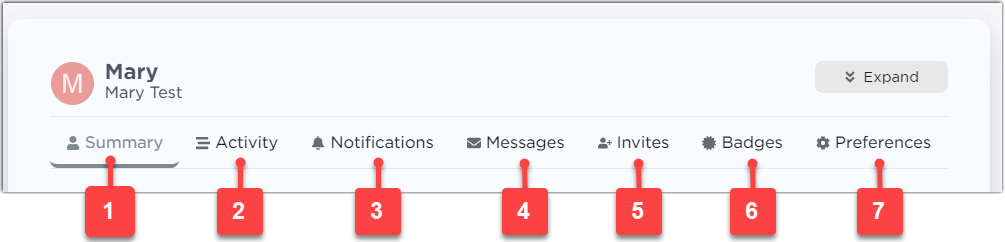Community User Profile : A Quick Guide
- About the User Profile Page
- How to Access Your User Profile Page
- Actions Available on the User Profile Page
About the User Profile Page
Your user profile is where you can view and manage your activity, preferences, badges, and other information on the platform. In this quick guide, we'll walk you through the actions available on your user profile page and how to access it.
How to Access Your User Profile Page
- Click on your profile picture or initial in the top right corner of the page.
- Select the "Profile" icon
 twice from the dropdown menu that appears.
twice from the dropdown menu that appears. - You will be taken to your user profile page, where you can view and edit your preferences, activity, badges, and other information.
Keyboard Shortcut: Alternatively, you can also access your user profile by using the following keyboard shortcut: G, P.
Actions Available on the User Profile Page
Here are some of the options available on a user's profile page:
1. Summary: You can view your activity summary, which provides an overview of your recent activity statistics on the Community of Practice page. i.e. number of visits, number of topics viewed, your top categories etc...
2. Activity: You can view your recent activities, including the topics you have created or replied to, your bookmarks, and the posts you have liked or flagged.
3. Notifications: You can view any notifications related to the user, such as when they mention you in a post or reply to one of your comments.
4. Messages: You can send a private message to other users or view any messages you have received.
5. Invites: Allows you to invite other people to join the platform by clicking on the "Send Invite" button and entering the email addresses of the people you want to invite. You can also view the status of any invites sent out, including whether the invite has been accepted or is still pending.
6. Badges: You can view the badges your earned on the Community of Practice platform, such as for being a member for a certain amount of time or for contributing valuable content.
7. Preferences: You can view your preferences, such as your email settings, profile picture and name label.