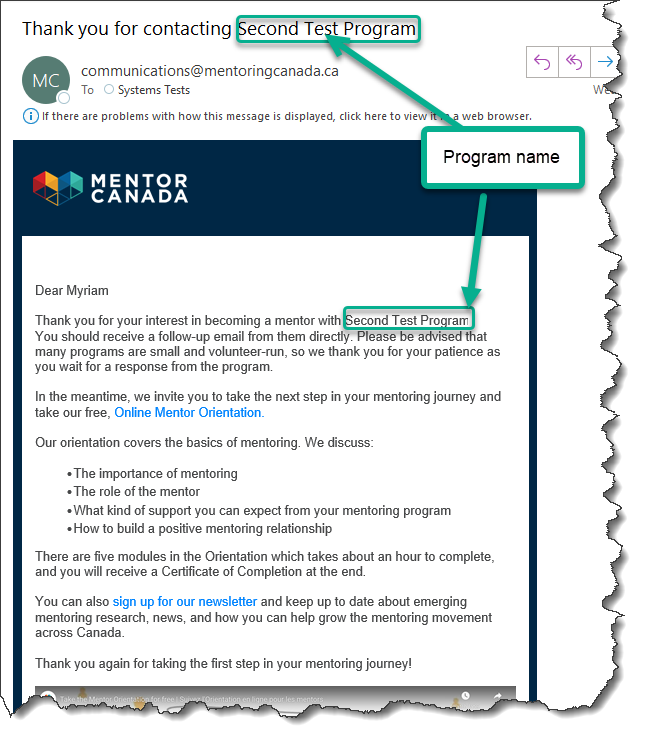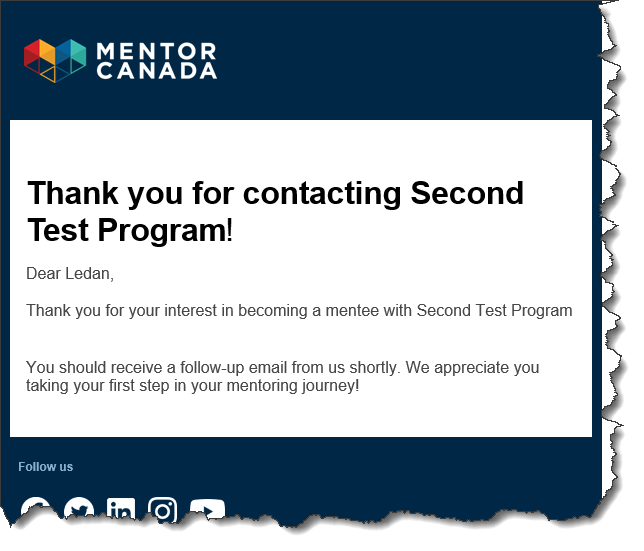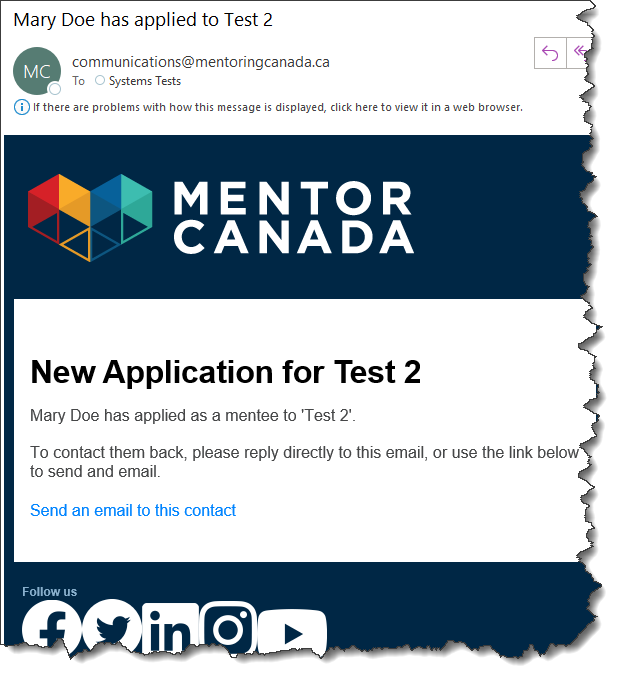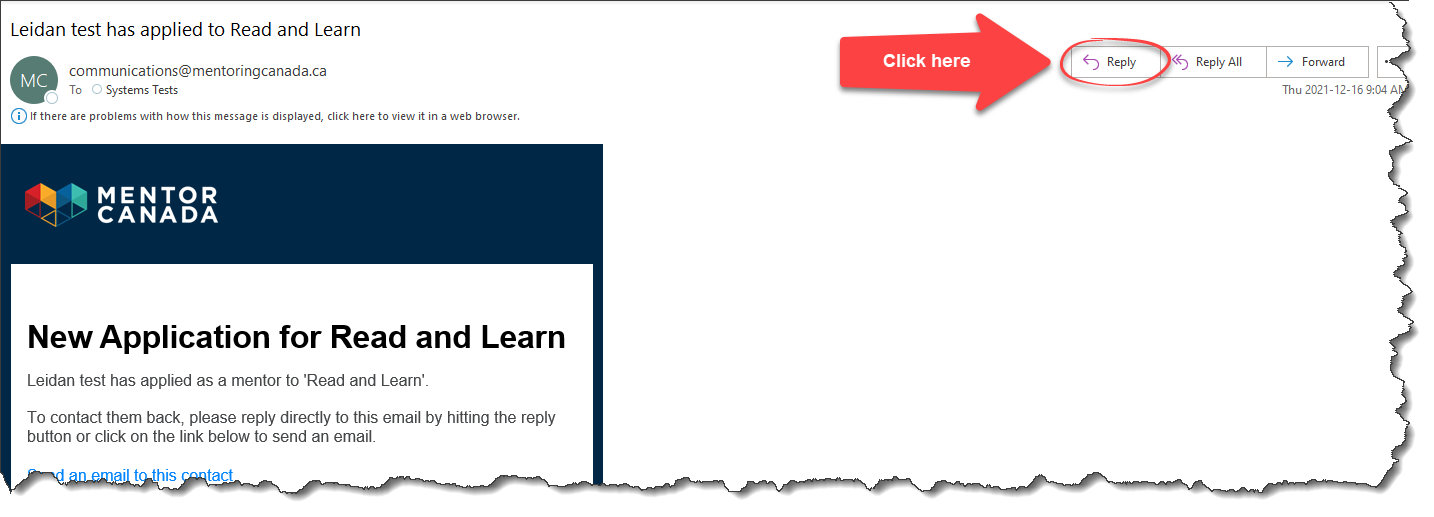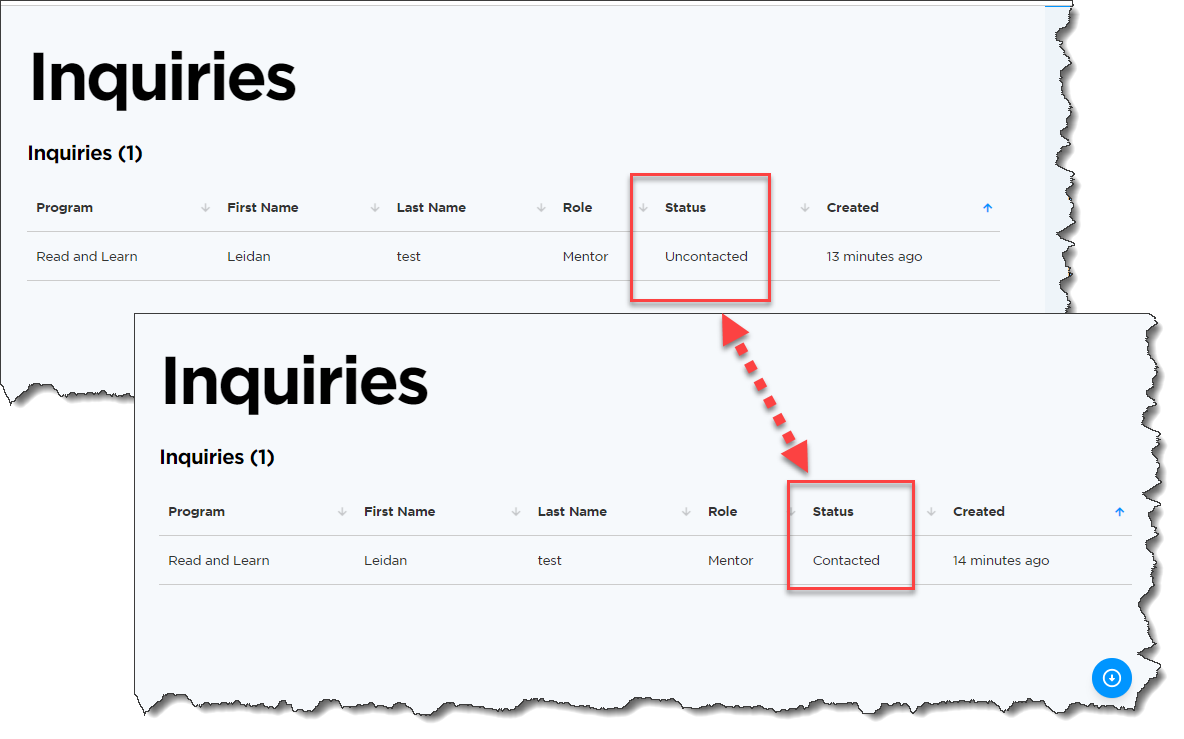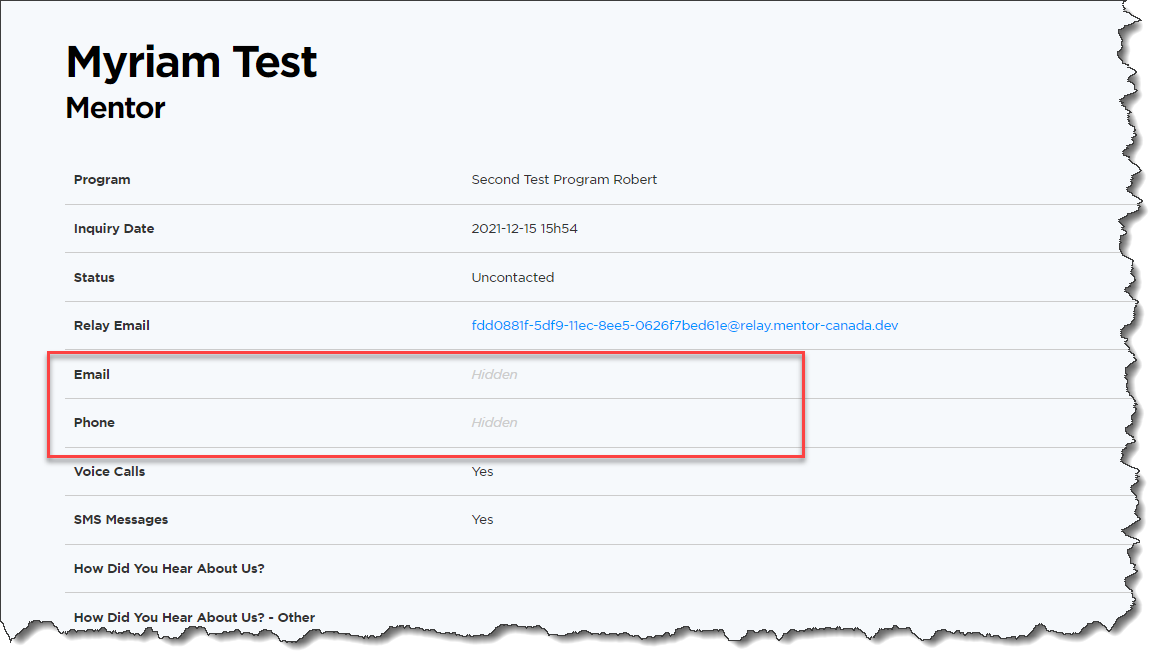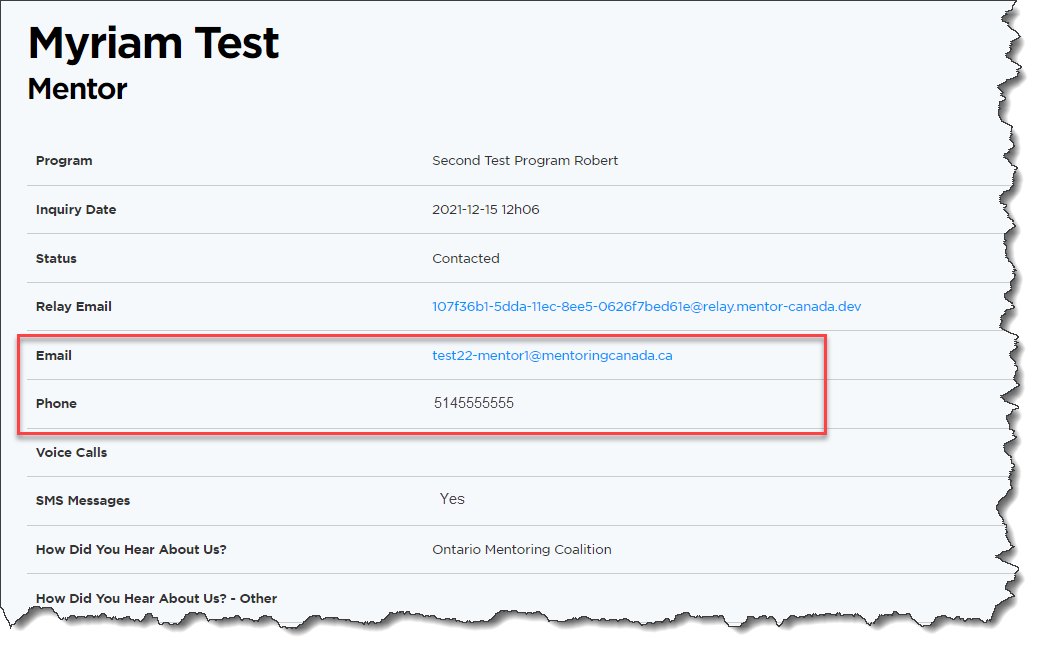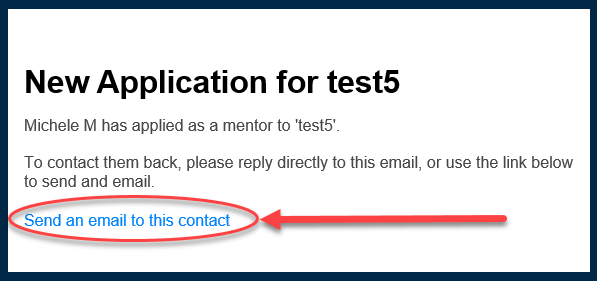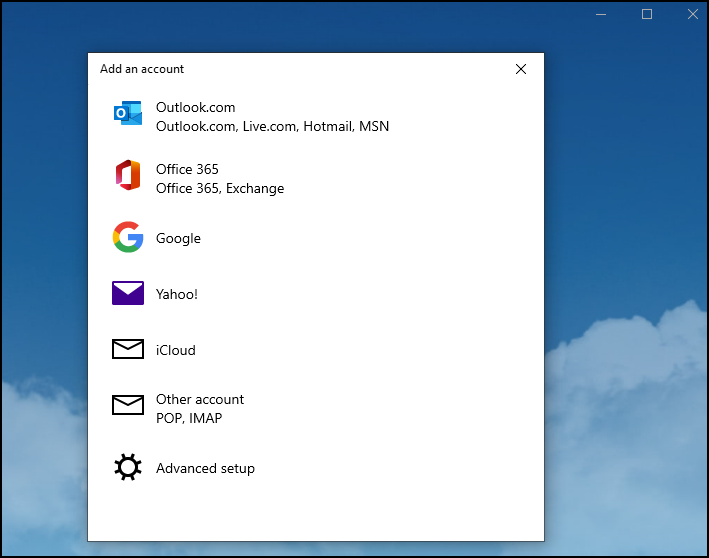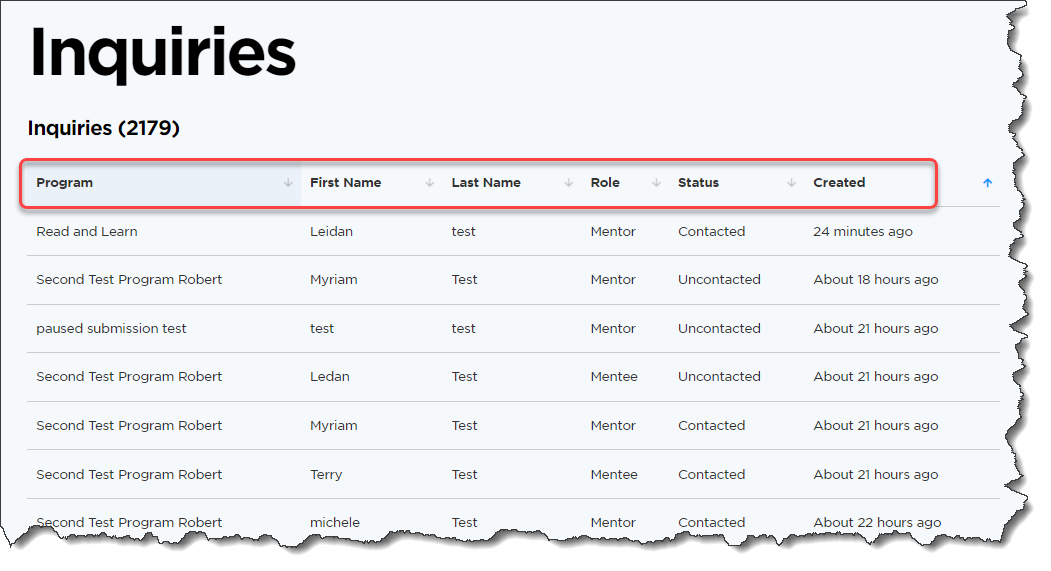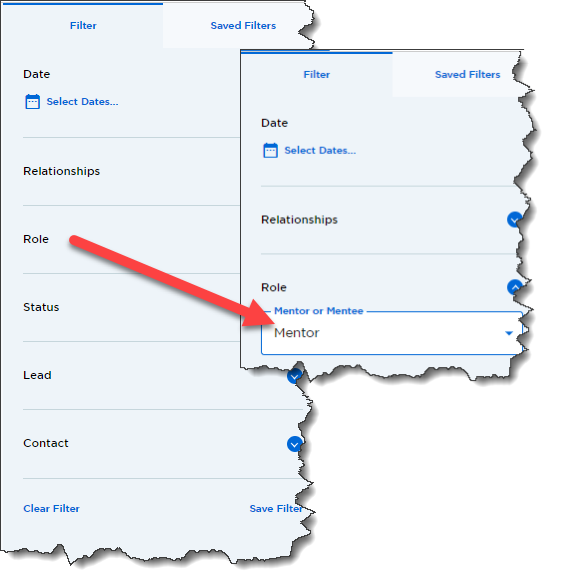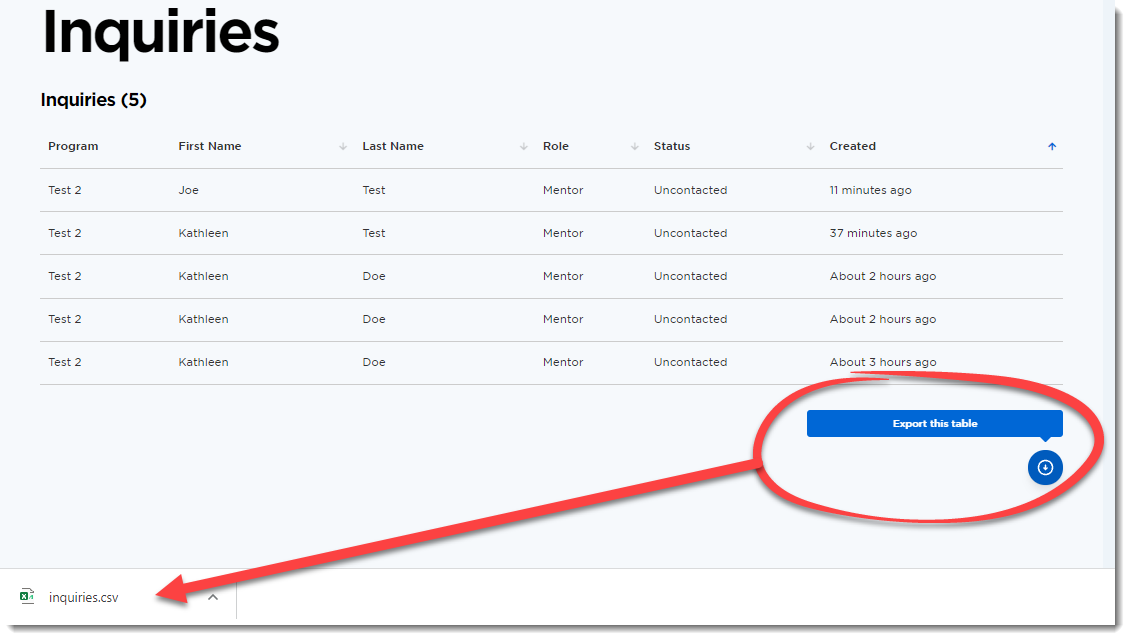View & Manage Inquiries
Mentors/Youth Communication
Mentors
When a potential Mentor applies to a program, they will receive the following email from communications@mentoringcanada.ca:
As stated in the email communication, the mentors can click the Online Mentor Orientation to start.
Youth
When a youth (Mentee) applies to a program, they will receive the following email from communications@mentoringcanada.ca:
Program Administrators Communication
The program administrator will receive the following email from communications@mentoringcanada.ca:
Replying to Program Inquiries
There are two ways the program administrator can reply to contact the inquirer:
1. Click Reply on the email *Recommended Method*
1.1 When clicking on Reply you will notice a string of letters and numbers appears (called relay email link) instead of the sender's email address. This is intentional and serves as a middleman that connect the email responses to the inquiry list on the Connector.
1.2 It will update the inquiry status from "Un-Contacted" to "Contacted" once you have responded to the inquiry.
1.3 When the program administrator clicks on an individual inquiry, they are provided with additional information given by the inquirer based on their contacted/uncontacted status. When an Inquirer’s status is "Uncontacted", the inquirer’s email and phone number remain hidden.
1.4 Once the inquirer has been contacted via email by responding to the email, their status moves to "Contacted" and the hidden information is made visible to the program administrator.
Please note that you can not manage email replies or view email communications from the Inquiry tab. The Inquiry tab is simply to keep track of the program inquiries and their statuses.
2. Click "Send an email to this contact".
When you click on the "Send an email to this contact" option, one of the following scenarios will occur:
1. If you have a configured desktop email application, it will open a new email reply with the relay email link automatically populated in the "to" field.
OR
2. If you don't have a configured desktop email application, you will be prompted to set up one before you can send a reply. If you require assistance in completing this task, we recommend reaching out to your organization's technical support team. They will be able to provide the necessary guidance and support.
Viewing Program Inquiries
1. To view program inquiries, after login into the Mentor Connector click on the "Inquiries" tab.
1.1 The program administrators can only see inquiries from programs they manage.
1.1.1 The list has 6 columns which display:
- Program name
- Inquirers' name,
- Inquirers' last name,
- Inquirers' role,
- Status of the Inquiry
- Date the Inquiry was sent.
1.2 Inquiries can be filtered to narrow down the list, using the filter function on the right side of the page.
1.3 Program administrators also have the ability to export the inquiry list as a CVS file.